Introducción
Este tutorial puede considerarse uno más de la serie dedicada a e-learning que ya se han publicado. Hasta ahora hemos conocido el estándar para contenidos SCORM; Trident, un IDE de pago para la creación de este tipo de contenidos; eXe, otro editor, esta vez gratuito; y un tutorial en dos entregas sobre Sakai, una plataforma de e-learning en tecnología Java:Instalación y creación de cursos
En este tutorial vamos a tratar una de las plataformas de e-learning más extendidas y más conocidas: Moodle. Se trata de una herramienta gratuita, open source (está construida en php, o sea que tampoco lo podían evitar… 😉 y distribuida bajo licencia GPL. En este tutorial nos vamos a encargar fundamentalmente de la puesta en marcha de la plataforma y de la configuración básica (look and feel, logos, etc.).
Pero como todo en esta vida, hay que empezar por el principio…
Descarga e instalación
Para descargar la plataforma, accedemos a la zona de descargas de la página de Moodle.
En la página principal de descargas hay varias secciones:
- Standard packages: en esta sección se encuentran todas las versiones disponibles para descargar (en formato ZIP o TGZ)
- Moodle for Windows / MacOS X: Estas secciones contienen versiones de la aplicación empaquetadas con un servidor web / intérprete de PHP (XAMPP para Windows y MAMP para MacOS)
- Themes: Galería de temas visuales para la plataforma. Pueden descargarse e instalarse pero, como ya se verá más adelante, la propia plataforma incluye unos cuantos temas para elegir, por lo que antes de descargar nada, puede ser útil ver si alguno de los predeterminados nos puede valer
- Language packs: paquetes de idiomas para la aplicación. Se pueden descargar e instalar directamente desde la plataforma, aunque requiere acceso a Internet.
Yo me he decantado por descargar la versión 1.9.4+ desde los «Standard packages», ya que ya dispongo de XAMPP. Para más información sobre instalación y uso de XAMPP, tenéis este tutorial .
Una vez descargada nuestra versión de Moodle, se descomprime.
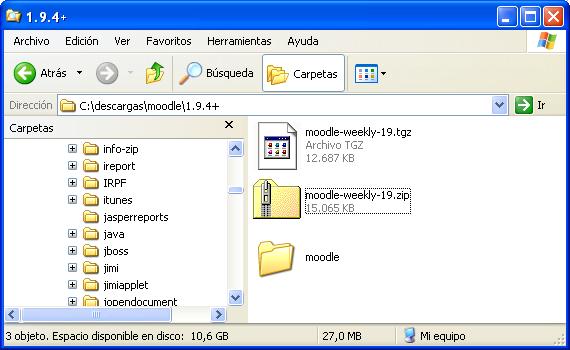
Ahora vamos a configurar la base de datos. En este caso, vamos a usar un MySQL 5, y vamos a administrarlo directamente desde XAMPP, usando el «phpMyAdmin» disponible. Crearemos una nueva base de datos, que será utilizada únicamente por Moodle. La llamaremos «autentiaMoodle»
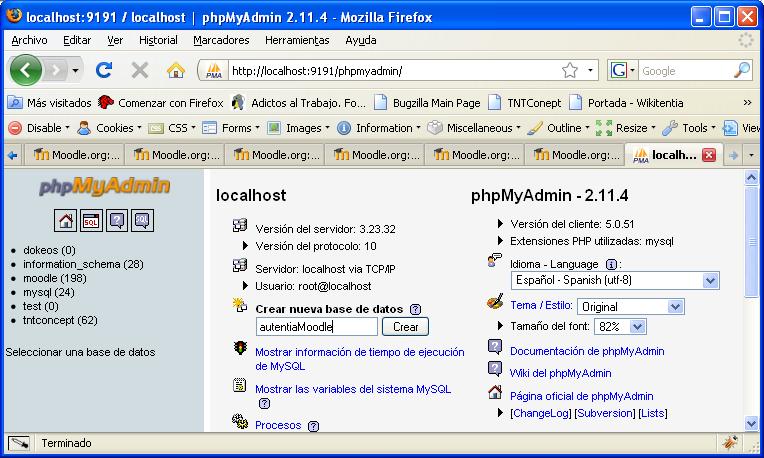
A continuación, desde la opción de «Priviliegios» vamos a crear un nuevo usuario, que sólo tendra acceso a la base de datos que acabamos de crear. Para ello, lo haremos en dos pasos: primero crearemos el usuario
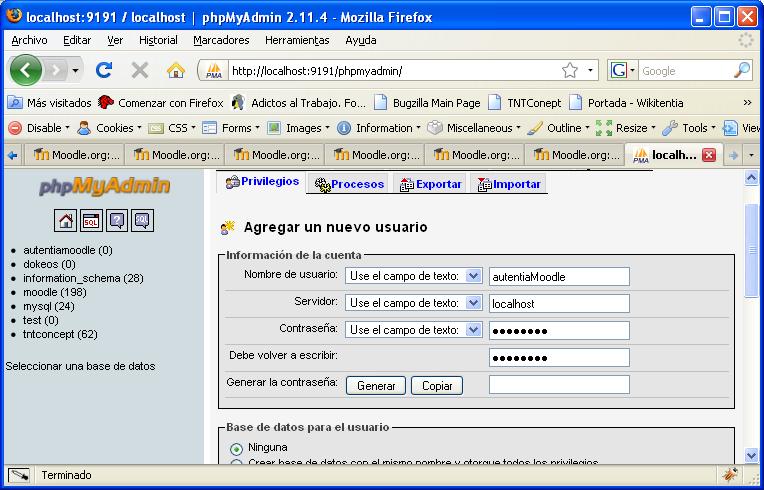
Una vez creado, podemos asignar los privilegios globales o asignar provilegios específicos para una base de datos. Esta última es la opción que nosotros deseamos. Seleccionamos en el combo la base de datos que acabamos de crear
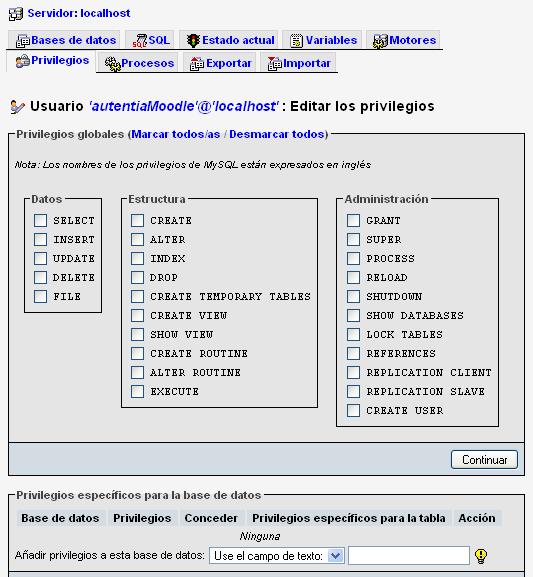
El proceso de instalación de Moodle va a usar este usuario para crear toda la información de la base de datos, o sea que tenemos que otorgarle permisos para prácticamente todo sobre su base de datos (una vez instalado, podríamos editar de nuevo al usuario y retirarle los permisos que no fuerana ser necesarios)
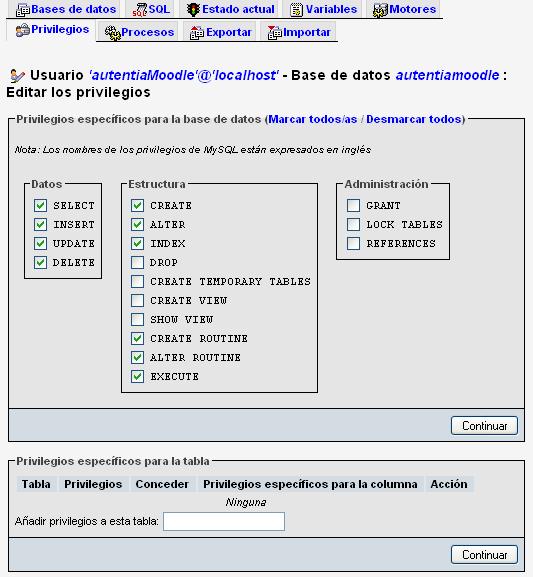
El siguiente paso es configurar el servidor Web. Abrimos el fichero de configuración de Apache, «httpd.conf». Este fichero se encuentra en el directorio «conf» de la instalación de apache (por ejemplo, «C:\xampp\apache\conf»)
Buscamos la sección del fichero de configuración donde se declaran y configuran los directorios de Apache, y agregamos las siguientes líneas:
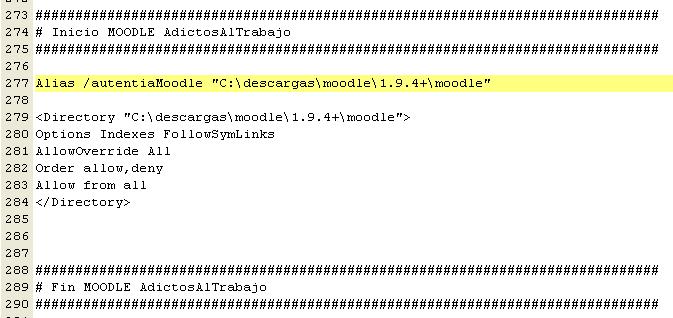
El alias es la ruta a la que tendremos que acceder para ejecutar nuestra aplicación. En nuestro caso, «http://localhost:8080/autentiaMoodle», suponiendo que tengamos el Apache configurado para escuchar ese puerto
Una vez configurado, paramos y arrancamos el servidor, y accedemos a la ruta que le hemos configurado
Automáticamente, Moodle detecta que no hay ninguna versión instalada y lanza el proceso de instalación.
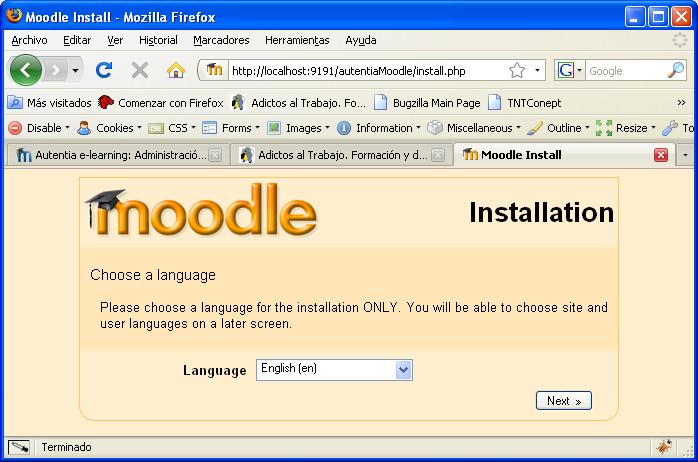
Tras comprobar la compatibilidad de la versión de Moodle con la versión de PHP, y de configurar el directorio en el que se almacenarán los ficheros subidos, Moodle pedirá los datos de configuración de la base de datos. Usaremos la base de datos y el usuario creados anteriormente en este mismo tutorial
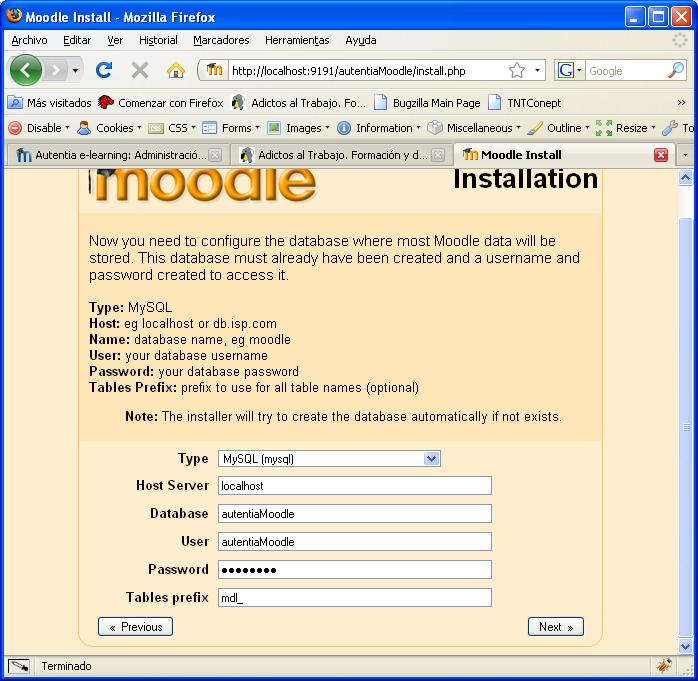
A partir de aquí, lo típico… Siguiente, siguiente, siguiente… Cuando nos muestre la información de versión de Moodle que se va a instalar es cuando empieza lo importante: la creación de todos los objetos de base de datos. En este punto, seleccionamos «Operación desatendida» (Unattended operation)
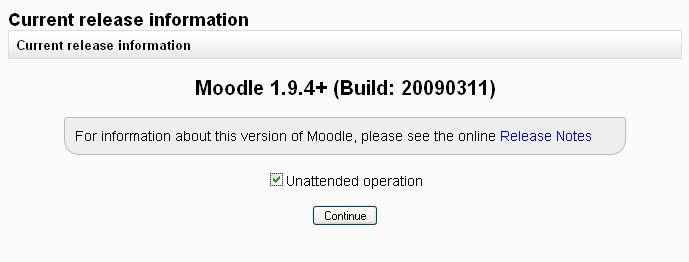
Al haber seleccionado instalación desatendida, la aplicación va ejecutando automáticamente todos los bloques de acciones sobre la base de datos, saltando al siguiente cuando el actual ha finalizado. Si se hubiera seleccionado la instalacón «atendida», los saltos entre bloques habrían sido manuales.
Cuando el programa de instalación acaba de crear todos los objetos, llega el momento de crear el usuario administrador de la aplicación
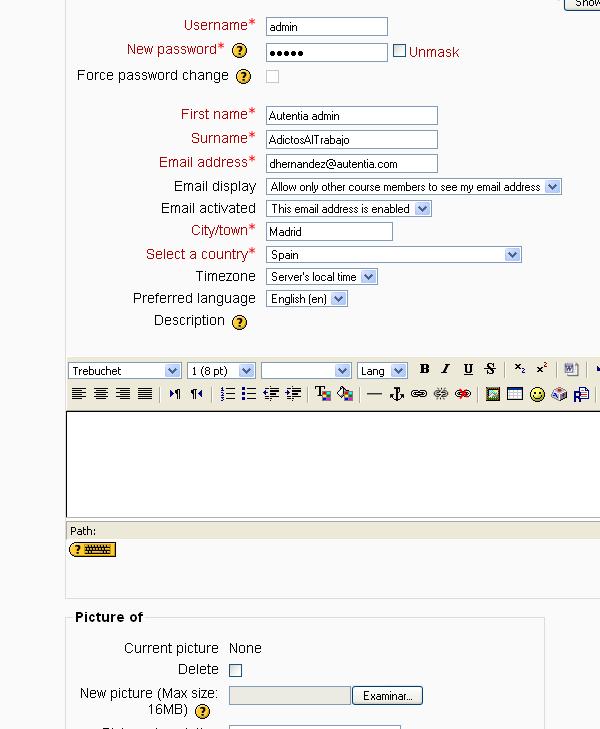
Y una vez creado el administrador, configuramos la información general del sitio
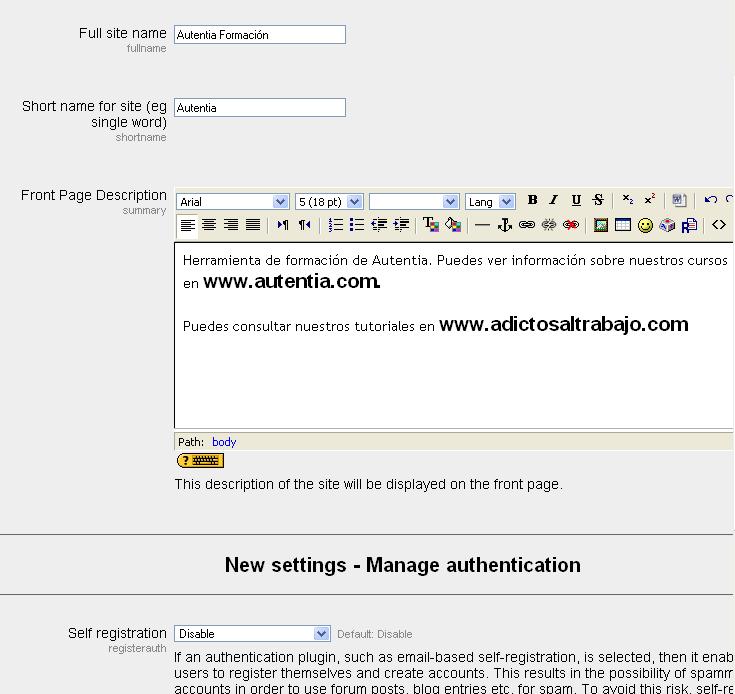
En la parte inferior de la pantalla de configuración, podéis observar que hay un combo que permite configurar la forma en que los usuarios se registran en la aplicación. En el caso de este tutorial, se va a desactivar esta funcionalidad, y el regsitro de usaurio lo hará el propio administrador. Esta configuración puede tener sentido en entornos que aún no son plenamente funcionales (no hay cursos, o hay configuración pendiente) o en los que se desee tener un control riguroso sobre quién puede acceder a la formación, por ejemplo un profesor que quiera que sólo sus alumnos tengan usuarios configurados en la aplicación.
Una vez guardados los ajustes, ya tenemos la plataforma confuigurada y funcionando:
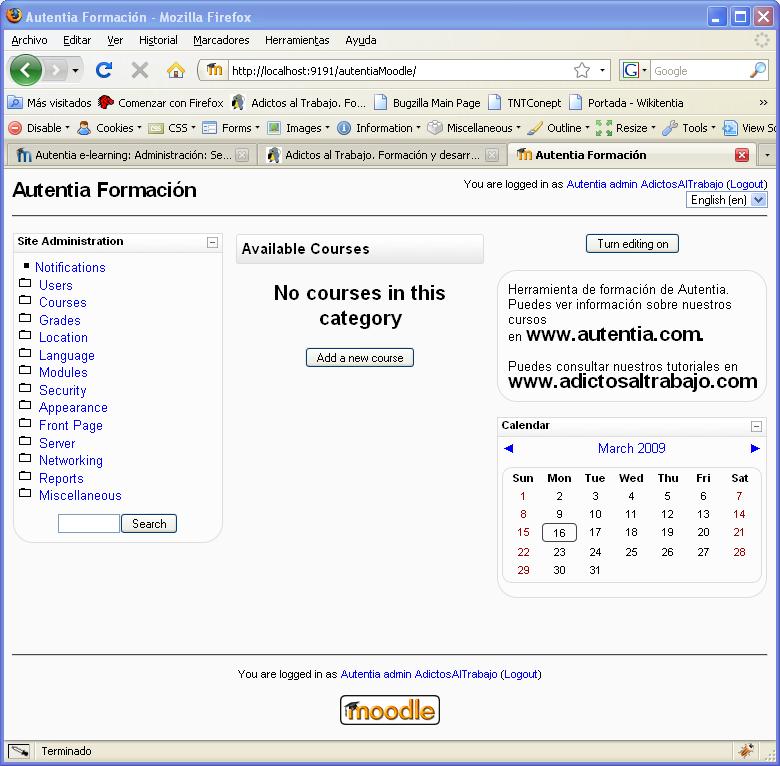
Personalizar Moodle
Ya está todo funcionando, pero… parece un poco soso, ¿no? Además, está en inglés y a mi me gustaría que se viera en español…
Vamos a empezar por cambiar el idioma. Para ello, en el menú derecho seleccionamos la opción «Language», y dentro de ésta, seleccionamos «Language packs».
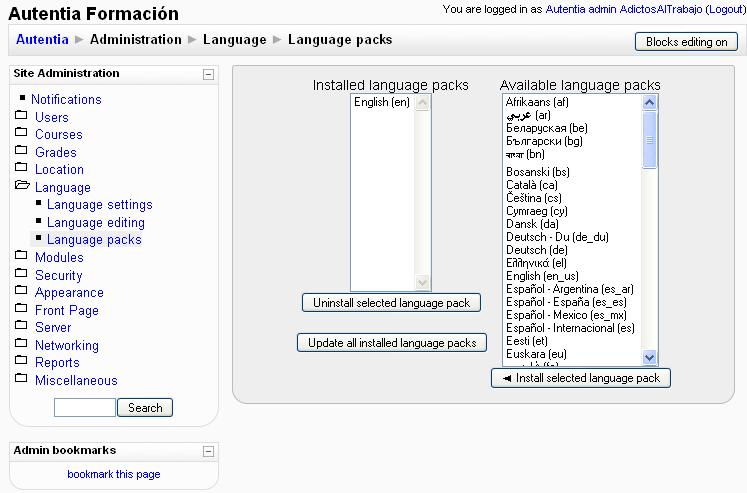
Seleccionamos los idiomas que queramos. A la hora de descargar un paquete para traducir Moodle al español, recomiendo usar el paquete de español internacional antes que el de español de España, ya que este último no está completamente traducido y acaba quedando una mezcla de idiomas un poco rara
Una vez descargados los paquetes deseados, se puede cambiar el idioma desde el combo que aparece en la esquina superior derecha de la Home de la aplicación:
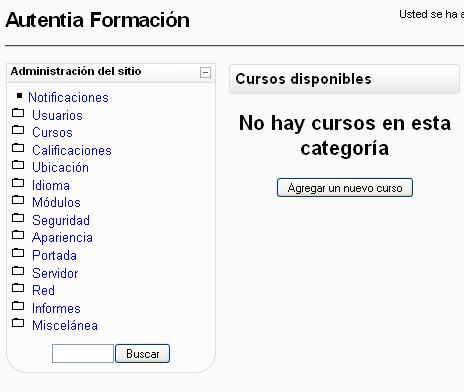
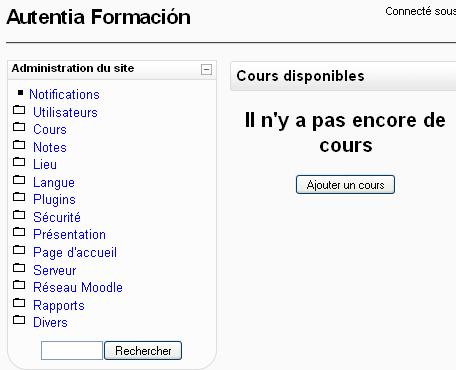
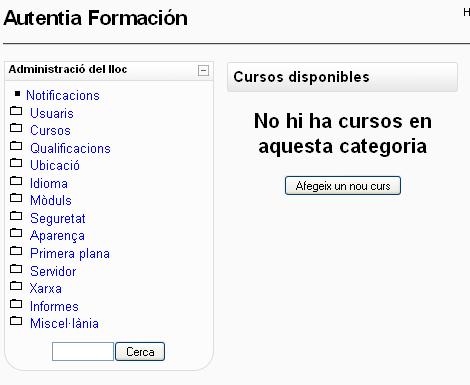
Además, con el resto de opciones de configuración de idioma, se puede configurar un idioma por defecto, identificar el «locale» del navegador…
Ahora vamos a cambiar la apariencia de la plataforma, usando el menú «Apariencia» y a continuación «Temas». Moodle trae una serie de temas por defecto, que se puede ampliar con la lista de temas disponibles en la zona de descargas de la página oficial (y, por supuesto, puedes hacerte tus propios temas). Para este ejemplo hemos elegido el tema «Formal_white». Cuando lo seleccionamos, se muestran instrucciones para la personalización del logo que aparecerá en la cabecera:
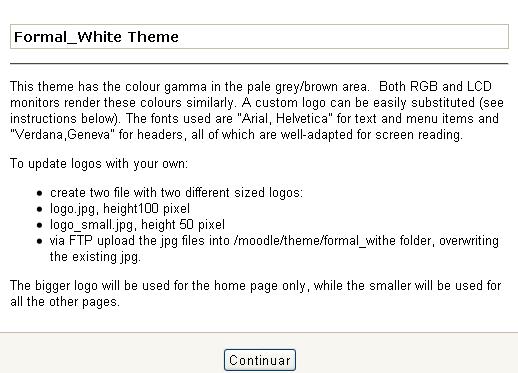
Seguimos esas instrucciones y vemos el resultado
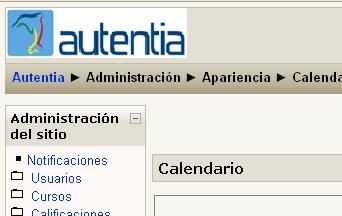
Usando el menú derecho podemos configurar la mayoría de elementos de la aplicación, como el calendario, los plugins de matriculación y registro… Invito a aquellos que estén interesados en una configuración más avanzada a que invessitguen todas las posibilidades que ofrece este producto
Edición de bloques
Si estamos logados como administradores, veremos que en la parte derecha aparece un botón con el texto «Activar edición». Cuando se pincha este botón, el administrador tiene la posibilidad de modificar la apariencia de la página, añadiendo elementos o quitando otros que no juzgue necesarios.
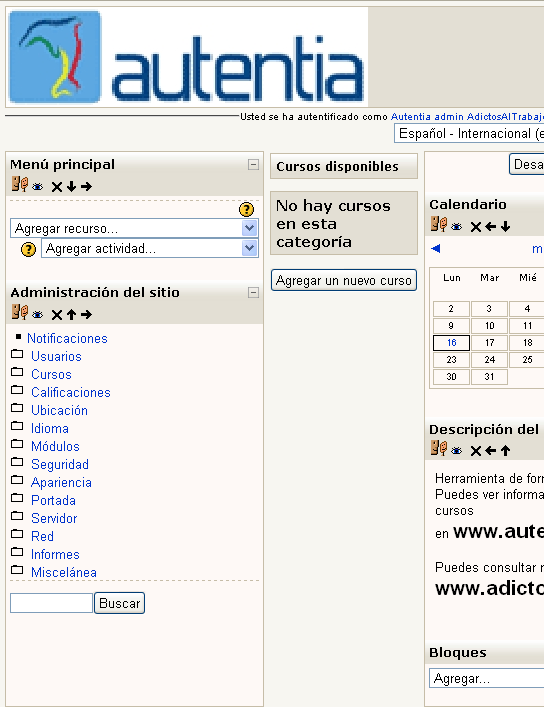
Como se puede apreciar, han aparecido dos nueva «cajas» en la home: «Menú principal» y «Bloques».
Desde «Menú principal» se pueden agregar elementos que serán accesibles por los usuarios desde esta página (un enlace a un foro, a un chat, …).
Desde la opción de «Bloques» podemos añadir a nuestra pantalla otros widgets. Además, pueden moverse los widgetsexistentes y los que se agreguen a la parte derecha o izquierda del menú, ponerlos encima o debajo de otros…

En la imagen se ve que hemos agregado un chat, un widget de novedades y subido el calendario a la parte superior de su columna. Hay que tener en cuenta que estos bloques se agregan a nivel de página, de manera que los widgetsque agreguemos a la home no se mostrarán en otras páginas. Esto hace el sistema mucho más flexible, ya que podemos tener configuraciones específicas para cada sección, pero también hace que sea más laborioso configurar completamente la plataforma
Conclusiones
Hemos visto el proceso de instalación de una herramienta de e-learning muy difundida y flexible. Las primeras impresiones son muy buenas, pero hay que refrendarlas. En un próximo tutorial veremos cómo se comporta la plataforma a la hora de crear cursos y, igual de importante, a la hora de importar contenidos externos basados en el estándar SCORM.
Hasta que no veamos esos temas no podremos decir que tenemos montada una plataforma de e-learning. Si hasta entonces necesitáis formación, ya sabéis que en Autentia os ofrecemos un amplio catálogo de cursos presenciales.



Hola.
Soy nuevo en moodle y la verdad me gustaría saber si me puede explicar el como modificar el formato (color de texto, tamaño del texto, agregar una imagen y cosas así) de los correos que moodle envía a los usuarios ya sea para autenticar o crear uno nuevo, pues he buscado por varios lados y no encuentro el como modificarlos, estoy utilizando la versión 2.8.
Le agradeceré si compartes esa información conmigo.