XAMPP
XAMPP
es un paquete formado por un servidor web Apache, una base de datos MySQL y
los intérpretes para los lenguajes PHP y Perl. De hecho su nombre viene
de hay, X (para cualquier sistema operativo), A
(Apache), M (MySQL), P (PHP) y P
(Perl). XAMPP es independiente de plataforma y tiene licencia GNU GPL. Existen
versiones para Linux (testeado para SuSE, RedHat, Mandrake y Debian), Windows
(Windows 98, NT, 2000, XP y Vista), MacOS X y Solaris (desarrollada y probada
con Solaris 8, probada con Solaris 9).
Una de las
ventajas de XAMPP es que de una forma muy sencilla y rápida (no más
de 5 minutos) te puedes montar en tu máquina un entorno de desarrollo
de cualquier aplicación web que use PHP y base de datos. La configuración
por defecto de XAMPP tiene algunas deficiencias de seguridad por lo que no es
recomendable usarla como una herramienta para producción, sin embargo
con algunas modificaciones es lo suficientemente seguro para ser usada como
servidor de sitios web en internet. Desde LAMPP (Linux AMPP)
si que podrá hacer una instalación segura haciendo «/opt/lampp/lampp
security».
Instalación
Evidentemente lo primero que tenemos que hacer el irnos a la página
oficial de XAMPP
y bajarnos el instalador. Para este tutorial vamos a instalar XAMPP en una máquina
con Windows XP Pro y vamos a usar el instalador (http://www.apachefriends.org/en/xampp-windows.html).
También se puede instalar sin instalador descomprimiendo el ZIP directamente
en nuestra máquina.
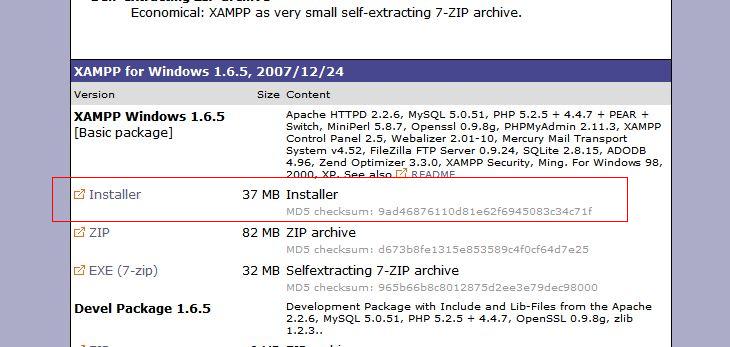
Una vez descargado el instalador vamos a empezar a instalar ….
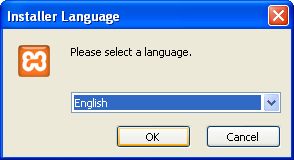
Elegimos el idioma y pulsamos OK
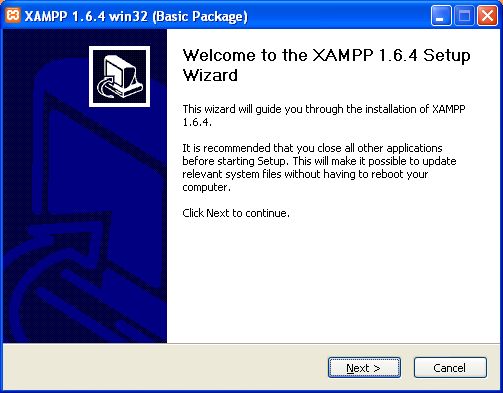
Pulsamos el botón Next.
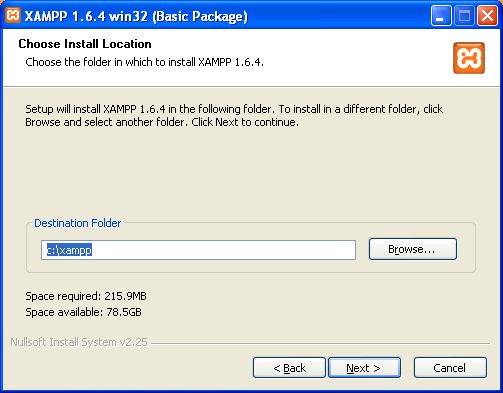
Seleccionamos la carpeta destino donde se instalará la
herramienta.
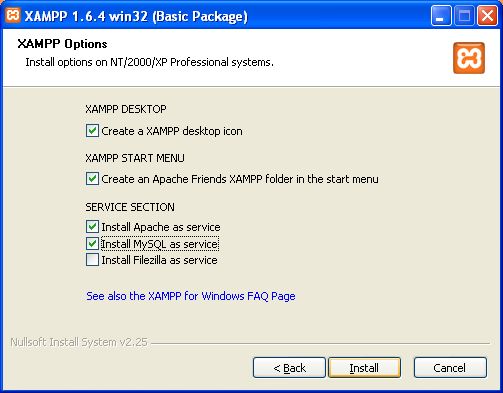
En este paso podemos elegir instalar los distintos módulos
como servicios de Windows. Para el ejemplo sólo vamos a hacerlo para
el Apache y MySQL.
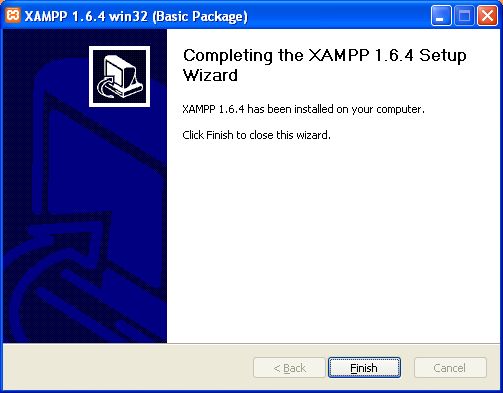
Cuando la instalación termine hacemos click en el botón
Finish.
Administración
Una vez instalado correctamente XAMPP vamos a ver las posibles
opciones de configuración y administración de la herramienta y
sus módulos instalados, para ello arrancamos el panel de control de XAMPP.
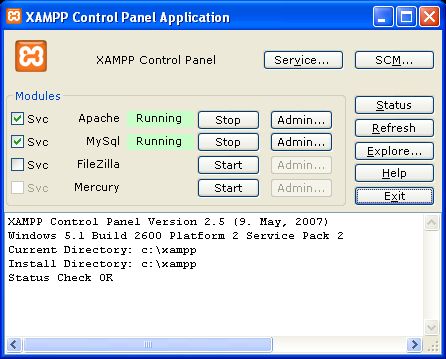
En este panel de control podemos ver todos los módulos
instalados. Para cada módulo podremos parar su servicio (Stop),
arrancarlo (Start), ver su estado (Stop / Running), marcarlo
como servicio (checkbox Svc) y entrar en su panel de administración
(Admin).
Para probar que la instalación de XAMPP fue exitosa basta
con poner en el navegador «http://localhost«o «http://127.0.0.1«y
nos aparecerá la aplicación de administración web. En ella
tenemos un sección de administración web de XAMPP, una sección
de insteresante demos y otra con herramientas incluidas en el paquete como phpMyAdmin,
FileZilla FTP, Webalizer, etc.
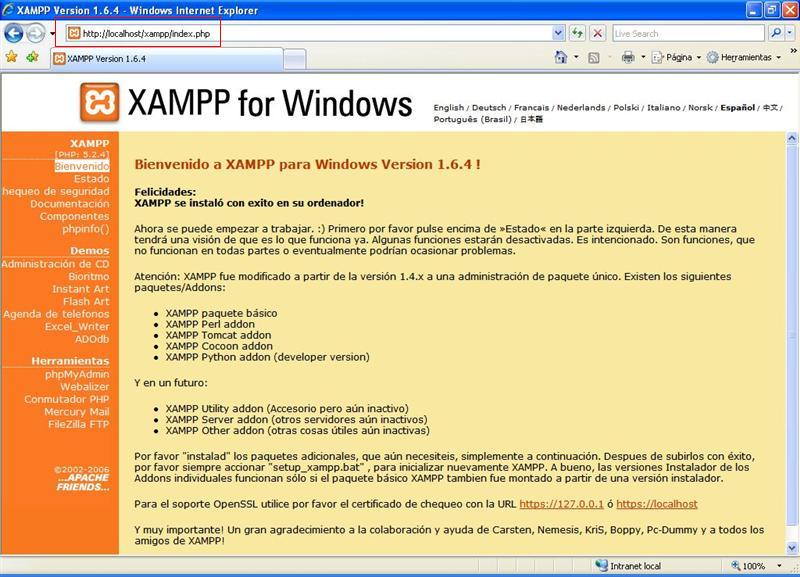
En la primera sección podremos ver toda la información
relativa al PHP instalado (phpinfo()). Además tenemos toda la
documentación online de cada uno de los componentes y módulos
incorporados en la herramienta. Como se dijo anteriormente XAMPP se desarrolló
inicialmente para entornos de desarrollo y no para entornos de producción,
como se puede ver en la opción de chequear seguridad hay muchos agujeros
y deficiencias. Para solucionar estos agujeros vaya a este enlace «http://localhost/security/xamppsecurity.php»
antes de publicar nada en su website.

En la sección de herramientas hay dos bastante interesante,
phpMyAdmin y Conmutador PHP. La primera de ellas, phpMyAdmin
es una herramienta muy conocida que nos permitirá administrar nuestro
MySQL. Antes de empezar a trabajar con esta herramienta hay que configurar algunas
cosillas.
Inicialmente MySQL crea un usuario por defecto llamado
root sin password. Para poder cambiar la password de root
se debe acceder a la administración de MySQL a través del Panel
de Control de XAMPP. Después de guardar los cambios, hay que modificar
el fichero «config.inc.php» situado en «$HOME_XAMPP/phpMyAdmin/»
y editar las siguientes líneas:

En este fichero se configurarán las variables necesarias
para que phpMyAdmin pueda acceder a MySQL, las más importantes son auth_type
para el tipo de autenticación, user y password. Para
la variable auth_type podemos poner el método de autenticación
http y cuando accedamos a phpMyAdmin nos aparecerá una
ventana para introducir el usuario y password de MySQL. Sin embargo, si ponemos
como método de autenticación config debemos
poner en las variables user y password el usuario y password
de MySQL y de esta forma accederá directamente a phpMyAdmin sin preguntar
nada el usuario.
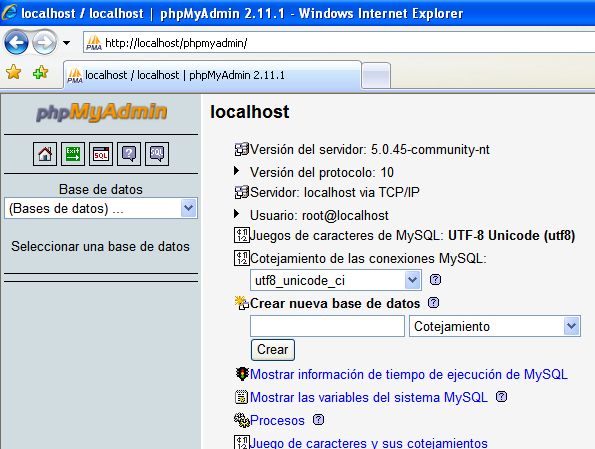
Otra herramienta interesante es el conmutador de PHP, es decir,
una forma rápida de cambiar la configuración de PHP de PHP 4 a
PHP 5 y viceversa. Para poder conmutar el PHP antes tenemos que parar el Apache.
Después de esto sólo tenemos que ejecutar el script «php-switch.bat»
situado en la carpeta principal de la instalación de XAMPP.
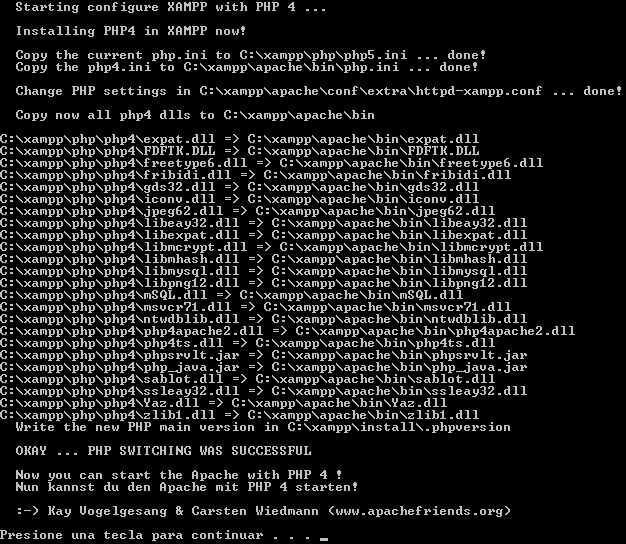
Despúes de ejecutar el script vamos a comprobar que la
conmutación se ha realizado correctamente.
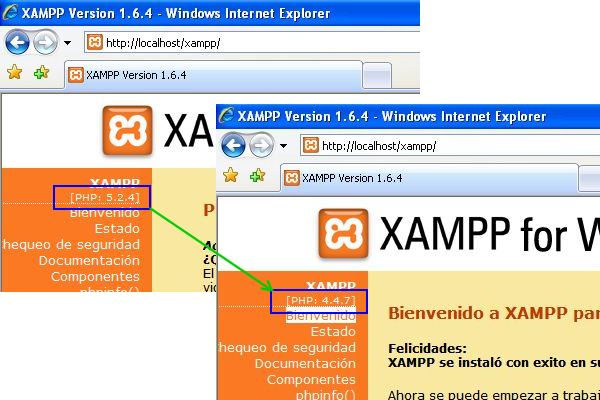
Ejemplo
Ahora vamos a probar con un sencillo ejemplo. Este ejemplo está
realizado en PHP, se conecta a base de datos y recupera datos de una determinada
tabla. El resultado es este:
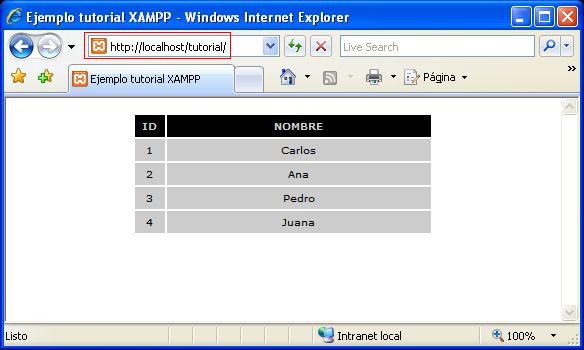
Pero, ¿dónde tenemos que dejar nuestras aplicaciones
web para poder ejecutarlas con xampp?
Hay que dejarlas dentro de la carpeta «htdocs»
situada en la carpeta principal de la instalación de XAMPP. Para nuestro
ejemplo hemos creado una nueva carpeta llamada «tutorial» y hemos
colocado ahi el ejemplo.
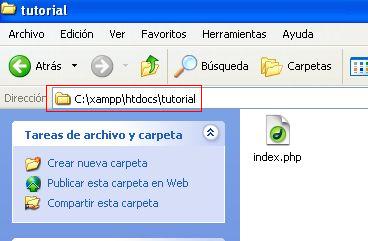
Para poder ver las aplicaciones creadas basta con introducir en
la barra de direcciones del navegador el path relativo a partir de la carpeta
«htdocs» justo despúes de «http://localhost» (en
el ejemplo nuestro «http://localhost/tutorial«).
Conclusión
Como se ha podido comprobar esta herramienta XAMPP no tiene mucho
misterio. En menos de 5 minutos la hemos instalado y configurado.
Una vez un conocido me dijo que lo más preciado que tiene
el ser humano es SU TIEMPO. Razón no le falta la verdad porque se llega
a un momento en la vida en la que cada vez se tiene menos tiempo para determinadas
cosas y se agradece la existencia de este tipo de herramientas con una instalación
y manejo rápido y sencillo.



Hola Alfonso, resulta que instale el xammp 1.7.3 para win 32 todo funciona de maravilla, todo menos la conexion a base de datos por medio de un script en php, simplemente no conecta y no he encontrado la causa, tu ejemplo con la base de datos es muy sencillo pero no funciona, no se que es lo que esta mal? me puedes ayudar con eso?
Hola alfonso, muy bueno el instructivo, pero tengo algunas dudas despues de instalar xampp. Antes utilizaba Jana y los otrso servicios separados y configurados individualmente, como yo uso el leguaje perl, fui desarrolanto todos los scripts perl con la primer linea #!/usr/bin/perl. ahora resulta que con xamp tendria que modificar en todos los script esa linea a porque si no no funciona, y para colmo cuando suba los scripts al sitio web tendre que cambiar la misma linea al formato #!/usr/bin/perl en lugar de #!\\\»C:\\\\xampp\\\\perl\\\\bin\\\\perl.exe\\\», lo cual se torna engorroso, Pregunto, hay alguna forma de que funcione con la linea estandard antes que con #!\\\»C:\\\\xampp\\\\perl\\\\bin\\\\perl.exe\\\»?
hola… tengo problemas al instalar XAMPP en windows 7, me sales la pagina de SII cada ves que trato de ingresar a localhost, cual es la solucion para poder instalar xampp como corresponde en windows 7?, saludos
El tutorial es muy bueno yo lo instale y no ha tenido problema alguno, pero comunidad quiero preguntarles lo siguiente, Tengo instalado en una base de datos el corrector ortografico googiespell (de Google) aqui funciona muy bien en el equipo que funge como servidor, el problema es que el corrector no funciona en los equipos de captura, alguien sabe que deberia activar o modificar algo??? por favor ayudenme que es un Gran Problema y no se me ocurre ya nada, se los agradezco de antemano.
hola! gracias de antemano por todo.
soy nueva usando xampp y al realizar este paso:
Después de guardar los cambios, hay que modificar el fichero \\\»config.inc.php\\\» situado en \\\»$HOME_XAMPP/phpMyAdmin/\\\» y editar las líneas q mencionaste,
me arroja el siguiente mensaje:
Fatal error: Call to a member function getName() on a non-object in C:\\\\xampp\\\\phpMyAdmin\\\\libraries\\\\common.inc.php on line 703
POR FAVOR NECESITO AYUDA!
Es muy interesante y práctico la verdad nunca pense que configurara una cuenta para php sea muy fácil
Atte:
AGAMAM
Hola gracias, alguien me puede ayudar con un chat en jsp es para mi trabajo de universidad, no importa si no se crean salas solo algo básico de comunicación con el servidor y los cliente… Gracias HELP ME
Buenas estoy buscando la forma de que cuando le de al boton de Admin en MySQL no me abra con el internet explorer, pero parece que nadie lo sabe o no lo explica, lo cual no entiendo ya que la mayoria de nosotros no usamos el internet explorer ya, un saludo y espero que me puedar orientar, ojo si me dices la forma simple de copiar la dirección que sale en el internet explorer en el otro navegador eso ya lo se, pero me gustaria poder configurar el XAMPP a mi gusto.