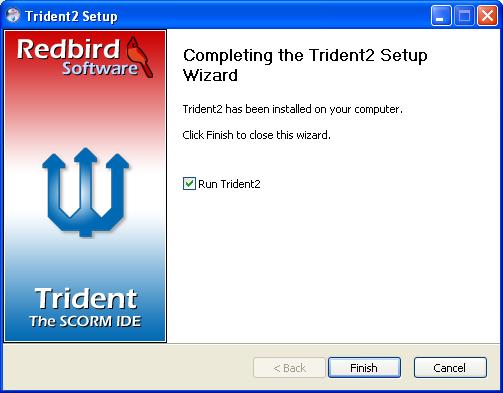Introducción
En un tutorial anterior veíamos de manera teórica cómo debían crearse contenidos que se ajusten al estándar SCORM. Ahora vamos a ver un ejemplo práctico, usando una herramienta especialmente diseñada para esto: Trident IDE, de Scormsoft
Se trata de una herramienta de pago, con una licencia de evaluación de 31 días. Pasado este periodo, el precio de la licencia es de unos 350 $.
Pero lo primero es lo primero… vamos a descagar el producto
Descarga del instalador
Puede descargarse la versión en este enlace: http://www.scormsoft.com/download?trident=true
En el momento de realizar este tutorial, la última versión disponible es la 2.0, y con ella vamos a hacer las pruebas
Cuando descargamos Trident, obtenemos un ejecutable… que tenemos que proceder a instalar
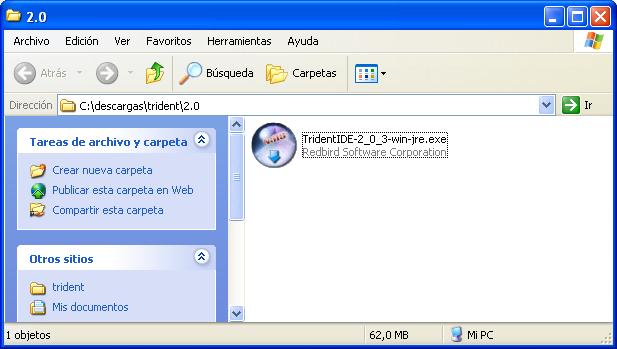
Instalar
Ejecutamos el instalador que hemos bajado, comienza el proceso de instalación, que es un poco más de lo de siempre… Siguiente, siguiente, siguiente, siguiente…. Hasta que acabe de instalarse 🙂 (eso si, no olvidéis leer bien la licencia).
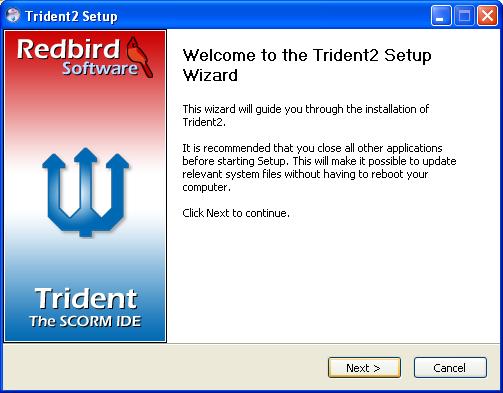
En el proceso de instalación se ofrecen las opciones típicas: seleccionar la ruta de instalación, el grupo de programas en el que incluirlo…
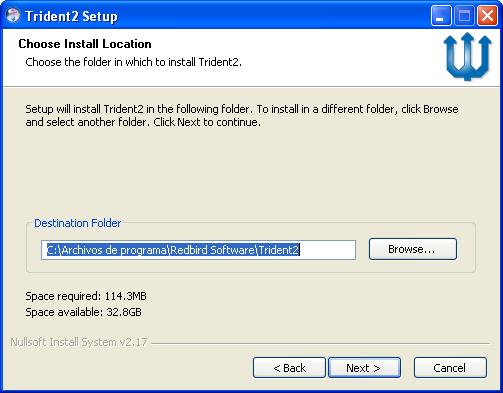
Una vez que ha finalizado el proceso, marcamos la casilla de «ejecutar Trident» («run Trident2»), pulsamos finish y vamos al siguiente paso…
Arrancamos…
Este es el aspecto que presenta el IDE nada más arrancarlo:
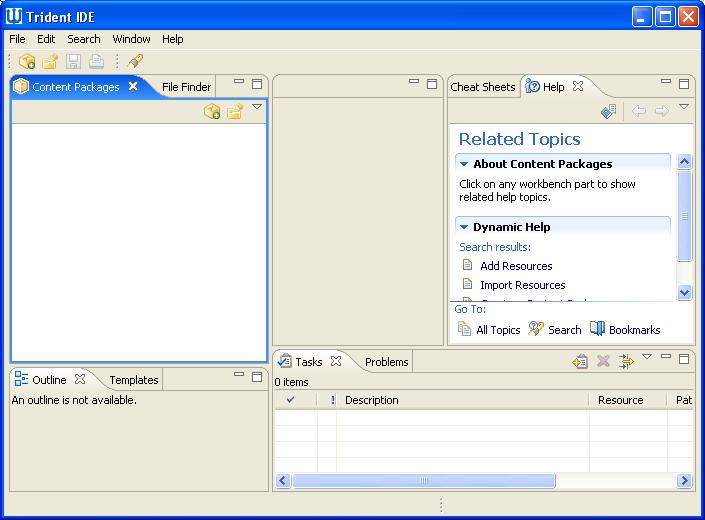
Como podéis comprobar los que lo conozcáis, se trata en realidad de una adaptación de Eclipse… Vamos a probar a crear un nuevo contenido
Nuevo Content Package
Para crear un nuevo «Content Package» vamos al menú superior y pinchamos en «File» y luego en «New Content Package Project» en el menú que se despliega.
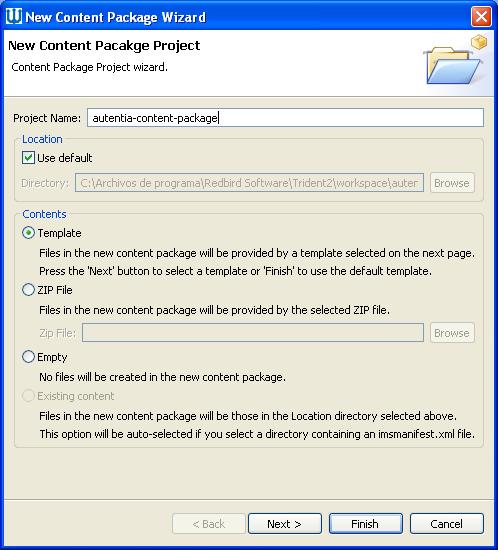
Podríamos empezar a trabajar con un contenido vacío, pero vamos a usar una plantilla, que proporciona el imsmanifest creado y dispuesto para trabajar… finalizamos y estamos listos para empezar a trabajar
Como vemos, la plantilla nos genera el manifest, y un montón de XSD para validar todos los esquemas que puede necesitar nuestro paquete… una buena opción para aligerar el peso del contenido empaquetado es eliminar todas los XSD que nos ha creado la plantilla y que no necesitemos…
Vamos a crearnos una pequeña estructura, con una carpeta que contiene una página web, con una imagen y algo de texto en ella, y obtenemos lo siguiente:
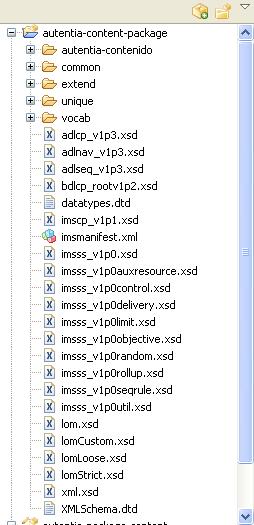
Y ahora vamos a modificar el manifest para agregar los nuevos recursos (que acabamos de crear), usando el editor gráfico de imsmanifest…
Una vez que tenemos abierto el editor, arrastramos nuestro recurso principal, la página html, a la rama «Resources» que aparece en el árbol del manifest… y vemos que por arte de magia el manifest se rellena solo, coge las dependencias…
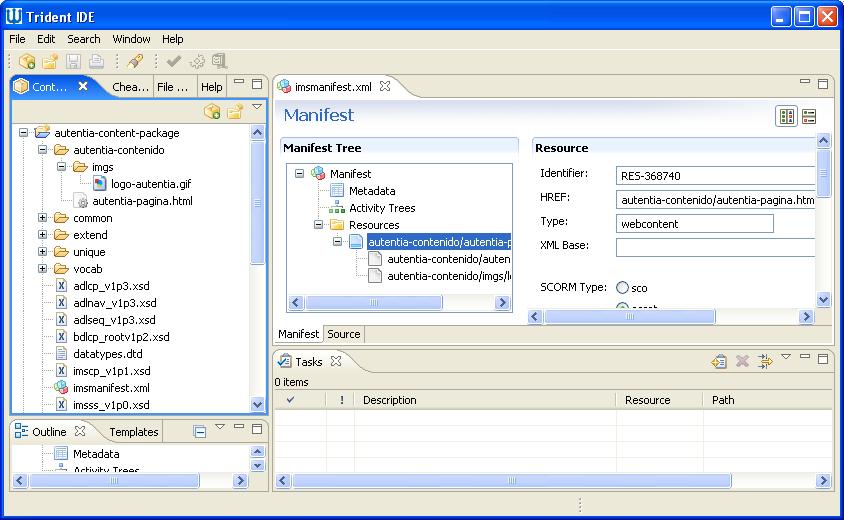
Creando un árbol de actividad
Ya hemos creado nuestro primer recurso, ahora vamos a dar un paso más. Vamos a crear una árbol de actividad en el content package. Para ello, primero vamos a crear otra carpeta de contenido, con una estructura similar (para poder crear un árbol de actividad más «serio»)
Una vez creado el nuevo contenido, y agreado al manifest como recurso, volvemos al manifest, pinchamos con el botón derecho en «Activity Trees» y, en el menú que se despliega, en «Add Root Activity». Le damos un título, guardamos los cambios, y ya tenemos nuestra raiz del árbol creada…
Al crear la raíz del árbol de actividad, vemos que aparece debajo una actividad hija con nombre «(new)». Si seleccionamos esta actividad, aparece a la derecha un formulario para dar todos los datos de la actividad, que pasaremos a rellenar y luego guardaremos los cambios. Sólo vamos a rellenar el recurso asociado a la actividad, y el resto de opciones las dejaremos con el valor por defecto.
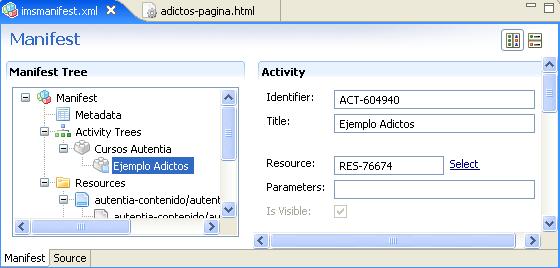
Repetimos la operación para asociar el otro recurso a otra actividad. Esta vez, tendremos que ir a la actividad padre (por ejemplo, la raíz del árbol, pero podría usarse la actividad hija), click derecho sobre ella, y seleccionar de nuevo «Add Activity». A partir de aquí, seguimos los mismos pasos que antes
En este ejemplo, no vamos a seguir agregando componentes, pero se podrían agregar opciones de secuenciación a las actividades, o definir recursos de tipo SCO…
Cuando hayáis terminado de jugar con los contenidos, podéis ver cómo queda finalmente el manifest (el código XML, no el árbol desplegable), pinchando en la pestaña source que aparece debajo del editor gráfico
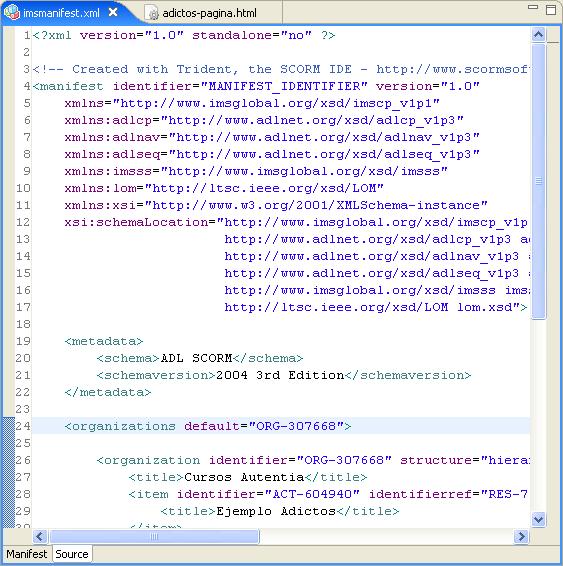
Validar y empaquetar
Una vez que tenemos el contenido acabado, falta asegurarse de que todo está correcto… para ello, trident proporciona un validador que comprueba los popsibles fallos que se hayan cometido al crear los recursos, el manifest… Para validar los contenidos, hay que hacer click derecho sobre el content package y seleccionar la opción «Validate Content Package». Se abre una ventana como esta
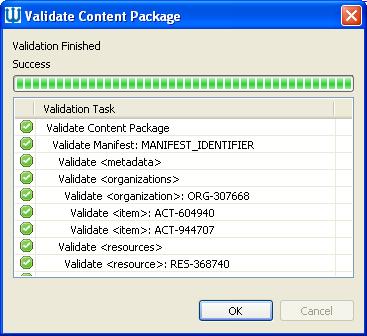
Vemos que nuestro contenido está correcto… el siguiente paso es probar el contenido.
Para probar el contenido, Trident IDE contiene un navegador integrado que se puede lanzar haciendo click derecho sobre el content package y seleccionando «Launch Content Package»
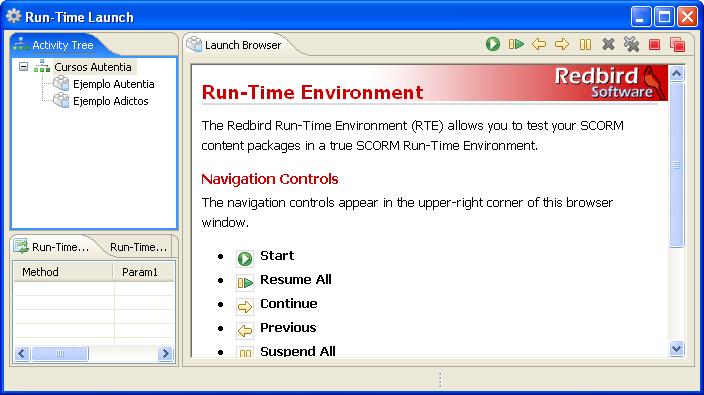
En este navegador podemos probar nuestros contenidos, jugar con el secuenciamiento etc. hasta que estemos satisfechos con el resultado.
Por cierto… Jugueteando con el contenido y el navegador, parece que hay un problema con el editor gráfico del manifest… Si intento modificar gráficamente la parte de la actividad sobre elmentos de la interfaz que deben o no mostrarse, al guardar los cambios, realmente lo que está haciendo es borrarlo… (por olo menos es lo que me pasa a mí…). Podéis evitar este problema añadiendo las tags de XML a mano… por ejemplo, para ocultar el botón «previous» en una actividad, habría que agregar dentro del item que lo representa el siguiente fragmento de código:
<adlnav:presentation>
<adlnav:navigationInterface>
<adlnav:hideLMSUI>previous</adlnav:hideLMSUI>
</adlnav:navigationInterface>
</adlnav:presentation>
Bueno, ahora que hemos jugado y tenemos el contenido a nuestro gusto, vamos a empaquetar el contenido. La opción de empaquetar está debajo de la opción de lanzar el contenido, así que la localizamos, la pinchamos, y se nos pide que demos nombre y localización para el ZIP que se va a generar… Lo guardamos donde queramos y…
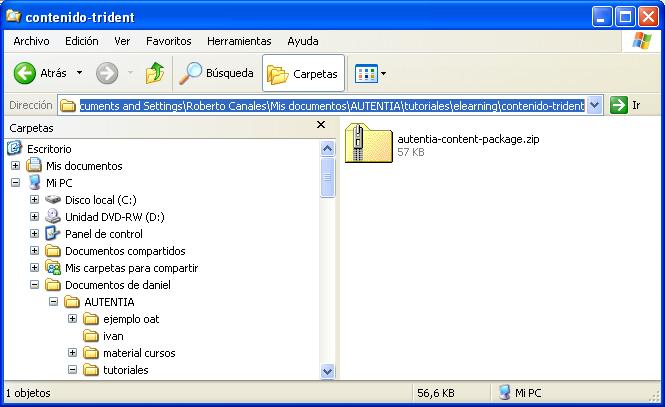
¡¡Ya tenemos nuestro contenido!! Ahora sólo hay que desplegarlo en una plataforma y ver como funciona, pero eso ya… es otra historia… que contaré en otro tutorial.
Crear nuevas plantillas
Ya hemos visto que podemos crear nuevos contenidos vacíos o a partir de una plantilla. Hemos visto también que la plantilla por defecto nos mete muchos XSD que posiblemente no vayamos a usar nunca. Para evitar esto, podrímos crear nuestra propia plantilla con los elementos básicos e incluso con algún recurso creado que sepamos que va a ir en todos los contenidos que hagamos.
Conseguir esto es muy fácil, simplemente hay que crear la estructura que queramos que quede como plantilla y despuéss pulsar sobre la raíz del contenido con el botón derecho. Esto nos despliega un menú en el que seleccionaremos la opció «Content Package Template»
Si a continuación creamos un nuevo contenido usando una plantilla, vemos que nuestra estructura marcada como plantilla aparece en la lista, con sus recursos y ficheros
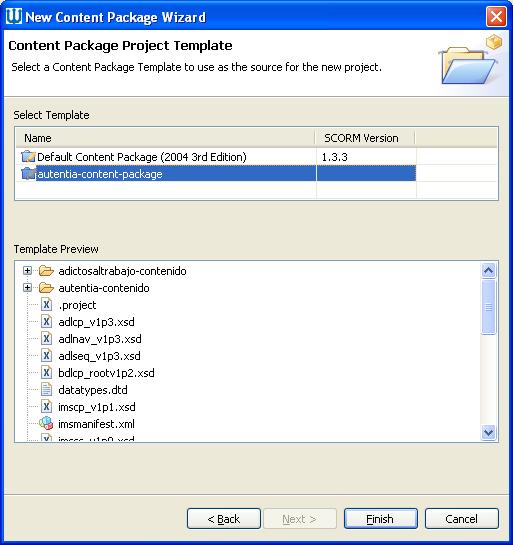
Conclusiones
La verdad es que mi primer acercamiento a Trident ha sido bastante satisfactorio, a pesar de pequeños fallos descubiertos… Para los que estén interesados en crear contenidos e-learning puede ser una muy buena herramienta… espero que os haya gustado