Introducción
Siguiendo con la serie de tutoriales sobre e-learning (sobre el estándar SCORM y sobre Trident IDE), vamos ahora a probar una plataforma de uso libre, englobada bajo el Proyecto Sakai. Este proyecto, que comenzó en la uiniversidades de Michigan e Indiana, a las que se unierion otras como el MIT o Stanford, tiene por objeto promover un medio de aprendizaje capaz de competir con otras opciones, tanto comerciales com ode pago.
Podéis leer más sobre el proyecto en su página web, http://www.proyectosakai.org/.
Descarga e instalación de la plataforma
En la fecha en que se realizó este tutorial, la última versión disponible es la 2.5.0 (aunque en la página principal pone que es la versión 2.4.1), la podéis encontrar aquí.
Para el tutorial vamos a descargar la versión binaria (unos 200MB), o sea que mientras descarga podéis echar un vistazo a la documentación y a los requisitos necesarios (Java 1.5, Tomcat 5.5, Maven, MySQL…).
Una vez descargada, descomprimimos el ZIP y obtenemos algo parecido a esto:
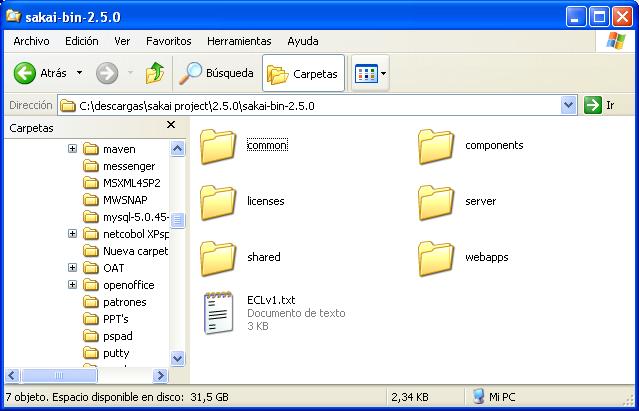
Y ahora acudimos a la guía de instalación y despliegue… Lo primero es instalar las versiones adecuadas de Java y Tomcat, y una vez hecho esto, vamos a instalar la aplicación… Voy a seguir los pasos indicados por la documentación de Sakai…
Primer problema: el manual de instalación dice que al descomprimir el fichero descargado con los binarios, aparecerá un directorio «sakai-src», de donde se podrá coger el fichero «sakai.properties» necesario para configurar la plaicación en el servidor. Como podéis ver en la captura anterior… del directorio no hay rastro. Así que me voy a bajar los fuentes…
Una vez descargados y descomprimidos los fuentes, seguimos adelante… Copiamos el fichero de propiedades a una carpeta de nombre «sakai» en %CATALINA_HOME% (es decir, en la ruta en la que tenemos instalado nuestro Tomcat) y hacemos todos los cambios en las opciones de arranque de la máquina virtual para dotar de más memoria al Tomcat
Echando un vistazo rápido al fichero de propiedades, las más interesantes en este momento (más adelante Dios dirá) son las siguientes propiedades:
- hibernate.dialect=org.hibernate.dialect.HSQLDialect
- Este es el valor por defecto, aunque también viene preparado para (comentando y descomentando propiedades) usar una base de datos MySQL u Oracle 9
- serverUrl=http://localhost:8080
- Esta es la ruta de vuestro Tomcat. Si lo tenéis configurado en otro puerto, o incluso instalado en otra máquina, debéis cambiar el valor de esta propiedad. En mi caso este valor está bien…
De momento no vamos a configurar el correo, o sea que pasamos al siguiente apartado de la guía de instalación… «Arrancar y parar Sakai en Tomcat».
Como dice un poco más arriba en la guía, vamos a copiar todo lo que hemos descomprimido de la distribución «binary» en%CATALINA_HOME%. Una vez hecho esto, arrancamos el servidor… y probamos la URL de la aplicación:http://localhost:8080/portal
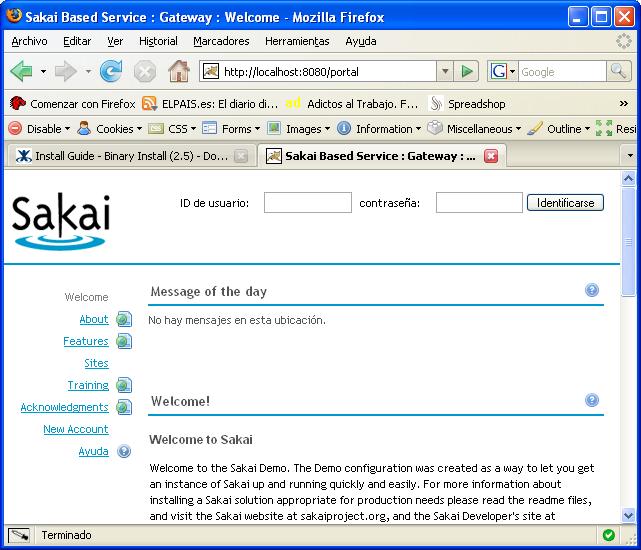
Ya lo tenemos funcionando. Ahora hay que ver como logarse…
Lo primero es crearse una nueva cuenta. Para ello, pulsamos el enlace «New Account» que encontramos en la izquierda, y rellenamos los datos.
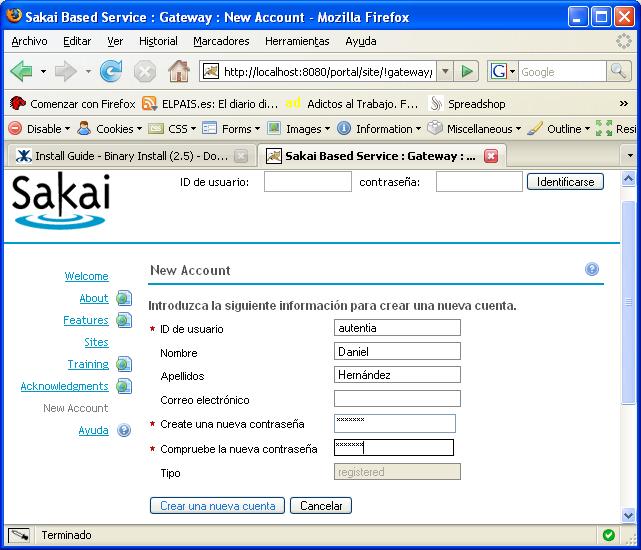
Aceptamos, y el sistema automáticamente nos «loga» en la aplicación:
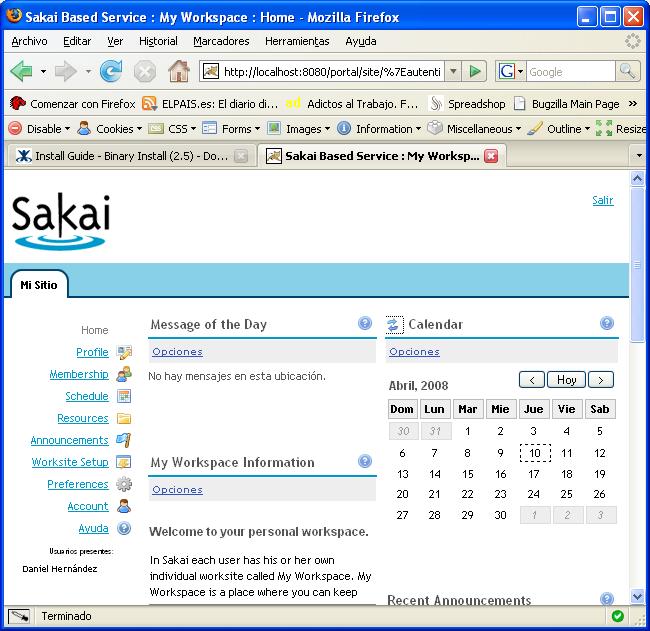
En el menú izquierdo podemos ver las distintas opciones disponibles para nuestro usuario… Como vemos, son un poco limitadas… Necesitaríamos un usuario Administrador… Así que nos deslogamos y nos logamos como administrador:
- Usuario: admin
- Password: admin
Y ¡estamos dentro!
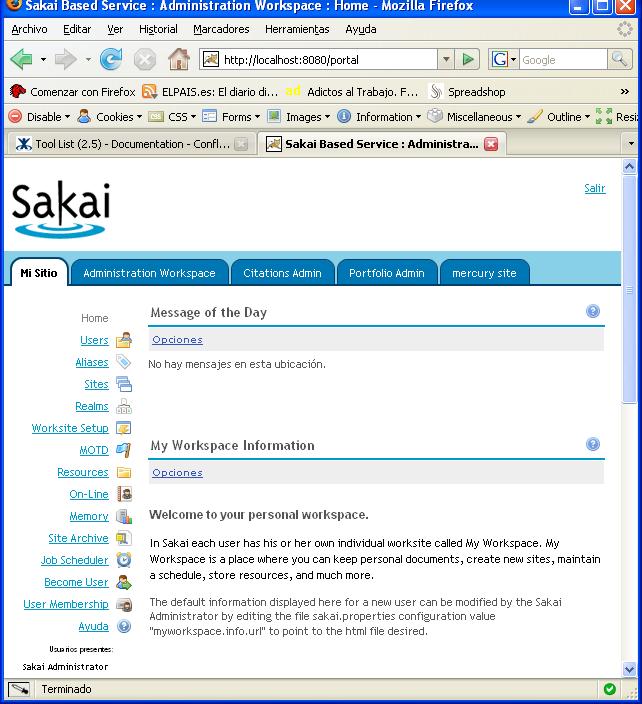
Lo primero que deberíamos hacer es cambiar la password del administrador, para ello, en el menú «Users» aparece la lista de usaurios del sistema… podemos editar los datos de cualquiera de ellos (ventajas de ser administradores…)
Crear un curso
Nuestro siguiente reto es crear un curso (que para eso es una plataforma de e-learning 😉
Para ello, vamos al menú «Worksite Setup», y en las opciones superiores pinchamos en «Nuevo». Llegamos a la siguiente pantalla:
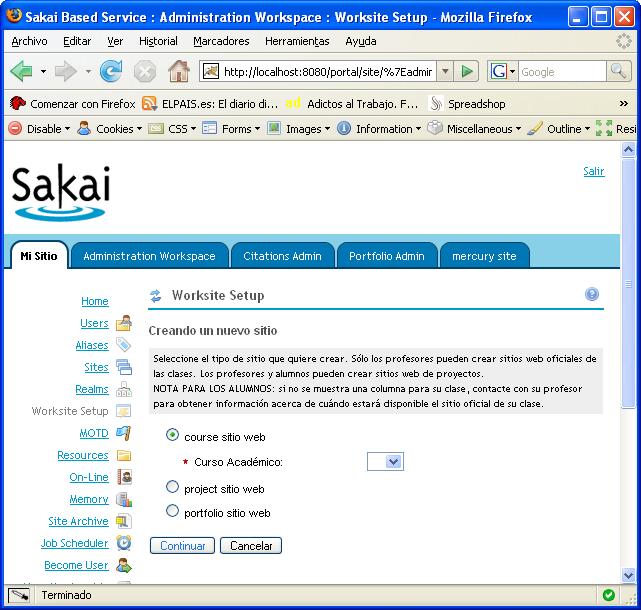
Como véis, hace falta un «Año académico, y no tenemos ninguno… Rebuscando por la aplicación y por internet, parace que no hay interfaz de administración para crear los «Cursos académicos», sino que debe hacerse directamente sobre la base de datos. Hasta hora he trabajado con la configuración de base de datos por defecto (usando la base de datos HSQLDB), pero para poder insertar más comodamente cosas como el año académico, vamos a usar a partir de ahora MySql 5.0 (hay, o al menos conozco, más herramientas y herramientas más comodas para trabajar con MySql que con HSQLDB)
Configurando MySql 5
La verdad es que, una vez instalado MySql, la configuración es bastante sencilla…
Primero, creamos en MySql un usuario, al que he llamado «sakai». Para el ejemplo, le he puesto como password la misma, «sakai». A continuación creamos una base de datos con nombre «sakai» y a la que tenga acceso el usuario que acabamos de crear. No es necesario crear ninguna tabla en la base de datos.
Se confiugura el sakai.properties:
Por un lado, se cambia la propiedad «hibernate.dialect», dándole el siguiente valor:
hibernate.dialect=org.hibernate.dialect.MySQLInnoDBDialect
Por otro lado, añadimos las siguientes propiedades:
# MySQL settings - make sure to alter as appropriate vendor@org.sakaiproject.db.api.SqlService=mysql driverClassName@javax.sql.BaseDataSource=com.mysql.jdbc.Driver url@javax.sql.BaseDataSource=jdbc:mysql://127.0.0.1:3306/sakai?useUnicode=true&characterEncoding=UTF-8 validationQuery@javax.sql.BaseDataSource=select 1 from DUAL defaultTransactionIsolationString@javax.sql.BaseDataSource=TRANSACTION_READ_COMMITTED #DATABASE CONFIGURATION - make sure to modify details to match your particular setup # The username and password. The defaults are for the out-of-the-box HSQLDB. Change to match your setup. username@javax.sql.BaseDataSource=sakai password@javax.sql.BaseDataSource=sakai
Hemos dicho antes que no es necesario crear ninguna tabla. Esto es así gracias a la propiedad «auto.ddl». Si tiene el valor «true», Sakai se encrga de crear automáticamente todo el modelo de datos.
Ahora hay que agregar a Tomcat el conector de Mysql para JDBC. Para ello, descargamos el conector recomendado desde la documentación de Sakai, mysql-connector-java-5.1.5 y colocamos el JAR del conector en la carpeta %CATALINA_HOME%/common/lib
Ahora volvamos a la creación del curso…
Crear un curso (2º intento)
Ya hemos configurado la base de datos y parado y reiniciado el Tomcat
Lo siguiente, es crear en base de datos un año académico, y para ello es necesario insertar un dato en la tablacm_academic_session_t que ha creado Sakai al arrancar (Gracias Google…).
A la hora de hacer la inserción, hay que tener en cuenta una cosa… Aunque veáis que las fechas de inicio o fin del periodo académico pueden ser NULL según el modelo de datos, si no les dáis valor es «como el que tiene un tío en Alcalá… que ni tiene tío ni tiene na». Quiero con esto decir que si dejamos las fechas como NULL, no podremos crear cursos para ese periodo académico.
Volvemos a intentar la creación del curso y vemos que ahora si que nos aparecen los periodos académicos:
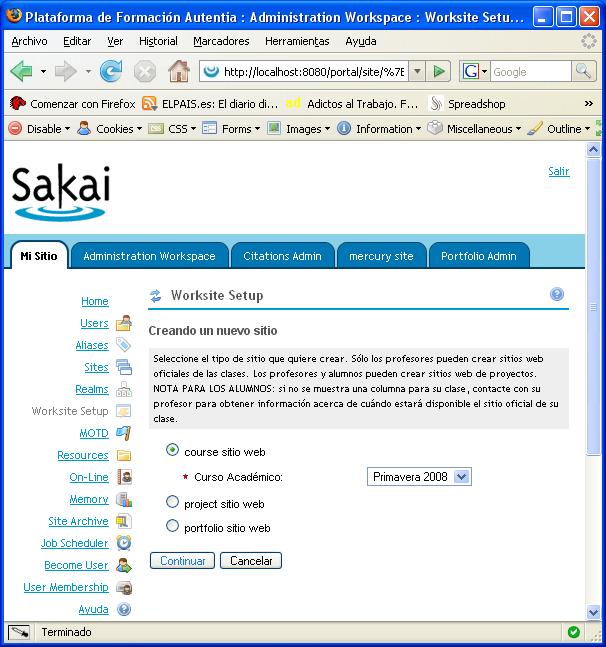
Pulsamos en «Continuar»y vamos a una pantalla en la que aparecen tres combos (uno vacío y dos deshabilitados). Pinchamos en el enlace que aparece al lado («¿Todavía no ha podido encontrar su curso/grupo?») y llegamos a esta pantalla:
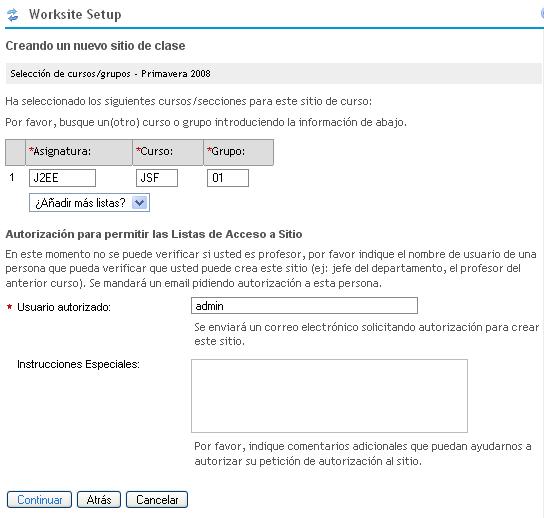
Rellenamos los datos. «Asignatura», «Curso», «Grupo» se refieren a los datos del curso que se va a impartir. Usando el combo («Añadir más listas») podemos hacer que nuestro curso se componga de varias asignaturas. En el campo usuario autorizado debemos insertar el nombre de un usuario con capacidad de autorizar la creación del curso. Lo rellenamos y pinchamos en «Continuar».
El siguiente paso es rellenar la información del sitio (descripción, «skin» que se quiere usar, etc.). Lo completamos como queramos y seguimos avanzando. A continuación se nos pide que seleccionemos que herramientas queremos poner a disposición de los usuarios del curso:
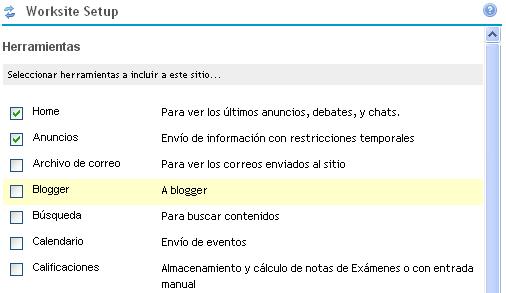
En la imagen se muestran solo algunas de las disponibles… para nuestro curso vamos a utilizar, por ejemplo, «Presentación», «Orla», «Recursos», «Exámenes», «Polls» (Encuestas), y cualquier otra que juzguemos intersante, como el «Chat». Cuando acabemos de seleccionar herramientas, nos da la opción de reutilizar material de otros Sitios existentes. En este caso no vamos a reutilizar nada, así que seguimos adelante.
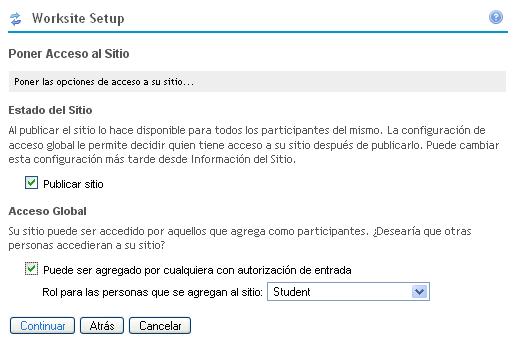
En esta pantalla se pregunta, en primer lugar, si queremos publicar el sitio. Si se marca la opción, el sitio aparecerá en el directorio de sitios y se mostrará a todos los que estén inscritos en él. La configuraciónde Acceso Global sirve para, primero, permitir que los usuarios puedan apuntarse al sitio (si no se marca la opción, el propietario del sitio puede inscribir a nuevos miembros, pero una persona no puede apuntarse por sí misma al curso) y, segundo, para establecer el rol del usuario cuando se dé de alta. Por ejemplo, si marcamos «Student», todos los que se den de alta en el curso serán estudiantes (aunque alguien con autorización puede cambiar este rol posteriormente).
Ya solo queda la última pantalla, que es un resumen de los datos proporcionados en las fases anteriores, a modo de confirmación. Aceptamos y…
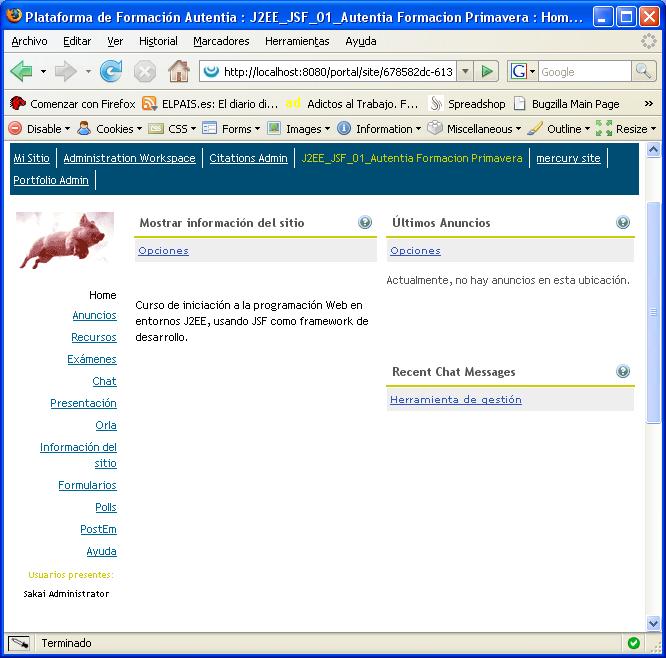
Tenemos nuestro curso creado (¿habéis visto que «salao» el cerdito? Esto es porque hemos seleccionado el skin «pig» para nuestro sitio).
Conclusiones
Bueno, ya hemos hecho lo más básico de todo… ya tenemos creado el curso. Ahora hay que llenar el curso de contenidos,pero eso ya… es otra historia (y otro tutorial)
Hasta entonces, recordad que si necesitáis formación podéis contratar a Autentia para impartir cursos presenciales a vuestras empresas



Te felicito Daniel Hernadez del Peso, excelente manual, te tomas tu trabajo en serio y con la calidad y la sencillo que explicas se entiende a la perfeccion.
estoy comenzando en el mundo SAKAI desearia que me ayudaras a obtener manuales de la plataforma y administracion de SAKAI te lo agradeceria mucho.
Me podrian ayudar como puedo cambiar el mensaje del dia!!! y como cambiar el mensaje de bienvenida!!! que aparece al iniciar el sakai!!!
Gracias anticipadas, por la ayuda.
Ya logre como cambiar el contenido de mensaje del dia lo que no puedo cambiar es el titulo de \\\»mensaje del dia\\\» aun me aparece en ingles \\\»Message of the Day\\\»
Como pudiera cambiar eso… Gracias!!!