Proyecto Sakai: Una plataforma de e-learning libre (II)
Agregar usuarios a un curso
En el anterior tutorial vimos el proceso completo desde la descarga del producto hasta la creación crear un curso. Ahora vamos a agregarle usuarios a dicho curso. La lista de usuarios que tenemos disponibles es la siguiente:
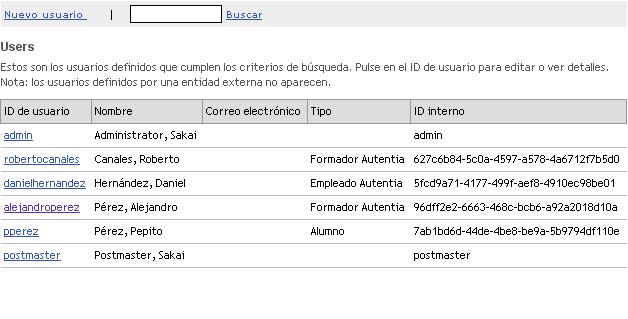
Como administrador y propietario del sitio, voy a agregar manualmentea dos usuarios al curso. Para ello, pinchamos la opción «Información del Sitio» y, en la pantalla que se muestra, pinchamos en el enlace «Añadir participantes» que aparece en la parte superior.
En la siguiente pantalla, ponemos en la caja de texto de usuarios oficiales los nombres de usuario de los participantes que queremos agregar, cada uno en una línea.
En la opción inferior, seleccionamos «Asignar a cada usuario un rol individualmente» y continuamos
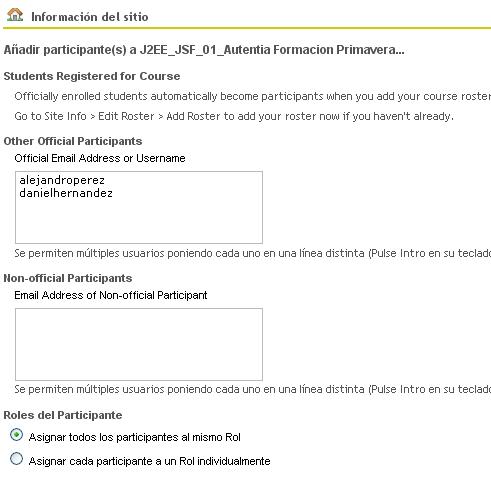
En la selección de roles, puede verse una descripción de los permisos que tiene cada uno de ellos. En función de lo que queremos que pueda hacer cada usuario, le asignamos un rol u otro
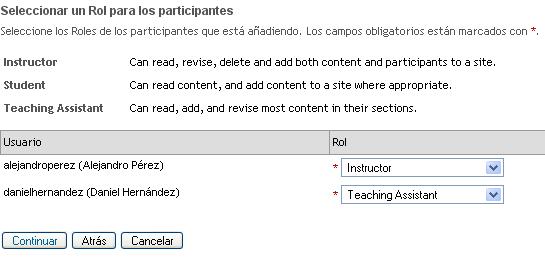
Continuamos y seleccionamos «No enviar» correo de notificación a los usuarios. Seguimos aceptando hasta que se agerguen definitivamente los usuarios en la lista.
Apuntarse al curso
Ahora vamos a suponer que somos otro usuario y nos queremos apuntar al curso. Desde nuestro sitio principal como usuarios, pinchamos la opción «Membership» y desde ella en la opción «Sitios suscribibles».
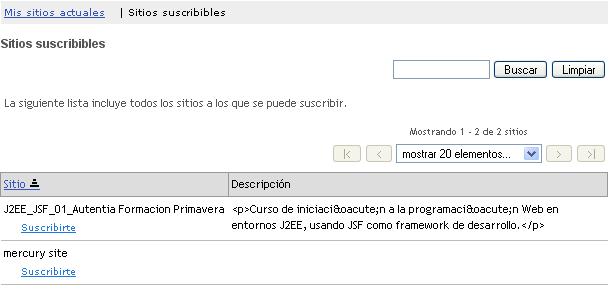
En la lista que aparece, pulsamos el enlace «Suscribirte» correspondiente al curso, y ya lo tenemos. Ahora, el curso aparece en la lista de «Mis sitios actuales», donde te permite desuscribirte.
Cambiar el rol del usuario desde la lista de participantes
Entrando ahora con usuario con rol de «Instructor», vamos a la «Información del sitio» de nuestro curso. Vemos que en la lista de participantes hay dos nuevos, que se han suscrito manualmente al curso. Tal y como habíamos especificado antes, durante la creación del curso, las personas que se agreguen al curso por su cuenta tendrán asignado el rol de «Student».
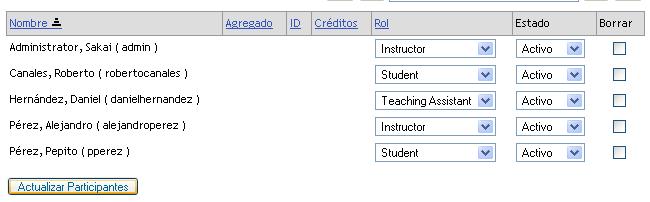
Sin embargo, queremos que el usuario de Roberto Canales sea Instructor. Para ello, en el combo de roles correspondiente al usuario que se desea cambiar, seleccionamos «Instructor», y después se pulsa el botón «Actualizar participantes» para guardar los cambios.
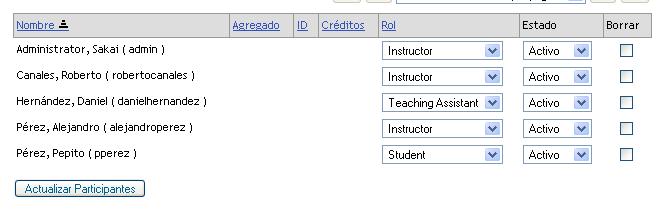
Agregar recursos al curso
Con la herramienta «Recursos», a la que se puede acceder desde el botón correspondiente en el menú del curso podemos poner al alcance de los usuarios/estudiantes diversos elementos que les ayuden a entender el temario (documentación de estándares, URLs de interés, etcétera). Además, siendo Instructor se pueden configurar los permisos de cada usuario sobre recursos compartidos por otros y por uno mismo.
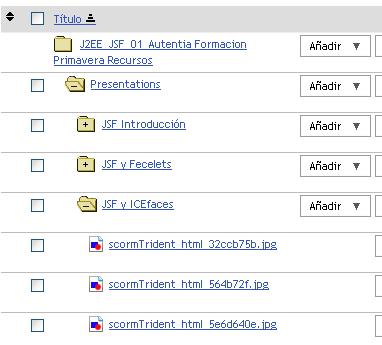
Además, se puede usar WebDav para hacer la subida de recursos más sencilla, siguiendo las instrucciones que aparecen al visitar el enlace «Subir-descargar múltiples recursos» (bastantes sencillas, aunque sólo hay instrucciones para Windows y Mac).
Presentaciones
Si se selecciona la opción «Presentacion», pueden visualizarse diferentes conjuntos de recursos como una serie de diapositivas.
Para que un recurso se considere presentación, hay que seguir los siguientes pasos:
- Crear en la raíz de los recursos una carpeta que se llame «Presentations» (sin las comillas)
- Dentro de la carpeta «Presentations», cada carpeta que se cree será una nueva presentación
- Dentro de cada subcarpeta, cada elemento se considerará una diapositiva
Como inconveniente principal, parece que como diapositivas sólo admite imágenes… no podrían usarse como presentación un PowerPoint de MS Office, o un Impress de Open Office,o una página Web, un PDF…
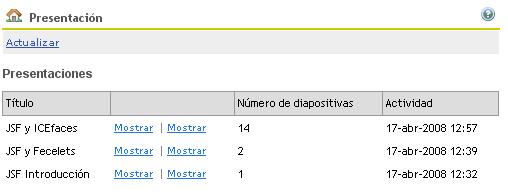
Además, como se puede ver en la captura, aparecen dos enlaces «Mostrar» (sólo si eres Instructor). También puede mostrarse un tercer enlace, «Unirse». ¿Cuál es la explicación de esto? ¿Para que vale cada enlace?
Uno de los enlaces «Mostrar», el de la izquierda en este caso, permite navegar por las diapositivas/imágenes. Si se pincha en el otro enlace «Mostrar» se visualiza la serie de imágenes, pero dando la posibilidad a alguien que use el enlace «Unirse» a engancharse a la navegación que yo estoy haciendo por las diapositivas. Cada vez que yo cambie de imagen, al estudiante se le recarga el visor con la nueva diapositiva (puede tener algo de retardo, no más de 10 segundos en el peor de los casos, ya que el visor utliza un temporizador para decidir cuando actualizar la diapositiva.
Por tanto, en el caso optimista, el profesor podría cambiar de diapositiva un instante antes de que salte el temporizador, por lo que no habría retardo. En el caso pesimista, el profesor podría cambiar de diapositiva justo después de que salte el temporizador, siendo necesario esperar un ciclo entero antes de que se refresque la ventana. Para evitar esta situación o, más bien, para paliarla en la medida de lo posible, el alumno dispone de un botón «Actualizar», que refresca el visor y carga la nueva diapositiva (si ha cambiado) bajo demanda.
Exámenes
La plataforma también permite realizar exámenes de manera sencilla. Veamos desde ambos puntos de vista cómo se haría. Por un lado, el profesor tiene que elaborar el examen y publicarlo. A continuación, el alumno debe «presentarse» al examen. Cuando lo haya entregado, el profesor debe calificarlo
Diseño del examen
El Instructor selecciona la plantilla de examen que desea utilizar (test, test cronometrado…). Por ejemplo, voy a probar con un test cronometrado, y el resto queda para vosotros.
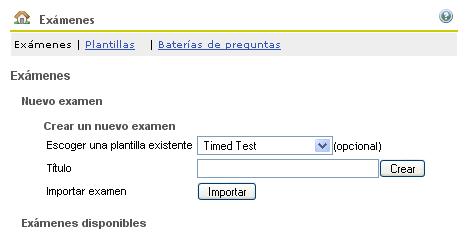
Para el ejemplo, voy a hacer un test de conceptos básicos de Java y J2EE, para que el profesor evalúe el nivel al que debe ajustar el curso, o para que el no pueda acceder al curso alguien sin la preparación necesaria
Así que selecciono mi plantilla, pongo un título adecuado y pincho en «Crear»
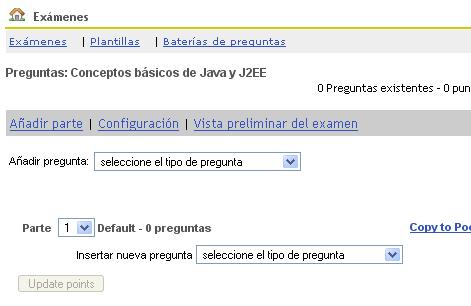
Empezaremos creando dos nuevas partes (dos apartados del examen), una de Java básico y otro de J2EE
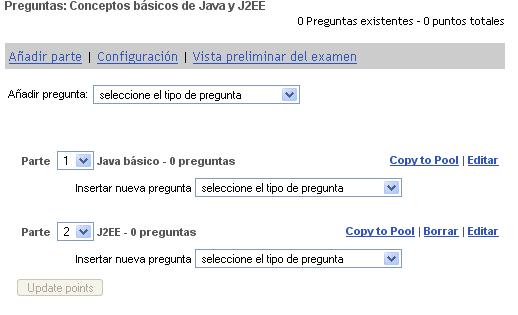
Ahora, seleccionaremos, para la parte 1, el tipo de pregunta que queremos crear (por ejemplo, una pregunta con múltiples opciones de respuesta)
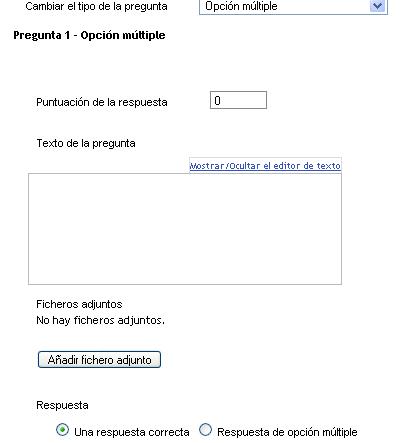
Además, como se puede comprobar existe la posibilidad de hacer que haya una o varias respuestas incorrectas, asignar la puntuación deseada para cada pregunta, …
Una vez definidas todas las preguntas, podemos hacer una Vista Preliminar del examen, donde, como si fuéramos alumnos, podemos realizar el examen (aunque no llega a evaluar)
Ahora solo falta ajustar las opciones de Configuración. Aquí podemos fijar las fechas del examen, el número de veces que se puede hacer, el tiempo máximo para realizar el examen…
Dentro de estas opciones de configuración, hay una muy interesante. Dentro del apartado de puntuación, existe la posibilidad de mandar la puntuación del examen a la herramienta de Calificaciones (Si se seleccionó esta herramienta al crear el curso. En caso de no haber incluido esta herramienta en la creación del curso, se puede incluir desde la herramienta de «Información del sitio», en el apartado de «Editar herramientas»).

Si marcamos la opción de enviar la puntución a calificaciones, el sistema automáticamente tiene en cuenta la nota del examen para dar la calificación final del curso (lo veremos luego)
Cuando todo esté a nuestro gusto, se pincha en «Publicar». A continuación se resumen las opciones de configuración elegidas para confirmarlas
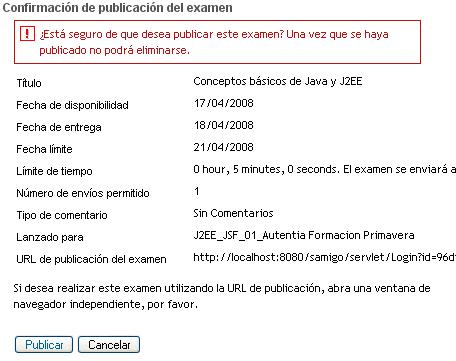
Pulsar otra vez sobre «Publicar» y ya tenemos examen
Realizar un examen
Cuando un alumno entra en la pestaña «Exámenes» del curso, se le muestran todos los disponibles, junto con su fecha máxima de entrega, y los exámenes que ya ha entregado
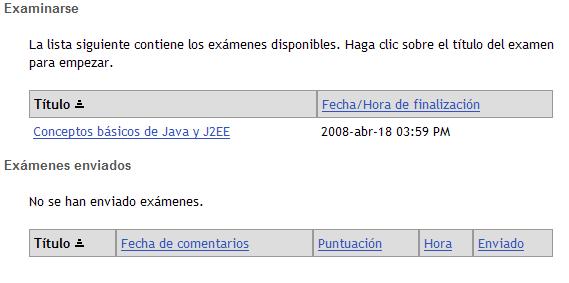
El alumno pincha sobre el examen que tiene disponible y salta a una pantalla con los datos, donde se le pregunta si desea comenzar el examen
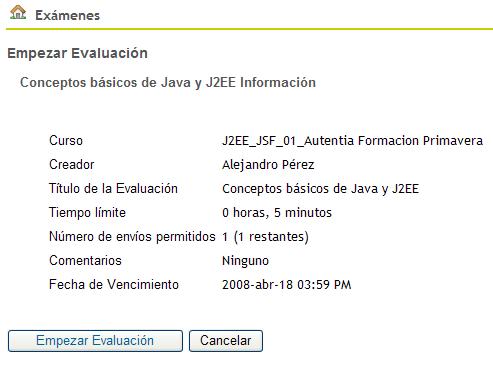
Si el alumno empieza el examen, se le muestran las preguntas, así como el tiempo restante (si se configuró de esta manera).
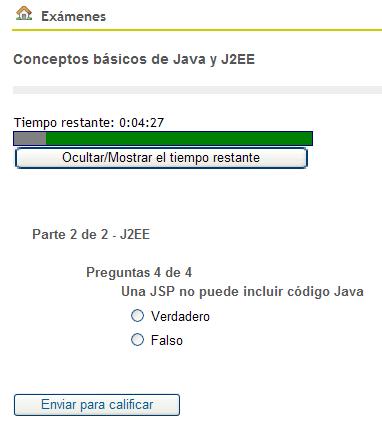
Cuando el alumno acabe el examen y lo envíe para su corrección, se le presentará un mensaje de confirmación del envío
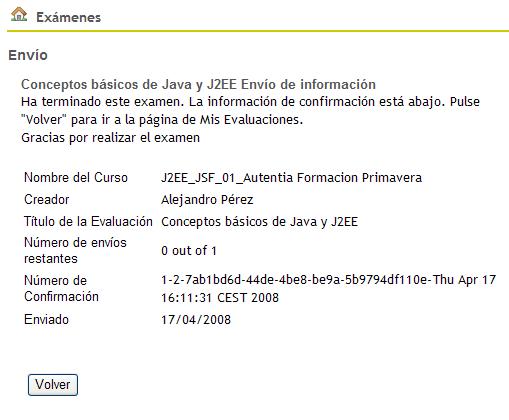
Ahora sólo queda que el profesor evalúe…
Calificación de los exámenes
La calificación es un proceso en dos partes. Por un lado, se pueden consultar los resultados de un examen y por otro calificar al alumno por el curso completo.
Veamos primero lo relativo exclusivamente a los exámenes.
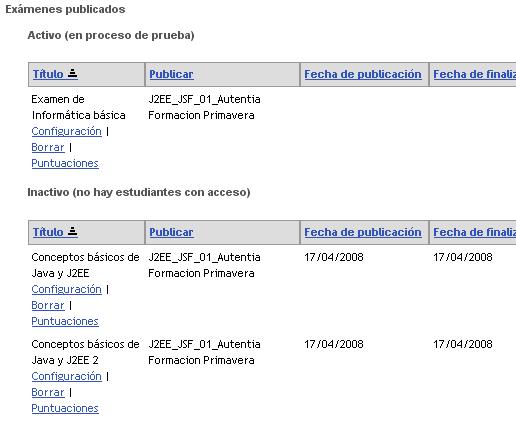
Si pinchamos, para alguno de los examenes publicados, en el enlace «Puntuaciones», vamos a una lista con los envíos de los alumnos. Si el examen es auto puntuable (un test, por ejemplo) en la lista aparece directamente la nota. Si es un examen que no puede corregir el sistema automáticamente (un examen de respuestas cortas) aparecerá un 0,0 como nota del examen. El profesor es el encargado de revisar las respuestas y asignar la puntuación correspondiente.
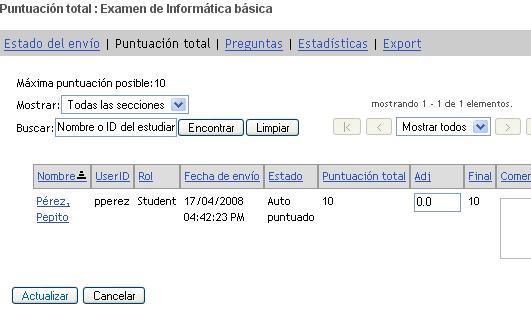
Después está la herramienta de calificaciones. Aquí se define la calificación global del curso, que puede componerse de la media de los exámenes más alguna otra calificación (por ejemplo, una entrega de un trabajo opcional). Además, podemos crear categorías de tareas a las que se puede asignar un peso dentro de la nota final de la evaluación
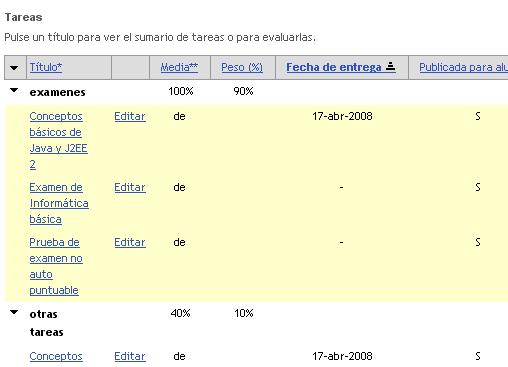
Cuando todas las tareas hayan sido evaluadas, el profesor puede mostrar las calificaciones finales a los alumnos a los alumnos desde la opción «Opciones de evaluación», marcando la casilla adecuada y guardando los cambios
Conclusiones
Bueno, aunque la herramienta permite hacer más cosas (poner avisos, marcar tareas en el calendario…) con lo que se ha visto hasta ahora nos vale para poder hacernos una idea de esta plataforma…
Personalmente, la plataforma no me ha acabado de gustar. No (o no sólo) por su funcionalidad, aunque hay aspectos de ella que no me convencen del todo (por ejemplo, que las presentaciones sean una serie de imágenes, sin más texto que el que aparezca en la propia imagen…). Otra de las cosas que no han ayudado a causarme una buena imagen es el hecho de que haya ciertos pasos (como la creación de los periodos académicos) que haya que realizar directamente contra la base de datos (estando el modelo de datos bastante poco documentado)… Además, por lo que he podido ver un poco por encima, no parece que la plataforma se adecúe al estándar de SCORM, así que cada vez que se mete un nuevo curso en la plataforma te estás «casando» un poquito más con ella, ya que no se podrían reutilizar en otros productos si en algún momento nos plantearamos cambiar
En resumen, me parece que es una plataforma que aún está un poco verde, si bien cabe pensar que mejorará con el paso de las versiones.
Por otro lado, decir que Sakai, desde el punto de vista de tecnologías empleadas, sí utiliza tecnologías muy en boga, como JSF, Lucene, Hibernate, Spring, Velocity…
En cualquier caso os invito a probarla. Y si preferís la formación a la vieja usanza, recordad que podéis contratar a Autentia para impartiros cursos de fomación



Desearia videos sobre admnistracion de sakai, estos estan excelentes, me gusta como lo aborda,si alguien sabe donde puedo encontar mas informacion sobre el tema.