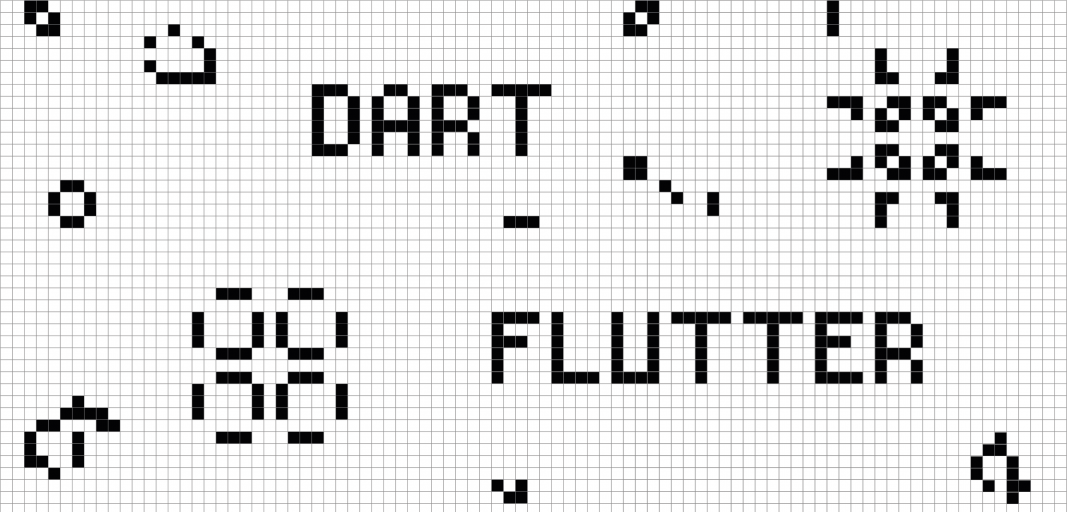Puedes ver todos los tutoriales del Juego de la vida aquí: Tutoriales Juego de la vida.
EQUIPO
MacBook Pro (15-inch, Mid 2015), con macOS 10.14.6
Procesador: 2,5 GHz Intel Core i7
Memoria: 16 GB 1600 MHz DDR3
TERMINAL (Se puede utilizar también un emulador de Android)
Oneplus 7 Pro, con Android 10 (Oxygen OS 10.0.4)
Procesador: Snapdragon 855
Memoria: 6 GB
1. Introducción
Un buen reto para expandir o asentar conocimientos de un lenguaje, aprender a manejar arrays y las bases de testing es el Juego de la Vida de Conway: https://es.wikipedia.org/wiki/Juego_de_la_vida
Se trata de un tablero de dimensiones fijas con casillas que representan células, y pueden estar o bien vivas o muertas. La transición de las celdas de un estado a otro se basa en 4 reglas:
- Si una célula está viva y le rodean 2 o 3 células vivas, sobrevive.
- Si una célula viva está rodeada por menos de 2 células vivas, muere por infrapoblación.
- Si una célula viva está rodeada por más de 3 células vivas, muere por sobrepoblación.
- Si una célula está muerta y le rodean exactamente 3 células vivas, pasa a estar viva.
Esto se puede resumir en las siguientes 3 reglas, lo que nos facilitará la programación:
- Si una célula viva está rodeada por menos de 2 o más de 3 células vivas, muere.
- Si una célula está muerta y le rodean exactamente 3 células vivas, pasa a estar viva.
- En cualquier otro caso, la célula mantiene su estado anterior.
2. Comienzo del desarrollo
Antes de seguir este tutorial hay que tener instalado el SDK de Flutter. Aquí tenéis la página oficial que deberéis seguir para instalarlo:
https://flutter.dev/docs/get-started/install
Una vez instalado, comenzamos por crear un proyecto de Flutter. Para ello, en VS Code o IntelliJ seleccionamos Crear Nuevo Proyecto, y entre las distintas opciones aparecerá Flutter. Esto nos generará la siguiente estructura de directorios:
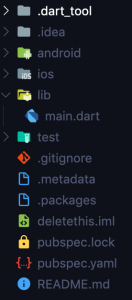
En el archivo main.dart, borramos todo menos la clase MyApp y la función main. En Flutter, todo es un Widget, desde algo tan «grande» como una pantalla, hasta algo como un simple Container() o un Column(). Hay dos tipos de Widgets: SatelessWidget y StatefulWidget. Si un Widget es Stateful, significa que tiene un estado, variables internas que variarán, y esto influirá en su interfaz (necesitando actualizarla).
En el caso de este juego en concreto, lo enfocaremos de la siguiente manera: tendremos el Widget GameOfLife que será Stateless, y este contendrá al Widget que representa el tablero (Board), que será Stateful, ya que este tendrá que actualizar sus celdas. Como veis, un Widget padre puede ser Stateless y contener a un hijo que sea Stateful sin problema, ya que será el hijo el responsable de actualizarse a sí mismo.
3. GameOfLife
En el archivo main.dart metemos el Widget GameOfLife debajo de la clase MyApp, y sustituimos en esta misma clase MyHomePage por el Widget que acabamos de crear. Quedaría tal que así.
import 'package:flutter/material.dart';
import 'package:game_of_life/src/domain/board.dart';
import 'package:game_of_life/src/utils/size-config.dart';
void main() => runApp(MyApp());
class MyApp extends StatelessWidget {
@override
Widget build(BuildContext context) {
return MaterialApp(
title: 'Flutter Demo',
theme: ThemeData(
primarySwatch: Colors.blue,
),
home: GameOfLife(),
);
}
}
class GameOfLife extends StatelessWidget {
static final _boardStateKey = GlobalKey();
final Board _board = Board(key: _boardStateKey, rows: 50, columns: 50);
_reset() {
_boardStateKey.currentState.resetCells();
}
@override
Widget build(BuildContext context) {
SizeConfig.init(context);
return Scaffold(
appBar: AppBar(
title: Text("Game of Life"),
),
body: Column(
children: [
this._board,
FlatButton(
child: Text(
"Reset",
),
color: Colors.blue,
textColor: Colors.white,
onPressed: this._reset,
)
],
),
);
}
}
Como podemos ver, este Widget es muy simple, y lo único que hace es contener al tablero. Aún así, hemos añadido la funcionalidad de poder resetear el juego apretando un botón para que podamos hipnotizarnos con el patrón cuantas veces queramos. Varias cosas a tener en cuenta sobre Dart y Flutter para entender este código y los siguientes:
- Si el nombre de una variable comienza por una barra baja, significa que es privada.
- Los Widgets tienen una propiedad key que se utiliza sólo en ciertos casos (). En este caso, la usamos para poder acceder al estado de nuestro Widget Board, ya que como ahora veremos, los StatefulWidget se dividen entre el Widget como tal y su estado.
- Todos los Widgets necesitan incluir el método build, que será al que llame Flutter para renderizarlo.
- Los constructores de Dart son muy ricos en cuanto a las posibilidades que ofrecen, se pueden hacer muchas virguerías según las necesidades (recomiendo leer este artículo: https://medium.com/flutter-community/deconstructing-dart-constructors-e3b553f583ef). Como pronto y necesario para entender este tutorial, si un constructor tiene llaves que rodean a sus parámetros, significa que son parámetros nombrados. A este constructor MyWidget({this.someProperty}); habrá que llamarlo tal que así: MyWidget(someProperty: foo); También se pueden mezclar los dos tipos de parámetros en un mismo constructor.
4. Board
Creamos un archivo al que le vamos a llamar cell.dart, donde simplemente definiremos la clase que representa una celda del tablero:
import 'dart:math';
class Cell {
bool _isAlive;
Cell.fromRandomLifeStatus() : this._isAlive = new Random().nextInt(5) == 0;
Cell(this._isAlive);
bool get isAlive => _isAlive;
die() => this._isAlive = false;
revive() => this._isAlive = true;
bool operator ==(otherCell) =>
otherCell is Cell && this.isAlive == otherCell.isAlive;
int get hashCode => this._isAlive.hashCode;
}
Hemos implementado dos constructores, uno por defecto al que le podemos pasar directamente el estado inicial de la celda, y otro que decidirá el estado inicial de la casilla de forma aleatoria. También implementamos los métodos die() y revive() para cambiar la propiedad _isAlive de una forma más imperativa que si directamente le diéramos un nuevo valor. Implementamos también el operador == y el getter hashCode. Realmente sólo utilizaremos el operador ==, pero es recomendado implementar los dos si vamos a usar alguno de ellos.
Hecho esto, vamos con la chicha. Creamos un archivo board.dart donde estará realmente la lógica del programa. El Widget (no el estado) quedaría de la siguiente forma:
import 'dart:async';
import 'package:flutter/cupertino.dart';
import 'package:flutter/material.dart';
import 'package:game_of_life/src/domain/cell.dart';
import 'package:game_of_life/src/utils/map-to-list-extension.dart';
import 'package:game_of_life/src/utils/size-config.dart';
class Board extends StatefulWidget {
final int _columns;
final int _rows;
final List _initialCells;
Board({key, @required int rows, @required int columns})
: _columns = columns,
_rows = rows,
_initialCells = null,
super(key: key);
Board.fromPredefinedCells({key, List cells})
: assert(cells.length > 0 && cells.every((row) => row.length > 0)),
_columns = cells.length,
_rows = cells[0].length,
_initialCells = cells,
super(key: key);
@override
BoardState createState() => BoardState();
}
Como se puede ver, también hemos implementado dos constructores, uno por si queremos hacer un tablero predefinido por nosotros (que también nos facilitará el trabajo cuando testeemos) y otro al que sólo le tendremos que pasar el número de columnas y filas que deseamos, y generará un tablero con una semilla aleatoria.
Justo debajo del Widget implementamos el BoardState. Por una parte, necesitamos que el tablero se actualice cada cierto tiempo, por lo que declaramos un timer que ejecutará el método updateCells() repetidamente:
this._timer = Timer.periodic(Duration(milliseconds: 50), (timer) {
this.updateCells();
});
En el método updateCells() lo que haremos será:
- Clonar la tabla actual para leer de la actual y actualizar valores sobre la copia. De esta forma, en un mismo instante de tiempo, los estados futuros de unas casillas no influirán en el estado actual de otras.
- Recorrer todas las celdas, calculando en cada una el número de celdas vecinas vivas con _getAliveNeighbours.
- Dependiendo de las celdas vecinas vivas que tenga una celda, actualizar su estado correspondientemente.
El código completo de BoardState quedaría así:
class BoardState extends State {
List _cells;
Timer _timer;
List get cells => this._cells;
@override
void initState() {
this.resetCells();
this._timer = Timer.periodic(Duration(milliseconds: 50), (timer) {
this.updateCells();
});
super.initState();
}
@override
void dispose() {
this._timer?.cancel();
super.dispose();
}
resetCells() {
this._cells = widget._initialCells ??
List.generate(
this.widget._columns,
(col) => List.generate(
this.widget._rows, (row) => Cell.fromRandomLifeStatus()));
}
updateCells() {
// Clonamos las celdas (por valor, en vez de por referencia)
List updatedCells = List.of(
this._cells.map((e) => e.mapToList((e) => Cell(e.isAlive))));
for (int col = 0; col this._buildCell(context, this._cells[col][row])),
)));
}
Widget _buildCell(BuildContext context, Cell cell) {
double squareWidth = SizeConfig.blockSizeHorizontal * 1.5;
return Container(
width: squareWidth,
height: squareWidth,
decoration: BoxDecoration(
border: Border.all(color: Colors.grey, width: 0.5),
color: cell.isAlive ? Colors.blue : Colors.white,
),
);
}
}
Hay un par de cosas a tener en cuenta para este código:
- Cuando en Flutter se modifica alguna variable que conlleve un cambio en el estado habrá que avisar al framework de que tiene que redibujar la interfaz. Por esto, cuando sustituimos las celdas antiguas por las actualizadas, ejecutamos esta acción dentro de la función setState. En la realidad, este método prácticamente no se usa, siendo sustituido por dinámicas de manejo de estado más complejas. Aún así, en casos tan simples y directos como este, sí es recomendable usarlo.
- Cuando realizamos un map sobre una lista, Dart devolverá un Iterable, por lo que dependiendo de la situación, habrá que hacer un toList: miList.map((x) => function).toList();. Gracias a las extensiones de Dart (similares a las de Kotlin), he implementado una en un archivo aparte para poder directamente utilizar este nuevo método mapToList().
dart extension MapToListExtension on List { List mapToList(T f(e)) => this.map(f).toList(); } - En el método _buildCell en el que construimos la interfaz de una celda, calculamos primero los píxeles que ocupará el lado del cuadrado: double squareWidth = SizeConfig.blockSizeHorizontal · 1.5; SizeConfig es una clase que he implementado para mantener la proporcionalidad de la interfaz a través de pantallas de distintos tamaños. Básicamente lo que hace es coger el ancho y largo de la pantalla y dividir cada uno de ellos entre 100:
import 'package:flutter/widgets.dart';
class SizeConfig {
static double screenWidth;
static double screenHeight;
static double blockSizeHorizontal;
static double blockSizeVertical;
static void init(BuildContext context) {
MediaQueryData mediaQueryData = MediaQuery.of(context);
screenWidth = mediaQueryData.size.width;
screenHeight = mediaQueryData.size.height;
blockSizeHorizontal = screenWidth / 100;
blockSizeVertical = screenHeight / 100;
}
}
Para inicializar esta clase necesitamos pasarle un BuildContext, que sólo se recibe en los métodos build. Por eso si echamos un vistazo al Widget GameOfLife, que es el padre del resto, podemos ver que hemos incluido la línea SizeConfig.init(context); en el método build. Es recomendable usar esta clase para cualquier distancia que utilicemos en Flutter, en vez de usar distancias absolutas.
¡A probar!
Una vez hecha la magia, sólo tendremos que ejecutar flutter run para hipnotizarnos con los patrones creados por nuestro programa:
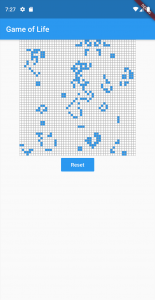
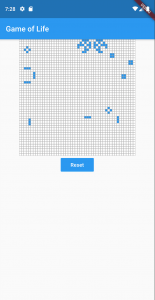
5. Testing
Vamos a testear que el tablero actualice correctamente las casillas del tablero. Para ello, testeamos el método updateCells() del BoardState. Vamos a crear un archivo board_test.dart, implementando primero la función que se encargará de crear el Widget para su testeo:
El framework de testing de Flutter es bastante curioso y, aunque haya poca documentación, está bastante preparado para cumplir su función. Para preparar el test creamos la función setup(), donde crearemos el widget. Para ello tenemos que usar el método testWidgets en vez de test, que nos inyecta la herramienta WidgetTesters, con la que podremos acceder a funcionalidades bastante importantes.
Future setup(WidgetTester tester, List cells) async {
await tester.pumpWidget(
makeTestableWidget(child: Board.fromPredefinedCells(cells: cells)));
BoardState state = tester.state(find.byType(Board));
Board board = tester.widget(find.byType(Board));
return SetupObj(board, state);
}
Para empezar usamos pumpWidget, lo que hará que se renderice el Widget. También tendremos que hacer el Widget testeable para poder renderizarlo, lo que quiere decir meterlo en un Container o similar. En nuestro caso, necesitamos meterlo en una MaterialApp, para poder iniciar la clase SizeConfig (aunque el BuildContext se inyecte en cualquier método build, nuestra clase usa la propiedad MediaQuery, que es generada por Widgets como MaterialApp). Para esto, nos creamos la siguiente función para poder ser reutilizada:
Widget makeTestableWidget({child}) {
return MaterialApp(home: Builder(builder: (BuildContext context) {
SizeConfig.init(context);
return Container(child: child);
}));
}
Después, podemos usar el WidgetTester para encontrar la instancia tanto de nuestro Widget como la de su estado. Esto es muy importante, porque prácticamente toda la lógica de nuestro tablero está en su estado. Después de coger los dos, los «comprimimos» en un objeto y lo retornamos.
Hecho esto, creamos el test:
void main() {
group('Board', () {
testWidgets('should return updated cells', (WidgetTester tester) async {
final setupObj = await setup(tester, [
[Cell(true), Cell(false), Cell(true)],
[Cell(false), Cell(false), Cell(true)],
[Cell(true), Cell(true), Cell(true)],
]);
BoardState boardState = setupObj.state;
boardState.updateCells();
expect(boardState.cells, [
[Cell(false), Cell(true), Cell(false)],
[Cell(true), Cell(false), Cell(true)],
[Cell(false), Cell(true), Cell(true)],
]);
});
});
}
Corremos el test ejecutando el comando por consola flutter test, y vemos que funciona correctamente.

Probamos a forzar el error para comprobar que no es un falso positivo.
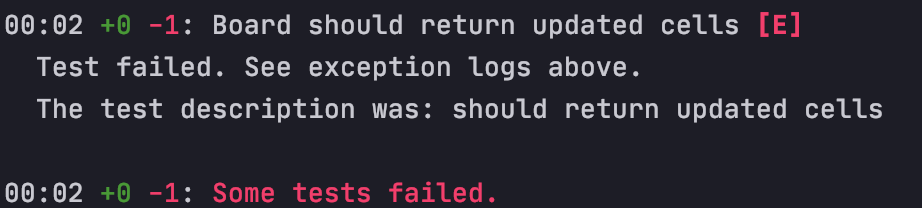
Después aprovechamos para añadir otro par de distribuciones del tablero para comprobar que actualiza correctamente en distintas situaciones. El código completo board_test.dart quedaría así:
import 'package:flutter/cupertino.dart';
import 'package:flutter/material.dart';
import 'package:flutter_test/flutter_test.dart';
import 'package:game_of_life/src/domain/board.dart';
import 'package:game_of_life/src/domain/cell.dart';
import 'package:game_of_life/src/utils/make-testable-widget.dart';
void main() {
group('Board', () {
testWidgets('should return updated cells', (WidgetTester tester) async {
final setupObj = await setup(tester, [
[Cell(true), Cell(false), Cell(true)],
[Cell(false), Cell(false), Cell(true)],
[Cell(true), Cell(true), Cell(true)],
]);
BoardState boardState = setupObj.state;
boardState.updateCells();
expect(boardState.cells, [
[Cell(false), Cell(true), Cell(false)],
[Cell(true), Cell(false), Cell(true)],
[Cell(false), Cell(false), Cell(true)],
]);
});
testWidgets('should return updated cells 2', (WidgetTester tester) async {
final setupObj = await setup(tester, [
[Cell(true), Cell(false), Cell(true)],
[Cell(false), Cell(true), Cell(false)],
[Cell(true), Cell(true), Cell(true)],
]);
BoardState boardState = setupObj.state;
boardState.updateCells();
expect(boardState.cells, [
[Cell(false), Cell(true), Cell(false)],
[Cell(false), Cell(false), Cell(false)],
[Cell(true), Cell(true), Cell(true)],
]);
});
testWidgets('should return updated cells 3', (WidgetTester tester) async {
final setupObj = await setup(tester, [
[Cell(true), Cell(false), Cell(false)],
[Cell(true), Cell(false), Cell(false)],
[Cell(true), Cell(false), Cell(true)],
]);
BoardState boardState = setupObj.state;
boardState.updateCells();
expect(boardState.cells, [
[Cell(false), Cell(false), Cell(false)],
[Cell(true), Cell(false), Cell(false)],
[Cell(false), Cell(true), Cell(false)],
]);
});
});
}
class SetupObj {
T widget;
State state;
SetupObj(this.widget, this.state);
}
Future setup(WidgetTester tester, List cells) async {
await tester.pumpWidget(
makeTestableWidget(child: Board.fromPredefinedCells(cells: cells)));
BoardState state = tester.state(find.byType(Board));
Board board = tester.widget(find.byType(Board));
return SetupObj(board, state);
}
Final
Bueno, y hasta aquí el tutorial. Si queréis ver el código completo, lo tenéis en el siguiente repositorio: https://github.com/javiermrz/game-of-life
Podéis ver todos los tutoriales sobre el juego de la vida en https://www.adictosaltrabajo.com/2020/04/30/el-juego-de-la-vida-de-conway/
Espero que os haya gustado, y cualquier duda o consejo ¡no dudéis en dejar un comentario!