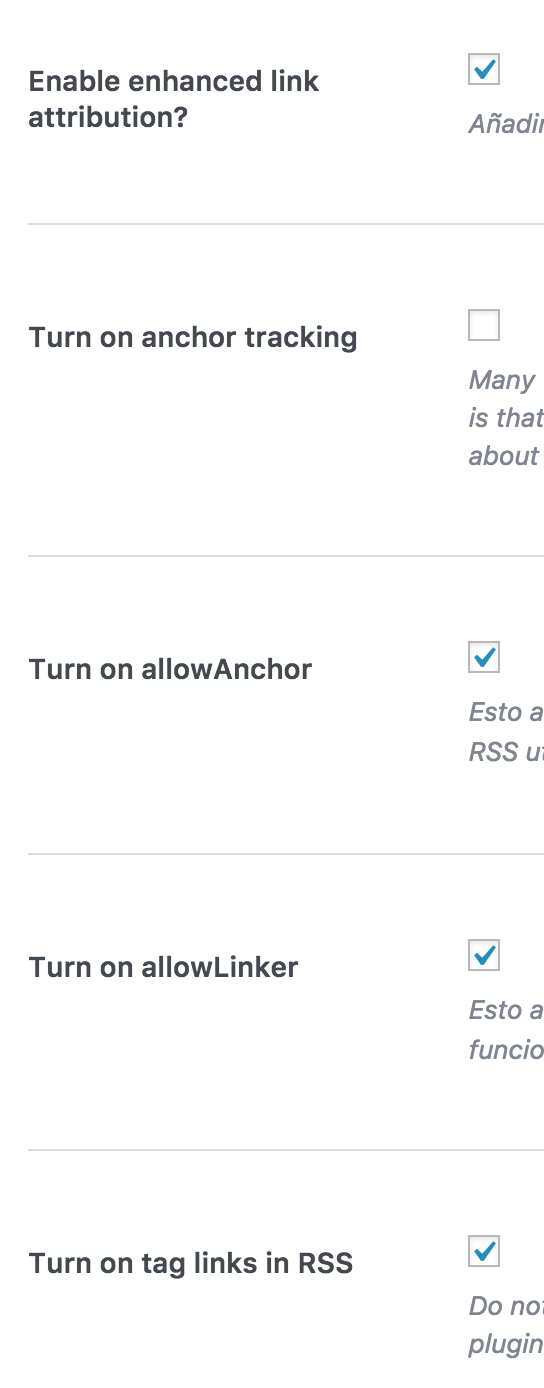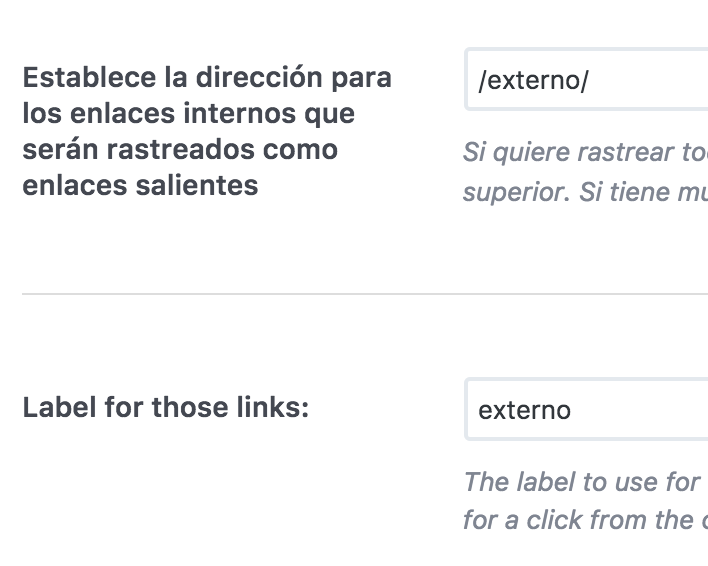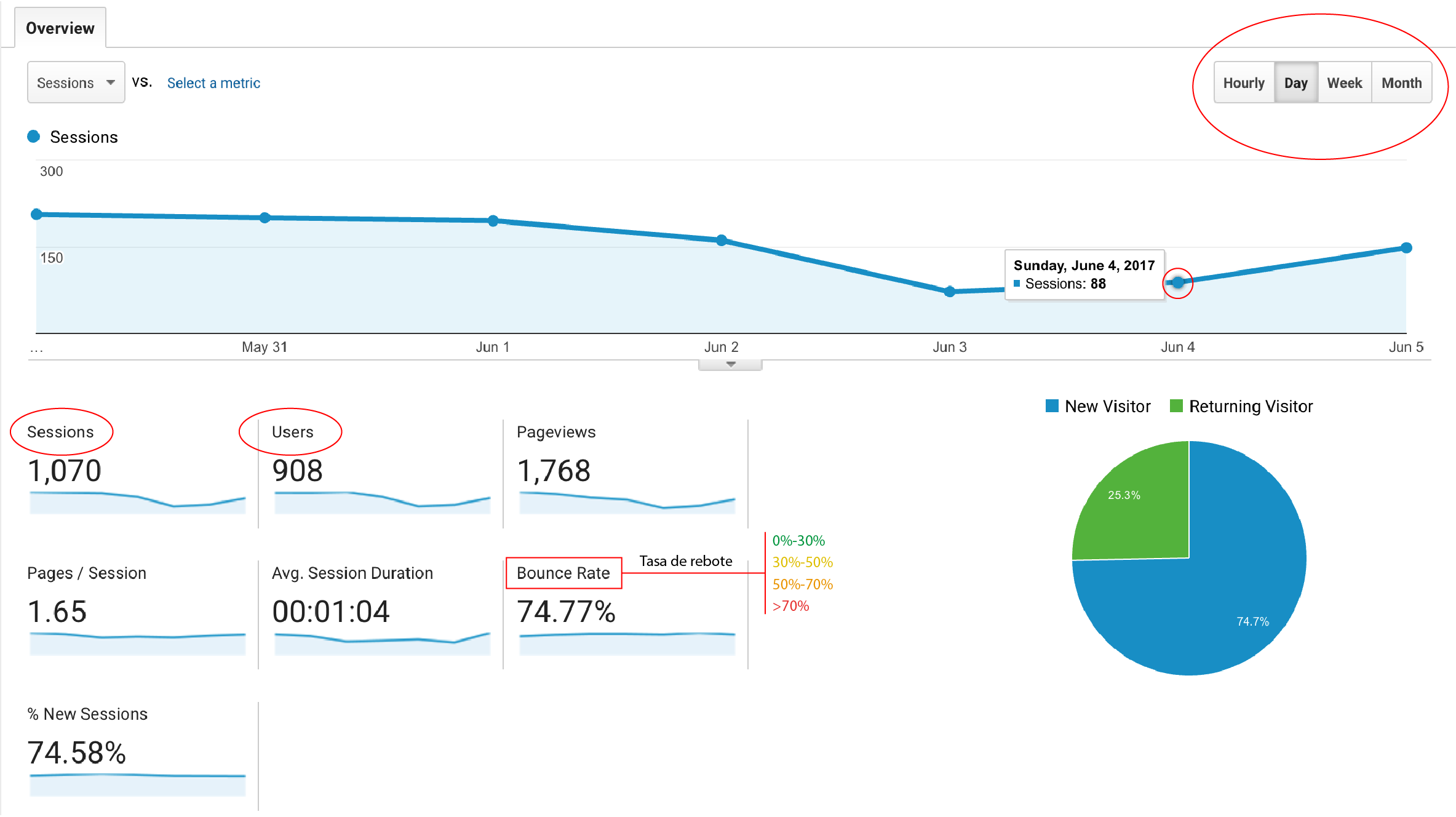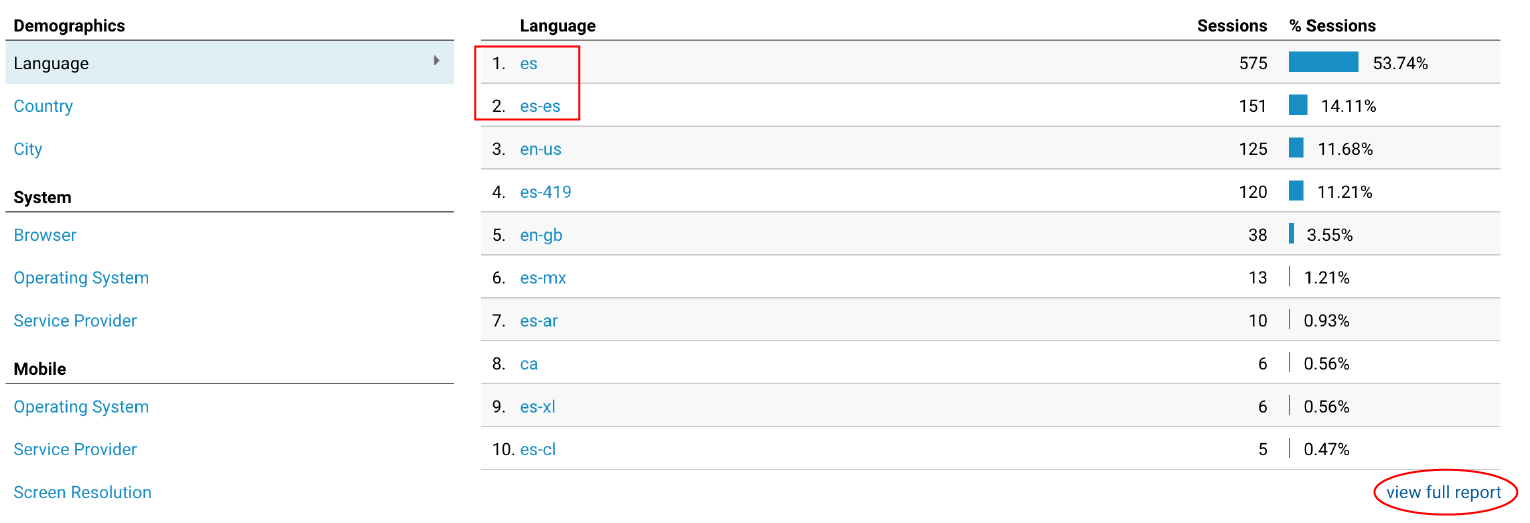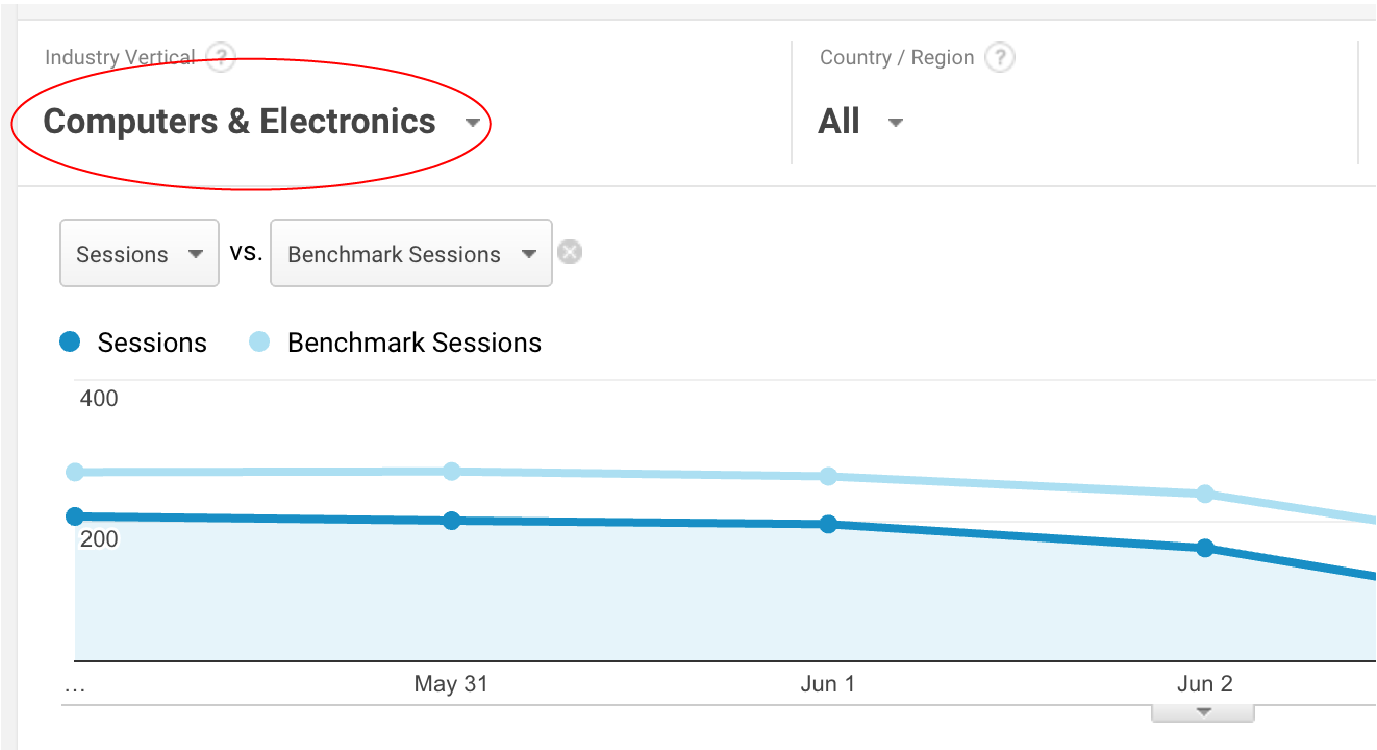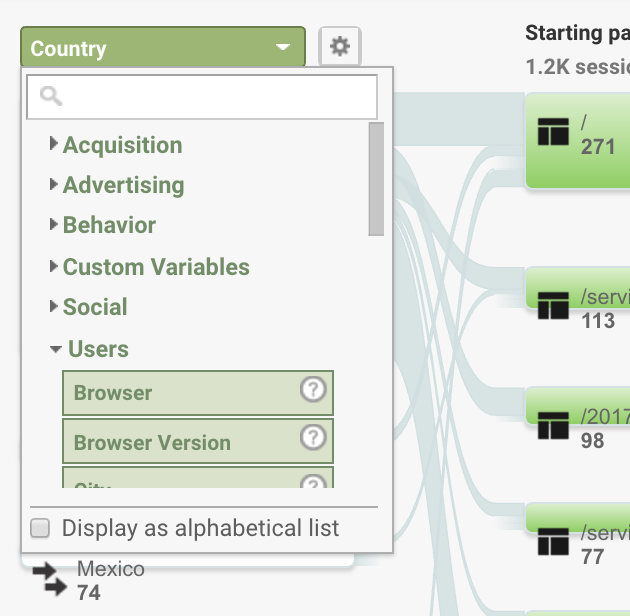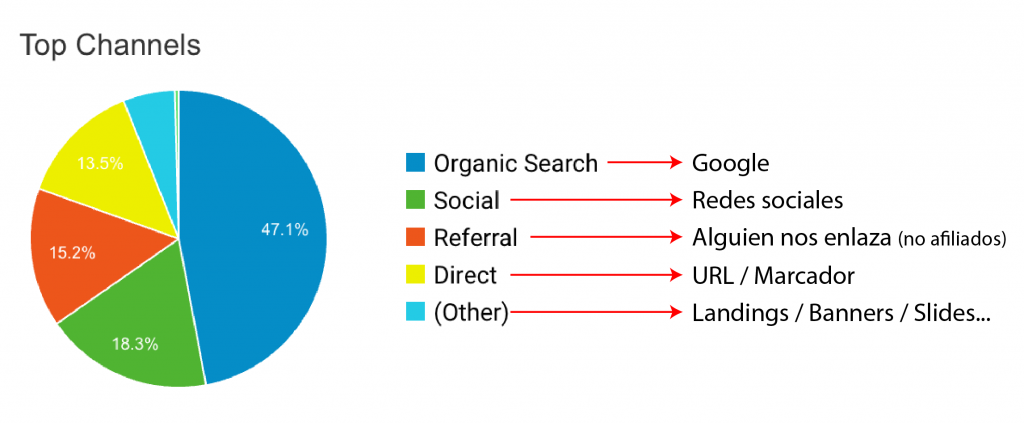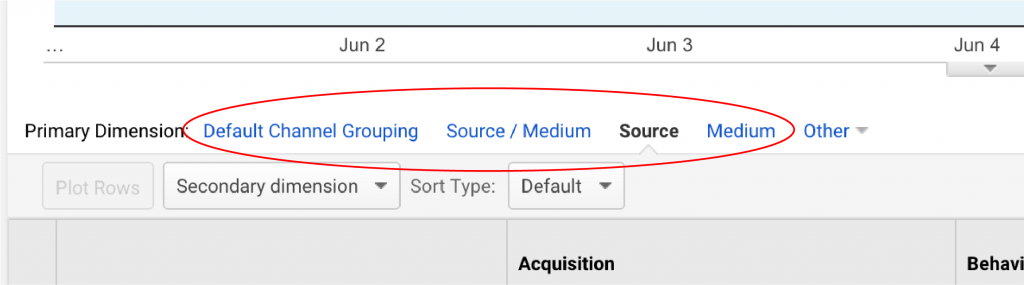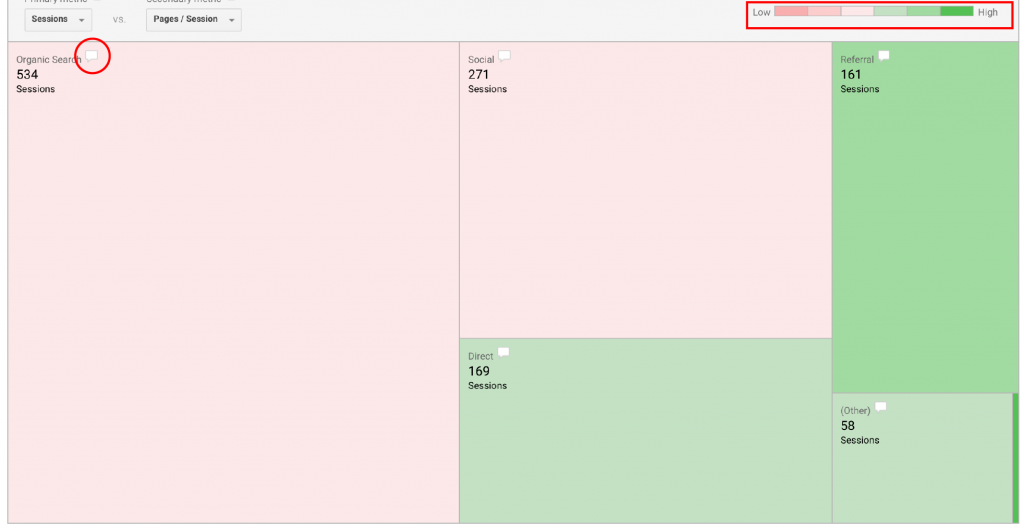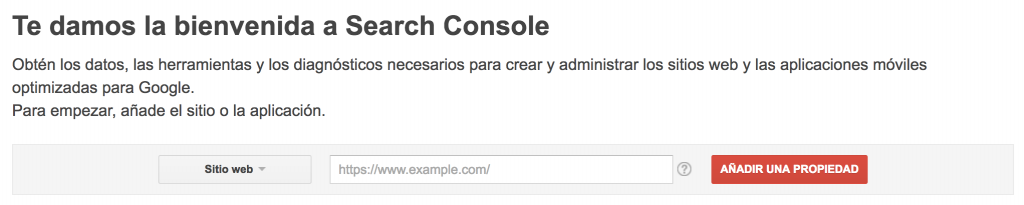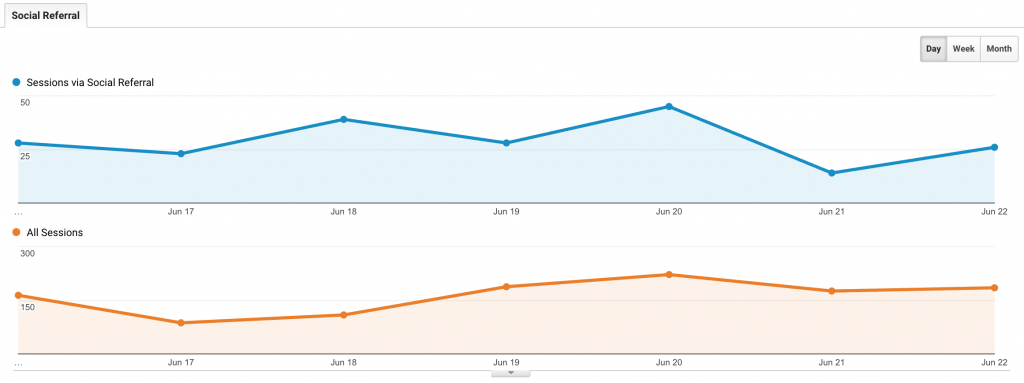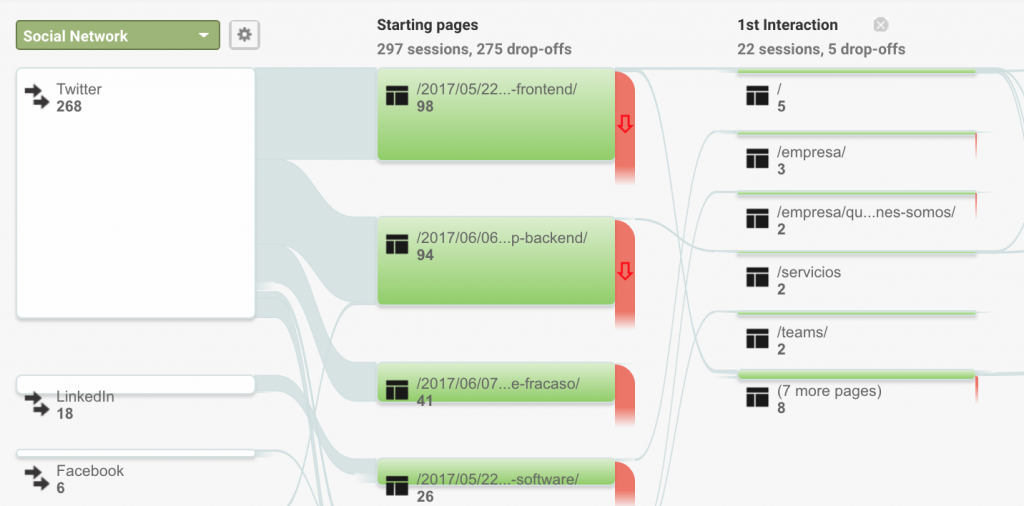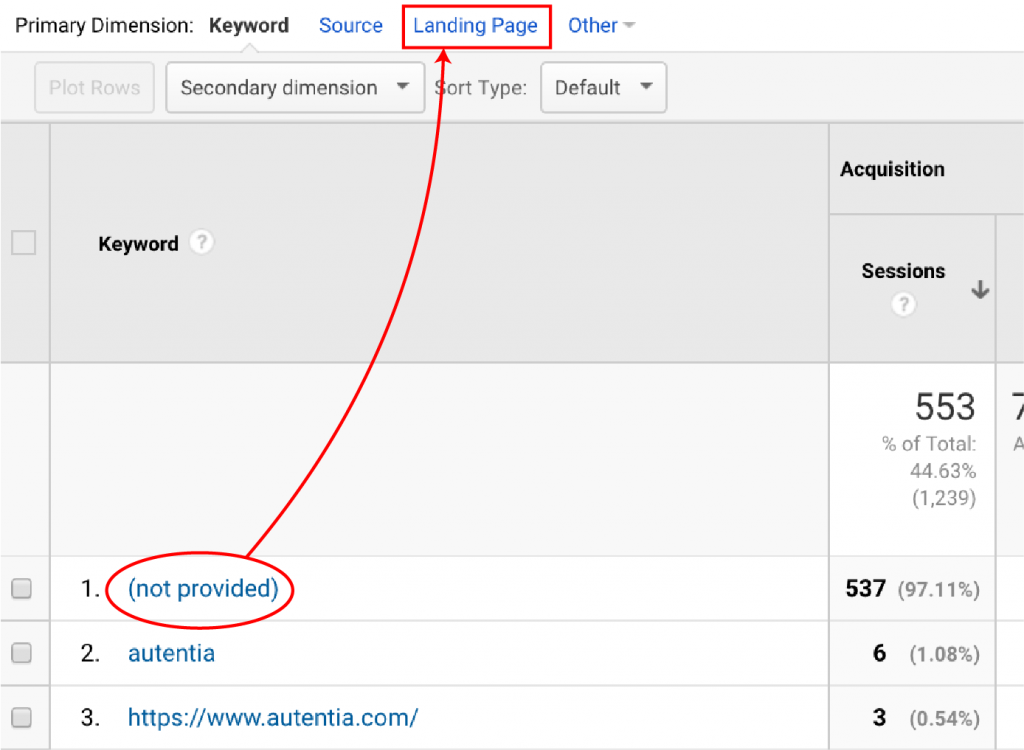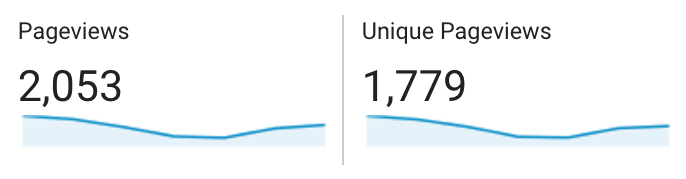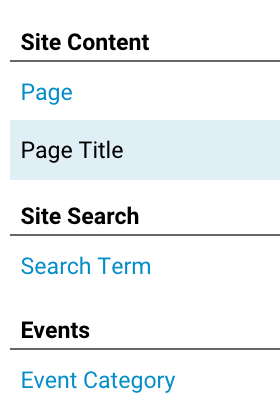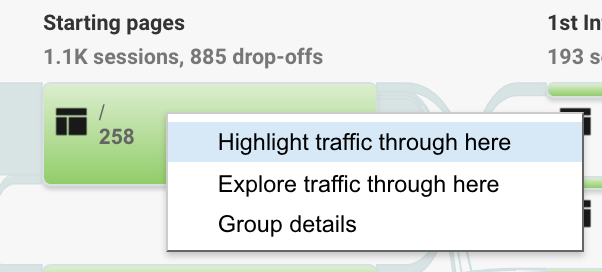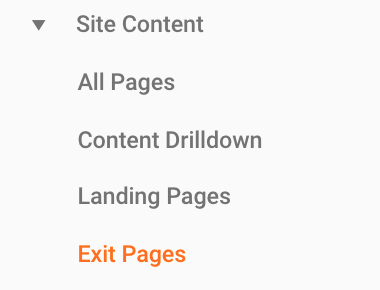Google Analytics: qué es, para qué sirve, cómo instalarlo y cómo interpretar los informes que nos ofrece.
Índice de contenidos
- 1. Introducción
- 2. Preparando el terreno
- 3. Conozcamos Analytics
- 4. Menús laterales: Audiencia
- 5. Menús laterales: Adquisición
- 6. Menús laterales: Comportamiento
- 7. Conclusiones
- 8. Referencias
1. Introducción
Vamos a aprender en una serie de tutoriales qué es Google Analytics, para qué sirve, cómo instalarlo y cómo interpretar los datos de los informes que nos ofrece. Esta herramienta cuenta, además, con otras extensiones o complementos que también veremos sobre la marcha en más o menos profundidad, como Campaign URL Builder, Page Analytics o Search Console.
2. Preparando el terreno
- Crear una cuenta.
- Localizar el identificador: administrador (la rueda del menú) / Seleccionar nuestra cuenta en CUENTA / Seleccionar una propiedad en PROPIEDAD y dentro de ese mismo menú Información de seguimiento / Código de seguimiento
- Incluirlo en WP: inicia sesión en WordPress e instala el plugin ‘Google Analytics for WordPress by MonsterInsights’ (si tenías instalado Google Analytics by Yoast, sustitúyelo). Sigue las instrucciones para vincular tu cuenta con el plugin desde la pestaña ‘General’ que es la que se abre por defecto. En la pestaña ‘Traking’ configura el plugin:
- Engagement: añade al editor y al colaborador si lo deseas.
- Atribución de enlace mejorada.
- Affliate links: Establece la dirección /externo/ y utiliza para el label la misma palabra sin barras.
El resto de menús los dejamos como están por defecto.
3. Conozcamos Analytics
Lo primero que hay que saber es que ha habido un rediseño de la interfaz de Google Analytics:
- Desaparece el menú superior.
- Aparece un menú que permite navegar entre cuentas y vistas, y que permite establecer favoritas.
- En la parte superior derecha (menú de tres puntos verticales) podemos configurar el periodo de tiempo por defecto que queremos ver de nuestros informes.
- Se ha actualizado la navegación y el diseño del menú lateral:
- El menú Personalización agrupa todas los paneles, informes, accesos directos y alertas que creemos o queramos crear.
- Al final se incorpora el menú de Configuración de administrador.
4. Menús laterales: Audiencia
Desde este menú tenemos acceso a todo lo referente a nuestras sesiones (antes llamadas visitas) y a nuestros usuarios (antes visitantes). Dos sesiones pueden ser de un mismo usuario. Nos informa sobre quiénes son nuestros usuarios.
En el primer submenú, ‘Overview’, veremos una vista general de todos los datos que nos informan de cómo es nuestra audiencia: número de usuarios totales, usuarios nuevos, páginas visitadas, tasa de rebote… Además, podremos elegir el periodo de tiempo que queremos analizar. Si hacemos clic sobre cada uno, la gráfica superior cambia.
Otros datos generales que nos muestra esta primera pantalla son los relativos al lugar de donde proceden nuestros usuarios, su idioma, el dispositivo de acceso o el sistema operativo de dicho dispositivo.
De todos los datos podemos extraer informes más detallados haciendo clic en el link inferior: ‘view full report’. Si os fijais, cada vez que hacemos clic en estos detalles se abre/resalta un submenú a la izquierda dentro de ‘Audience’. Por tanto, podremos ir directamente a cada informe que nos interese sin pasar por el general.
NOTA: el indicador de idioma ‘es’ y ‘es-es’ se puede agrupar en uno solo ya que es lo mismo pero se divide por motivos de configuración de cada usuario.
El el submenú ‘Active Users’, se nos muestra el informe relativo a usuarios activos, es decir, usuarios que usan el servicio estén o no registrados.
Los submenús Demographics, Interest, Geo, Behavior, Technology y Mobile se corresponden prácticamente con los vistos en ‘Overview’.
En ‘Benchmarking’ podemos ver cómo está nuestro proyecto comparado con el sector que hemos concretado al crear la cuenta. Si quieres cambiar el sector, en cualquiera de los submenús puedes modificarlo. Este menú nos indica en qué debemos mejorar, marcándolo en rojo.
‘Users Flow’ indica cómo los usuarios se mueven por tu página. En mi opinión es uno de los menús más importantes ya que puedes ver fácilmente qué páginas de tu sitio están funcionando o por el contrario, analizar por qué no llega tráfico a una sección determinada o dónde y por qué se caen tus usuarios. Desde aquí podremos filtrar el parámetro de medida y ver todos los flujos que mide Analytics.
5. Menús laterales: Adquisición
Este menú centra el análisis en indicarnos cómo llegan los usuarios a nuestro site, es decir, qué redes sociales atraen más visitas, si hay terceros que nos enlazan, los anuncios más óptimos, etc. Por tanto, nos da información sobre de dónde vienen nuestras visitas.
Igual que en el menú ‘Audiencia’ podremos establecer la franja temporal que queremos analizar.
En ‘Overview’, lo primero que nos destaca analytics son los canales desde donde entra el mayor número de usuarios o Top Channels. También el número de sesiones y las conversiones.
NOTA: una conversión es un cambio de estado del usuario al realizar una acción definida por marketing y por la que pasa a ser un cliente, suscriptor, lead…
Debajo de este gráfico general podemos ver datos más detallados de cada uno de los canales: nuevas sesiones, nuevos usuarios, tasa de rebote…
NOTA: m.facebook.com es la versión móvil de Facebook
Para entrar más en el detalle de los canales navegaremos por el submenú de la izquierda ‘All Traffic’. En ‘Channels’ veremos la información de ‘Overview’ más especificada y con opciones de filtrado más precisas. Podemos ver los datos agrupados por canales o podemos identificar la fuente y/o el medio.
Además, podremos ir profundizando en cada canal hasta llegar al detalle igual que hemos hecho en ‘Audiencia’.
En ‘Treemaps’ (seguimos dentro de All Traffic) analytics utiliza un método para mostrar información jerárquica usando rectángulos anidados (treemaping). Estos rectángulos se configuran en función de dos métricas:
- Primaria: establece el tamaño del rectángulo.
- Secundaria: marca el color que varía de rojo (valores más bajos aunque no necesariamente malos) a verde (valores más altos).
De esta manera en cada rectángulo podremos ver de un vistazo ambas métricas, pudiendo, además, ver el valor de la métrica secundaria en el globo ubicado junto al canal.
En la parte inferior tendremos el desglose habitual, sin embargo, en este menú al hacer clic sobre cada canal nos mostrará más información específica:
- Organic Search: muestra las keywords.
- Social: muestra las diferentes redes sociales.
- Direct: muestra las páginas de destino.
- Referral: muestra las fuentes de tráfico.
Los submenús ‘Source/Medium’ y ‘Referrals’ dentro de ‘All Traffic’ son accesos directos a lo visto anteriormente.
Todos los informes del submenú ‘AdWords’ aparecerán, lógicamente, sólo si lo tenemos activo. No entramos en este tutorial.
El submenú ‘Search Console’, o lo que antes llamábamos Web Master Tools, muestra los mismos informes que la propia herramienta pero en analytics. Es decir, podemos saber cómo ve el buscador nuestro site (palabras clave, información demográfica y links de procedencia) y mejorar el rendimiento del mismo. Para ello, debemos crear una cuenta en Search Console, añadir una propiedad y validarla.
‘Social’ nos da informes sobre las redes sociales desde las que nos llega más tráfico al compartir contenido de nuestro site en ellas. En ‘Network Referrals’ vemos una comparativa entre las sesiones abiertas desde redes sociales y las sesiones globale. Deberán ir más o menos a la par. Como siempre, podemos entrar en cada red social y profundizar más.
En ‘Landing Pages’ (social) nos especifica a través de qué páginas concretas han accedido nuestros usuarios. Son interesantes porque vemos sus intereses y si nuestras campañas en redes funcionan y en cuáles lo hacen mejor.
‘Conversions’ nos marca las conversiones que vienen de redes sociales. Este informe nos dice en qué red social conseguimos más conversiones ya sean económicas, de suscripción, contacto…
Al igual que en ‘Audiencia’ veíamos el flujo de los usuarios por nuestro site, dentro de ‘Social’ podremos ver el flujo de los usuarios por nuestras redes sociales en el submenú ‘Users Flow’.
En el submenú ‘Campaigns’ volvemos a encontrar varias opciones. ‘All Campaigns’ muestra toda la información global relativa a las campañas, ya sean de AdWords o no.
NOTA: Google Analytics define que “las campañas publicitarias, motores de búsqueda, redes sociales y otras fuentes que envían usuarios a tu propiedad se conocen en general como campañas y fuentes de tráfico”.
Para crear una campaña:
- Abrimos Campaign URL Builder.
- Rellenamos los campos:
- Website URL: URL a la que quiero mandar a los usuarios.
- Campaign Source: fuente de la campaña. Identificamos un motor de búsqueda, boletín, página web…
- Campaign Medium (opcional): medio de la campaña. Identificamos si es un correo electrónico, un banner, el coste por clic (CPC)…
- Campaign Name (opcional): nos sirve para identificar un producto específico o una estrategia concreta.
- Campaign Term (opcional): determinamos las palabras clave si las hay.
- Campaign Content (opcional): lo utilizaremos para realizar test A/B o para diferenciar los enlaces que llevan a la misma URL.
- Generamos la URL que alberga las etiquetas que hemos creado.
- La copiamos en el banner, newsletter, ad, post… que corresponda.
- Revisar que se añade automáticamente a tu panel de campañas de analytics.
Si utilizamos Adwords, todo este proceso se hace automáticamente cuando ponemos un anuncio.
Al igual que en el resto de menús, tendremos una tabla en la parte inferior con los datos obtenidos de cada campaña. Podremos usar los filtros para enfocar nuestro análisis y entrar en cada campaña para ver los detalles.
‘Paid Keywords’ son las palabras clave de adwords y las establecidas en el campo Compaign Term de las campañas. ‘Organic Keywords’ son aquellas palabras clave a través de las cuales nos encuentran los usuarios. En primer lugar, con un mayor número de sesiones, aparece (not provided). Si queremos profundizar más seleccionaremos el filtro Landing Page (página de destino).
‘Cost analysis’ (dentro de ‘Campaigns’) nos da informes siempre y cuando tengamos puestos costes por cada visita, por ejemplo desde AdWords.
6. Menús laterales: Comportamiento
En estos informes recibimos información sobre el comportamiento de nuestros usuarios, es decir, qué hacen.
En ‘Overview’, como siempre, tenemos la vista general de los informes. El primer dato indica el número de páginas vistas, mientras que el segundo dato nos dice cuántas se han visto una vez, descartando la repetición.
En la parte inferior figuran las páginas más visitadas y el porcentaje correspondiente. Por defecto se muestran las URLs pero podemos cambiar de vista en ‘Page Title’ y ver los títulos de esas páginas. Otro filtro interesante es ‘Search Term’, que muestra las búsquedas hechas dentro del propio site. Así podremos saber lo que más se solicita o lo que menos explicado y/o accesible está. También podemos elegir ver los eventos (‘Event Category’), es decir, las acciones que los usuarios desempeñan dentro de las páginas.
‘Behavour Flow’, al que ya hemos visto que también se puede acceder desde los filtros propios de cualquier pantalla de flujo, muestra qué hacen los usuarios, de dónde vienen, a dónde van o si se caen (rojo).
Ubicando el ratón sobre cualquier agrupación de flujos, se nos muestra el detalle general de los datos.
Si hacemos clic podemos elegir opciones de visualización de cada grupo que varían según los datos que haya: destacar los resultados, analizar los datos desde ese grupo y ver sus detalles. En este último se detallan las páginas, el número de usuario que han pasado por ellas y el número de usuarios que se ha ido.
En ‘Site Content’ (contenido del sitio) volvemos a ver datos concretos del comportamiento de los usuarios en nuestro site. Este menú ofrece más opciones permitiendo ver todas las páginas (‘All Pages’) visitadas y los datos de siempre (página más vista, número de visitas de cada página, tiempo de permanencia…).
También podemos filtrar por contenido (‘Content Drilldown’), es decir, por directorios. Si por ejemplo tenemos un menú llamado servicios en nuestro site, podremos ver cuánta gente accede y después analizar qué servicio de la lista les interesa más o menos.
La opción ‘Landing Pages’ indica cuántos usuarios entran a través de la home o a través de otras páginas: un tutorial, un post…
Por último, podremos analizar las páginas a través de las cuales se van nuestros usuarios (‘Exit Pages’). Es importante mencionar que todos los usuarios se acaban yendo del site (no es algo malo), sin embargo, es interesante poder evaluar si es desde una página principal, desde el contacto o desde una página con contenido concreto.
Un menú interesante dentro de ‘Comportamiento’ es ‘Site Speed’. En ‘Overview’ podremos consultar si nuestra página es rápida.
- Tiempo de carga: debe estar en 2 segundos o menos, aunque si tiene muchas imágenes puede aumentar hasta 4 y 5 segundos.
- Tiempo que tarda en hacer una redirección, debe ser muy rápido.
- Lookup time: tiempo que el servidor de tu proveedor dominio, tarda en responder a una solicitud de tu dominio o host. Esta medida es útil para evaluar el rendimiento de tu proveedor de dominio.
- Tiempo medio de conexión al servidor: tiempo que necesita el usuario para conectarse a su servidor.
- Tiempo medio de respuesta de servidor: tiempo que tarda su servidor en responder a la solicitud de un usuario, incluido el tiempo de red desde la ubicación del usuario a su servidor. Este dato depende del proveedor de hosting, es el tiempo más difícil de bajar.
- Tiempo medio de descarga de la página: tiempo que tarda tu página en descargarse.
En ‘Page Timings’ accedemos a un informe más detallado por página donde se muestra el porcentaje de carga a favor o en contra respecto a la media.
‘Speed suggestions’ recomienda mejoras de la velocidad de tu site buscando problemas de rendimiento. Aporta sugerencias específicas para cada página y añade cómo hacerlo desde la parte técnica. Para ello utiliza Google Page Speed.
‘User Timings’ es lo mismo pero desde el punto de vista del usuario. Se deben activar.
El siguiente menú que nos encontramos en ‘Behavour’ es ‘Site Search’ que nos informa de cuántas visitas tenemos que hacen uso del buscador de la página y cuántas no (‘Usage’), así como los términos de búsqueda (‘Search Terms’) o en qué páginas han usado el buscador (‘Search Pages’).
Si lo que queremos es saber las interacciones de los usuarios con el contenido de nuestro site, debemos acudir al menú ‘Events’. Estas interacciones pueden ser de diferentes índoles: botones de play, gadgets, clics en anuncios… y todo aquello que queramos medir como tal.
Un evento tiene los siguientes componentes que introducimos en el código de nuestra página y que aparecerán en todos los informes:
- Category: nombre para agrupar eventos. Ej. Formulario.
- Action: nombre del tipo de evento. Ej. Suscripción.
- Label (opcional pero recomendado): información adicional del evento. Ej. Newsletter.
- Value (opcional): valor numérico.
Como siempre, tendremos una vista general en ‘Overview’. También dispondremos de un menú ‘Top Events’ que recoge los eventos al detalle y otro menú, ‘Pages’, que da la información según la página en la que sucede el evento. Por último, ‘Events Flow’ mostrará el flujo de interacción con los eventos igual que hemos visto en otros flujos anteriormente.
Los datos que muestran todos los informes son:
- Total Events: número total de eventos registrados.
- Unique Events: número de eventos únicos, sin contar los duplicados.
- Event Value: mide el campo ‘value’ de nuestro evento.
- Avg. Value: indica el ‘value’ promedio de todos los eventos.
- Session with Event: número de visitas que incluyen eventos.
- Event/Session with Event: promedio de eventos por visita.
Por último, si estamos utilizando AdSense o Ad Exchange, debemos enlazar con analytics y podremos ver los informes correspondientes (ingresos totales diarios, qué páginas de nuestro site o dominios externos contribuyen más a nuestros ingresos…) en el menú ‘Publisher’ o ‘Editor’.
7. Conclusiones
Google Analytics es una herramienta muy potente con la que podremos evaluar quiénes son nuestros usuarios y cuántas sesiones abren en nuestro site, de dónde vienen, a dónde van y qué hacen o cómo se comportan. Igualmente, podemos extraer información del propio comportamiento de nuestra web. Todos estos datos se desglosan en informes acompañados de gráficas que facilitan su interpretación. Además, podemos utilizar filtros y segmentos de búsqueda para enfocar nuestro análisis, así como seguir la ruta que ha seguido nuestro usuario hasta irse de nuestra página. Todos estos datos nos permiten tomar decisiones que mejoren tanto el rendimiento de nuestro site, como su calidad.
8. Referencias
- https://en.wikipedia.org/wiki/Treemapping
- https://oriolfarre.me/
- https://support.google.com/analytics/answer/6205762?hl=es
- http://www.agenciareinicia.com/