Índice de contenidos
- 1. Introducción
- 2. Que es Terraform
- 3. Infrastructure as code
- 4. Cómo instalar Terraform
- 5. Crear una EC2 instancia simple
- 6. Añadir User Data y Security Group
- 7. Conclusión
1. Introducción
En este tutorial, conoceremos Terraform junto con algunos otros términos que nos ayudarán a comprender mejor su propósito. Luego crearemos una instancia EC2 en AWS. Durante el proceso, analizaremos una práctica para ocultar datos confidenciales cuando use Terraform, configuraremos un grupo de seguridad con reglas entrantes y salientes, y mostraremos una página web simple en el navegador.
- Para completar este tutorial necesitarás:
- Máquina Linux / macOS
- Cuenta de AWS
- Comprensión básica de lo que es un Grupo De Seguridad, Región, Instancia EC2 y AMI en AWS
Si no tienes una cuenta de AWS configurada y segura, puedes completar el tutorial AWS – Crear y securizar una cuenta
Si estas empezando con AWS también, te recomiendo que primero revises este tutorial – Primeros pasos con AWS – crear una instancia de EC2
2. Que es Terraform
Terraform es una herramienta open source, desarrollada por HashiCorp que le brinda el poder de automatizar y administrar su infraestructura, y también su plataforma y servicios, utilizando un lenguaje declarativo. Escribe planes y crea Infraestructura como código.
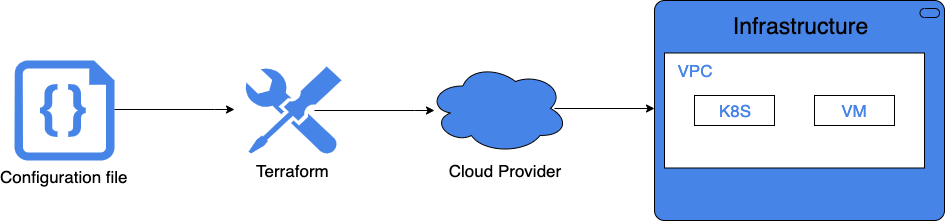
Cuando trabajamos en Terraform, vamos a utilizar comandos específicos que son como «etapas». Son:
- init – este comando instalará todos los binarios del proveedor y preparará el directorio de trabajo para trabajar con él.
- plan – lee el código de configuración que has escrito, compara el estado deseado de la infraestructura con lo que realmente existe. Luego crea un plan de qué hacer para que pueda alcanzar su estado deseado y muestra lo que se cambiará.
- apply – este comando ejecuta terraform plan al principio y luego procede a crear su infraestructura
- destroy – se usa para destruir la infraestructura administrada por Terraform.
3. Infrastructure as code
Entonces, la infraestructura como código es básicamente poder usar un cliente o una herramienta para escribir y ejecutar su infraestructura utilizando comandos o lenguaje declarativo en lugar de hacerlo manualmente. Cuando hablamos de automatizar el «proceso de rotación» de nuestra infraestructura, tenemos dos enfoques diferentes que podemos usar.
- Enfoque imperativo – este enfoque está relacionado con los comandos de CLI de cableado de un desarrollador para que la infraestructura esté en funcionamiento en algún proveedor. Por ejemplo, si queremos tener una infraestructura ejecutándose con Kubernetes y una máquina virtual en una VPC, decimos:
client create Kuberenetes ...more commands client create Virtual Machine ...more commands client wrap Kubernetes and Virtual Machine into a VPC ...more commands - Enfoque declarativo – lo que este enfoque le permite hacer es definir el estado final requerido de la infraestructura sin ejecutar un solo comando y luego dejar que el proveedor se encargue del resto.
I want to have Kubernetes resource running: - additional config I want a VM resource too: - additional config I want them to be wrapped into a VPC resource: - additional config
En conclusion. Si ejecutamos el script de enfoque imperativo, terminaremos con múltiples entornos. Si uno de los pasos falla, deberá proporcionar una forma adicional de manejar el error, revertir algunos cambios necesarios o intentar recrear la instancia. Con el enfoque declarativo, no importa cuántas veces ejecute el script, siempre termina con el mismo resultado que ha declarado porque la herramienta (en nuestro caso Terraform) se encarga de todo por nosotros. Entonces tenemos esa independencia cuando trabajamos con un enfoque declarativo.
4. Cómo instalar Terraform
Yo, como lo tengo instalado en mi máquina local, lo instalaré de nuevo en mi RaspberryPi en Ubuntu 20.04 LTS. Todos los comandos van a servir para los usuarios de Linux y macOS. Vamos a proceder con los siguientes pasos:
1. Ir a la página de descarga oficial y copiar el enlace de la instalación para tu sistema operativo específico.
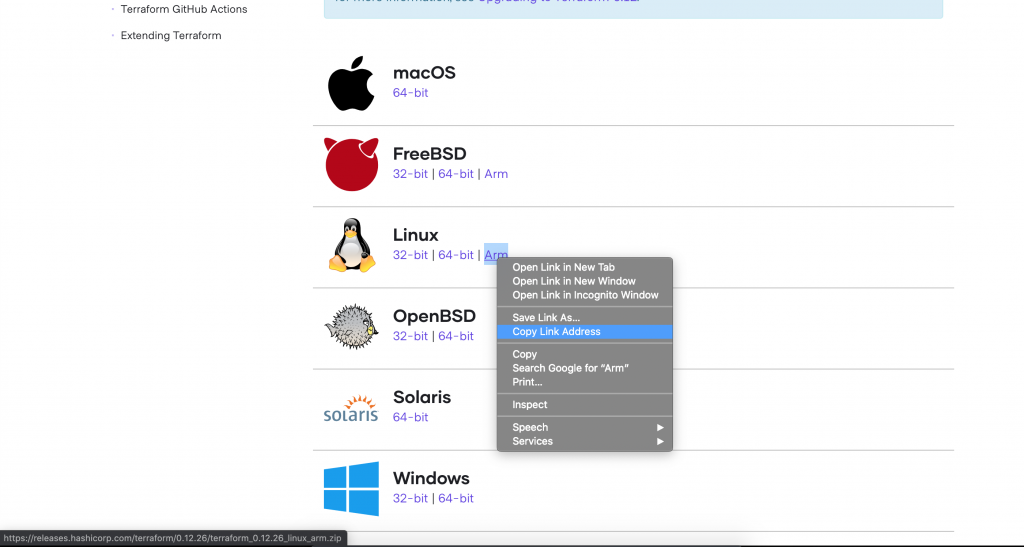
2. Ir a la terminal y lanza el comando siguiente para bajar el zip. Reemplazar el enlace con el enlace que acaba de copiar del sitio web para su sistema operativo
wget https://releases.hashicorp.com/terraform/0.12.26/terraform_0.12.26_linux_arm.zip
3. Descomprimir el archivo. Si no tienes unzip, puedes instalarlo con apt-get install unzip
unzip terraform_0.12.26_linux_arm.zip
Verás que se extrajo un archivo binario llamado «terraform».

4. Si intentas ejecutar el comando $ terraform en el terminal, dirá «comando no encontrado». Dado que es un archivo binario y no será cómodo ejecutarlo cada vez, establezcamos una ruta hacia él. Ejecuta los comandos:
echo $"export PATH=\$PATH:$(pwd)" >> ~/.bash_profile
source ~/.bash_profile
La parte \$PATH:$(pwd) del primer comando es simplemente la ruta actual en la que estamos. Así que asegúrate de estar en el directorio donde descomprimiste Terraform o sustituye esa parte con «/path/to/terraform/binary/file».
Ahora, cuando ejecutes terraform en el terminal, deberías ver el siguiente resultado que indica que lo hemos instalado con éxito y está listo para usar.
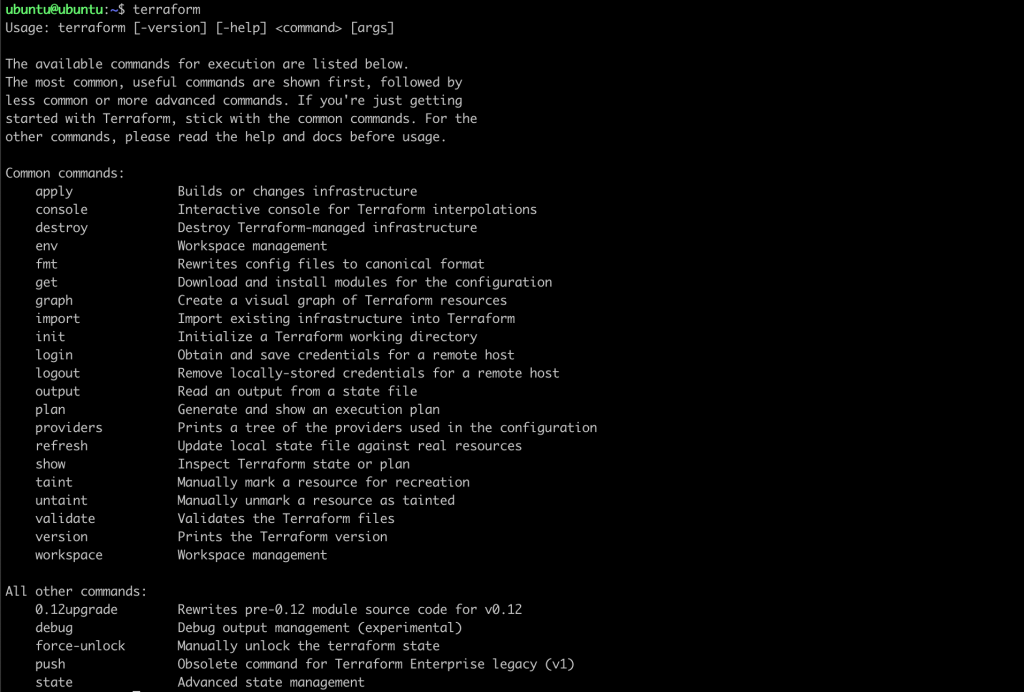
Te pedí intencionalmente que ejecutaras el comando $ terraform en lugar de $ terraform -version para que pidieras echar un vistazo y ver la lista de comandos, ¡siempre es bueno hacerlo!
5. Crear una EC2 instancia simple
Si usas VS Code para un editor de texto, ten en cuenta que hay un plugin de Terraform que ayuda a escribir la configuración. Se parece a esto:
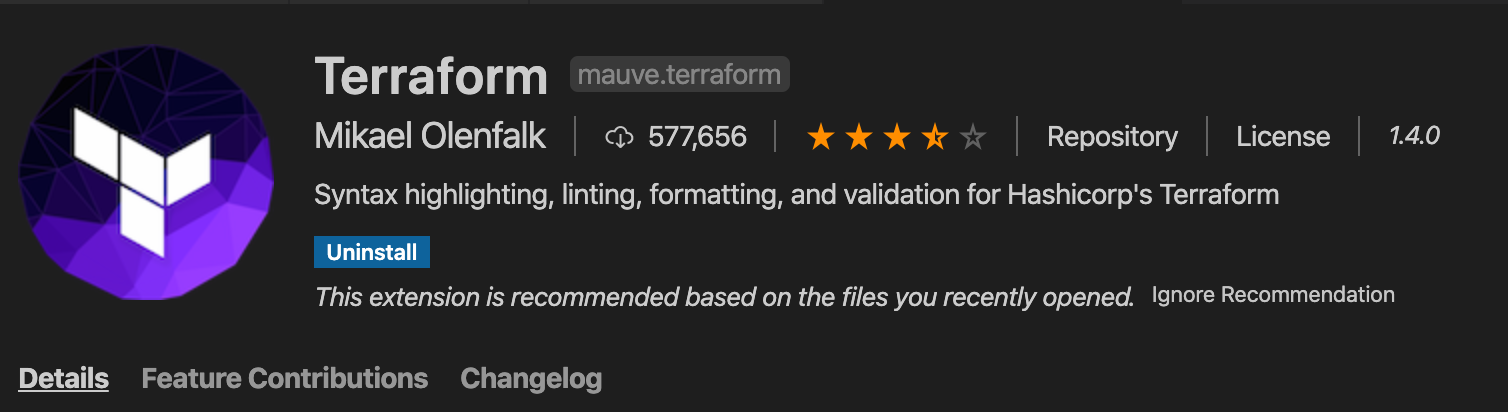
Vamos a crear una instancia EC2 simple usando Terraform y AWS como proveedor de la nube. Antes de eso, navega a tu carpeta de practica de Terraform y crea un archivo con la extensión «.tf». Este será tu archivo de configuración principal. Lo he llamado «main.tf».
Entonces, el primer paso es preparar el directorio de trabajo para usarlo con AWS. Para hacerlo, en nuestro archivo main.tf, escribe la siguiente configuración de proveedor:
provider "aws" {
region = "eu-west-3"
access_key = "aws_user_access_key"
secret_key = "aws_user_secret_key"
}
En los campos de clave de acceso y clave secreta, debemos proporcionar las credenciales para nuestro usuario específico de AWS.
No se recomienda usar la cuenta raíz para las tareas diarias, por lo que es mejor proporcionar credenciales para el usuario de IAM que tiene los permisos de administrador. Para obtener las credenciales de usuario, ve a la página del documentación oficial y sigue los pasos.
Guarda el fichero y ejecuta el comando terraform init desde el terminal. Este comando instalará todos los binarios del proveedor y preparará el directorio de trabajo para trabajar con él. Deberías ver el siguiente resultado que indica que la inicialización fue exitosa:
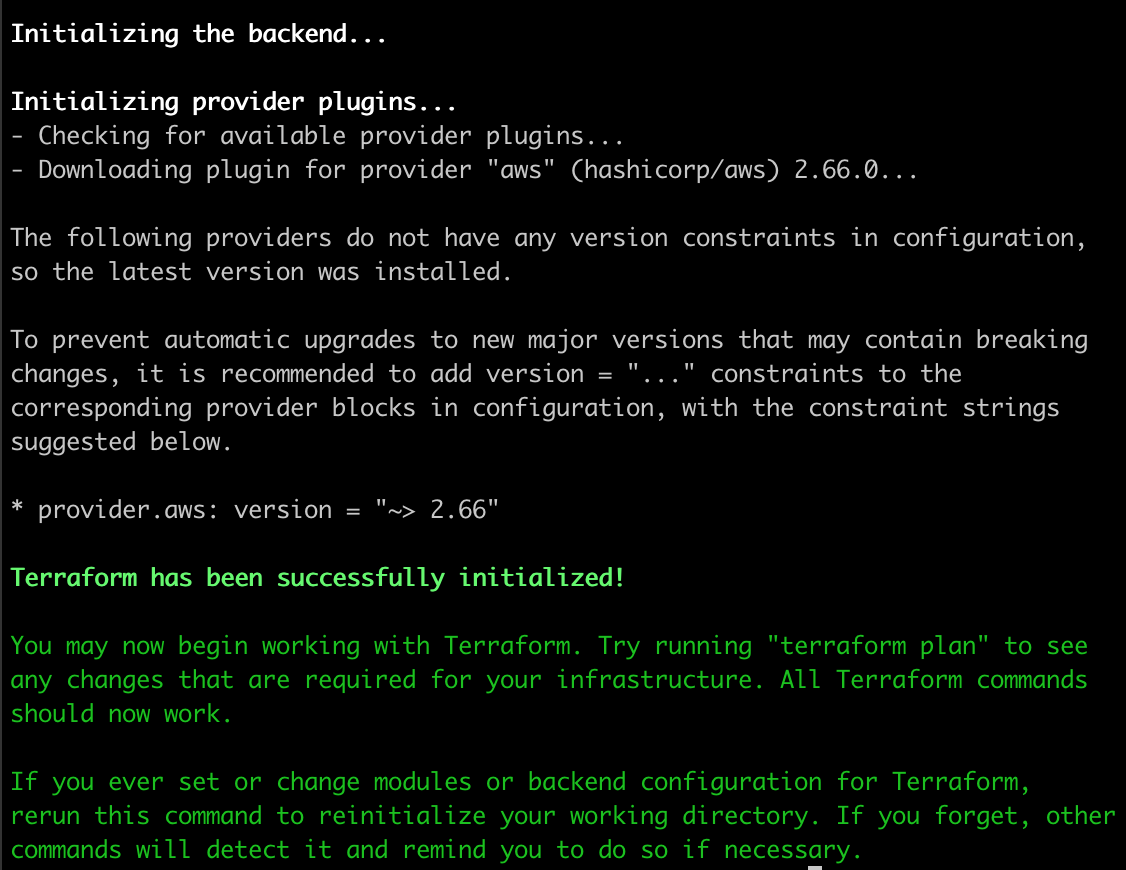
Dado que el archivo principal de terraform se va a cargar en el repositorio de código con todo el proyecto, claramente no podemos almacenar ningún dato sensible. Así que pongamos la clave secreta y la clave de acceso en un archivo diferente, y coloquemos este archivo en nuestro gitignore.
Para separar los datos sensibles, crea un archivo en el mismo directorio llamado terraform.tfvars. Y decláralos así:
my_access_key = "RANDOM_TEST_ACCESS_KEY" my_secret_key = "RANDOM_TEST_SECRET_KEY"
Los archivos de valores variables con nombres que no coinciden con terraform.tfvars o *.auto.tfvars se pueden especificar con la opción -var-file
Para usar las variables en el archivo Terraform principal, necesitamos declararlas con el mismo nombre que les dimos en el archivo «terraform.tfvars» y luego acceder a cada una así var.varName. Para probar que está funcionando, incluyamos también la salida de estas variables para que podamos verlas en la consola.
Su archivo principal de Terraform debería verse así:
variable "my_access_key" {
description = "Access-key-for-AWS"
default = "no_access_key_value_found"
}
variable "my_secret_key" {
description = "Secret-key-for-AWS"
default = "no_secret_key_value_found"
}
output "access_key_is" {
value = var.my_access_key
}
output "secret_key_is" {
value = var.my_secret_key
}
provider "aws" {
region = "eu-west-3"
access_key = var.my_access_key
secret_key = var.my_secret_key
}
Ejecuta terraform apply y deberías recibir un mensaje de éxito que muestra las variables de salida con sus valores:
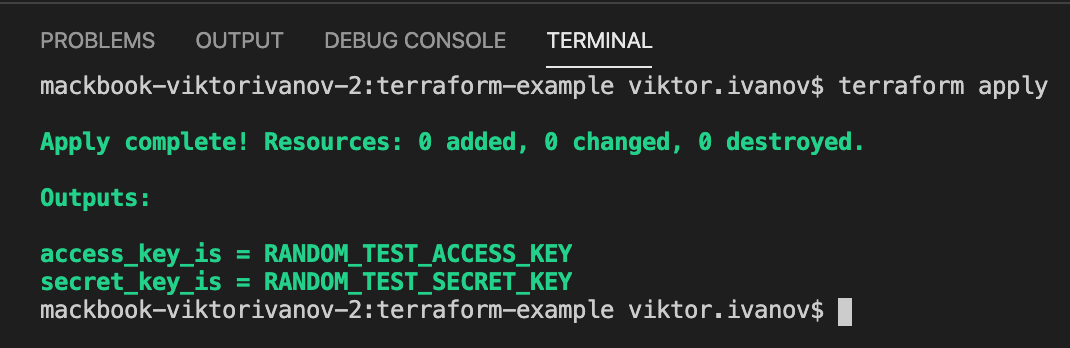
Ahora reemplaza los valores de prueba de la clave secreta y de acceso con los reales de AWS y elimina los output variables del archivo principal.
El último paso para iniciar la instancia ec2 es agregar la configuración de recursos. Estamos especificando el ID de AMI que tomamos del sitio web de AWS y el tipo de la instancia.
resource "aws_instance" "example" {
ami = "ami-0357d42faf6fa582f"
instance_type = "t2.micro"
}
Ejecuta terraform plan y verás que indica que se va a crear una instancia de EC2 y todos los cambios que implica.
Luego ejecute terraform apply y verá que le da una vez más todas las cosas que van a cambiar. Entonces, ¿por qué ejecutar terraform plan antes?
El plan Terraform se usa cuando desea hacer una revisión de lo que has configurado, es realmente útil durante las revisiones de código y nos ayuda a comprender mejor los cambios que hemos realizado.
Te preguntará si deseas continuar, escribe yes y presiona enter. Luego debes esperar hasta que Terraform cree y lance la instancia, y reciba el siguiente resultado:
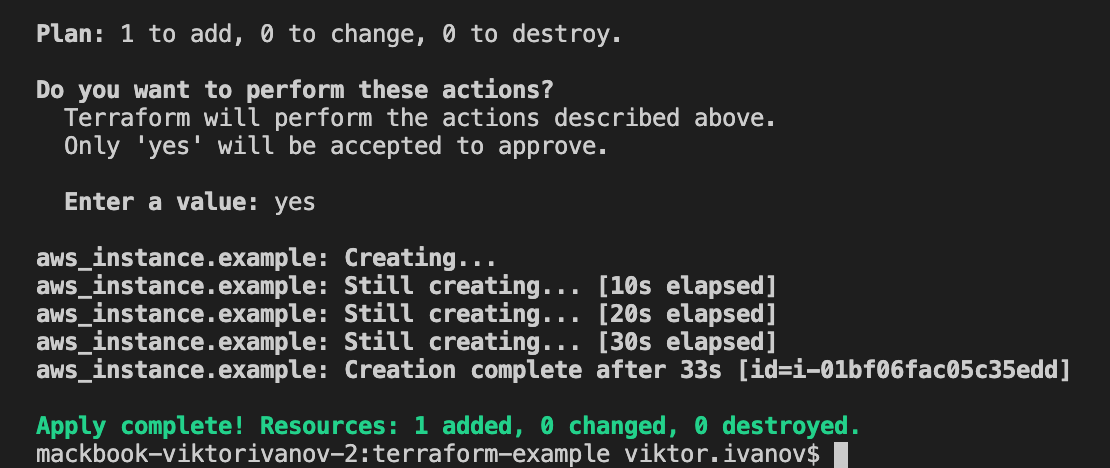
Si vamos a la consola de administración de aws y elegimos la ventana de instancia EC2, veremos nuestra instancia ec2 en funcionamiento.

Pero observa que la instancia no tiene nombre. Vamos a cambiar nuestra configuración de Terraform para incluir una etiqueta de nombre en la instancia y ver cómo se comporta al cambiar.
Agrega una configuración de objeto de etiquetas a nuestra parte de recursos EC2 como esta y ejecuta terraform apply :
resource "aws_instance" "example" {
ami = "ami-0357d42faf6fa582f"
instance_type = "t2.micro"
tags = {
Name = "My first EC2 using Terraform"
}
}
Terraform indica que hay un cambio detectado.
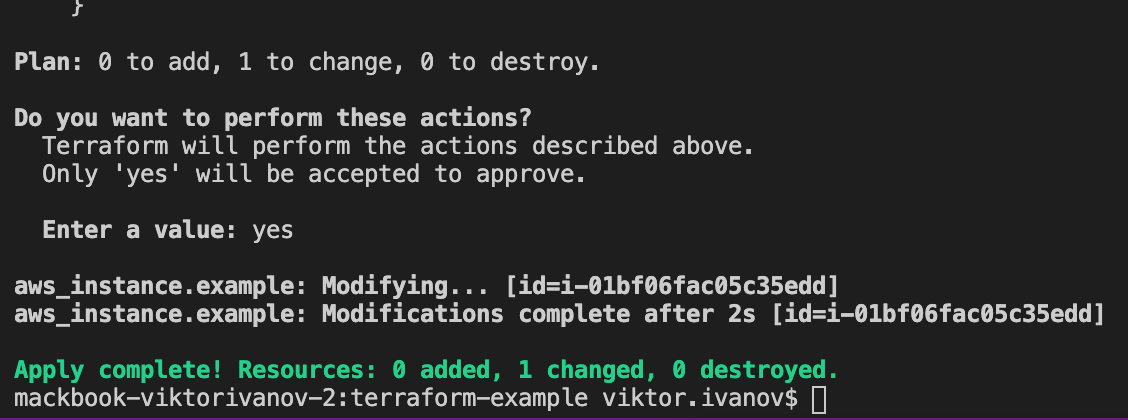
Podemos ver que tenemos la misma instancia, pero con una etiqueta de nombre agregada. Por lo tanto, Terraform fue lo suficientemente inteligente como para descubrir que no es necesario crear una nueva instancia con ese nombre, sino actualizar la existente.
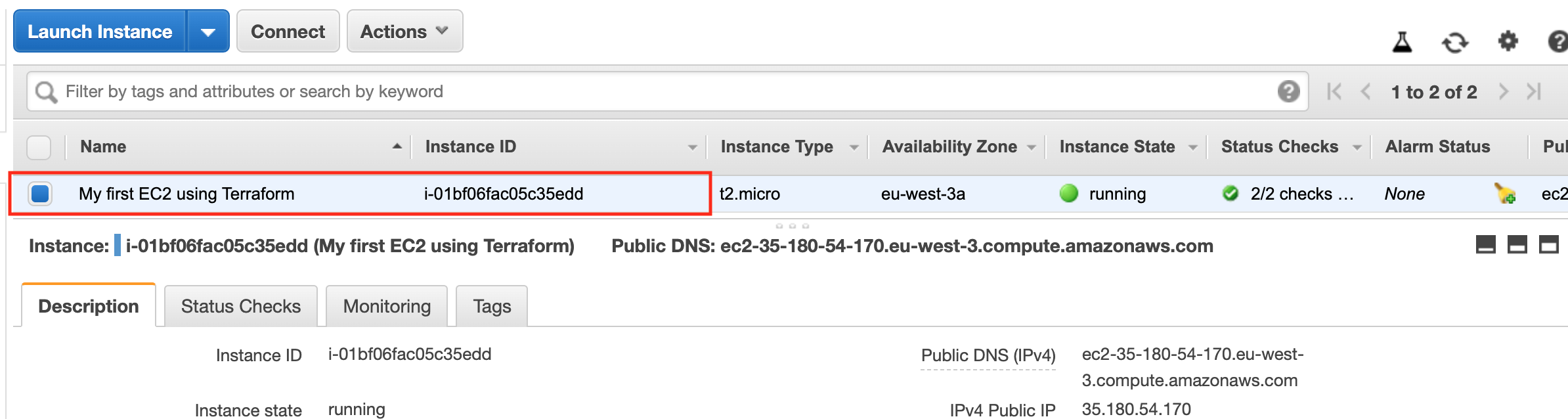
6. Añadir User Data y Security Group
En esta sección, incluyamos un script de User Data que instalará Apache Http Server y mostrará una página web simple. Luego creamos un Security Group con rules de seguridad que abren el puerto 80 para conexiones desde fuera.
Entonces, para crear un grupo de seguridad para que podamos permitir las conexiones a través de HTTP en el puerto 80, debemos agregarlo como un recurso en nuestro archivo main.tf. En la parte de «ingress» estamos escribiendo la configuración de la regla (inbound rules). El rango de puertos será de 80 a 80, el protocolo es TCP. Y en los bloques CIDR estamos diciendo que permitimos el acceso desde cualquier IP. El bloque de «egress» define la regla para el tráfico saliente (outbound rules) y aquí la hemos definido para permitir todo. La combinación de from_port = 0, to_port = 0 y el protocol = «-1» significa «permitir el tráfico saliente desde todos los puertos y todos los protocolos».
resource "aws_security_group" "instance" {
name = "terraform-tcp-security-group"
ingress {
from_port = 80
to_port = 80
protocol = "tcp"
cidr_blocks = ["0.0.0.0/0"]
}
egress {
from_port = 0
to_port = 0
protocol = "-1"
cidr_blocks = ["0.0.0.0/0"]
}
}
Nos quedan dos cosas por hacer. Escribir el script de User Data y vincular la instancia de EC2 al grupo de seguridad que acabamos de crear. De lo contrario, no estarán involucrados.
Agreguemos el script de user data dentro del EC2 resource:
user_data = <<-EOF #!/bin/bash sudo yum update -y sudo yum -y install httpd -y sudo service httpd start echo "Hello world from EC2 $(hostname -f)" > /var/www/html/index.html EOF
Y luego, en la misma configuración de EC2 resource, necesitamos especificar la instancia que necesita usar el grupo de seguridad que creamos.
vpc_security_group_ids = [aws_security_group.instance.id]
Al final, el archivo main.tf debería verse así:
variable "my_access_key" {
description = "Access-key-for-AWS"
default = "no_access_key_value_found"
}
variable "my_secret_key" {
description = "Secret-key-for-AWS"
default = "no_secret_key_value_found"
}
provider "aws" {
region = "eu-west-3"
access_key = var.my_access_key
secret_key = var.my_secret_key
}
resource "aws_instance" "example" {
ami = "ami-0357d42faf6fa582f"
instance_type = "t2.micro"
user_data = <<-EOF
#!/bin/bash
sudo yum update -y
sudo yum -y install httpd -y
sudo service httpd start
echo "Hello world from EC2 $(hostname -f)" > /var/www/html/index.html
EOF
tags = {
Name = "My first EC2 using Terraform"
}
vpc_security_group_ids = [aws_security_group.instance.id]
}
resource "aws_security_group" "instance" {
name = "terraform-tcp-security-group"
ingress {
from_port = 80
to_port = 80
protocol = "tcp"
cidr_blocks = ["0.0.0.0/0"]
}
egress {
from_port = 0
to_port = 0
protocol = "-1"
cidr_blocks = ["0.0.0.0/0"]
}
}
Ejecuta terraform apply y espera hasta que cree todo para nosotros. Luego, ingresa al panel de control EC2 y verás que tenemos nuestra instancia EC2 actualizada y el grupo de seguridad creado con sus reglas de entrada y salida.
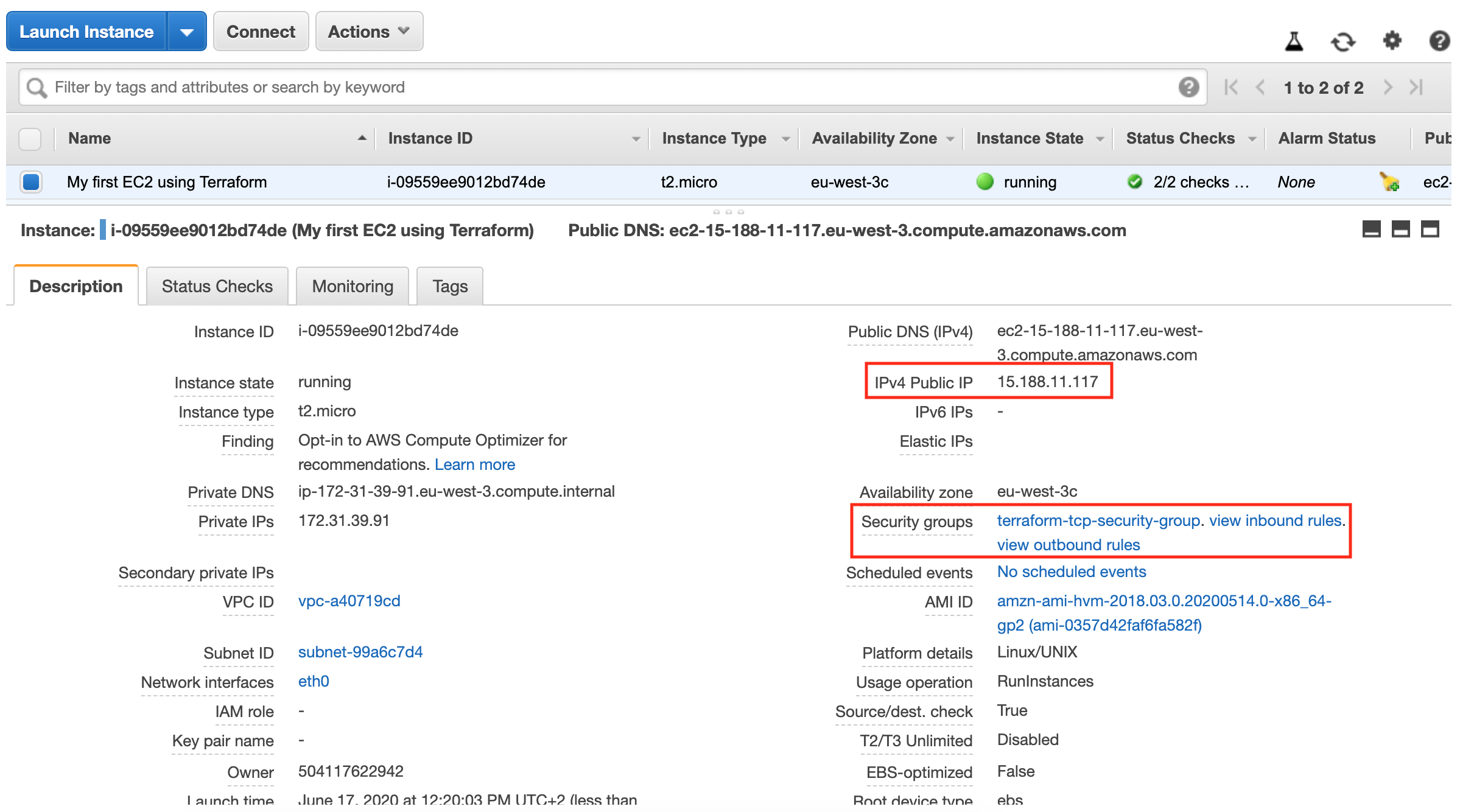
Ahora intente acceder a la máquina a través de su IP pública y verá la siguiente respuesta

7. Conclusión
Al final, tenemos una instancia EC2 en funcionamiento que muestra una página web simple a través del acceso HTTP, creada usando Terraform. Utilizamos variables de Terraform y buenas prácticas para ocultar datos sensibles. Aprendimos a crear y vincular un grupo de seguridad simple e insertar un Script de User Data.
No olvides ninguna instancia en ejecución en tu cuenta de AWS. Así que ejecuta terraform destroy. Siempre puedes recrear esta instancia de EC2 con la configuración que tenemos con un terraform apply 🙂



