Introducción
Llegamos al último de los post sobre la Automatización de Pruebas que empezamos con Automatiza tus pruebas desde 0 con Selenium, WebDriver e IntelliJ – Parte I y continuamos con Automatiza tus pruebas desde 0 con Selenium, WebDriver e IntelliJ – Parte II.
En esta ocasión aprenderemos a generar XPath y CSS personalizados desde los atributos HTML, identificaremos objetos usando los Locators de ambos y finalizaremos con un par de ejercicios en los que veremos la integración de Sikuli con Selenium y WebDriver.
No es objeto de este tutorial profundizar en Sikuli aunque sí se darán unas pinceladas en los comentarios del código para entender mejor los ejercicios.
Índice
-
- Introducción
- 1. Cómo generar XPath personalizados desde los atributos HTML
- 2. Cómo generar CSS personalizados desde los atributos HTML
- 3. Identificando objetos con Texto usando XPath Locators y LinkText
- 4. Identificando objetos con CSS Selectors Locators
- 5. Ejercicio Práctico I. Integración de Sikuli con Selenium y WebDriver
- 6. Ejercicio Práctico II. Acceder a la cuenta de Gmail y borrar la carpeta Spam
- 7. Conclusiones
1. Cómo generar XPath personalizados desde los atributos HTML.
Un XPath como hemos anteriormente es la ruta entre las etiquetas html que debemos seguir para identificar a un elemento concreto de la web.
El formato para generar un XPath personalizado es:
//TagName[@attribute=’Value’]
//TagName[@attribute=”Value”]
Ambos casos son válidos, con la única diferencia de que en el segundo se ha utilizado el caracter de escape para poder usar las comillas dobles en Java.
Continuando con el ejemplo que venimos usando desde los post anteriores y en la ventana principal, donde se nos solicita ingresar nuestro correo y password, vamos a generar el XPath personalizado para el objeto que nos solicita el email.

Echando un vistazo al código del objeto desde la Herramientas para el Desarrollador observamos:

Nuestro TagName es input, como attribute podemos seleccionar cualquiera de los disponibles en color marrón. Seleccionamos el id. Por último, añadimos el Value (valor) del atributo seleccionado. Por tanto, nuestro XPath personalizado queda:
//input[@id=’email’]
Otras variantes validas también pueden ser:
//input[@class=’email’]
//input[@name=\»email\»]
Si usamos ChroPath, la extensión del navegador que nos facilita la tarea podemos visualizar que el XPath es el indicado en el primer ejemplo. Además, podemos visualizar la ruta absoluta del objeto:
2. Cómo generar CSS personalizados desde los atributos HTML
Una vez que se conoce como generar el XPath personalizado generar el CSS no tiene mucho misterio, este se hace de la misma forma pero pierde la @:
//TagName[attribute=’Value’]
//TagName[attribute=”Value”]
Continuando con el ejemplo anterior de Facebook:

Comprobamos que generar el CSS no tiene mucha historia:
3. Identificando objetos con Texto usando XPath Locators y LinkText
A veces nos interesará buscar objetos por su texto o bien por un enlace que tengan asignado para estas situación podremos encontrar el objeto con:
//*[text()=’Texto_a_buscar’]
Sólo se recomienda utilizar cuando no se tengan atributos. Tened en cuenta que estáis dependiendo de un texto variable.
En caso de un enlace que se quiera buscar podemos usar el Locator LinkText. Volviendo al ejemplo de Facebook, suponiendo que queramos hacer click sobre la frase «¿Has olvidado los datos de la cuenta?» (que es un enlace), se utilizará:
driver.findElement((By.linkText("¿Has olvidado los datos de la cuenta?"))).click();
4. Identificando objetos con CSS Selectors Locators
Ya vimos anteriormente que la estructura de que debe mantener nuestro CSS Locator personalizado debe ser:
TagName[attribute=’Value’]
con la particularidad de que en CSS se hace más simple aún al no ser necesario indicar el TagName:
[attribute=’Value’]
En el ejemplo anterior de Facebook:
[class=’inputtext’]
Con lo cual si queremos introducir de forma automatizada nuestro email en la caja correspondiente podríamos hacerlo así:
public static void main(String[] args) {
System.setProperty("webdriver.chrome.driver","/Users/Fbogas/Desktop/Sikuli/chromedriver");
WebDriver driver = new ChromeDriver();
driver.get("http://facebook.com"); //URL in the browser
driver.findElement(By.cssSelector("[class=’inputtext’]")).sendKeys("micorreo@autentia.com");
}
5. Ejercicio Práctico I. Integración de Sikuli con Selenium y WebDriver
Para poder realizar el siguiente ejercicio se puede utilizar tanto IntelliJ como SikuliX, siendo con este último una automatización mucho más rápida (apenas lleva 2 minutos).
En nuestro caso vamos a resolverlo con IntelliJ empleando las librerías tanto de Selenium como de Sikuli y veremos que ambos se integran perfectamente sin generar conflictos.
El ejercicio consiste en acceder a una Web aceptando las Cookies y cambiando la configuración de la misma a modo oscuro. La web en cuestión es: www.finofilipino.org
Previamente, vamos a capturar las imágenes que se van a utilizar en el proceso de automatización (emplead para ello la capturadora de SikuliX o bien cualquier herramienta para el caso ya que las nativas de Windows y OS X suelen dar problemas). Y posteriormente se almacenan en una carpeta de fácil acceso.
En mi caso sólo necesito las siguientes:
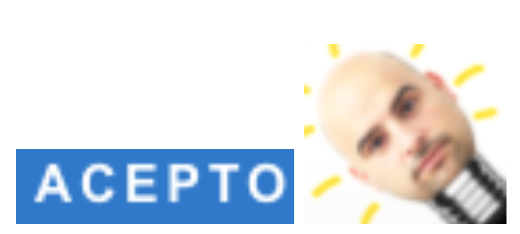
El código para automatizar el proceso es:
package com.autentia.sikulix;
import org.openqa.selenium.WebDriver;
import org.openqa.selenium.chrome.ChromeDriver;
import org.sikuli.basics.Settings;
import org.sikuli.script.FindFailed;
import org.sikuli.script.Pattern;
import org.sikuli.script.Screen;
public class Sikuli {
public static void main(String[] args) throws FindFailed, InterruptedException {
//Primero creamos un objeto Screen para interactuar con la pantalla
Screen screen = new Screen();
//A continuación generamos un patrón por cada imagen con la que vamos a interactuar
//en nuestro caso con la imagen ACEPTO, para aceptar las Cookies y la imagen de la
//bombilla que cambiara al modo oscuro.
Pattern pattern = new Pattern("/Users/Fbogas/Desktop/Images/acepto.png");
Pattern pattern2 = new Pattern("/Users/Fbogas/Desktop/Images/bombilla.png");
//Creamos nuestro WebDriver de Chrome
System.setProperty("webdriver.chrome.driver","/Users/Fbogas/Desktop/Sikuli/chromedriver");
WebDriver driver = new ChromeDriver();
//Accedemos a la web indicada
driver.get("https://finofilipino.org/");
System.out.println(driver.getTitle());
System.out.println(driver.getCurrentUrl());
System.out.println(driver.getPageSource());
//Le indicamos que haga click en el primer patrón, la imagen de ACEPTO
screen.click(pattern);
Settings.MoveMouseDelay = 3; //Da a la aplicación 3 segundos antes de hacer la siguiente acción
//Hacemos doble click sobre la imagen de la bombilla, patrón 2 y cambiamos al modo oscuro.
screen.doubleClick(pattern2);
}
}
6. Ejercicio Práctico II. Acceder a la cuenta de Gmail y borrar la carpeta Spam
En este otro ejercicio lo que se pide es automatizar el borrado de la carpeta Spam de una cuenta de correo de Gmail utilizando Sikuli y Selenium bajo el IDE de IntelliJ.
Para este ejercicio las imágenes que se han capturado han sido:
![]()
![]()
![]()
![]()
![]()
![]()
El lector puede detenerse aquí e intentar realizar el ejercicio por su cuenta antes de leer la solución.
Para la solución mostrada, se da por hecho que las credenciales de acceso a la cuenta de gmail están almacenadas y por tanto no se deben introducir. Siendo el acceso a la bandeja de entrada del correo directo.
Solución:
import org.openqa.selenium.WebDriver;
import org.openqa.selenium.firefox.FirefoxDriver;
import org.sikuli.basics.Settings;
import org.sikuli.script.FindFailed;
import org.sikuli.script.Pattern;
import org.sikuli.script.Screen;
import static org.sikuli.script.Mouse.WHEEL_UP;
public class Sikuli_Gmail {
public static void main(String[] args) throws FindFailed, InterruptedException {
Screen screen = new Screen();
Pattern pattern = new Pattern("/Users/Fbogas/Desktop/SikuliX/Spam/recibidos.png");
Pattern pattern2 = new Pattern("/Users/Fbogas/Desktop/SikuliX/Spam/mas.png");
Pattern pattern3 = new Pattern("/Users/Fbogas/Desktop/SikuliX/Spam/menos.png");
Pattern pattern4 = new Pattern("/Users/Fbogas/Desktop/SikuliX/Spam/spam.png");
Pattern pattern5 = new Pattern("/Users/Fbogas/Desktop/SikuliX/Spam/selector.png");
Pattern pattern6 = new Pattern("/Users/Fbogas/Desktop/SikuliX/Spam/eliminar.png");
System.setProperty("webdriver.gecko.driver","/Users/Fbogas/Desktop/Sikuli/geckodriver");
WebDriver driver = new FirefoxDriver();
driver.get("http://gmail.com"); //Suponemos que ya están introducidas las credenciales.
screen.wheel(pattern, WHEEL_UP, 10); //Se va a la imagen recibidos y hace un Scroll hasta ver el "Más"
screen.click(pattern2); //Hacemos click en el "Más"
Settings.MoveMouseDelay = 2; //Da a la aplicación 2 segundos antes de hacer la siguiente acción
screen.wheel(pattern3, WHEEL_UP, 10); //Ahora que se ha convertido en "Menos" buscamos "SPAM"
screen.click(pattern4); //Hacemos click en SPAM
Settings.MoveMouseDelay = 1; //Esperamos 1 segundo
screen.click(pattern5); //Hacemos click en el selector
Settings.MoveMouseDelay = 1; //Esperamos 1 segundo
screen.click(pattern6); //Hacemos click en "eliminar definitivamente"
Settings.MoveMouseDelay = 1; //Esperamos un segundo
driver.close(); //Cerramos el navegador
}
}
Solución desde el IDE Sikulix:
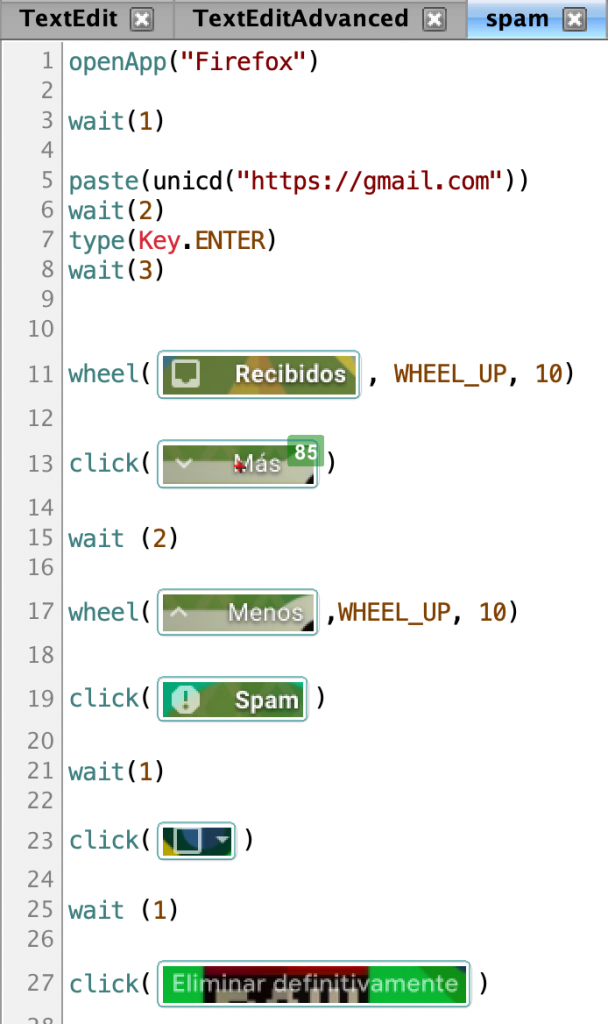
Ejecución del Script:
7. Conclusiones
A lo largo de esta serie de post hemos partido desde 0 en la automatización de pruebas, instalando las herramientas necesarias, configurándolas, hemos aprendido un poco más de ellas y hemos practicado con ejercicios didácticos lo aprendido.
Es muy probable que el lector en este punto tenga muchas preguntas sobre cómo puede automatizar ciertas tareas. En este punto recomiendo que se practique lo aprendido y se profundice en el aprendizaje mediante el estudio de la documentación y los foros existentes.
Si pensabas que la automatización de pruebas con Selenium y/o Sikuli acababa aquí te indico que acabas de ver la punta del iceberg ya que es bastante más amplio y este tutorial es sólo una introducción. Fuera se han quedado por ejemplo la automatización de pruebas para sistemas Android e IOs y las herramientas que se utilizan; por mencionar una destacaría Appium que utiliza el WebDriver de Selenium.
Si quieres saber más sobre pruebas te remito a los últimos artículos sobre Test escritos en Adictos y que puedes acceder desde aquí.





