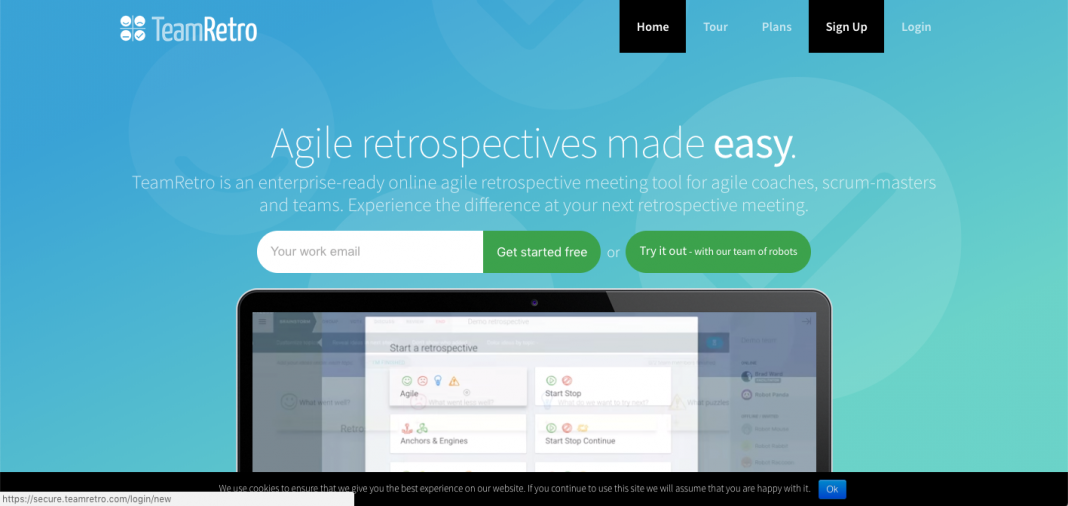Hoy me he topado con una herramienta chula, una de esas que no buscan resolverte la vida, sino hacer una cosa bien, y de hecho lo hace de una forma muy intuitiva y amigable, se trata de TeamRetro.
Esta herramienta está enfocada a ayudarnos a facilitar las sesiones de Retrospectiva que apliquemos en nuestras iteraciones de trabajo como equipo. Muchos ya estaréis pensando en ciclos de construcción de software, pero no lo he puesto de forma explícita, ya que su utilización es mucho más amplia.
Recordemos que la motivación de una sesión de retrospectiva es identificar qué cosas nos funcionan cuando trabajamos como equipo y cuáles no tanto para poder establecer acciones que nos ayuden a mejorar (lo sé lo sé, esto es un súper resumen, pero es que no es objetivo del tutorial).
TeamRetro lo que nos permite es hacerlo de una forma muy sencilla en 5 pasos:
- Generar ideas
- Agruparlas
- Votarlas
- Discutirlas
- Fijar acciones y responsables
Me ha parecido tan sencillo que se lo he propuesto a un equipo hoy sin haberla probado y hemos podido seguir todo el flujo sobre la marcha improvisando sin ningún tipo de problema.
¿Cómo lo hacemos? Sigue los siguientes pasos, y si no quieres preocuparte de entender todas las opciones, sigue los atajos que he dejado.
1.- Accedemos a https://www.teamretro.com/
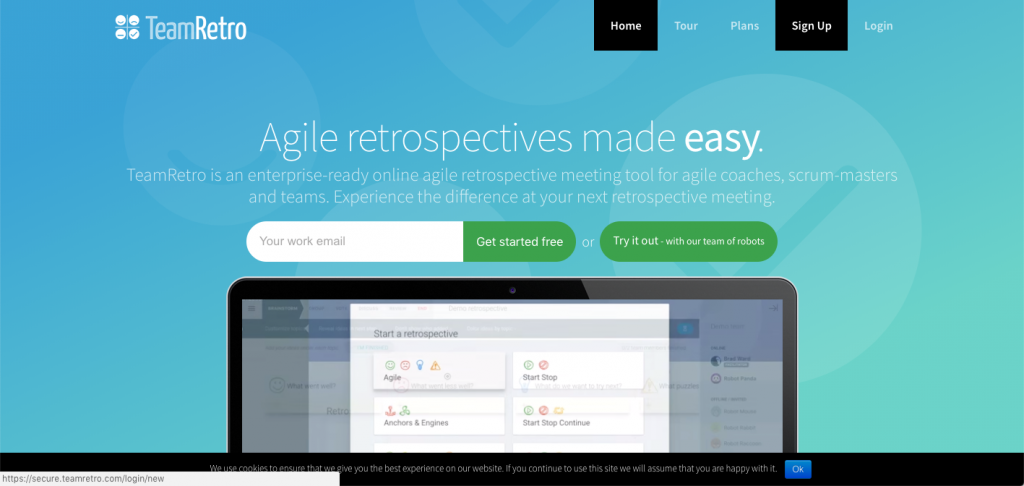
2.- En la parte superior derecha tenemos la opción de registro: Sign Up. El registro es gratuito y nos permite probar la aplicación con hasta 2 sesiones de retrospectiva.
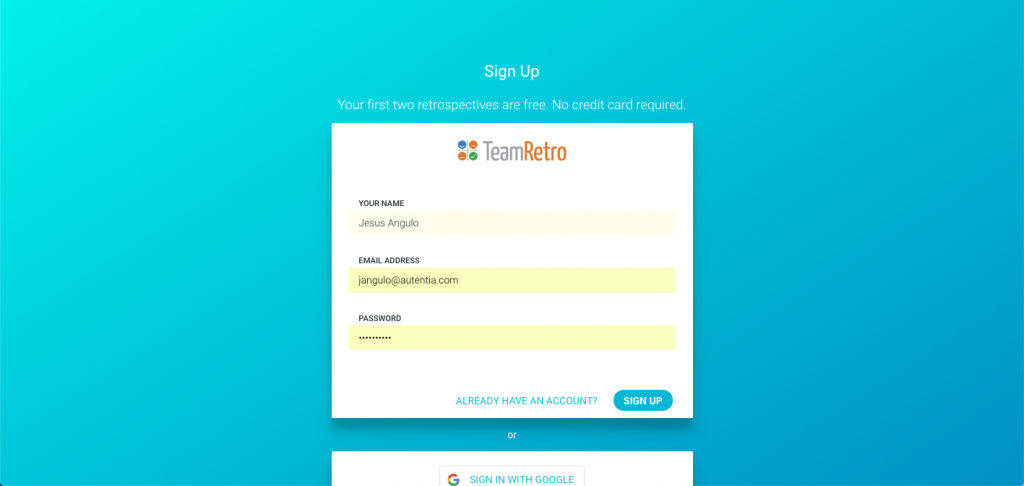
NOTA: Si queremos seguir usando la aplicación después tendremos que pasar a un plan de pago. Esto ya es opinión personal, pero creo que ajustando un poco los precios, más de uno nos animaríamos por lo bien que funciona la aplicación.
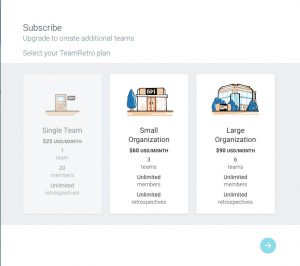
3.- Una vez que nos hemos registrado, somos redirigidos a la aplicación. A la izquierda tenemos un menú que nos permite crear organizaciones y equipos.
En mi caso he llamado a la organización Autentia y he mantenido el nombre del equipo por defecto My Team.
ATAJO RÁPIDO: Haz clic en My Team
- Desde la opción TEAMS de la Organización, podemos crear diferentes equipos para trabajar con ellos, ya que además la aplicación no se centra sólo en la retro sino también en las acciones posteriores, por lo que tener el histórico de retros de un equipo agrupado nos va a venir muy bien.
- La opción MEMBERS permite gestionar los miembros de un grupo enviándoles una invitación por correo.
- Y por último ADMIN. Como su nombre indica, nos permite tocar los ajustes generales de la aplicación: como son el perfil del admin, la suscripción contratada y los ajustes de seguridad como el single sign on.
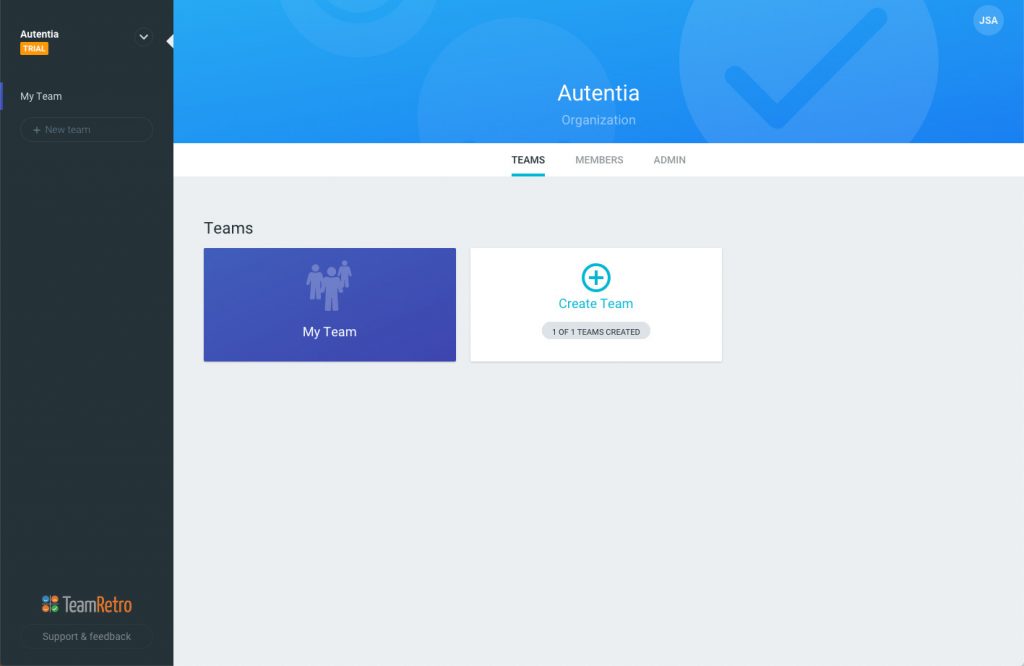
4.- Una vez que seleccionamos un equipo, a la derecha tendremos las opciones para trabajar con él:
ATAJO RÁPIDO: Haz clic en START A RETROSPECTIVE
- Action Plan: Es una lista de acciones que podemos utilizar, pero como está asociada a la retro, la voy a contar allí. Lo bueno es que son las cosas que tenemos pendientes y es lo primero que vemos como equipo.
- Retrospectives: Desde aquí accedemos a la lista de retros ya realizadas o bien para crear una nueva.
- Members: Vemos la lista de personas que hemos suscrito, o bien a las que hemos invitado y se han unido.
- Settings: Aquí podemos configurar el perfil del equipo o gestionar las integraciones de la herramienta con aplicaciones de terceros. Por el momento sólo está disponible slack.
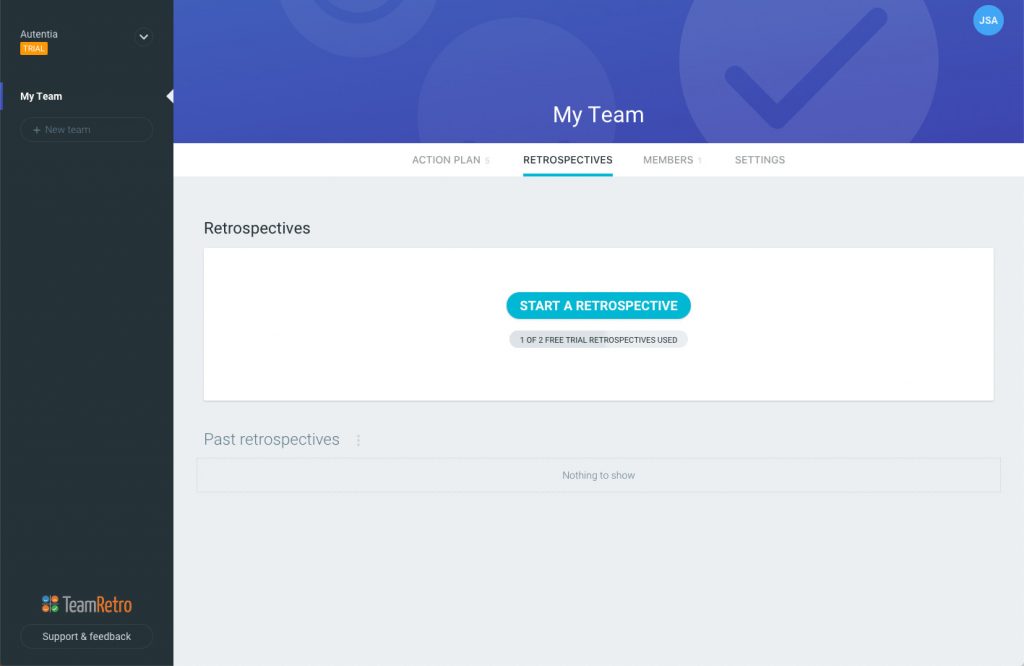
5.- Una vez pulsamos en START A RETROSPECTIVE, nos aparecerán los diferentes tipos de retrospectivas que podemos elegir para llevar a cabo. En mi caso he ido al grano: Agile.
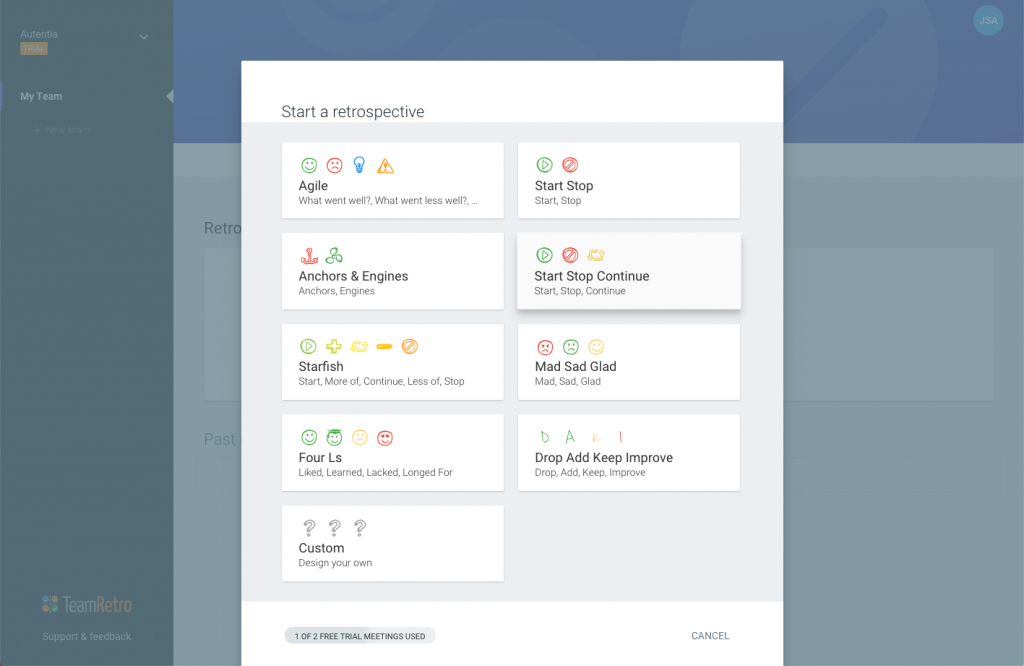
6.- Una vez que seleccionamos el tipo de retrospectiva podemos configurarla:
ATAJO RÁPIDO: Haz clic en Create
- GENERAL: Permite dar un título (por defecto la fecha del día) y seleccionar cómo queremos que sea la retro. Anónima (esta es la opción que yo voy a coger), empleando alias o bien con los nombres.
- TOPICS: Nos permite modificar las «columnas» de nuestra retrospectiva, por defecto se crea con 4:
- ¿Qué fue bien?
- ¿Qué no tanto?
- ¿Qué queremos empezar a hacer?
- ¿Qué nos frustra?
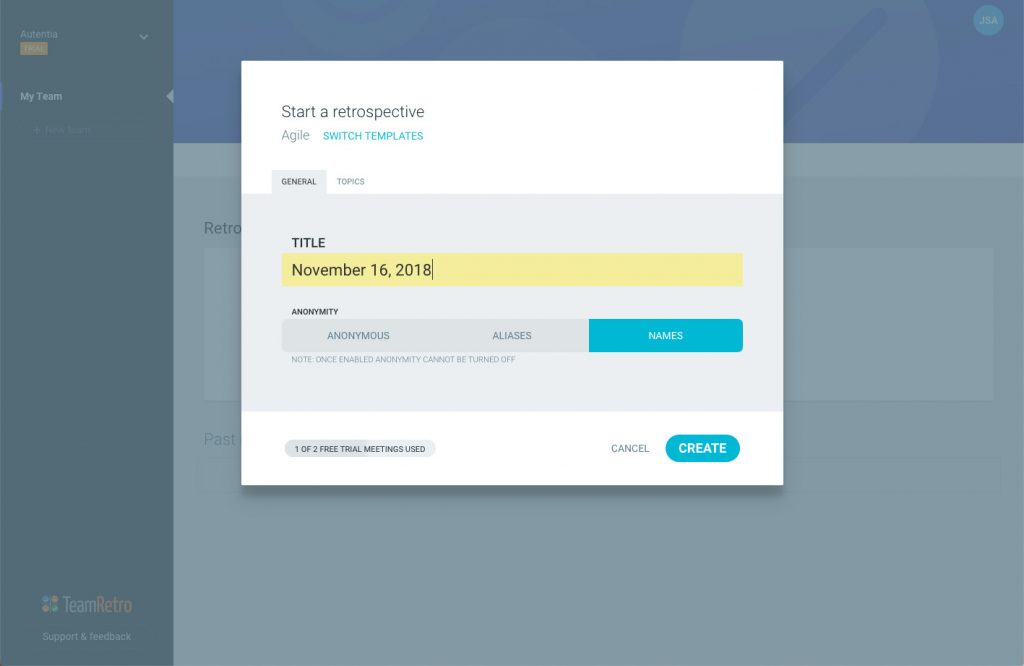
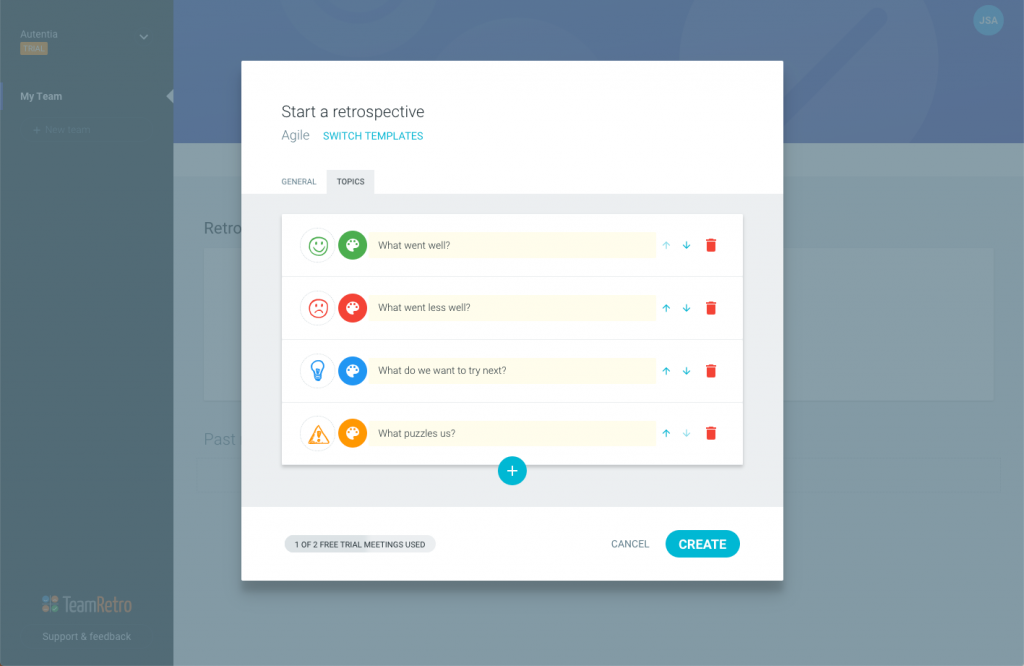
7.- Una vez configurada, la aplicación nos da la opción de invitar a los participantes.
ATAJO RÁPIDO: Haz clic en Create
Para ello contamos con dos opciones:
- Invitar por email: simplemente metemos las direcciones de los participantes y recibirán una invitación.
- Invitar mediante enlace: La aplicación genera una URL y un código para poder conectarse a ella.
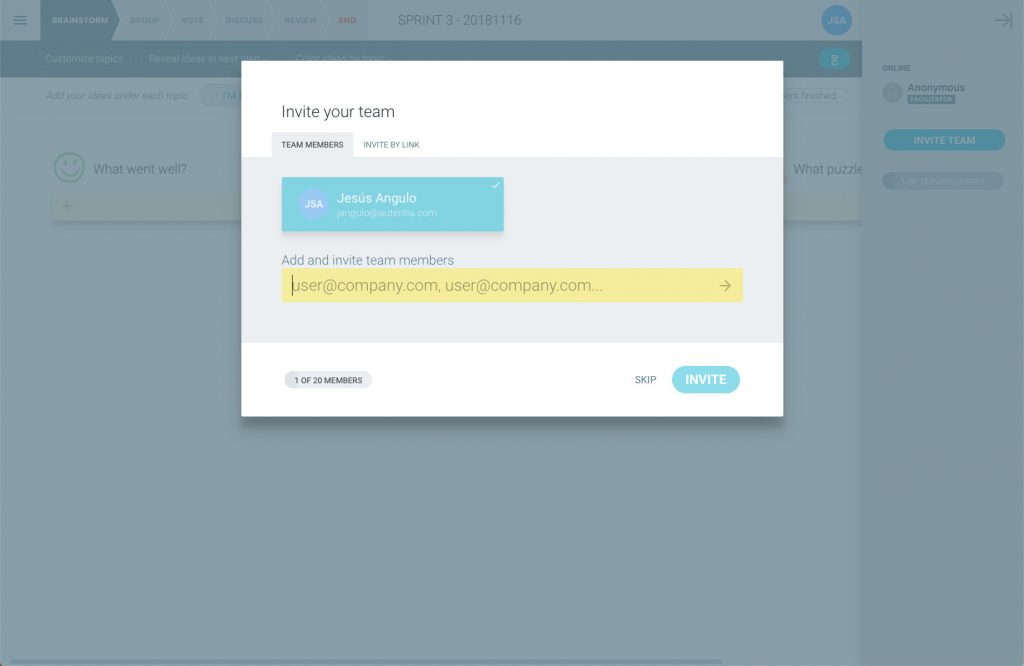
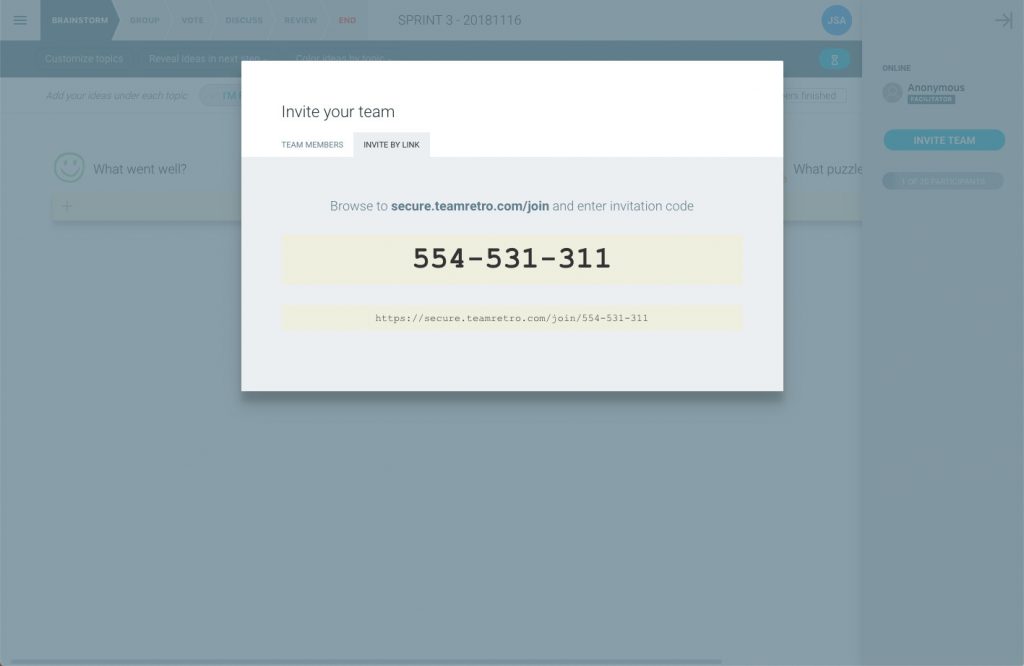
8.- Una vez realizamos la invitación se mostrará nuestra retrospectiva, donde podremos ver cómo los temas que hemos seleccionado se dividen en columnas para que los participantes puedan comenzar a introducir sus puntos.
Aquí empieza la dinámica propiamente dicha de la retrospectiva. En la sección superior izquierda podemos ver los pasos del proceso de retrospectiva, actualmente estamos en BRAINSTORM, donde podemos pedir a los participantes que incluyan sus ideas en los temas que consideren.
NOTA: Podemos fijar un límite de tiempo mediante el reloj de arena que está arriba a la derecha. Es importante que este límite de tiempo sea meramente informativo y no pasa automáticamente al siguiente paso, es algo que tenemos que hacer nosotros manualmente seleccionando directamente el siguiente paso del flujo en el proceso de la zona superior.
ATAJO RÁPIDO: Haz clic en GROUP
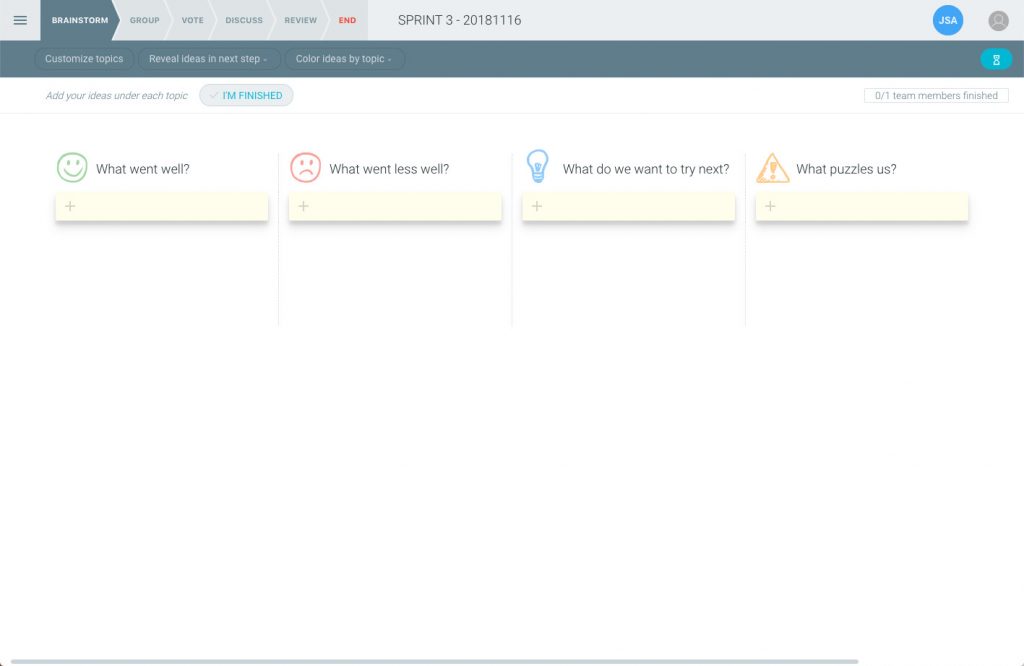
9.- Una vez que los participantes empiecen a escribir, al ser anónimo vamos a ver cómo van creciendo las ideas en cada tema, pero sólo vamos a poder leer el texto de las nuestras. La aplicación es responsive y he podido probar que funciona muy bien con redes lentas y desde dispositivos móviles.
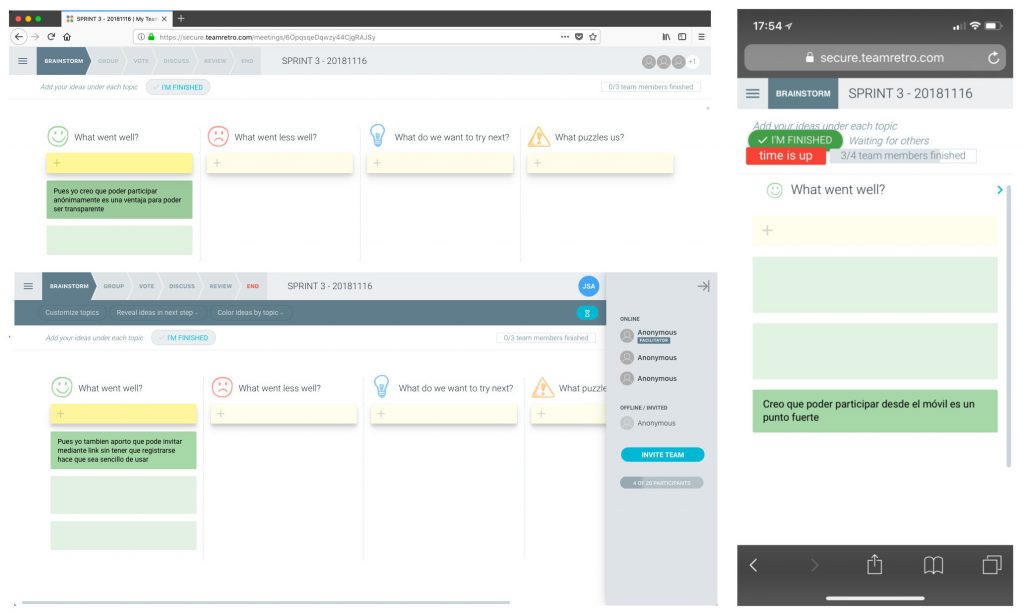
10.- Cuando consideremos oportuno, podemos pasar al siguiente paso haciendo clic en GROUP, en la parte superior, no os volváis locos, sí, es ahí en el propio breadcrumb. Es lo único que no me pareció intuitivo a pesar de tener un hint de la aplicación diciéndome que le diese a GROUP. 🙂
Una vez pulsamos en GROUP avanzamos al siguiente paso y vemos una de esas funciones que molan, aunque aún hay que depurarla un poco y es el auto-agrupado. La aplicación intenta aconsejarnos ideas similares para acelerar la agrupación de ideas.
ATAJO RÁPIDO: Haz clic en VOTE para avanzar al siguiente paso
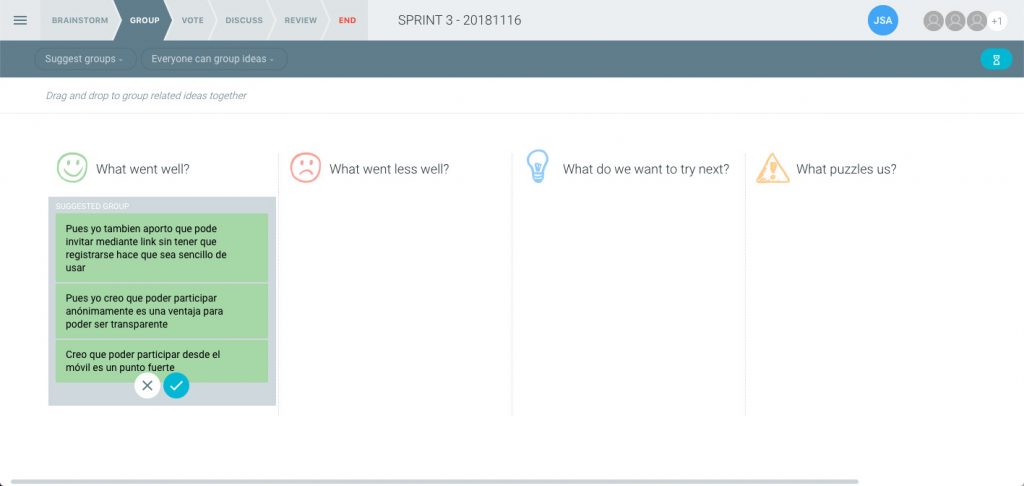
En este punto podemos:
- Aceptar la agrupación y darle un título para posteriormente votar ese bloque.
- Rechazar la agrupación y que se mantengan separadas las ideas
- Agrupar nosotros mismos de forma manual
11.- Una vez acabemos con la agrupación, podemos avanzar al siguiente paso: VOTE. Donde los participantes podrán votar distribuyendo un máximo de 5 votos para determinar qué ideas son las que consideran más importantes para discutir posteriormente. La propia aplicación nos realizará una ordenación automática de aquellas que han tenido más votos para priorizar sobre cuáles hablar.
ATAJO RÁPIDO: Haz clic en DISCUSS para avanzar al siguiente paso
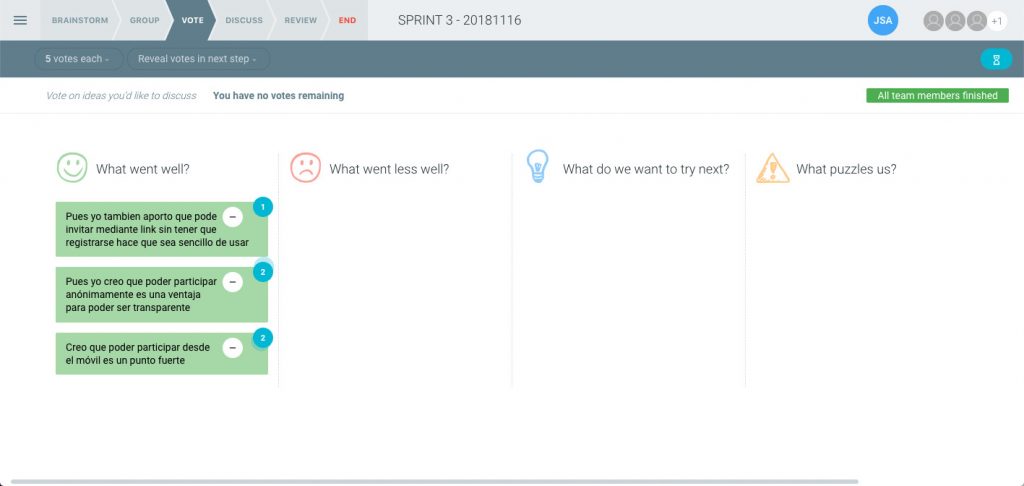
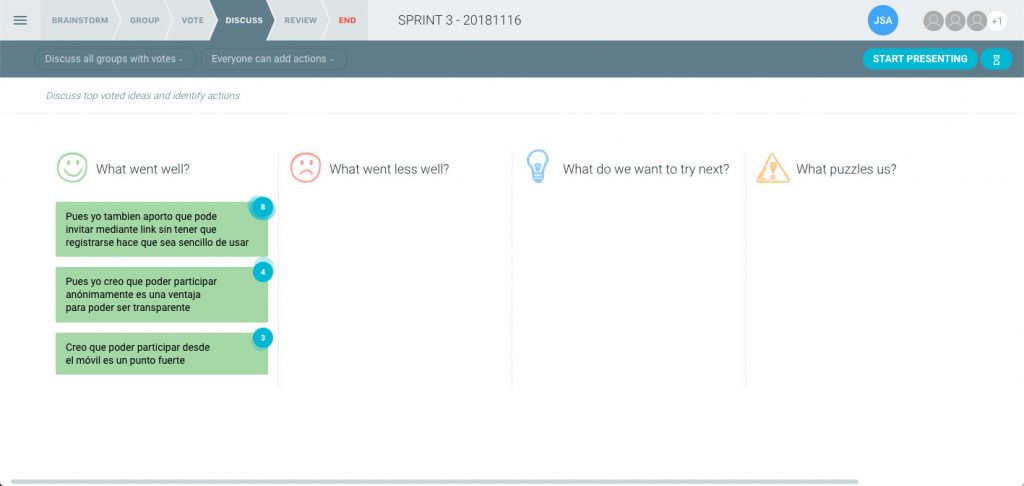
12.- Una vez finalizada la votación, podemos comenzar a discutir cada uno de los tópicos y para ello la función PRESENTING (en la zona superior derecha) nos ayuda a poner foco en la idea concreta. Presentamos una idea centrada sobre la que poder discutir e incluir acciones debajo de ella a modo de lista de tareas.
ATAJO RÁPIDO: Haz clic en REVIEW para avanzar al siguiente paso
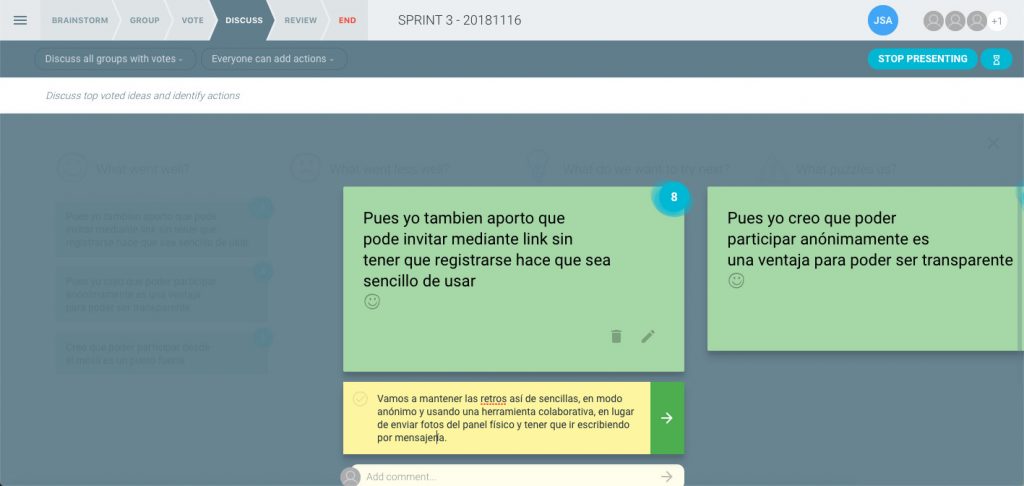
13.- Cuando se hayan discutido todas las ideas y creado las acciones que consideremos, podemos revisarlas antes de cerrar, para ello pulsamos REVIEW. Se mostrará una pantalla con la lista de acciones que hemos ido elaborando. Sobre cada acción de la lista podemos:
- Asociar un responsable
- Indicar una fecha objetivo
ATAJO RÁPIDO: Haz clic en END para acabar
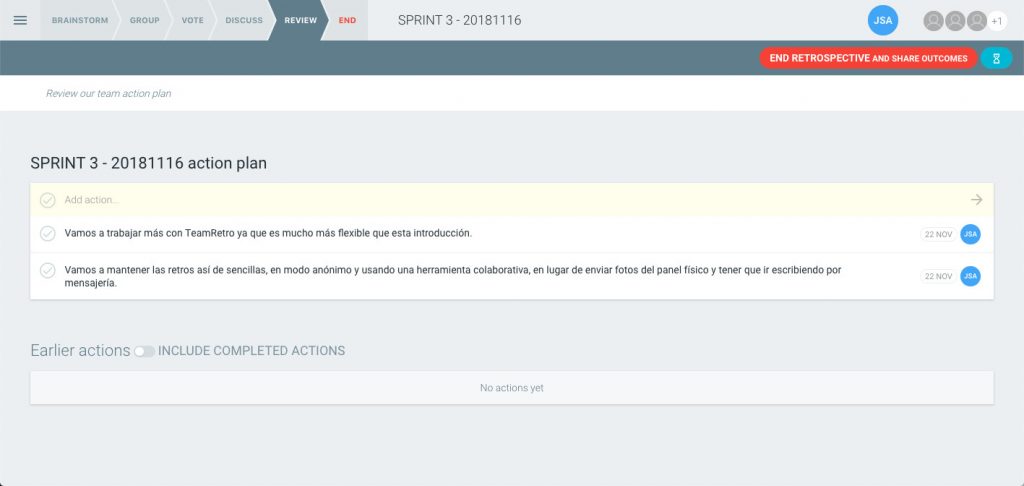
14.- Cuando acabamos la retrospectiva, pulsamos END y la aplicación nos mostrará un resumen de los resultados indicando la lista de ideas y las acciones asociadas. Desde aquí podremos descargar la información (en formato CSV o Excel) o bien compartirla por Email o en Slack.
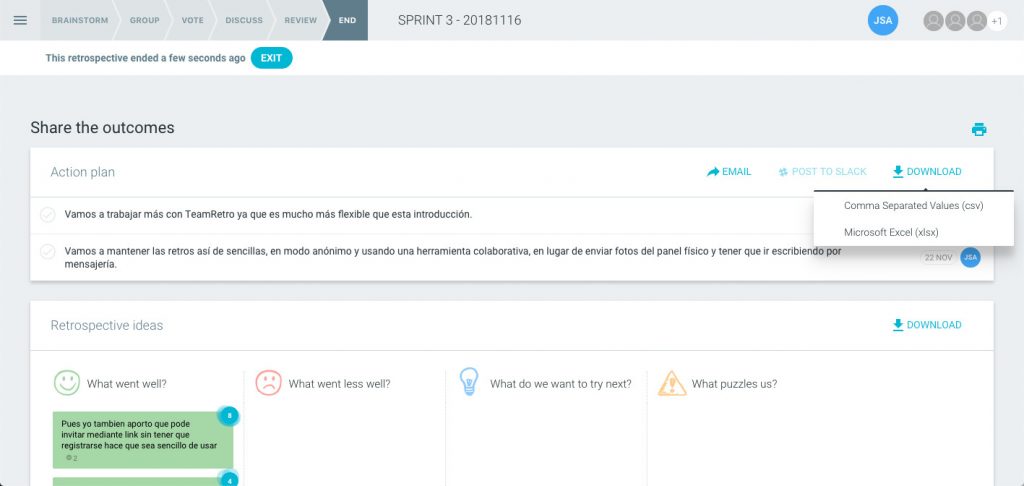
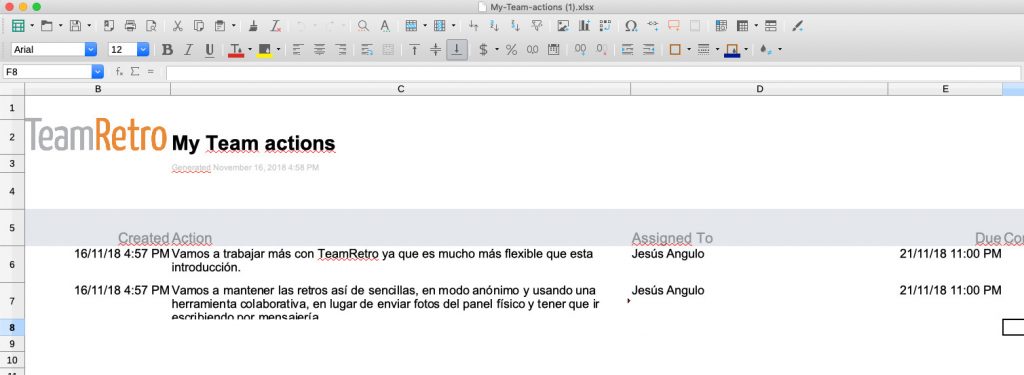
15.- Al pulsar EXIT la aplicación nos devolverá a la pantalla de Equipo, donde aparecerá ahora sí, nuestro plan de acción al que podemos hacer seguimiento.
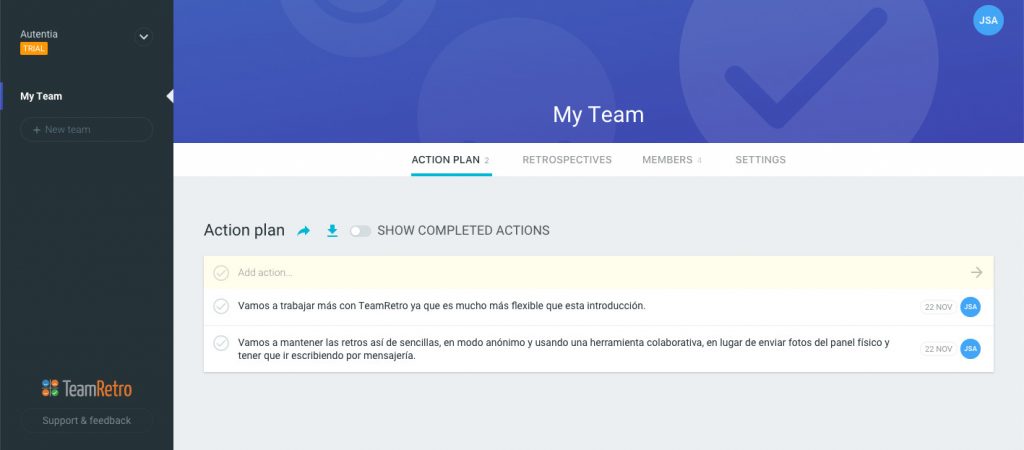
Espero que os haya gustado tanto como a mí. La única pega que le veo (opinión totalmente personal) es el precio. Con uno un poco ajustado, para mí sería una herramienta de cabecera cuando los equipos con los que trabajamos no comparten el mismo espacio físico y es necesario emplear herramientas virtuales.