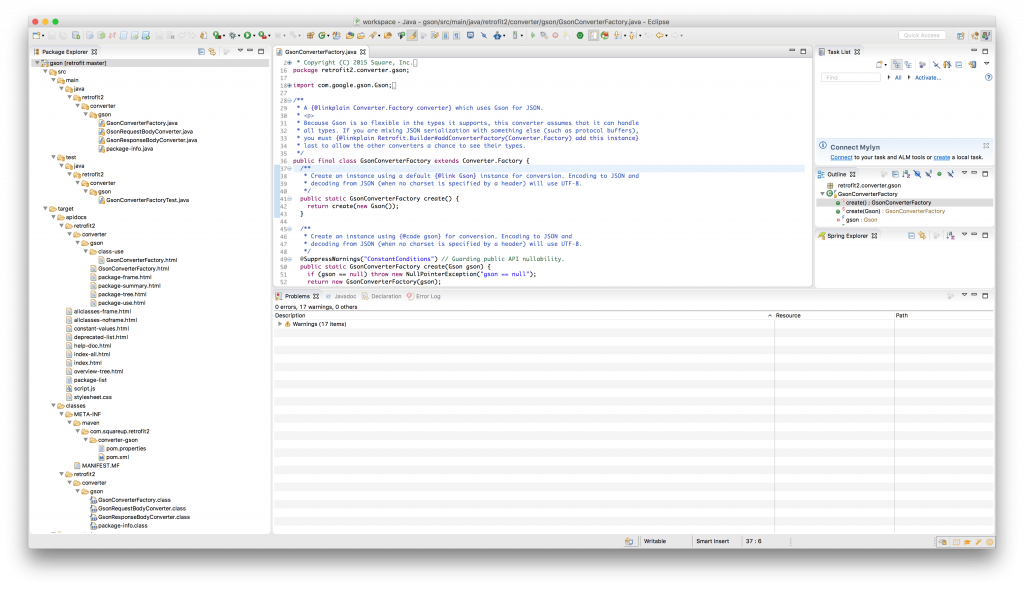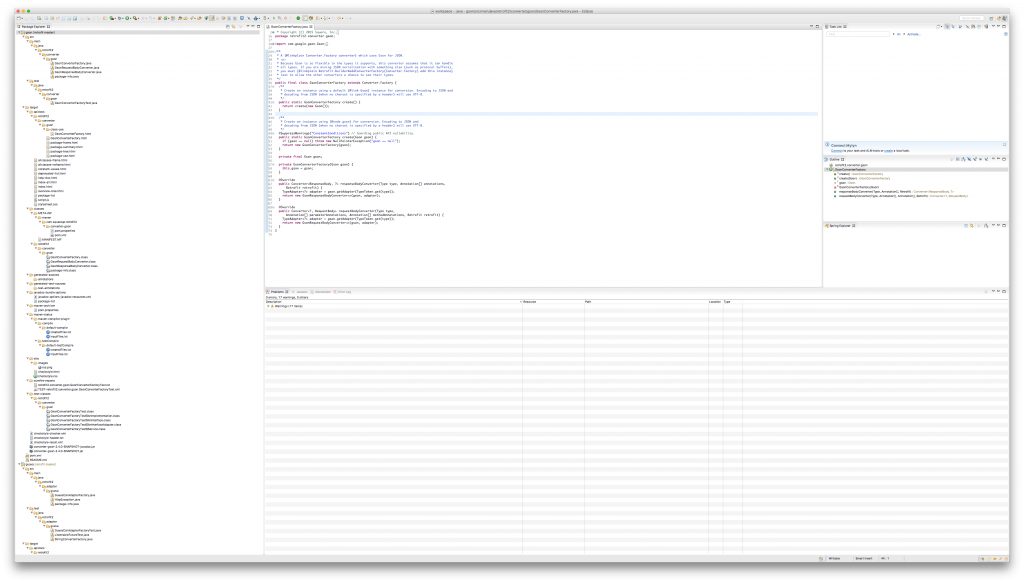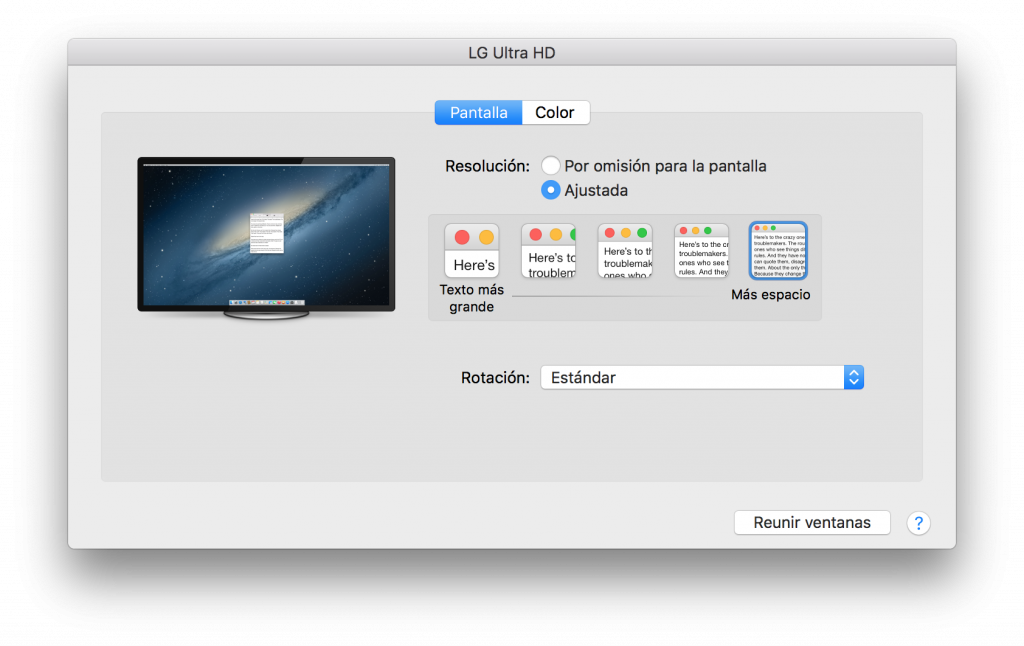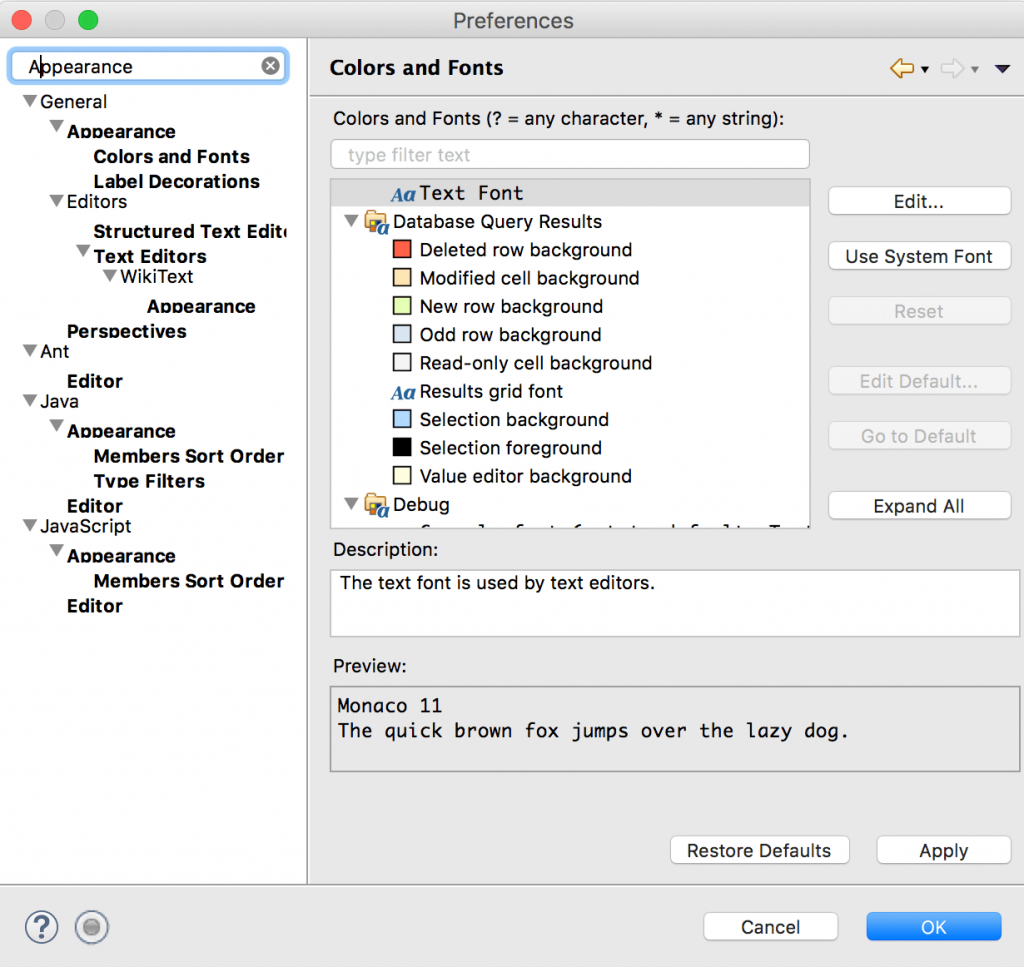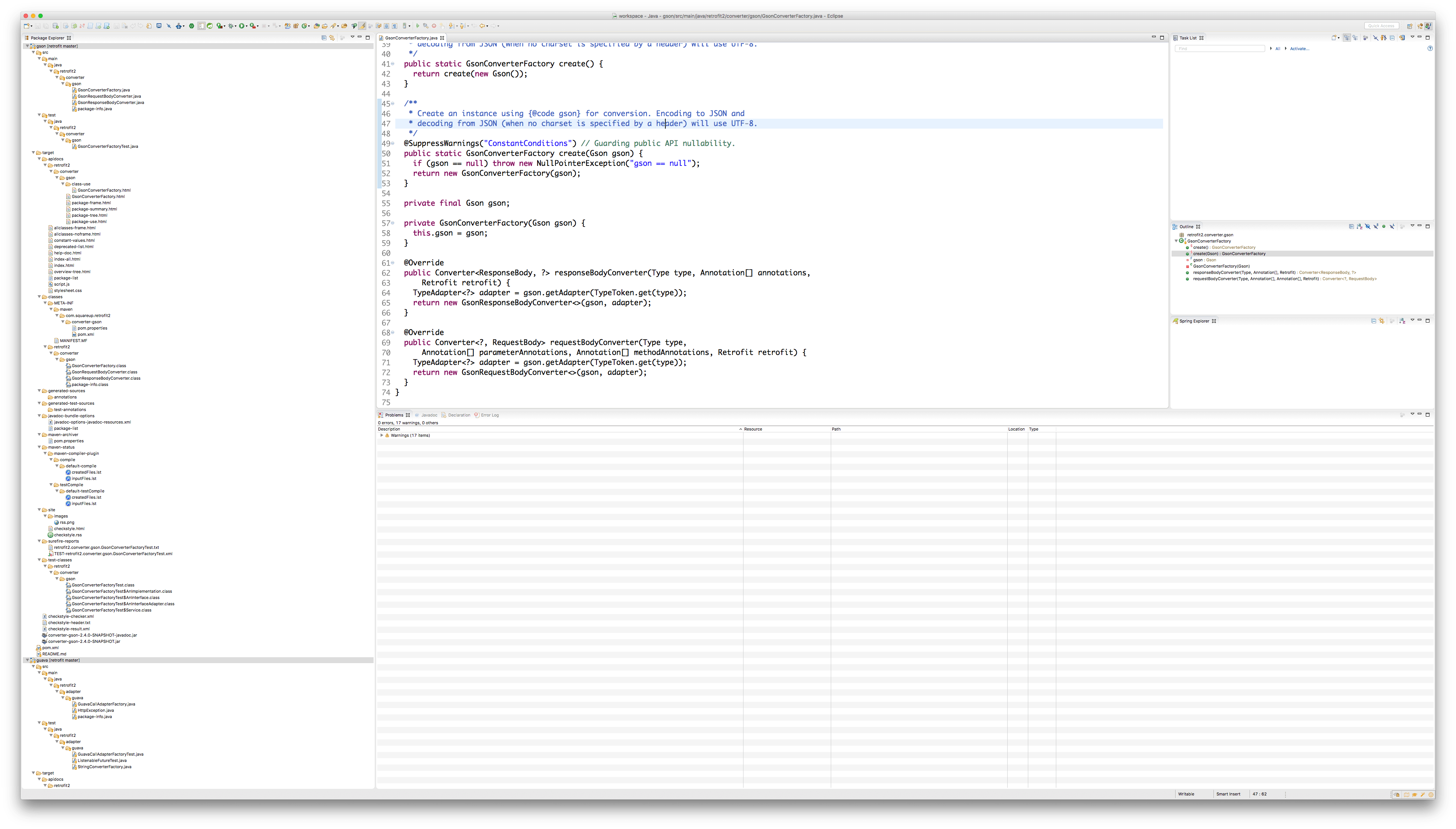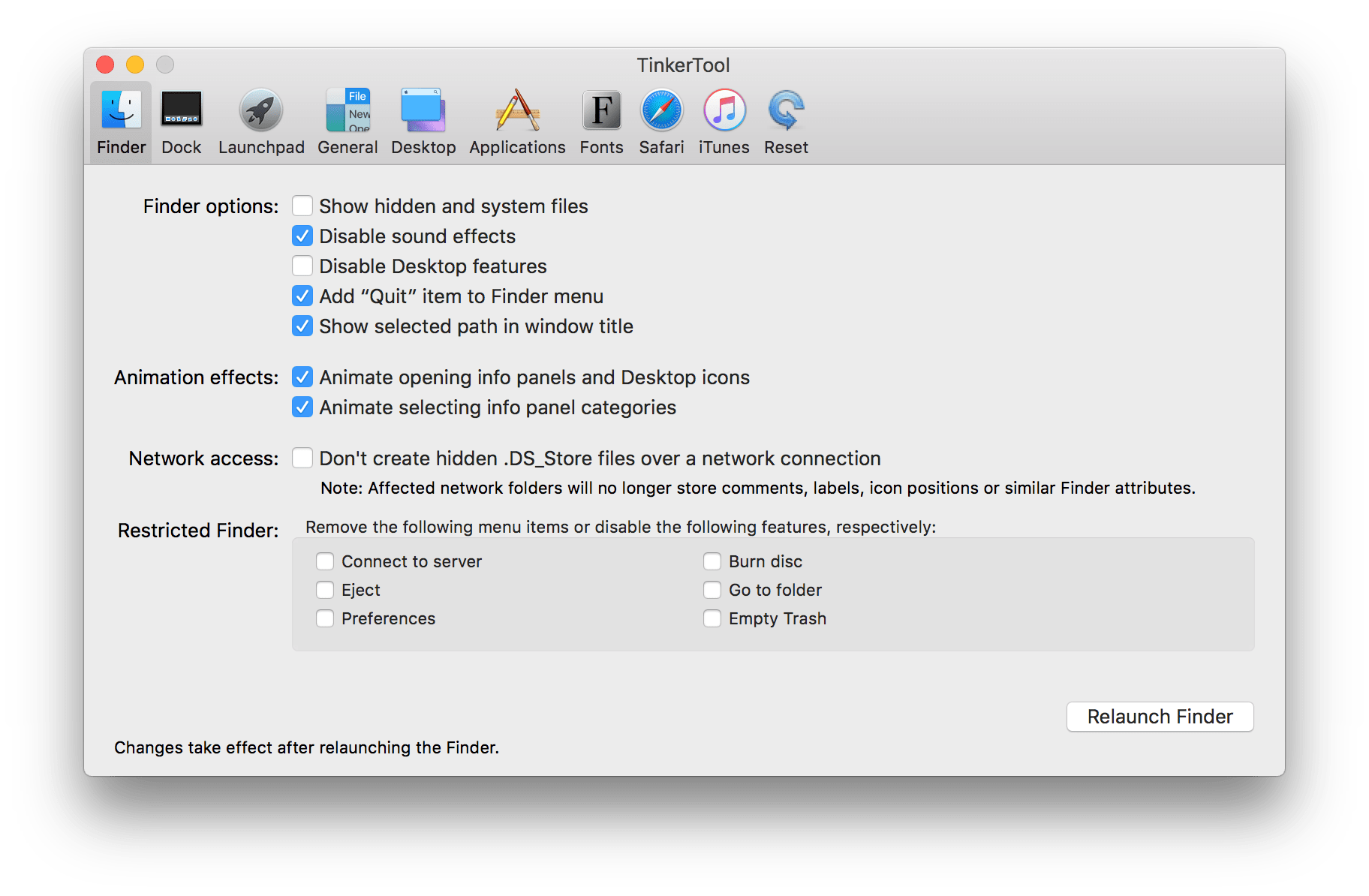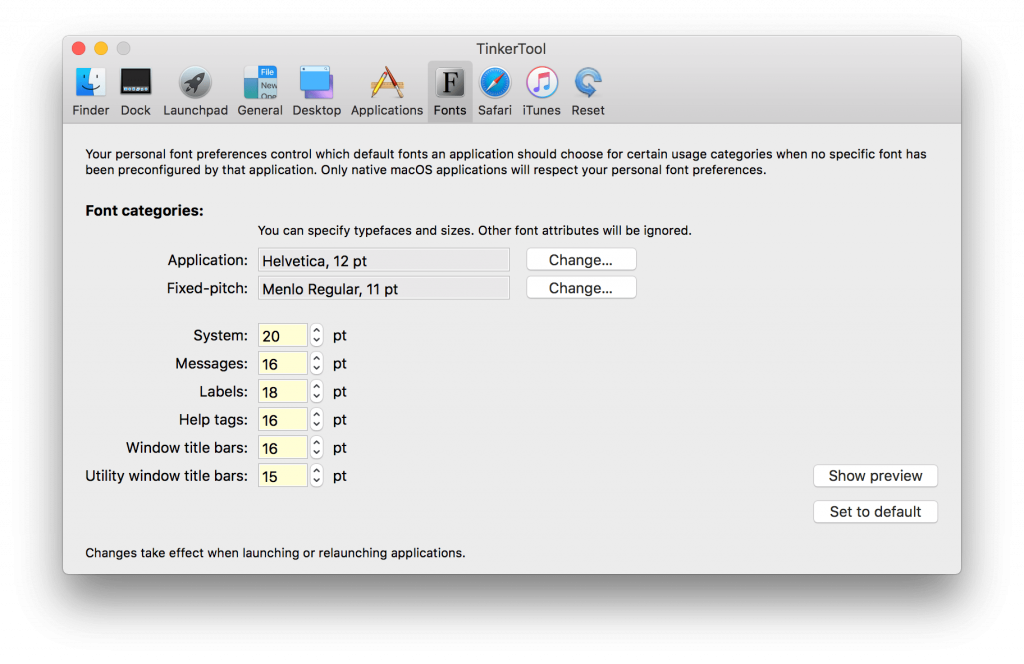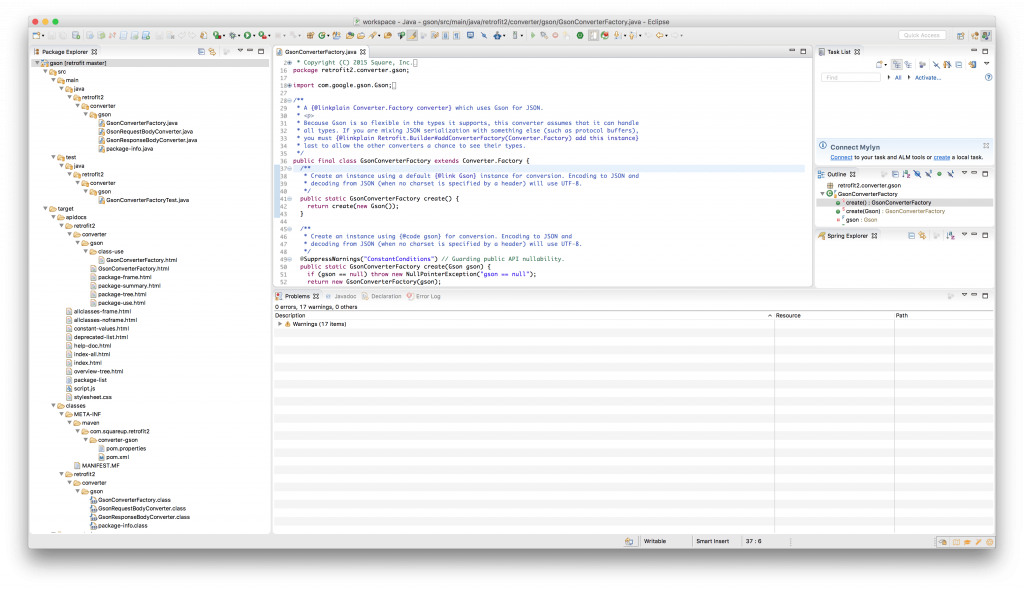En el tutorial de hoy vamos a explicar una manera muy sencilla de aprovechar la capacidad de los nuevos monitores 4K cuando estamos trabajando con Eclipse en Mac, uno de los IDE’s de desarrollo más habituales dentro del mundo JAVA.
Índice de contenidos
1. Introducción
Parece que últimamente la palabra de moda en cuanto a dispositivos/pantallas se refiere, es 4K. Sin entrar, ni mucho menos en los detalles técnicos, lo que nos permite esta tecnología, entre otras cosas, es disponer de una mayor resolución de pantalla, lo que sin duda, puede resultar una gran ventaja para todos aquellos que, como nosotros, sois desarrolladores y pasáis muchas horas al día frente a la pantalla de vuestro Mac.
Sin embargo, a pesar de lo cómodo que puede suponer para un desarrollador disponer de un mayor espacio en su pantalla dada por una mayor resolución, es posible que, si os estáis haciendo «viejunos» como yo, no veáis con facilidad los textos, ya sea en Eclipse o en cualquier otra aplicación.
Inicialmente el sentido común nos indica que la solución es sencilla, aumentar la fuente por defecto del sistema o aumentar la fuente por defecto a nivel de preferencias de Eclipse. Sin embargo, ninguna de estas soluciones por si sola sirve para conseguir aprovechar la máxima resolución de nuestra pantalla 4K sin dejarnos la vista mientras desarrollamos en Eclipse.
2. Entorno
El tutorial está escrito usando el siguiente entorno:
- Hardware: Portátil MacBook Pro Retina, 15′ (2,5 GHz Intel Core i7, 16 GB 1600 MHz DDR3).
- Sistema Operativo: macOS Sierra 10.12.5
- Entorno de desarrollo: Eclipse Java EE IDE for Web Developers. Version: Neon.2 Release (4.6.2)
- Pantalla: LG Ultra HD 4K 27′
- Herramientas: TinkerTool 6.1
*** Está solución es válida solo para macOS.
3. El problema
El problema es simplemente que, si a nivel de preferencias de pantalla en mi Mac, establezco la máxima resolución que ofrece mi pantalla 4K no veo un «pimiento». Sin embargo, si hago uso de una resolución menor que me permita leer correctamente el texto pierdo muchísimo espacio en la pantalla y se hace mucho más incomodo leer y escribir el código de nuestras aplicaciones.
A continuación se muestran un par de capturas de pantalla, donde espero que podáis apreciar la diferencia entre el espacio de pantalla y el tamaño de la fuente entre la resolución por omisión y la máxima resolución que nos proporciona nuestra pantalla 4K:
Como podéis apreciar, en la primera imagen (resolución por omisión 1920×1080) la fuente/texto es mayor y es perfectamente legible aunque el espacio es menor que la segunda imagen (resolución máxima 3840×2161) lo que hace más incomodo el trabajo diario. Sin duda, como desarrollador prefiero disponer de más espacio de trabajo para, por ejemplo, ver una clase completa de un solo vistazo pero lo principal es ser capaz de leer el código que estamos escribiendo y no se vosotros pero, a máxima resolución, a mí se me hace casi imposible.
Sólo recordar que para cambiar la configuración de nuestras pantallas en Mac solo es necesario ir a Preferencias del Sistema –> Pantallas.
4. La solución
Bueno, como indicaba en la introducción una posible solución pasaría por aumentar la fuente por defecto en las Preferencias de Eclipse
El inconveniente de esta solución es que solo podemos modificar las fuentes de los distintos editores que nos proporciona Eclipse, lo que no impide que el resto de vistas de las perspectivas correspondientes se sigan visualizando con un tamaño tan reducido que sigue siendo demasiado incomodo trabajar.
La otra posible solución pasa por aumentar la fuente por defecto de nuestro macOS pero, ¡¡oh no!! como muchos de vosotros ya sabréis, por defecto en macOS no puedo configurar algunas preferencias de sistema tan básicas como el tamaño de la fuente. Es posible realizar estas modificaciones en algunas de las aplicaciones nativas del sistema desde las preferencias de cada aplicación, pero Eclipse no es una de estas aplicaciones y como acabamos de ver desde sus Preferencias solo se puede modificar el tamaño de las fuentes de los editores.
A continuación una captura donde se puede apreciar como, tras modificar la fuente del editor de Java, el código es perfectamente legible mientras que el resto de los textos de las vistas no lo son.
4.1.TinkerTool
En este punto es donde os presentamos una herramienta verdaderamente util para los usuarios de Mac, sobre todo en el caso que nos ocupa. Está herramienta es TinkerTool, una aplicación que nos permite personalizar las preferencias de nuestro Mac de manera más que interesante.
El primer paso es realizar la instalación de la aplicación tal y como lo haríamos con cualquier otra. Una vez arrancamos la aplicación vemos algo como lo que se muestra en la siguiente captura de pantalla:
Os recomiendo que echéis un vistazo en general a la cantidad de características de sistema que nos permite modificar la aplicación aunque las características que nos interesan se encuentran en el menú Fonts.
De manera muy sencilla podemos aumentar cada una de las fuentes del sistema a nuestro gusto. La próxima vez que arranquemos Eclipse observaremos que aumentado también de manera significativa el tamaño de las fuentes de las vistas de cada una de las perspectivas.
Aun así y aunque creo que con esto sería suficiente para trabajar de una manera bastante más cómoda, para mí, todavía el tamaño de las fuentes de las vistas es demasiado reducida si estamos haciendo uso de la máxima resolución de pantalla (3840 x 2161), por no mencionar que todos los iconos siguen viéndose realmente pequeños. Además este cambio en las características del sistema no solo afecta a Eclipse sino a cualquier aplicación que haga uso de las fuentes del sistema, lo que no tiene porque ser lo que andamos buscando, es decir, puede que no queramos modificar las fuentes del resto de aplicaciones sino solo las fuentes de Eclipse, pero ¿realmente podemos hacer algo al respecto?
Por desgracia la respuesta a la pregunta anterior es NO, al menos en nuestros entornos macOS. Es por eso que la solución propuesta en este tutorial es lo que más se acerca a la solución adecuada y proporcionada por Eclipse para solucionar este problema desde la release Eclipse Neon (4.6) M6.
Como se puede apreciar en la documentación «Auto-scaling cannot be disabled on the Mac as it is provided by the OS.» y por ello esta solución no es válida en entorno macOS. Mi recomendación sin duda y dado que no podemos resolver esté problema al 100% es la de hacer uso de TinkerTool para aumentar las fuentes del sistema de tal modo que, tanto los editores de Eclipse como las vistas de cada una de las perspectivas dispondrán de un tamaño aceptable. Para los iconos solo podemos renunciar a algo del espacio que nos proporciona la máxima resolución y hacer uso de una resolución menor.
5. Conclusiones
La conclusión es que siempre que podamos hay que aprovechar al máximo las ventajas del hardware que utilizamos en nuestro trabajo diario a pesar de que, en ocasiones no sea sencillo e incluso imposible dadas las limitaciones que nos impone el software que utilizamos.
Espero que os sirva de utilidad y que pronto os pueda aportar una mejor solución que nos permita hacer más cómodo nuestro trabajo diario como desarrolladores.
Un cordial saludo.