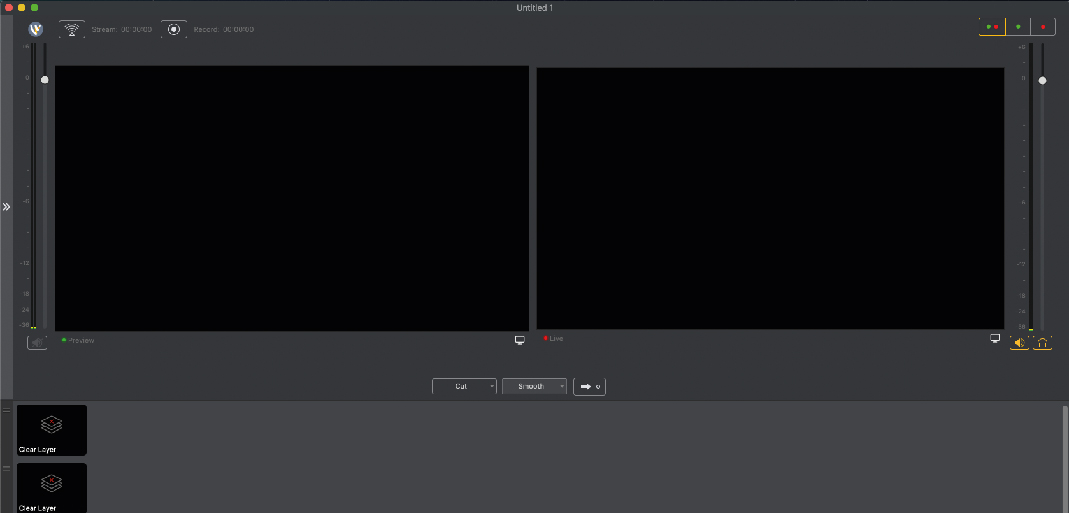En este tutorial aprenderemos a solucionar el problema de Wirecast en algunos equipos MacOS cuando intentamos incluir en la emisión sonido recibido por nuestro ordenador (System Audio Capture). Para ello utilizaremos un programa externo llamado BlackHole.
Índice de contenidos
- 1. Introducción
- 2. Entorno
- 3. Descarga e instalación del programa
- 4. Configuración en Wirecast
- 5. Conclusiones
1. Introducción
El driver de sonido que utiliza Wirecast parece tener problemas de permisos, por lo que hay varios equipos en los que incluir el sonido del ordenador no funciona. El propio Telestream ofrece varias soluciones a este problema, la más sencilla e intuitiva de ellas es LoopBack:
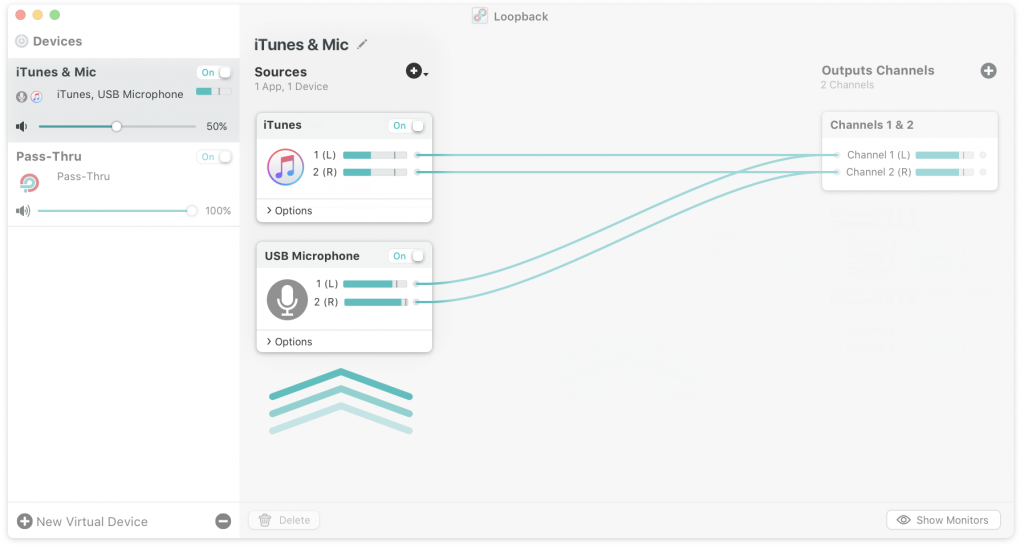
En esta aplicación simplemente añadimos las fuentes de audio que queremos incluir y nos hace de “puente” entre el ordenador y Wirecast. Una vez configurado lo elegimos como fuente de audio en el proyecto y listo. ¿El problema?, es un servicio de pago (120$) por lo que de manera gratuita solo recibirás un sonido limpio los primeros 20 minutos, a partir de ahí te incluyen en la fuente de audio un ruido que impide su utilización.
En este tutorial vamos a configurar una de las opciones gratuitas, algo más complicada pero cuyo resultado final es muy bueno, BlackHole.
2. Entorno
El tutorial está escrito usando el siguiente entorno:
- Hardware: portátil MacBook Pro 15′ (2,9 Ghz Intel i7, 16GB).
- Sistema operativo: MacOS Mojave 10.14.6
- Wirecast Versión 13.1.2
3. Descarga e instalación del programa
En primer lugar descargamos el instalador pinchando aquí. Una vez descargado lo ejecutamos y seguimos los pasos (nos pedirá permisos de seguridad para abrirlo, por lo que durante la instalación conviene tener abierto “Security & Privacy ” en las preferencias del sistema).
Cuando termine la instalación, abrimos el mezclador virtual que viene instalado en el Mac por defecto, Audio Midi Setup (podemos buscarlo desde Spotlight), y nos aparecerá una ventana como esta:
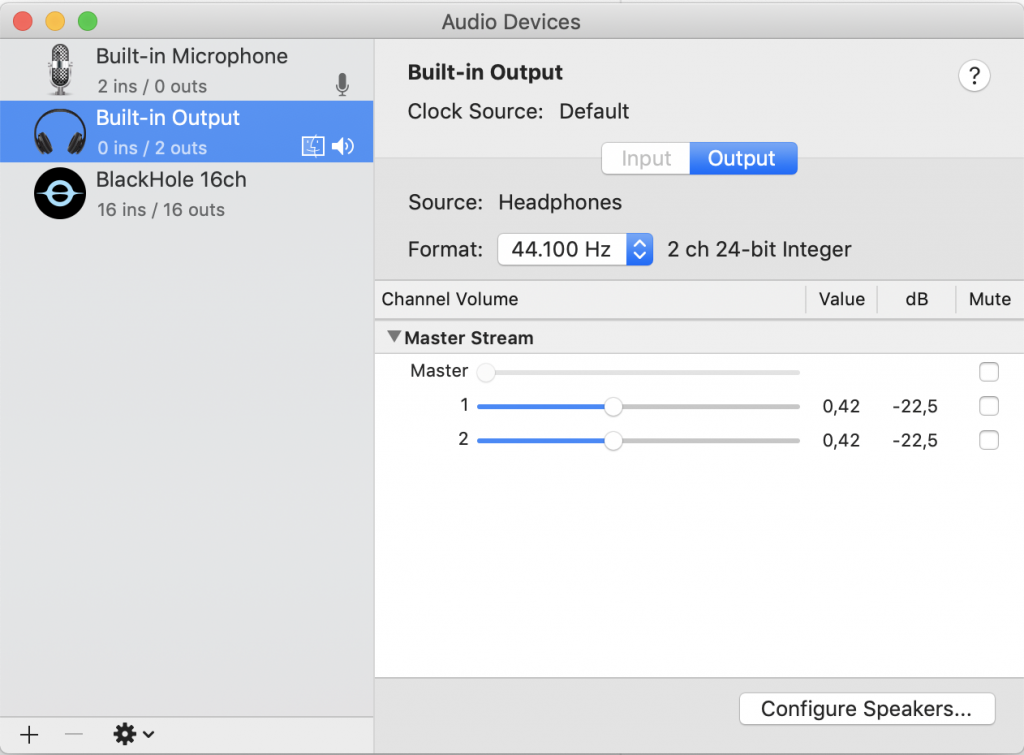
Esta aplicación es muy útil y nos permite entre otras cosas enviar una salida de audio a varias fuentes. Si al abrir la aplicación no nos muestra las fuentes de audio como se muestra en la imagen podemos hacerlo desde “Window -> Show audio devices”.
Una vez aquí en la ventana inferior de la imagen pulsamos + y creamos un nuevo “Multi-Output Device”. En él saldrán tanto “Built-in Output” como “BlackHole 16ch”.
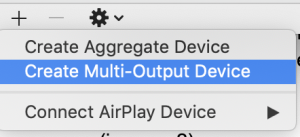
Es importante que la fuente Built-in quede por encima de BlackHole, para ello tendremos que desmarcar el check de Black-Hole y volverlo a marcar (ambos deben quedar marcados).
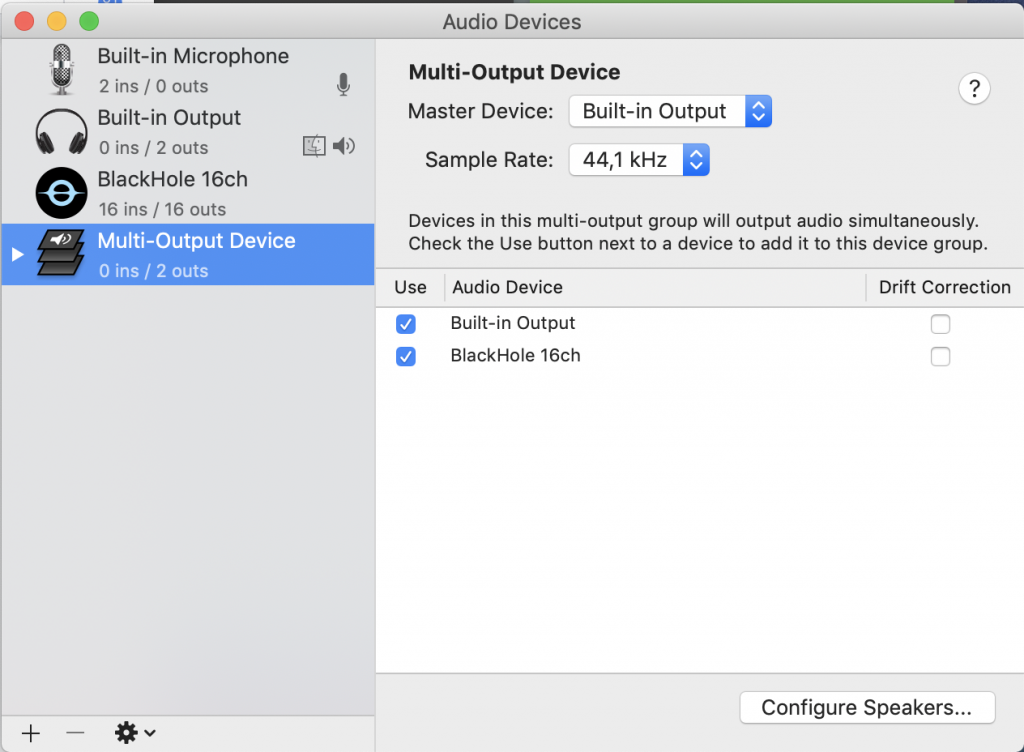
Después de esto, abrimos las preferencias de sonido de nuestro sistema y marcamos como fuente BlackHole (si marcamos esta opción dejaremos de escuchar sonido por nuestros auriculares) o Multi-output Device (con esta opción lo mantenemos).
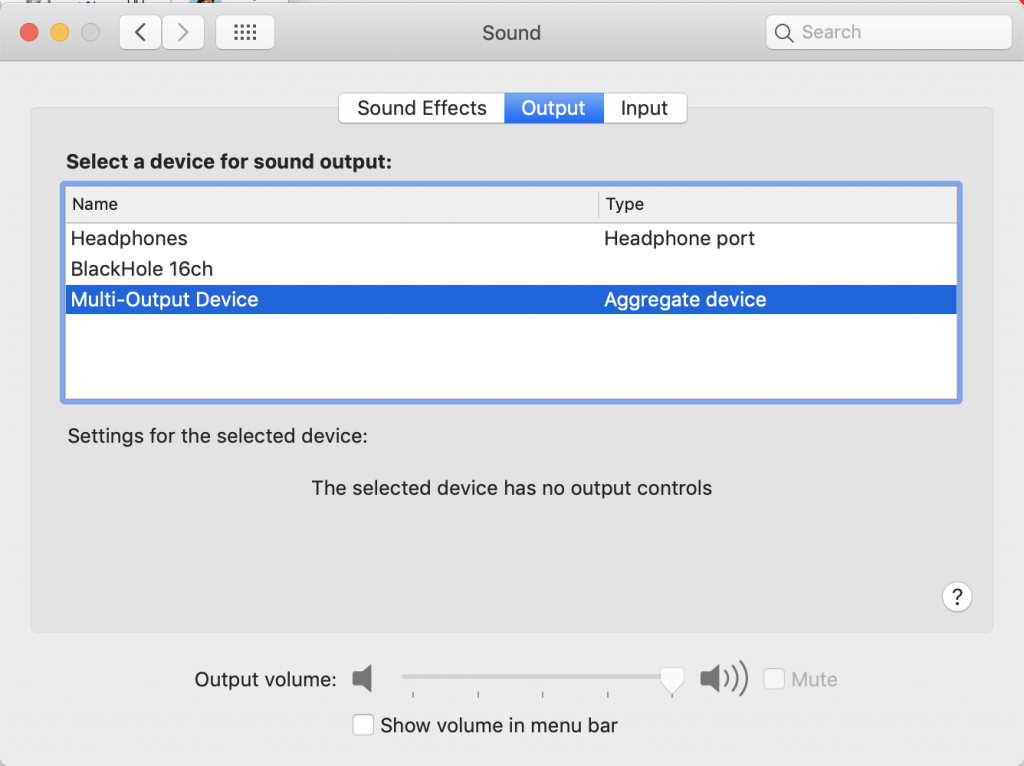
4. Configuración en Wirecast
El siguiente paso es abrir nuestro proyecto de Wirecast y en una de nuestras capas añadir una nueva fuente de Audio pulsando “+ -> Audio Capture -> Black Hole 16ch Audio”. Después, desmarcamos en “System Device» el click del monitor (ya que si lo dejamos encendido creará un loop de audio).
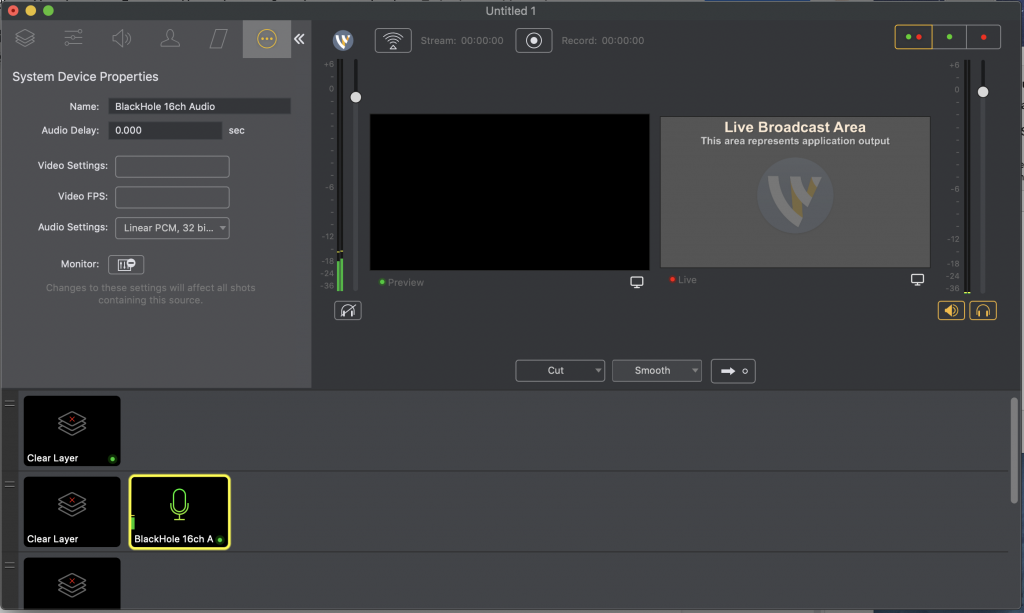
Con esto comprobaremos que el audio ya está llegando a nuestro proyecto, aunque si hemos elegido en nuestras preferencias de sonido BlackHole seguiremos sin oír nada por nuestros auriculares. La solución que ofrece Telestream para esto es cambiar las preferencias de sonido en “Wirecast -> Preferences -> Audio Interface -> Built-in Output”, pero es cierto que en nuestras pruebas esto solo nos ha funcionado una de las veces, el resto seguíamos sin poder monitorizar el sonido, aunque estaba llegando bien. Si no os funciona, la mejor solución que hemos encontrado es cambiar nuestras preferencias de sonido a Multi-Device y monitorizar el sonido del ordenador desde ahí o en la fuente de destino de la emisión.
En este momento estamos emitiendo únicamente el sonido de nuestro ordenador. Si por ejemplo quisiéramos emitir una videollamada el sonido de nuestro micrófono no se estaría enviando. Para añadirlo podemos crear otra fuente de audio con nuestro micrófono:
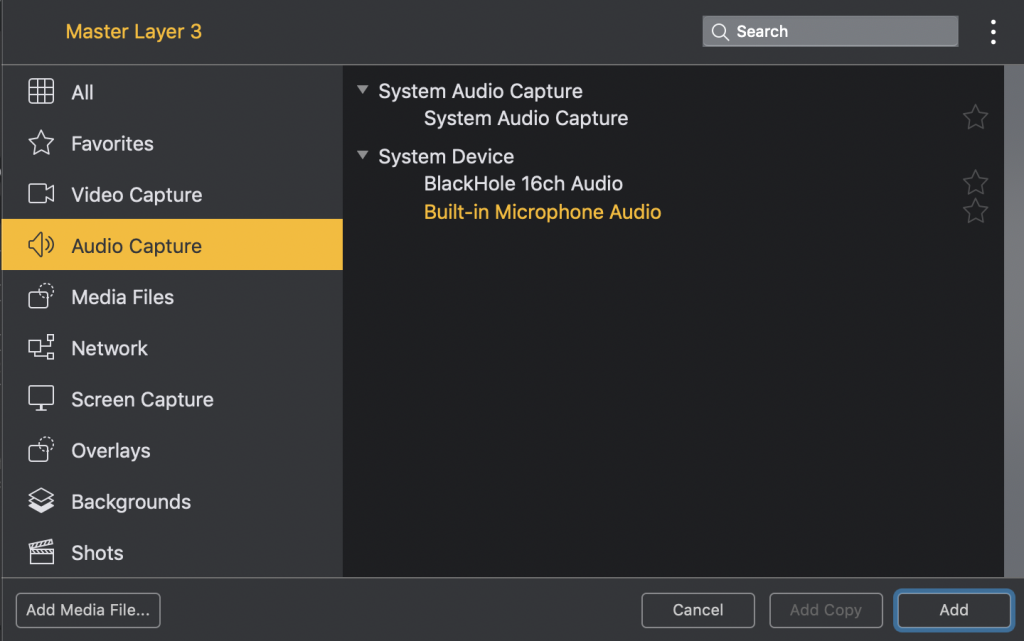
5. Conclusiones
Está claro que este problema de Wirecast es bastante molesto y esperamos que en futuras actualizaciones lo arreglen, pero mientras tanto esta es la mejor solución que hemos encontrado. Esperemos que os sirva y si habéis encontrado alguna otra os animamos a que la compartáis con nosotros en los comentarios.
Puedes leer el resto de mis tutoriales sobre vídeo y fotografía en el siguiente enlace.