Creación: 13-10-2007
Índice de contenidos
1.Introducción
2.Entorno
3.Actualización de los que tiene tarjeta 3945 con el driver de http://ipw3945.sourceforge.net/
4.Instalando el driver iwlwifi
4.1.Prerequisitos
4.2.Instalando el firmware
4.3.Instalando el driver
4.4.Comprobado que todo a ido correctamente
5.NetworkManager y KNetworkManager
6.Conclusiones
7. Sobre el autor
1. Introducción
Ya en algunos tutoriales he hablado de como configurar la wireless en Debian. Por ejemplo en el tutorial
http://www.adictosaltrabajo.com/tutoriales/tutoriales.php?pagina=debianInstall#mozTocId84593 veíamos como configurarla para un portátil Asus G1 con tarjeta 3945AB.
Bien, en este tutorial vamos a ver otra posibilidad de configurar la wireless para ordenadores con tarjeta 3945 (por ejemplo el Asus G1) o 4965 (por ejemplo el Asus G1S) de Intel. Para ello usaremos el driver iwlwifi (http://www.intellinuxwireless.org/).
Algunos os preguntareis ¿para que quiero otro sistema si ya me funciona? Algunas buenas razones:
- El soporte para la tarjeta 4965 sólo lo podemos conseguir usando iwlwifi.
- Sacarle partido al NetworkManager y el KnetworkManager. Estos programas, si no es con el driver iwlwifi, no funcionan correctamente para la tarjeta 3945.
Ahora os preguntaréis ¿y que es el NetworkManager y el KNetworkManager? Pues el NetworkManager se va a encargar de intentar mantener siempre disponible una conexión de red. Esto quiere decir que intentará que el ordenador esté siempre conectado, ya sea por cable (en cuanto conectemos un cable de red) o por inalámbrica, de establecer las rutas de paquetes por al conexión establecida, … Y el KNetworkManager es un applet para KDE que nos va a facilitar la configuración y uso del NetworkManager. Aquí podéis ver una imagen:
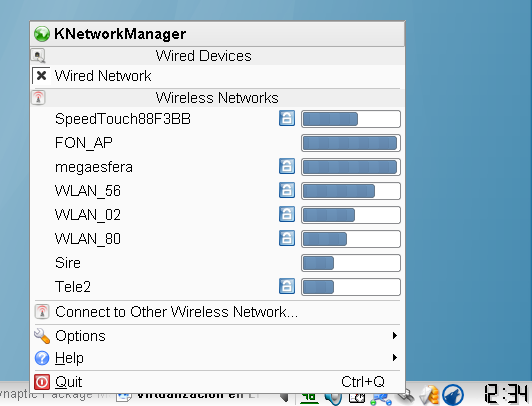
En la imagen se puede ver que junto al reloj (el tercer icono empezando por la derecha, el que está entre el Kopete y el Kmail) tenemos un icono que refleja si estamos conectados por cable o por inalámbrica. Si pulsamos sobre este icono con el botón derecho nos aparecen todas las conexiones disponibles, tanto las de cable como las inalámbricas; y marcada con una ‘X’ la conexión activa. En la imagen podemos ver que la conexión activa es la de cable.
Pinchando sobre cualquiera de las conexiones disponibles, el NetworkManager intentará establecerla como la conexión activa; enrutando todos los paquetes por esta nueva conexión.
Además el NetworkManager tiene cierta ‘inteligencia’ de forma que si hay varias conexiones disponibles intenta establecer como activa la mejor. Por ejemplo, da prioridad a las conexiones de cable frente a las inalámbricas. Aunque, como ya he dicho en el párrafo anterior, siempre le podemos decir que conexión queremos usar.
En resumen, el NetworkManager nos va resultar muy útil sobre todo para portátiles que estamos moviendo de un sitio a otro. En ordenadores de sobremesa o servidores no tendría mucho sentido ya que que este tipo de ordenadores suelen estar siempre conectados a la misma red, aunque, por supuesto, también podemos usarlo.
Y ahora vamos a ver como configurar la wireless con el driver iwlwifi, que es lo que nos interesa 😉
2. Entorno
El tutorial está escrito usando el siguiente entorno:
- Hardware: Portátil Asus G1 (Core 2 Duo a 2.1 GHz, 2048 MB RAM, 120 GB HD).
- Sistema Operativo: GNU / Linux, Debian (unstable), Kernel 2.6.22, KDE 3.5
- Driver iwlwifi 1.1.17
- firmware-iwlwifi 0.7
- network-manager 0.6.5-2
- network-manager-kde 1:0.2-2
3. Actualización de los que tiene tarjeta 3945 con el driver
de http://ipw3945.sourceforge.net/
¡¡¡ Atención !!! Sólo tienen que seguir los pasos descritos en este punto aquellos que
tengan una tarjeta 3945 y ya la tengan configurada con el driver de
http://ipw3945.sourceforge.net/, tal como contaba en el apartado 7 del tutorial
http://www.adictosaltrabajo.com/tutoriales/tutoriales.php?pagina=debianInstall#mozTocId84593.
El resto pueden pasar directamente al siguiente punto.
Lo primero que vamos ha hacer es desinstalar el soporte que tenemos actualmente. Para ello:
# apt-get -u purge ipw3945d ipw3945-source
Fijaros como hemos desinstalado el demonio ipw3945d. Otra de las ventajas del driver iwlwifi es que yo no necesitamos un demonio corriendo en el espacio de usuario.
También tenemos que desinstalar el módulo que habíamos compilado a mano con los fuentes proporcionados por ipw3945-source. Tendremos que hacer algo como:
# apt-get -u purge ipw3945d-modules-pon_aquí_el_nombre_de_tu_paquete
Ya sólo nos queda borrar el firmware que habíamos copiado a mano en /lib/firmware:
# cd /lib/firmware
# rm ipw3945.ucode
4. Instalando el driver iwlwifi
4.1. Prerequisitos
Para que funcione el driver iwlwifi necesitamos tener activo en el kernel el subsistema mac80211. En los kernel precompilados ya está activo. Y si compilamos el kernel nosotros mismos, lo podemos encontrar en:
Networking ---> Wireless ---> Generic IEEE 802.11 Networking Stack (mac80211)
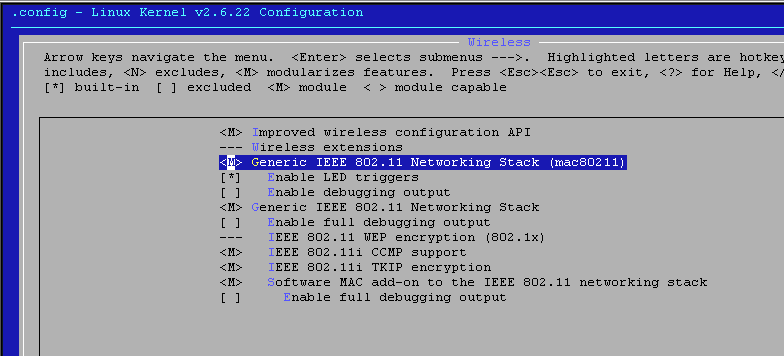
4.2. Instalando el firmware
Instalaremos el firmaware para las tarjetas 3945 y 4965 con uno de los paquetes de Debian:
# apt-get -u install firmware-iwlwifi
Esto dejará los firware en /lib/firmware.
4.3. Instalando el driver
El driver hay que instalarlo a mano porque no está como paquete de Debian. Para ello nos lo descargamos de:
http://www.intellinuxwireless.org/?p=iwlwifi&n=Downloads
Es conveniente descargarse la última snapshot que tengan disponible. A la fecha de este tutorial la 1.1.17
Vamos a descomprimirla y compilarla:
# tar -xzf iwlwifi-1.1.17.tgz
# cd iwlwifi-1.1.17
# make
# make
# make install
Sí, habéis visto bien, el make lo hago dos veces. Esto es porque la primera vez hace una serie de comprobaciones y preparar la configuración (si os fijáis después del primer make nos saldrá un mensaje diciendo que hagamos make de nuevo) y el segundo make es el que realmente compila.
4.4. Comprobado que todo a ido correctamente
Ahora podemos reiniciar la máquina y comprobar que se carga el driver. Esto lo podemos ver en el propio arranque (deberíamos ver mensajes haciendo referencia al driver y a nuestras tarjeta wireless). O lo podemos comprobar desde una consola, viendo si se han cargado los módulos correspondientes, por ejemplo para la tarjeta 3945:
# lsmod | fgrep 3945
debería dar una salida como:
iwl3945 167016
0
firmware_class 9728 2 pcmcia,iwl3945
mac80211
135364 1 iwl3945
Donde se ve que ha cargado tanto el subsistema mac80211, como el driver y el firmware.
Fijaros además que no ha hecho falta añadir los módulos a ningún fichero de configuración, el kernel los ha cargado de forma automática.
5. NetworkManager y KNetworkManager
Si todavía no los tenemos instalados los podemos instalar con:
# apt-get -u install networl-manager-kde
Nos aparecerá una entrada en el menú de KDE —> Internet —> KNetworkManager. Lo pulsamos y deberíamos tener al lado del reloj el icono correspondiente.
Si ahora pulsamos con el botón derecho veremos toda la lista de conexiones tanto de cable como inalámbricas. Yo voy a probar a conectarme a una de las redes inalámbricas, para ello simplemente pincho sobre la que me interesa:
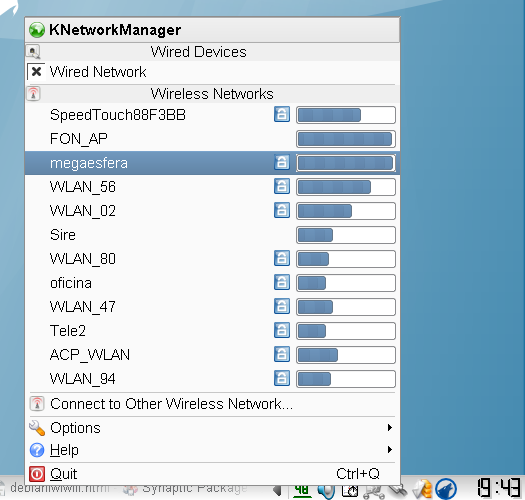
Comienza el proceso de autenticación, enrutamiento, …
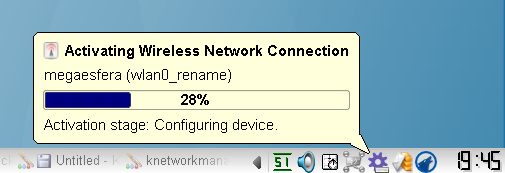
Y finalmente podemos ver que estamos conectados a la red inalámbrica.
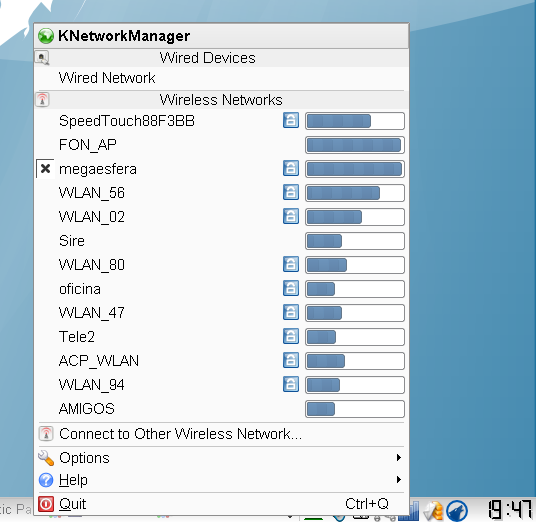
Vemos que la red que habíamos elegido es la que está marcada como conexión activa. Además podemos ver como el icono junto al reloj ha cambiado. Antes era el enchufe de un cable de red, ahora es un gráficos representando la potencia de la señal inalámbrica.
6. Conclusiones
No se si os habéis dado cuenta pero al final de este tutorial podemos gestionar nuestras conexiones de red de forma sencilla y no hemos tenido que tocar ni un sólo fichero de configuración.
Con este tipo de aplicaciones GNU/Linux demuestra que cada día es más amigable, acercándose de esta manera al gran público. Desde Autentia (http://www.autentia.com) queremos ayudaros con estos tutoriales para que os animéis a probar el software libre o abierto; que como podéis ver, al final no es tan difícil 😉
7. Sobre el autor
Alejandro Pérez García, Ingeniero en Informática (especialidad de Ingeniería del Software)
Socio fundador de Autentia (Formación, Consultoría, Desarrollo de sistemas transaccionales)
mailto:alejandropg@autentia.com
Autentia Real Business Solutions S.L. – «Soporte a Desarrollo2»



Podrias ayudarme con la instalacion de un firmaware ya hice de todo no logro instalarlo. Saludos
Lo siento mucho pero no puedo ayudarle en ese sentido. En cualquier caso si no quiere entrar e muy bajo nivel igual le pueden interesar otras distribuciones como Ubuntu que son mas «amigables» para el usuario.
Saludo y suerte.