Creación de presentaciones con PowToon
En este tutorial vamos a aprender cómo crear una presentación o un vídeo promocional con una nueva herramienta online: PowToon.
Índice
1. Registrarse
Lo primero que haremos será entrar a la web de PowToon: www.powtoon.com.
Vamos a hacer click sobre el botón «Create a PowToon».
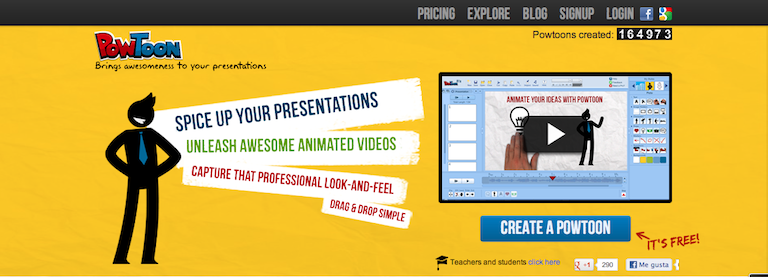
En la siguiente ventana se nos muestran las distintas opciones que tenemos para adquirir el producto. Nosotros vamos a utilizar la gratuita. Así que hacemos click sobre «Sign up for free account now!».
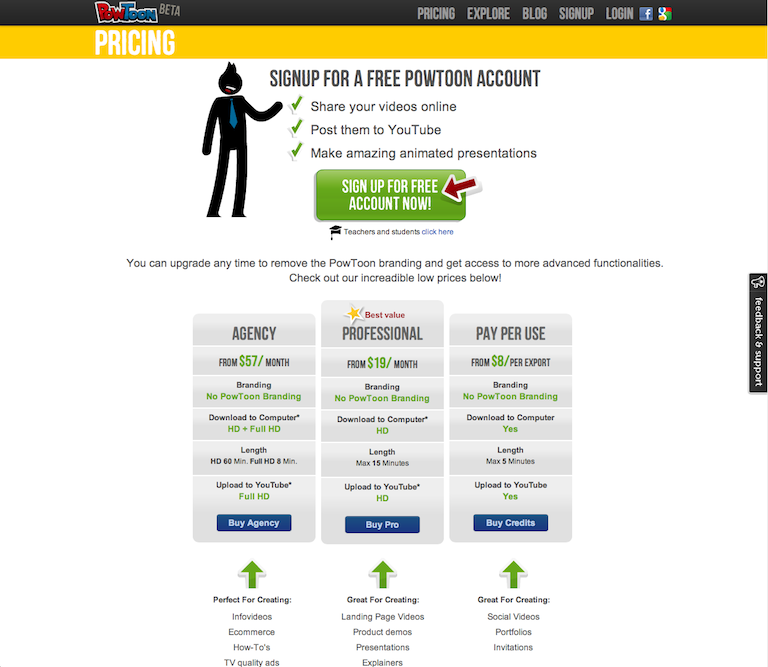
Para poder usar esta herramienta será obligatorio registrarnos, podemos hacerlo con nuestra cuenta facebook, con una cuenta de gmail o creando una cuenta con nuestro email personal.
Y ya podemos empezar!
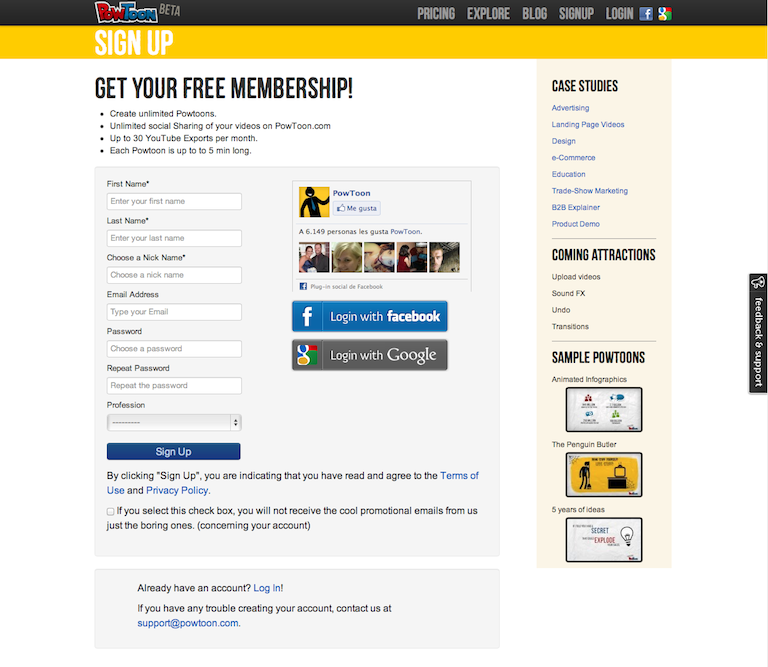
2. Elegir el tipo de presentación
Para comenzar clickamos en «Start».
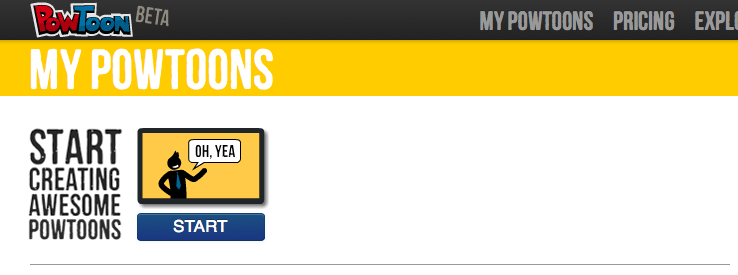
Elegimos la opción que más nos interese, yo he elegido un proyecto en blanco (Open a Blank Project).
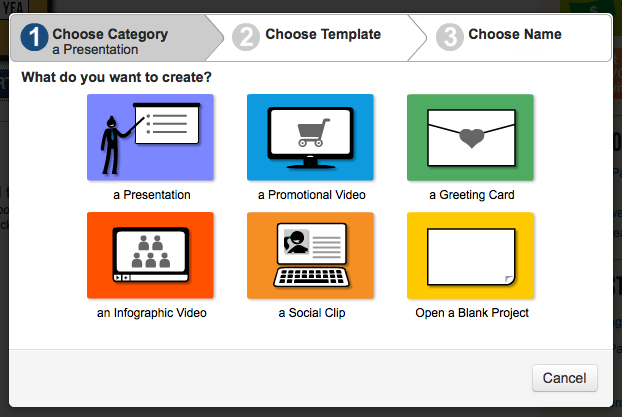
Rellenamos los huecos con el título y la descripción de nuestro proyecto y le damos a «Create».
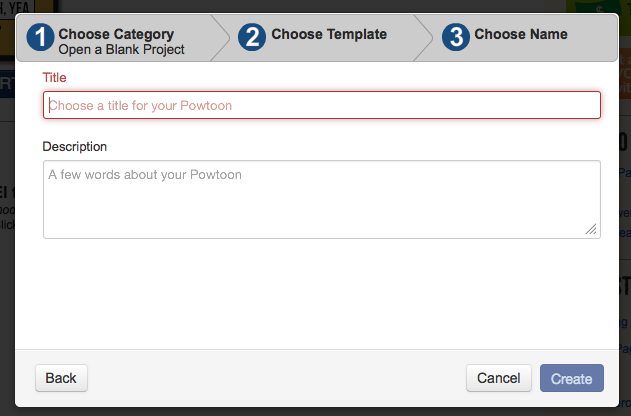
Y de inmediato nos aparecerá nuestro proyecto en una lista llamada «My powtoons».
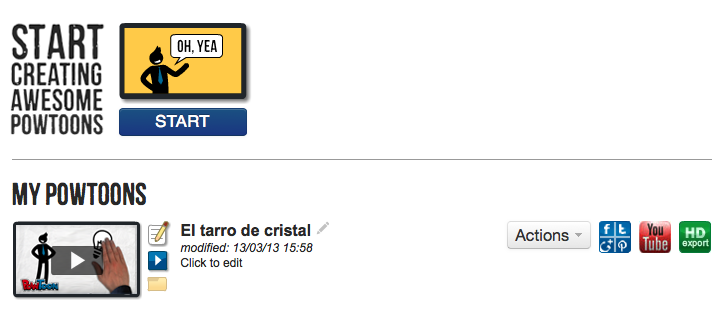
Ahora haremos click sobre el menú desplegable llamado «Actions», donde nos mostrará las opciones que tenemos:
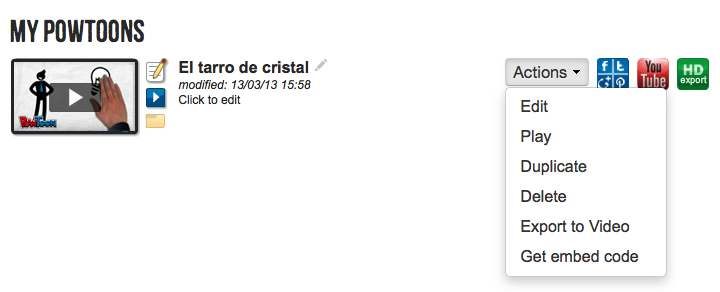
Vamos a darle a «Edit» para editarlo y comenzar a crear nuestro proyecto:
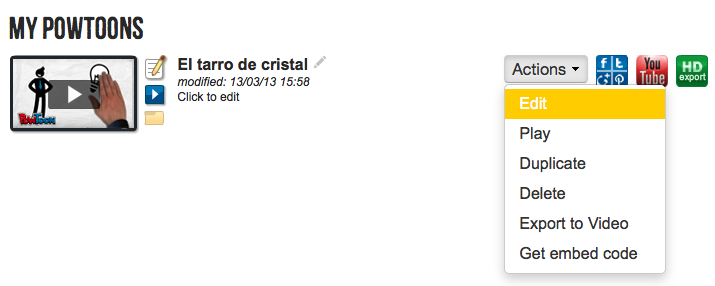
3. Editar
Esta será la pantalla que nos aprezca, donde tendremos todos los menús y opciones necesarios para crear, en mi caso un video musical, de la canción «El tarro de cristal» del grupo «Abandona-2»:
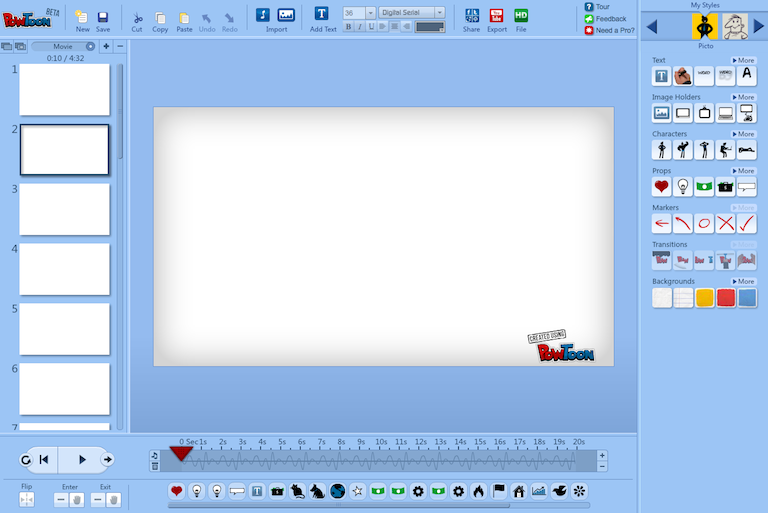
– La columna de la izquierda: serán las escenas que compondrán nuestro vídeo. Dándole al signo «+» añadiremos una nueva y al «-» la eliminaremos.
– Abajo: tenemos la línea de tiempo, que a la vez tiene un «+» y un «-«, donde sumaremos o restaremos segundos a cada escena que hemos creado. Debajo de ésta línea de tiempo nos aparecerán los elementos que estemos utilizando en cada escena.
– A la derecha: Tenemos los elementos gráficos que podemos utilizar, simplemente clickaremos sobre ellos o los arrastraremos a la escena para poder utilizarlos.
– Arriba: Se encuentran los botones de importar (imagen y sonido), de guardar proyecto, tipo de letra y exportar.
Yo lo primero que he hecho ha sido importar la canción y la imágen nuestra de AutentiaMedia que será la «patrocinadora» de este video musical:
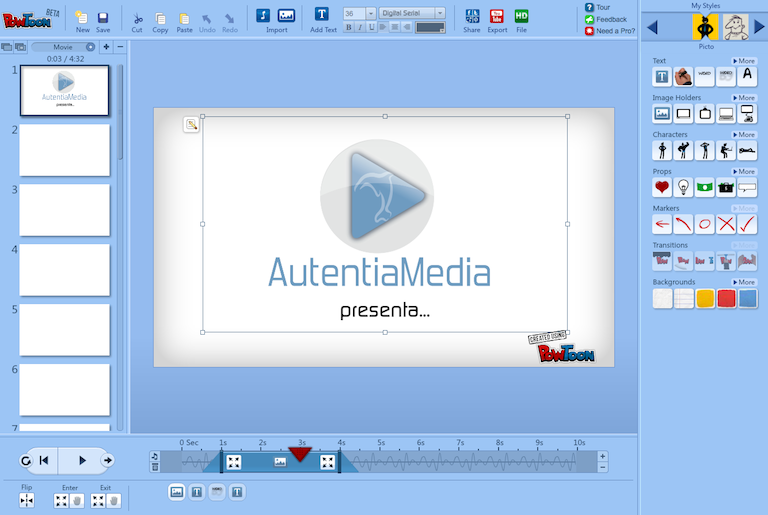
En la siguiente escena he ido añadiendo elementos que vayan entrando y saliendo de la misma en el rango de tiempo que le marco debajo. En la imagen siguiente podemos ver que la bombilla seleccionada, entrará en el segundo 2 de esa escena y saldrá en el segundo 18 de la misma.
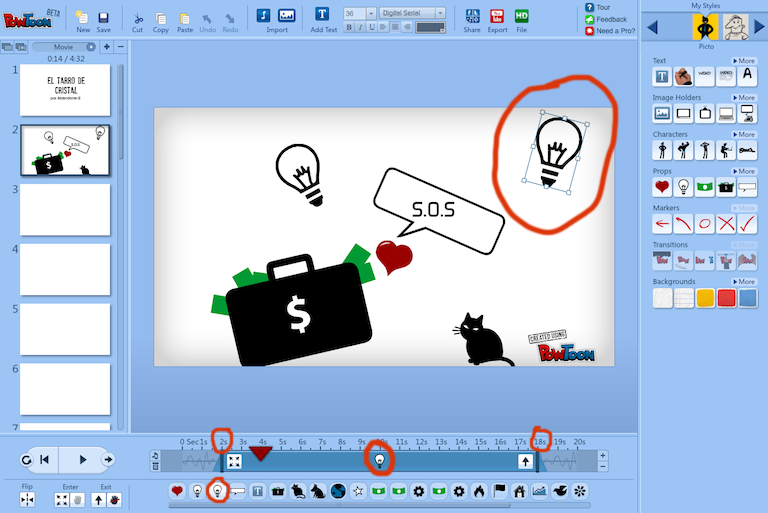
Las transiciones de cada elemento vienen marcadas por los iconos que se sitúan al principio y al final de la barra azul que marca el tiempo de ese elemento en escena.

Para elegir el tipo de transición que queremos darle a los elementos, hacemos click sobre esos iconos y nos aparecerá un menú desplegable donde podremos elegir qué efecto darle:
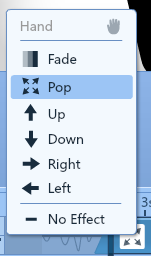
Existen otros botones para darle el efecto a los elementos de que los pone o los quita una mano «real», estos botones sólo funcionan para los efectos de que entre o salga un elemento, no para el efecto «Pop» ni para el «Fade»:
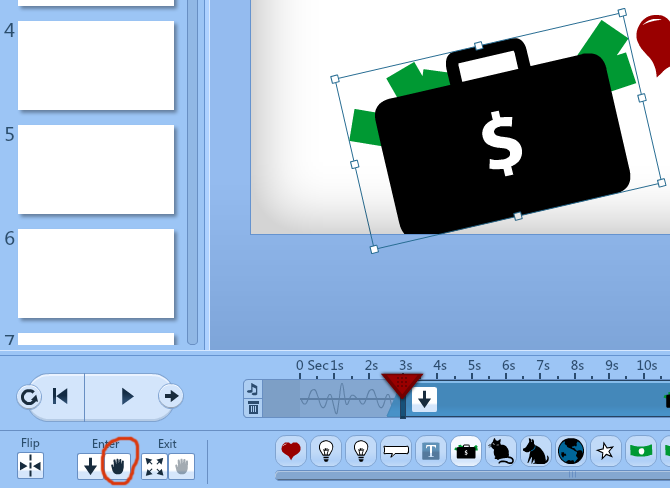
Aquí vemos el efecto:
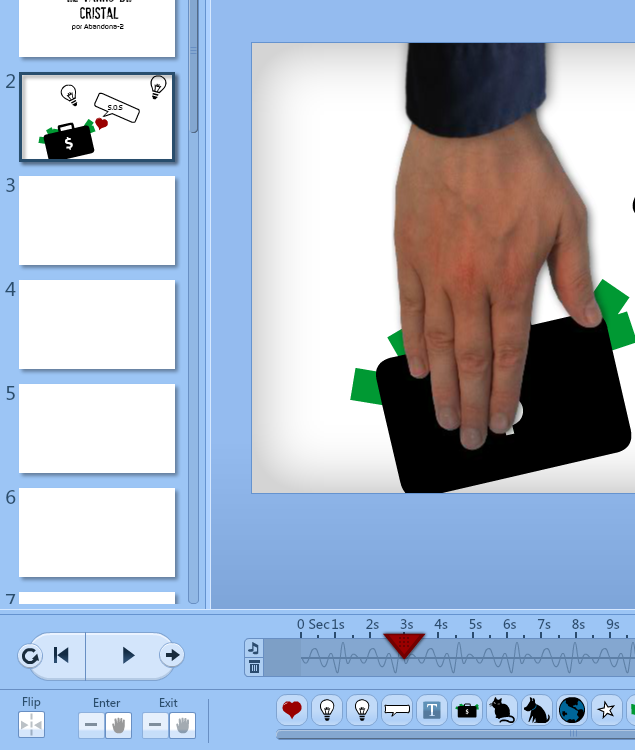
Así podemos ir añadiendo y quitando elementos y texto, según queramos hasta hacer la composición que más nos guste.
4. Exportar
Una vez demos por finalizado el proyecto, podremos guardarlo, exportarlo a un formato de vídeo (la versión gratuita nos deja solamente 30 exportaciones), exportarlo directamente a youtube, conseguir un código para embeberlo en un html como iframe, o simplemente verlo en la propia página de PowToon. Estas acciones las encontramos en el menú de arriba de la pantalla de trabajo. O en el menú que se nos muestra fuera, junto a nuestro proyecto, en la lista de «My powtoons»:
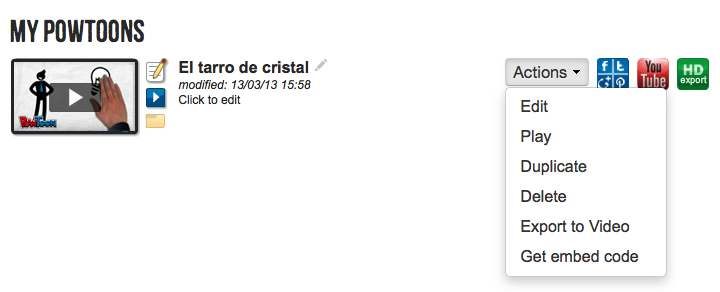
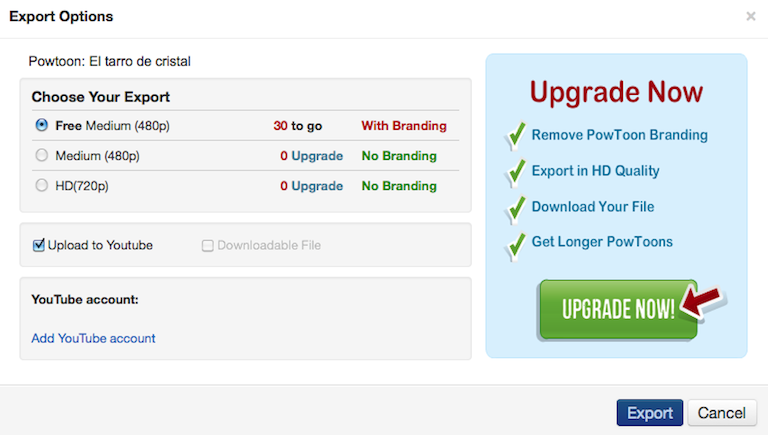
Obteniendo un código iframe para embeberlo en el html:

Viéndolo directamente en la web de PowToon:
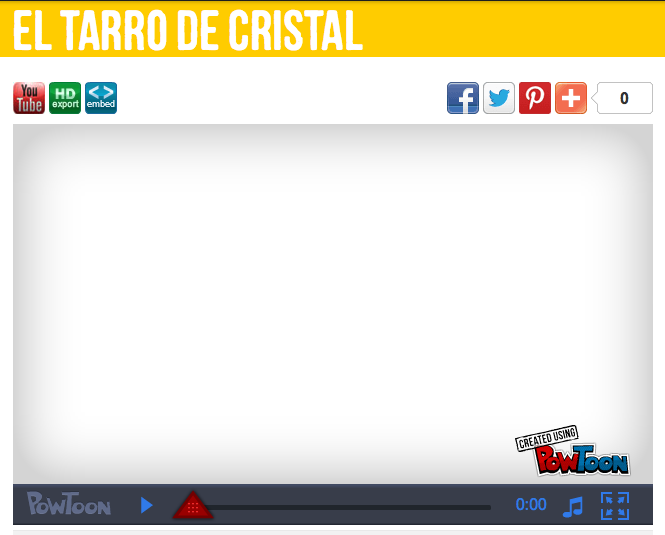
5. Ejemplo
Os dejo un ejemplo que ha hecho mi compañero Rubén Aguilera, para que veáis cómo es el resultado:
Espero que os haya servido y gustado el tutorial ya que hemos considerado esta herramienta muy útil para hacer presentaciones y videos y hemos querido compartirla con vosotros 🙂
Un saludo!



Hola Excelente !!
Explicación sencilla,que hace que sin mucho conocimiento nos atrevamos a hacerlo.
Exito
saludos desde España
Hola! quiero preguntar si puedo guardar mi presentación o video directamente en mi computadora, es decir que no sea necesario publicarla en youtube y poder acceder a ella de una manera NO pública?
Muchas gracias
Hola! quiero preguntar si puedo guardar mi presentación de Powtoon directamente en mi computadora, y que sea compatible con todas las computadoras sin necesidad de publicarla en youtube?
Estupenda exposición, hasta los torpes vamos a atrevernos a realizar nuestra presentación. Gracias.
[…] Otras opciones parecidas son Pow toon, que se explica aquí: https://www.adictosaltrabajo.com/tutoriales/powtoon/#4 Hay también tres planes: según la duración, la posibilidad de descarga a tu ordenador, etc. […]
[…] una alternativa que he usado mucho y que me resulta tremendamente divertida es Powtoon. En este software, 100% on-line, vamos a encontrar cientos de personajes, objetos, situaciones… […]
[…] alternativa que he usado mucho y que me resulta tremendamente divertida es Powtoon. En este software, 100% on-line, vamos a encontrar cientos de personajes, objetos, situaciones… […]
Me urge saber cuanto tiempo tengo que esperar para poder descargar mi presentación
Hola ,muy bien la presentacion se podria ampliar la galeria con diferentes fondos como traslucidos o contrasttes es decir como poner blanco y negro o invertir los colores gama de grises es decir en que forma se puede usar para personalizar las fuentes sin capas para simplificar un poco un poco el diseño para un blog
Gr a c i a s
Quiero empezar ha hacer un trabajo con animaciones para que mi maestra me suba la nota del examen