Selenium Core : El motor de Selenium.
0. Índice de contenidos.
- 1. Introducción.
- 2. Entorno.
- 3. Requerimientos.
- 4. Instalación.
- 5. Configuración.
- 6. Utilización.
- 7. Ejemplo.
- 8. Ejecución de Ejemplo.
- 9. Integración.
- 10. Modo de ejecución HTA.
- 11. Conclusiones.
1. Introducción
Selenium Core es un aplicación perteneciente al juego de herramientas SeleniumHQ que
permite realizar juegos de pruebas sobre aplicaciones web.
Hay que indicar que desde esta herramienta NO se pueden GRABAR y EDITAR scripts, ya que esta tarea esta reservada a otra
de las aplicaciones de SeleniumHQ : Selenium IDE (Esta herramienta tiene integrada Selenium Core).
Selenium Core esta basado en Javascript, de hecho, se ha realizado mediante DHTML y Javascript.Además cumple con las restricciones de
seguridad impuestas a Javascript.Gracias a estas restricciones se evita en muchos casos proporcionar más información sensible de la necesaria,
pero por otro lado presenta más de un quebradero de cabeza a la hora de planificar y ejecutar las pruebas.Muchos de estos problemas se irán
planteando a lo largo de este tutorial.
Por otro lado, Selenium Core actua como componente principal de otra herramienta,Selenium Remote Control o Selenium RC (otra herramienta
perteneciente al paquete Selenium HQ),pero hay que indicar que también se puede utilizar de forma independiente como herramienta para
la realización de pruebas funcionales sobre aplicaciones web al permitir integrarse con ellas.
Características:
- Fácil instalación.
- Interfaz intuitiva.
- Facilidad en la ejecución de los test.
- Ejecución en varios navegadores (Muy importante).
- Referencia a objetos DOM
- Ejecución de scripts en modo «paso a paso».
En resumidas cuentas, esta aplicación permite integrar las pruebas dentro de la aplicación (como se verá en el apartado de
Ejecución de Ejemplos) de tal forma que con una simple llamada en la URL se puede ejecutar un juego de pruebas o bien la interfaz desde donde
se ejecutan los «Test Suite» con independencia del navegador utilizado.
2. Entorno.
El tutorial está escrito usando el siguiente entorno:
- Hardware: Portátil Asus G50Vseries (Core Duo P8600 2.4GHz, 4GB RAM, 320 GB HD).
- Sistema operativo: Windows Vista Ultimate.
- Internet Explorer 7.0.6001.1800
- Mozilla Firefox 3.0.6
- Opera 9.63
- Safari 3.2.1
3. Requerimientos.
En este punto se indicará la compatibilidad de este plugin con diferentes configuraciones (navegador / sistema operativo / lenguaje de programación),
describiendo las acciones permitidas o bien los problemas encontrados al ejecutarlo con esa configuración.
Navegador:
| Navegador | Funcionamiento |
| Firefox 3 | Reproducir test |
| Firefox 2 | Reproducir test |
| IE 8b1 | ? |
| IE 7 | Reproducir test |
| Safari 3 | Reproducir test |
| Safari 2 | Reproducir test |
| Opera 9 | Reproducir test |
| Opera 8 | Reproducir test |
| Otros | Reproducir test(*) |
(*) Selenium Core esta escrito en Javascript y por lo tanto debería de funcionar en aquellos buscadores que soporten Javascript.
Importante: Algunas operaciones sólo se pueden realizar mediante Selenium RC debido a las opciones de seguridad del los navegadores.
Sistema operativo:
| Sistema operativo | Funcionamiento |
| Windows | Reproducir test |
| OS X | Reproducir test |
| Linux | Reproducir test |
| Solaris | Reproducir test |
| Otros | Reproducir test (*) |
(*) Selenium Core esta escrito en Javascript y por lo tanto debería de funcionar en aquellos buscadores que soporten Javascript.
Importante: Algunas operaciones sólo se pueden realizar mediante Selenium RC debido a las opciones de seguridad del los navegadores.
4. Instalación.
Estos son los pasos que hay que realizar para instalar Selenium Core:
Paso 1:Descargar Selenium Core desde su página web http://seleniumhq.org/download/.
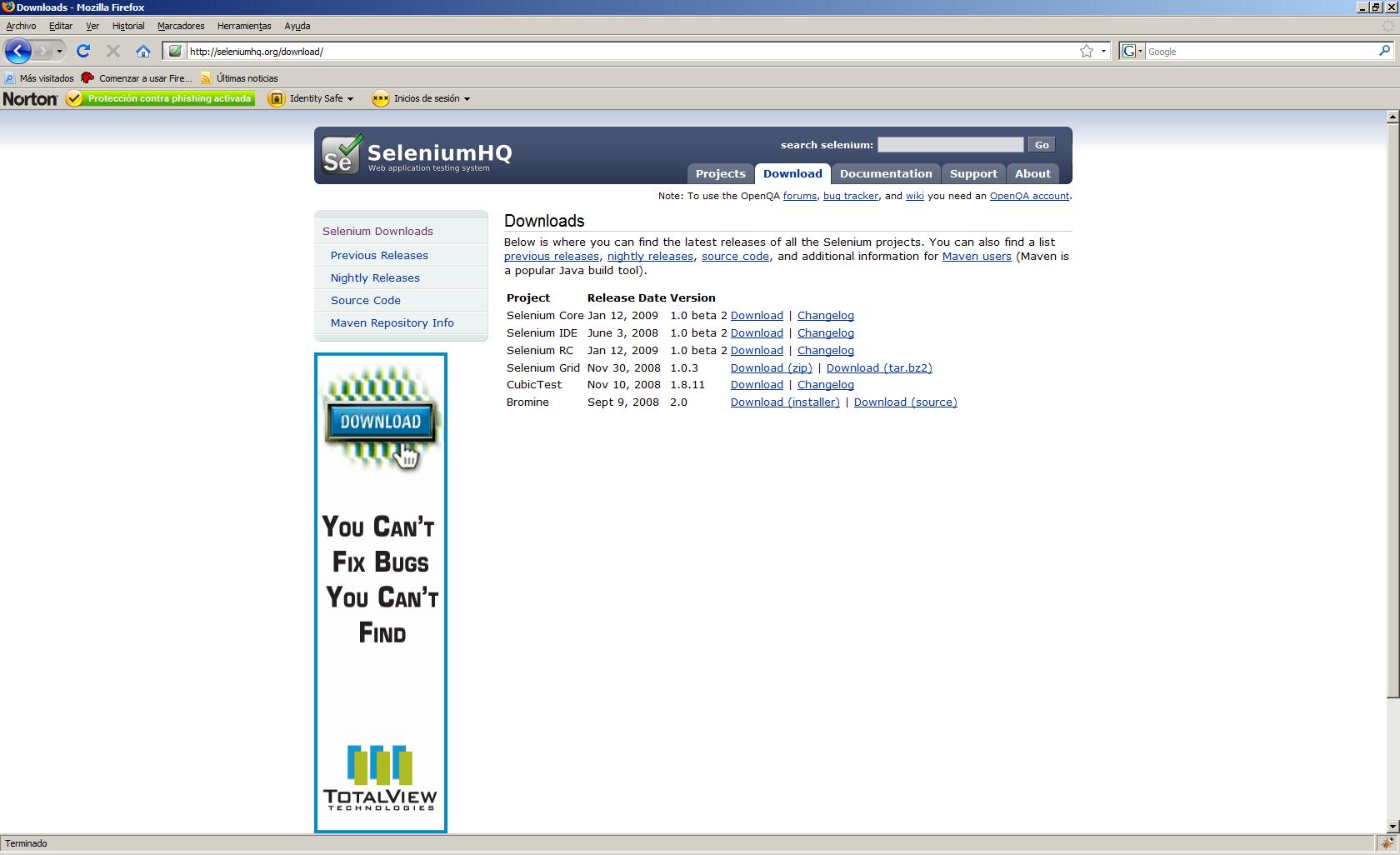
Paso 2:Pulsar sobre download.

Paso 3:Una vez se haya descargado, descomprimir el archivo en un directorio. Es aconsejable que el nombre del directorio
sea Selenium core X.X (siendo el valor X.X la versión), de esta manera tendremos controlada la versión en todo momento.
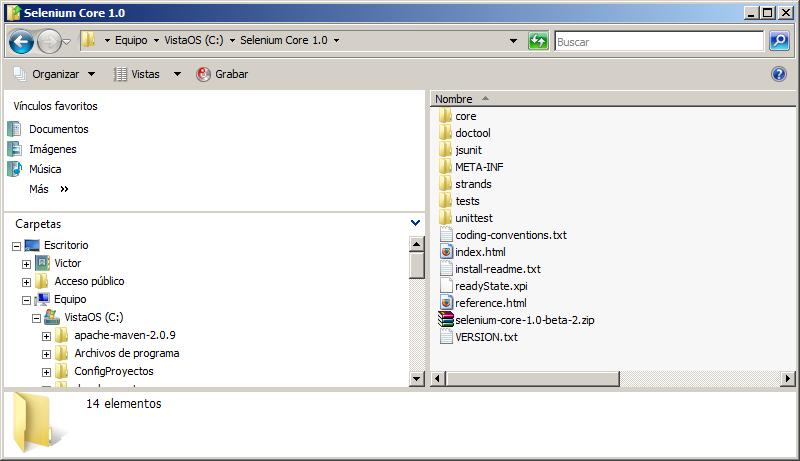
Nota :Eliminar el fichero descargado del directorio (opcional).
Paso 4:Ejecutar el fichero «index.html», el cual confirmaría que Selenium Core esta «listo» para usarse, ya que
todavía no se ha integrado en ningún proyecto o se ha ejecutado desde él un testuite. Desde esta página
web local se podrán realizar una serie de operaciones que serán detalladas en posteriores puntos.
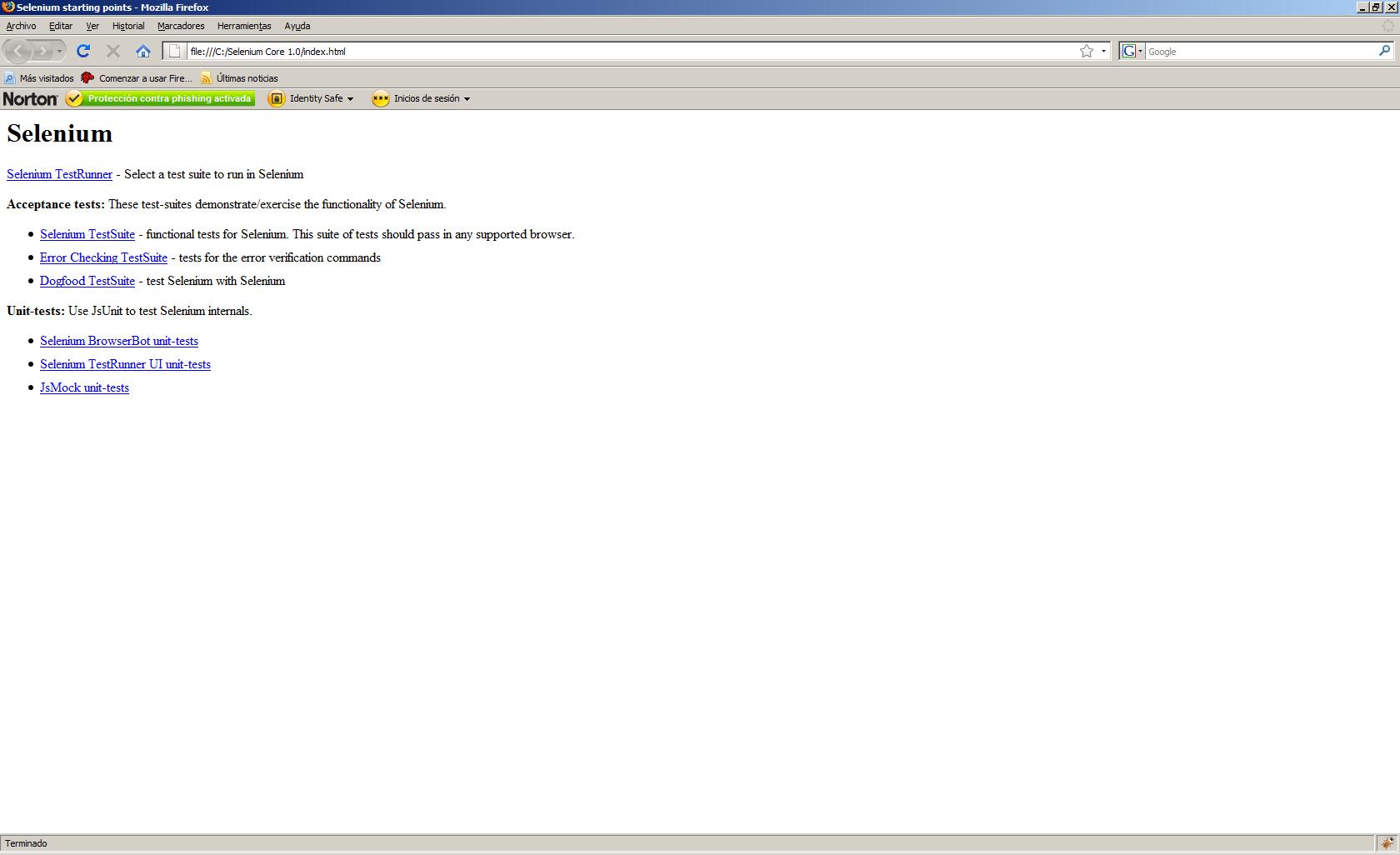
Incorporar Selenium Core al proyecto
Es en este apartado donde detallamos realmente la instalación (que es muy sencilla 😉 ), ya que es aquí
donde se explica como incorporar Selenium Core a nuestros proyecto webs.Pasos necesarios para su utilización:
Paso 1:Copiar la carpeta «core» del directorio anterior en un directorio web accesible (DocumentRoot, htdocs o webroot
de su servidor web) de la aplicación que desea probar.
Nota : Si se esta usando Apache, este directorio será «htdocs».
Selenium Core necesita estar disponible en el mismo host y puerto de la aplicación.
¡¡¡MUY IMPORTANTE!!! (Tenedlo siempre en cuenta): Debido a la configuración de seguridad de Javascript de muchos navegadores,
puede ocurrir que no funcione, por lo que quizás deberíais de utilizar Selenium IDE o Selenium Remote Control (Esta
solución la plantean en SeleniumHQ).
Paso 2:Crear al mismo nivel una carpeta denominada «test». Esta carpeta contendra todos los test Suite y test case
que se van a utilizar.
En esta imagen se muestra la inclusión de las dos carpetas anteriores en un proyecto, de manera que estas sean
visibles tal y como se indico.
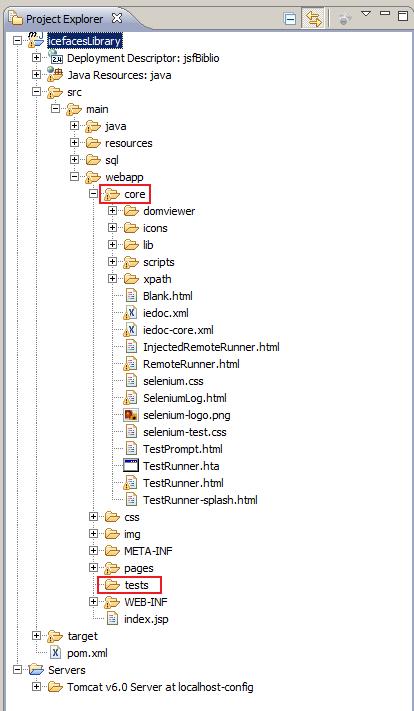
Paso 3:Después desplegará la aplicación en el servidor utilizado (JBoss / Tomcat / Etc.).
Comprobaremos que se ha desplegado nuestra aplicación correctamente. La siguiente imagen muestra una aplicación
de uso interno como ejemplo que se va a utilizar para explicar algunos conceptos.
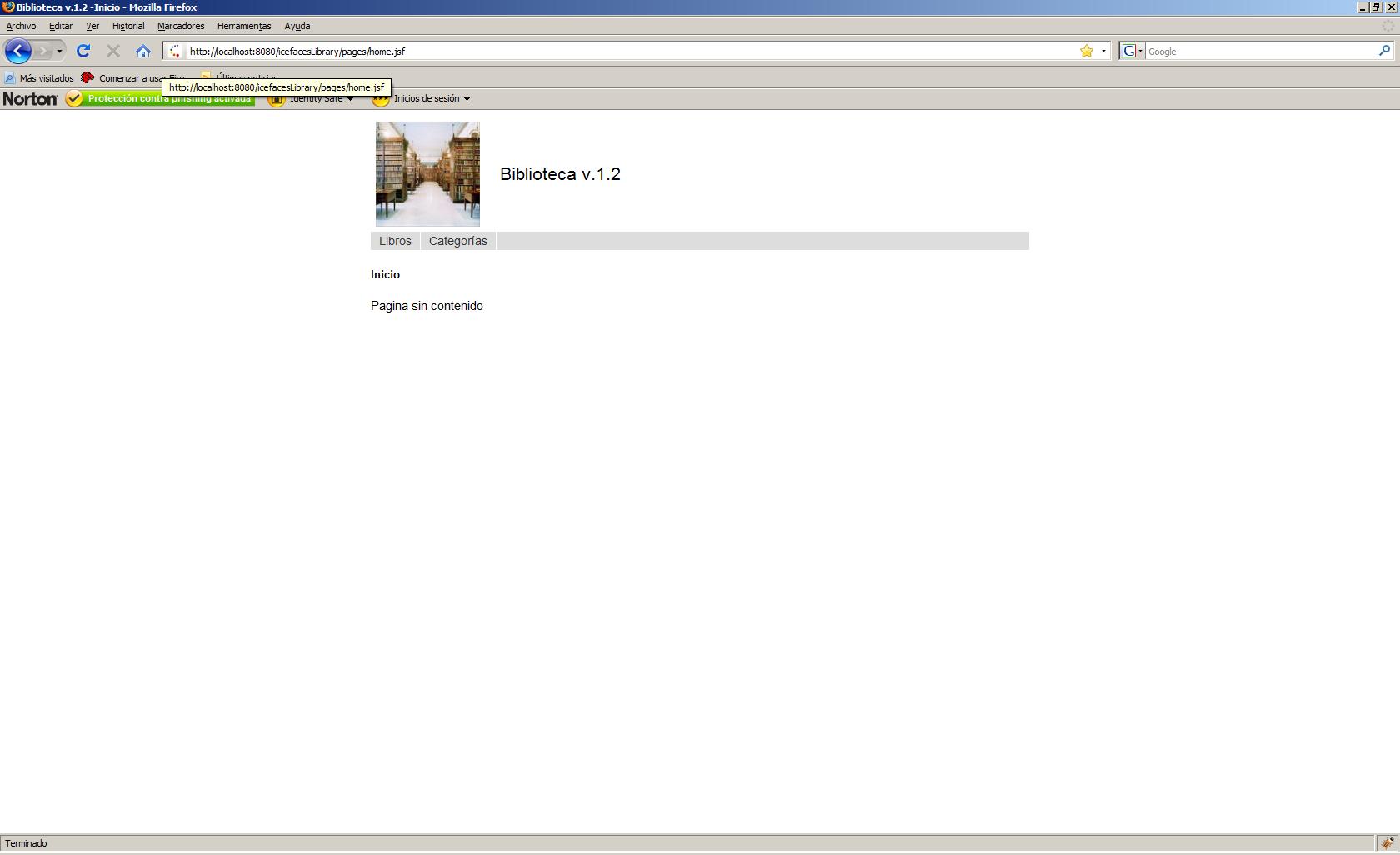
Paso 4:Para ejecutar Selenium Core desde el proyecto escriba en la URL:
http://<hostname>:<port>/core/TestRunner.html
Nota : Debido otras situaciones del carpeta «core» puede hacer cambiar un poco la URL.
La siguiente imagen muestra la ejecucción de TestRunner desde la aplicación cargada en el punto anterior.
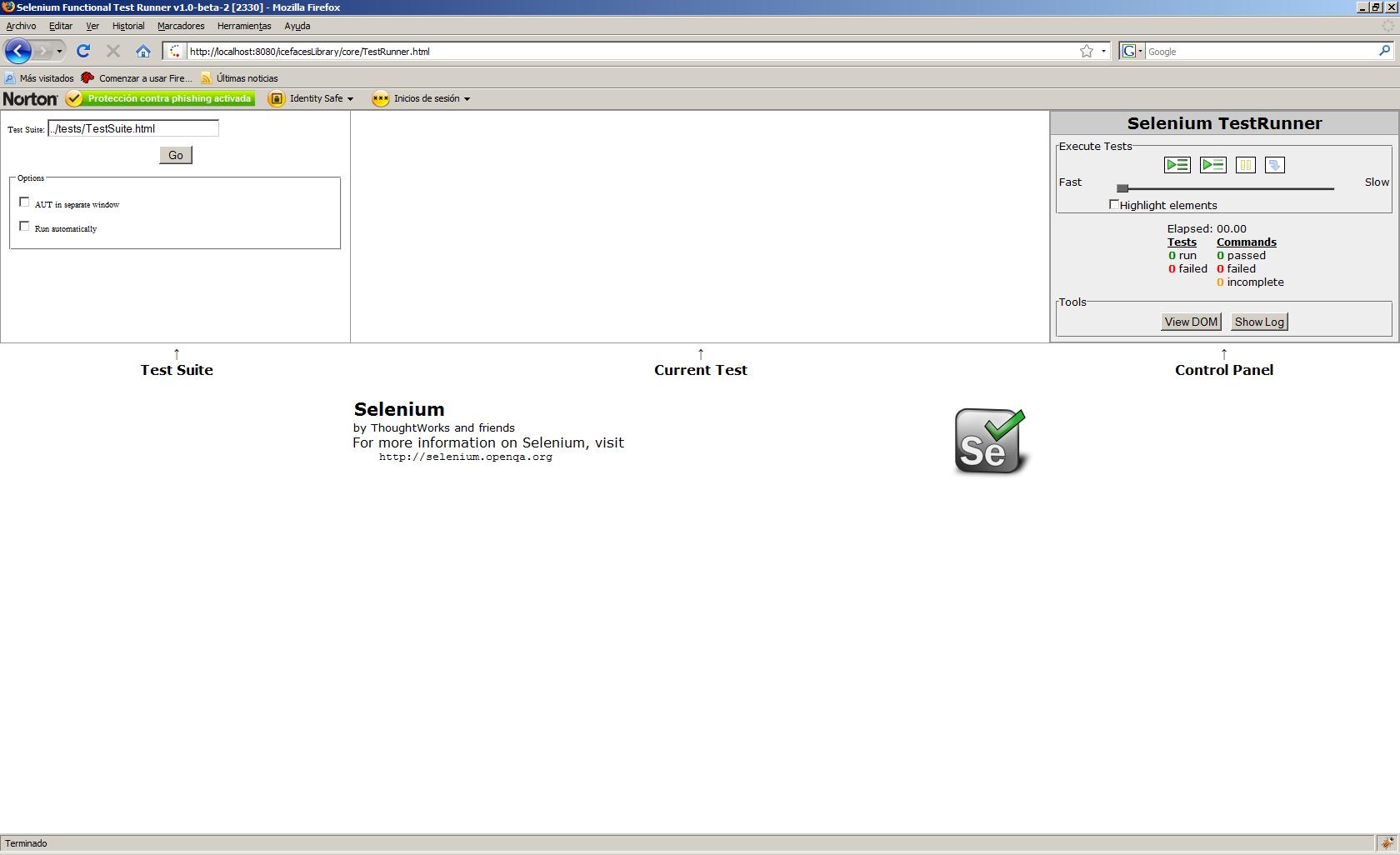
En el apartado Ejecución de Ejemplo se indicará como continuar a partir de este punto.
5. Configuración.
Todavía queda un paso más para poder tener Selenium Core listo para funcionar.
Deberá de comprobar que la carpeta «test» esta creada, ya que en ella se almacenarán los Test Suite y
Test Case que se van a utilizar para probar la aplicación. Por lo tanto, si no se ha creado la carpeta (la
cual se indicó en el punto de Instalación) se debería de crear, teniendo en cuenta que para facilitar su
ejecución debería de encontrarse al mismo nivel que la carpeta «core».
Si todavía no se dispone de los scripts de prueba es un buen momento para ver el tutorial
de primeros pasos con Selenium IDE
.
Importante:Selenium IDE es la herramienta desde la cual se generán los scripts.
En el apartado Ejemplo se han generado dos ejemplos básicos de scripts y su posterior integración en un Test Suite
de ejemplo.OJO : Estos script tiene truco que será resuelto en el apartado de Ejecución de Ejemplo.
Por otro lado y de forma opcional se puede modificar el fichero «TestPrompt.html» que se encuentra en
el directorio «core» para cargar por defecto un Test Suite en particular. Para ello modificar el atributo
con el nombre value por la nueva ruta o nombre del Test Suite.
<input id=»test» name=»test» size=»30″ value=»../test/testuite.html»/>
6. Utilización.
En este apartado se va a explicar en detalle las diferentes funciones que ofrece Selenium Core.Para
ello es necesario ejecutar la página «index.html! que se encuentra en el directorio creado durante la instalación,
es decir, la carpeta que estaba formado por el nombre y la versión (Por ejemplo : C:\Selenium Core 1.0).
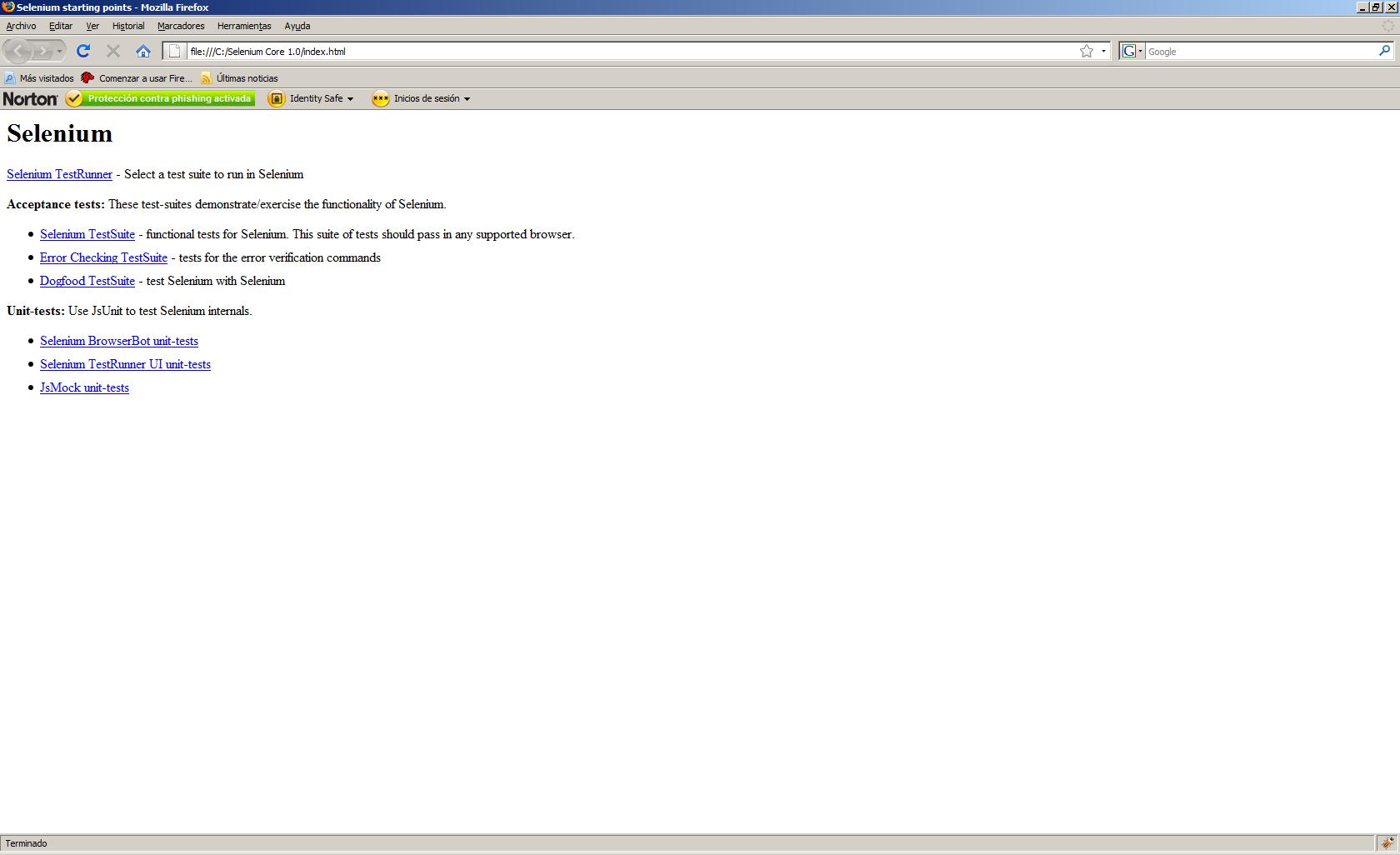
En los siguientes subapartados se explicarán cada uno de los links de que dispone esta página:
1. Selenium TestRunner
Selenium TestRunner en esta página se puede seleccionar un Test Suite para que sea ejecutado
por Selenium de manera independiente,es decir,no es necesario que este integrado en un proyecto concreto.Pero si
requeriría que el servidor estuviera arrancado y la aplicación desplegada si las pruebas fueran dirigidas a
este sistema.
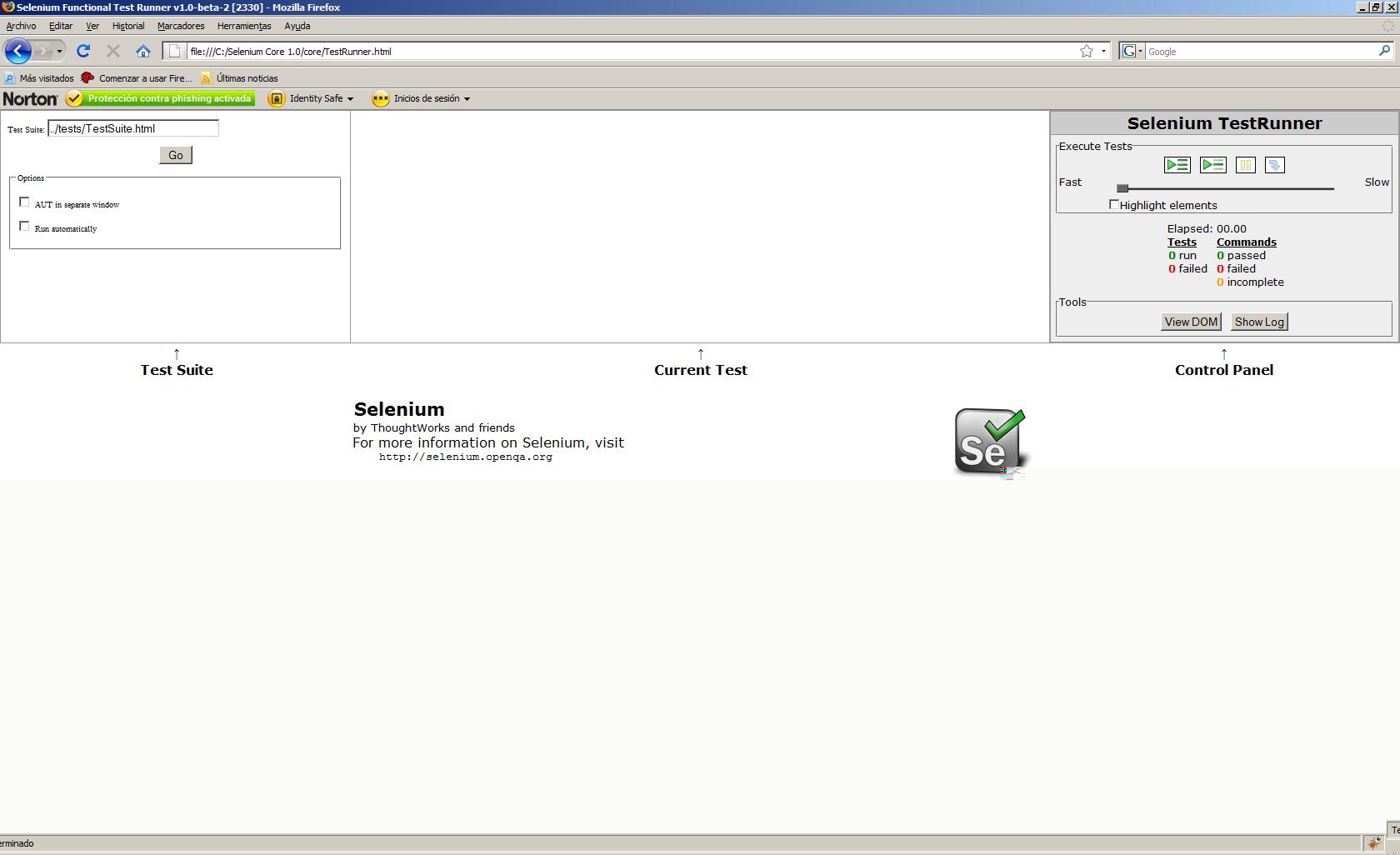
2. Test de aceptación
Selenium testuite es una página donde se pueden ejecutar una serie de test funcionales de Selenium para determinar
si un navegador puede soportar los test de Selenium. Entre estos test se pueden encontrar test que comprueban que se pueden seleccionar
un elemento en un desplegable, si reconoce los clic de de teclas, el tiempo de espera (retardo), etc..
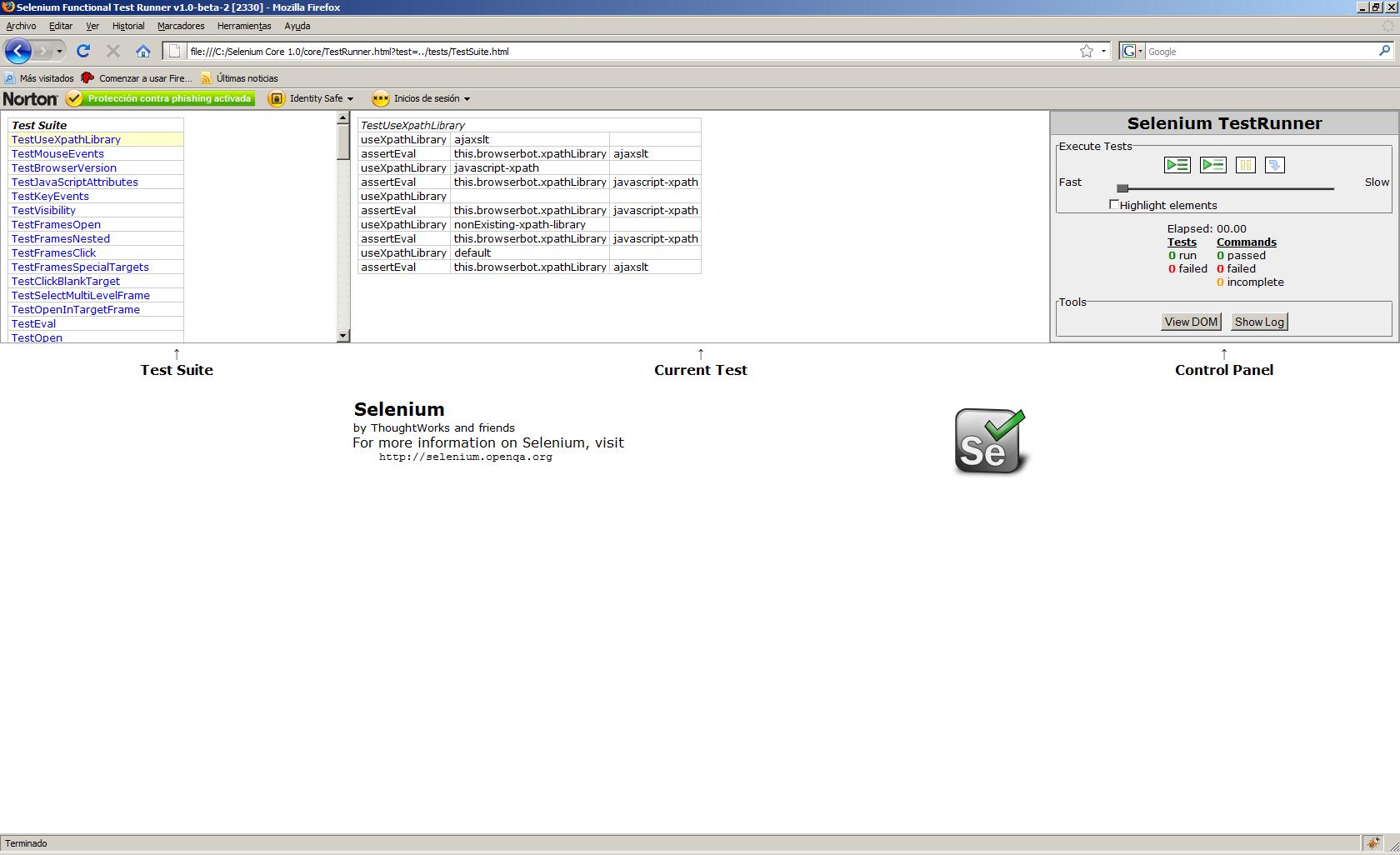
3. Test de verificación de error
Error Checking testuite es un página similar a la anterior pero con la diferencia de que aquí se trata de comprobar
como responde a la hora de verificar errores de comandos.
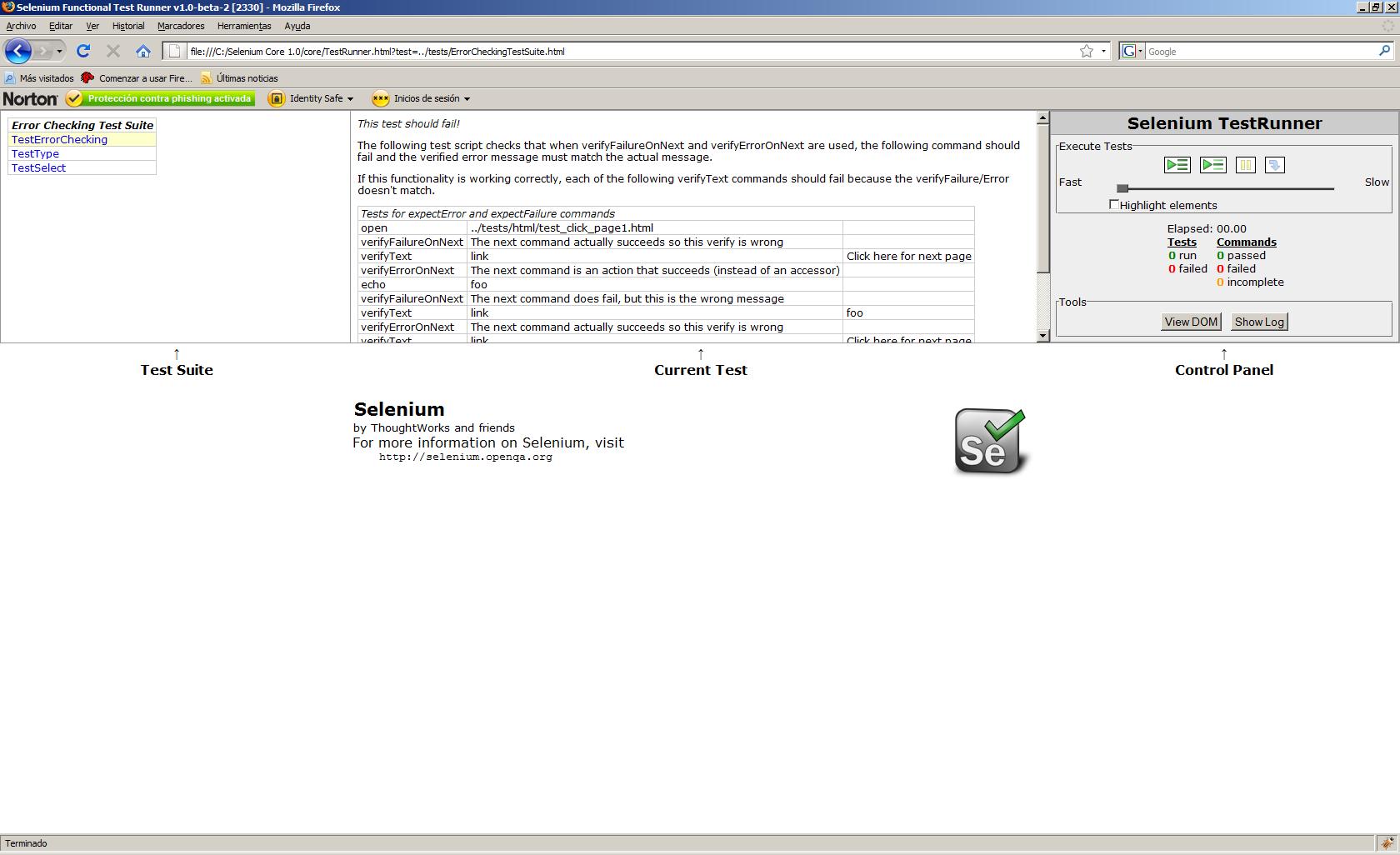
4. Test de verificación de error
Dogfood testuite Permite hacer un test a Selenium con Selenium (Este punto no es importante).
Test unitarios
Los siguientes apartados son para permitir realizar pruebas unitarias concretas, pero en este tutorial
no se van a tratar puesto que no es el objetivo (Prometo hacer el tutorial 😉 ).
Selenium BrowserBot unit-test
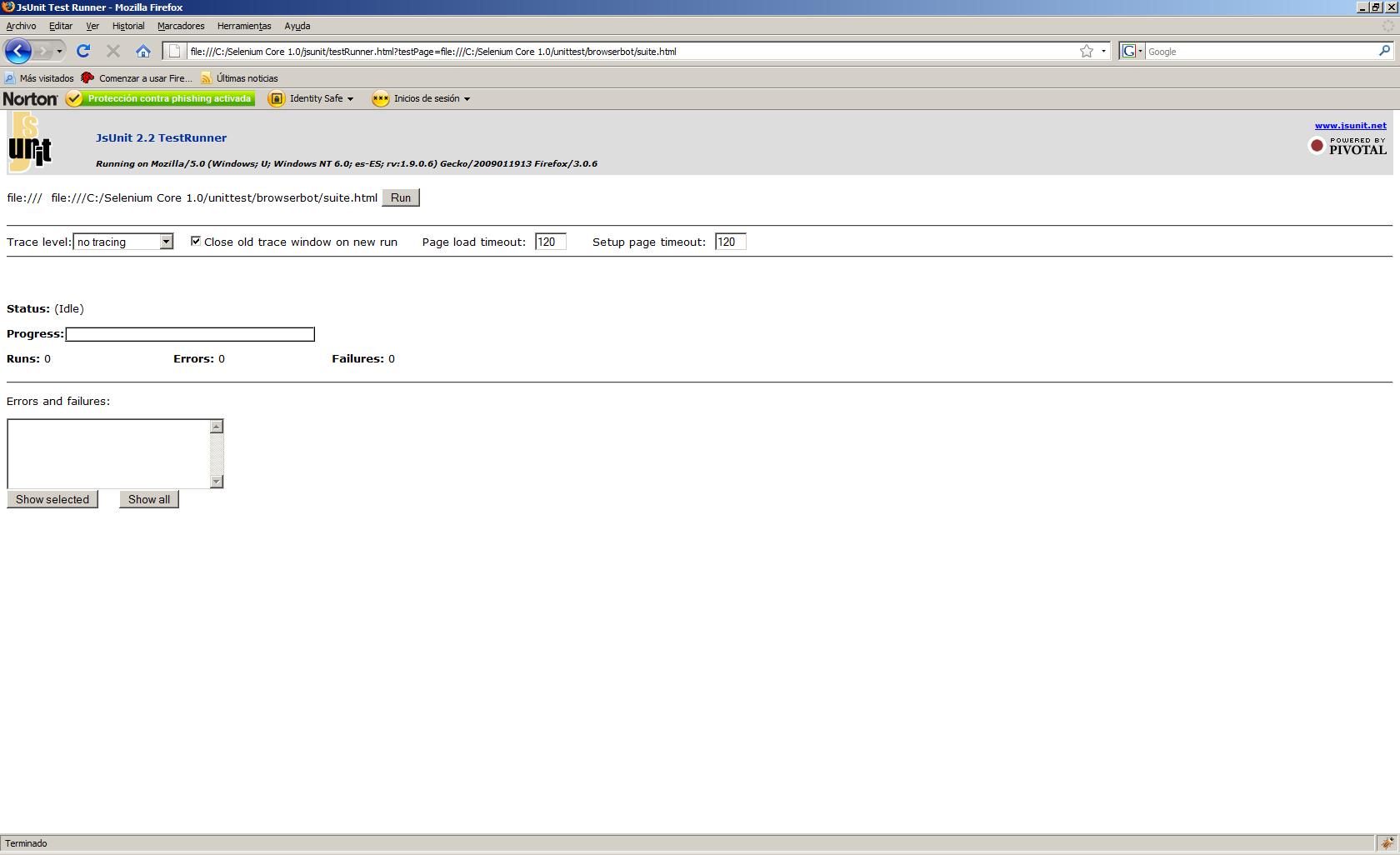
Selenium TestRunner UI unit-test
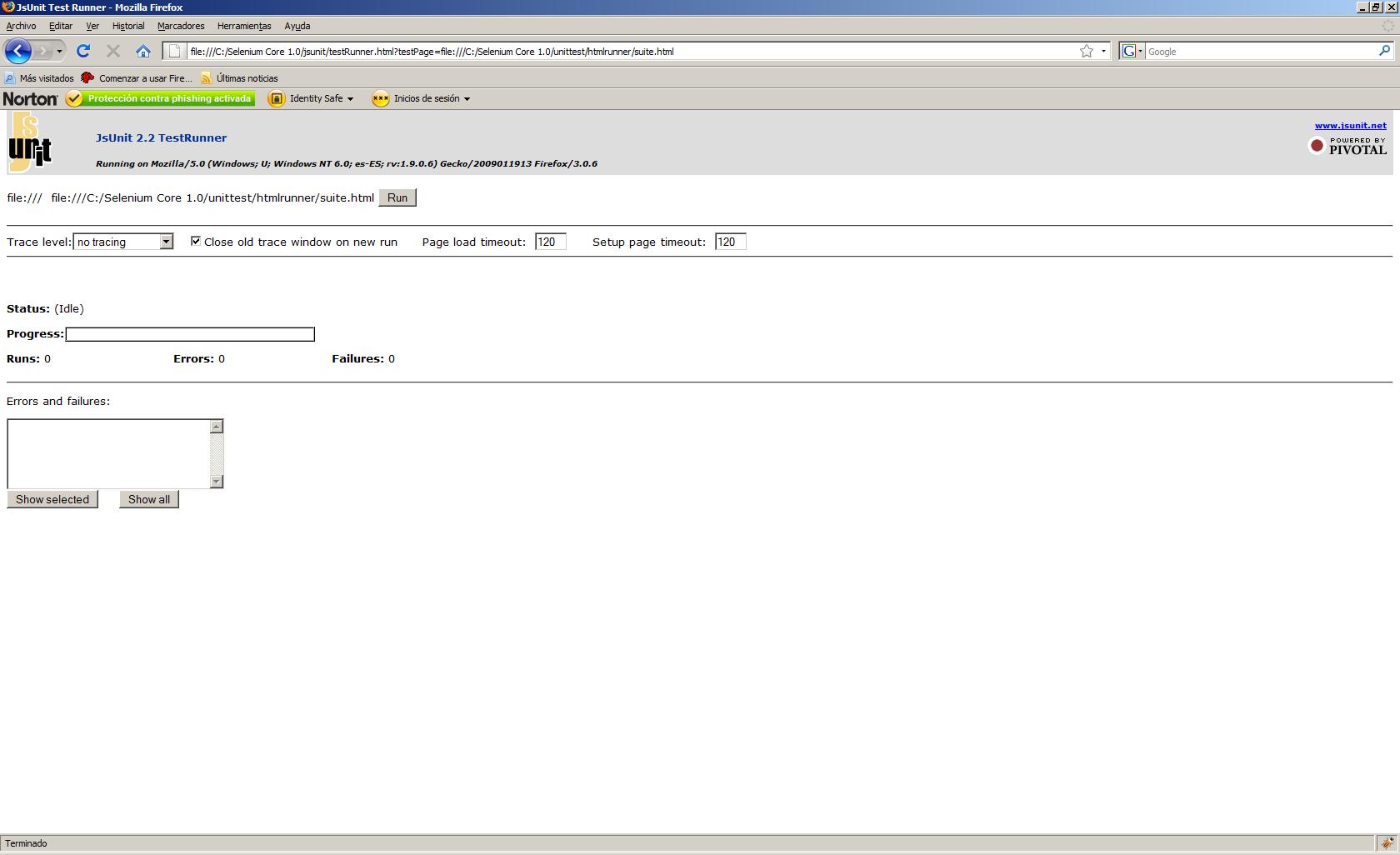
JsMock unit-test
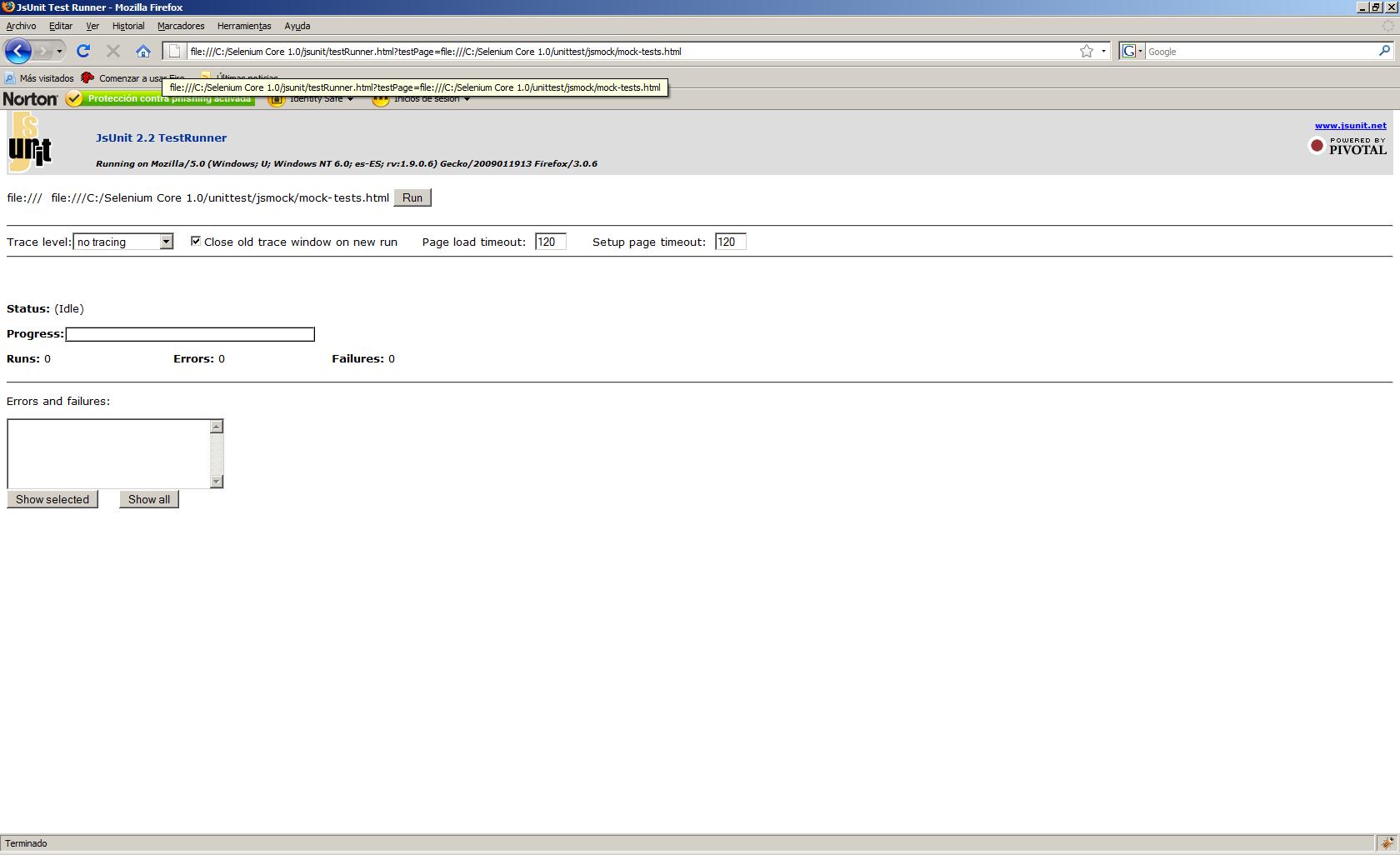
6. Contenido.
En este apartado se explicará en detalle la pantalla de ejecución de Test Suite. Que como ya se ha visto se puede
acceder a ella desde dos puntos:
- Desde el fichero «index.html» de la carpeta de instalación de Selenium Core
- Integrado en la aplicaciónd desplegada : http://<hostname>:<port>/core/TestRunner.html
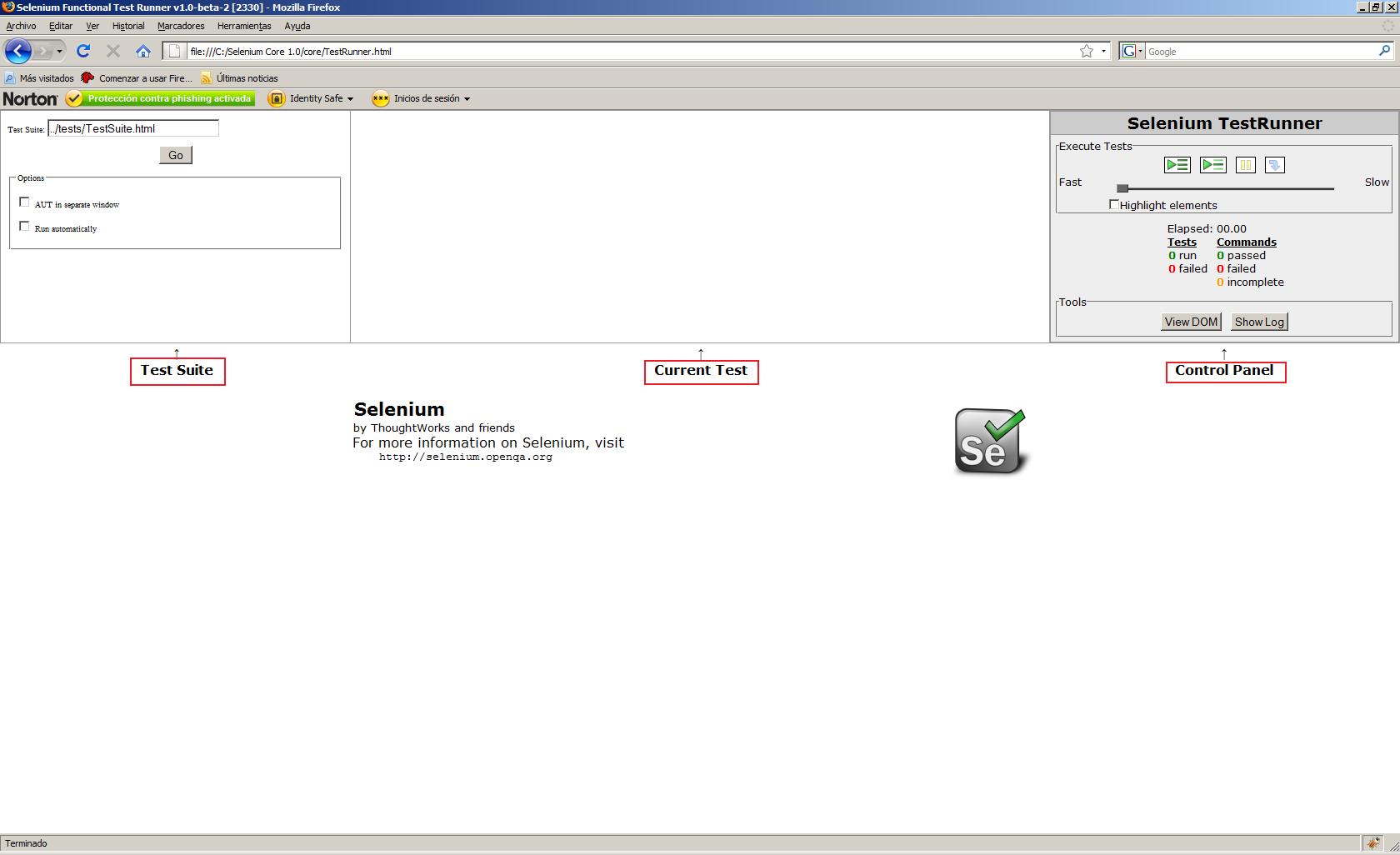
Como se puede observar en la imagen la pantalla de Selenium se puede dividir en 3 partes claramente
diferenciadas:
Test Suite
En esta pantalla se introduce la ruta relativa del Test Suite que será la carpeta «test» (mismo nivel que la carpeta «core»)
que se encuentre dentro del directorio de instalación de Selenium Core o bien la carpeta creada en el directorio accesible en
la aplicación desplegada.
Las opciones permitidas en esta pantalla son:
- AUT in separate window : Permite ejecutar en una ventana independiente. (*)
- Run automatically : Ejecuta los Test Cases automáticamente una vez cargado el Test Suite.
(*) : Existe un problema cuando esta opción es ejecuta en Firefox ya que actualmente no admite la propiedad
document.readyState, por lo tanto puede que Firefox se comporte de manera inestable si se selecciona esta opción.
Como solución se plantea el uso de otra herramienta del paquete Selenium Remote Control o Selenium RC, que si
permite la ejecución de Firefox en modo multiventana.
Nota:En el apartado Ejemplo se enseñará a generar un Test Suite a partir de unos test Cases.
Una vez cargado un Test Suite esta pantalla se actualizará y mostrára una imagen similar a esta.
Esta imagen representa el tener cargado Test Suite del apartado Ejemplo.

Seleccionando con el ratón un elemento de esta lista se puede ejecutar dicho Test Case de forma individual.
Current test
Esta pantalla permanece vacía hasta que se ha cargado un Test Suite, entonces se recarga con los comandos incluidos
en el primero de los Test Case que se van a utilizar.
Esta imagen representa los comandos asociados al primer Test Case del Test Suite cargado en la pantalla anterior.
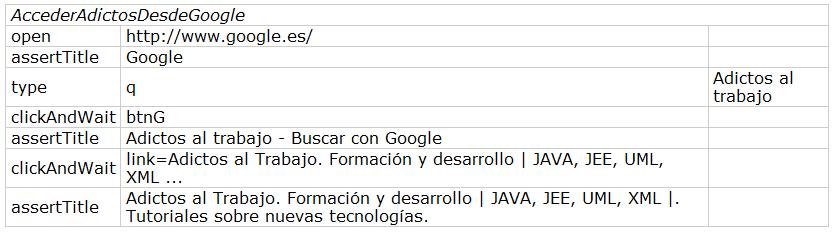
Seleccionando con el ratón un elemento de esta lista se puede incorporar interrupciones para permitir
la ejecución en modo paso a paso.
Control panel
En ese apartado se va a explicar en detalle el uso del panel de control.
La siguiente imagen es la pantalla que sirve para controlar la ejecución de los scripts
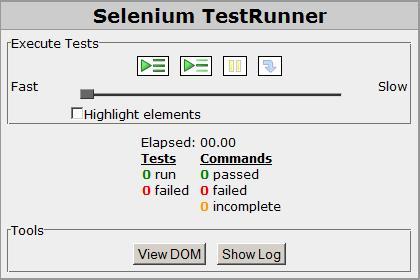
En la siguiente tabla se detallan cada una de las opciones permitidas. Hay que recordar que para que
tengan funcionalidad se ha tenido que cargar un Test Suite válido.
| Opción | Descripción |
 |
Ejecuta cada test que se encuentra contenido en el test suite. |
 |
Ejecuta el test seleccionado en la pantalla Test Suite mediante un clic. |
 |
Para la ejecución de un test. |
 |
Continua con la ejecución de un test después de una parada. |
 |
Tras seleccionar un test en Test Suite y marcar una línea en Current Case, se establece una interrupción.Permite por tanto ejecutar paso a paso los siguientes comandos. |
 |
Establece la velocidad de ejecución del script (incorpora retardos). |
 |
Resalta los elementos que se estan ejecutando. |
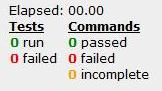 |
Resumen del tiempo empleado y una estadística de los test. |
 |
Visualiza el DOM del documento. |
 |
Visualiza el log (Solo funciona mientras esta ventan este activa). |
7. Ejemplo.
En este punto se va a enseñar a generar un Test Suite a partir de varios test Cases. Para ello
se han generado dos script que nos van a permitir explicar este punto y una serie de problemas que
plantean, pero esto se hará en el siguiente punto.
Nota:Tanto los scripts como el Test Suite han sido probados desde Selenium IDE y funcionan
correctamente.
Ejemplo 1 Test Case : Acceder a la página de «Adictos al trabajo» desde Google
Copia el contenido y genera un fichero denominado AccederAdictosDesdeGoogle.html
Ejemplo 2 :Acceder al tutorial de Selenium IDE desde la página de «Adictos al trabajo»
Copia el contenido y genera un fichero denominado AccederTutorialSeleniumDesdeAdictos.html
Una vez llegados a este punto,con los scripts generados y listos, vamos a generar un Test Suite.Para
ello disponemos del ejemplo funcional que los incorpora.
Ejemplo Test Suite
Copia el contenido y genera un fichero denominado testuite.html
Como se puede observar los anteriores scripts apararecen listados dentro de una estructura del tipo tabla, es muy
importante situar los scripts en una ruta clara, como se puede observar en el ejemplo los dos scripts se han introducido
en un directorio que se encontrará en la ruta donde se encuentre el Test Suite. Por otro lado, recordar los nombres
utilizados y que estos deben de ser en este caso del tipo HTML (existen otros tipos pero se explicarán en Selenium RC).
Importante : Los scripts se situan y se ejecutan en orden secuencial, por lo tanto no valdrá de nada insertar
un producto en una aplicación de gestión si previamente no se ha hecho el login (si es requerido).
8. Ejecución de Ejemplo.
Tal y como se indico al principio del tutorial se ha comprobado que se carque Selenium Core con los navegadores indicados
en el apartado Entorno.
Internet Explorer 7
Versión : 7.0.6001.1800
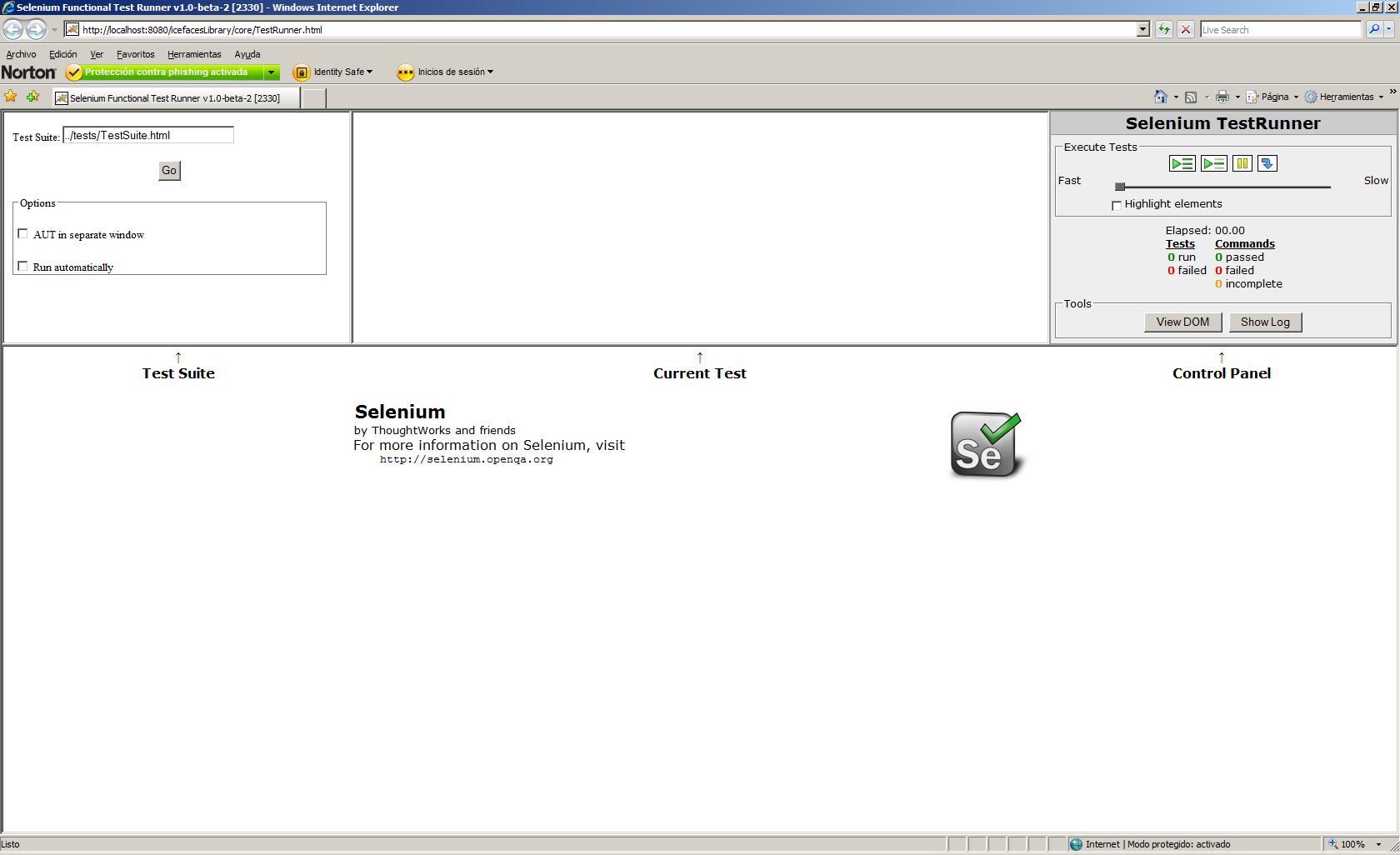
Mozilla Firefox 3
Versión : 3.0.6
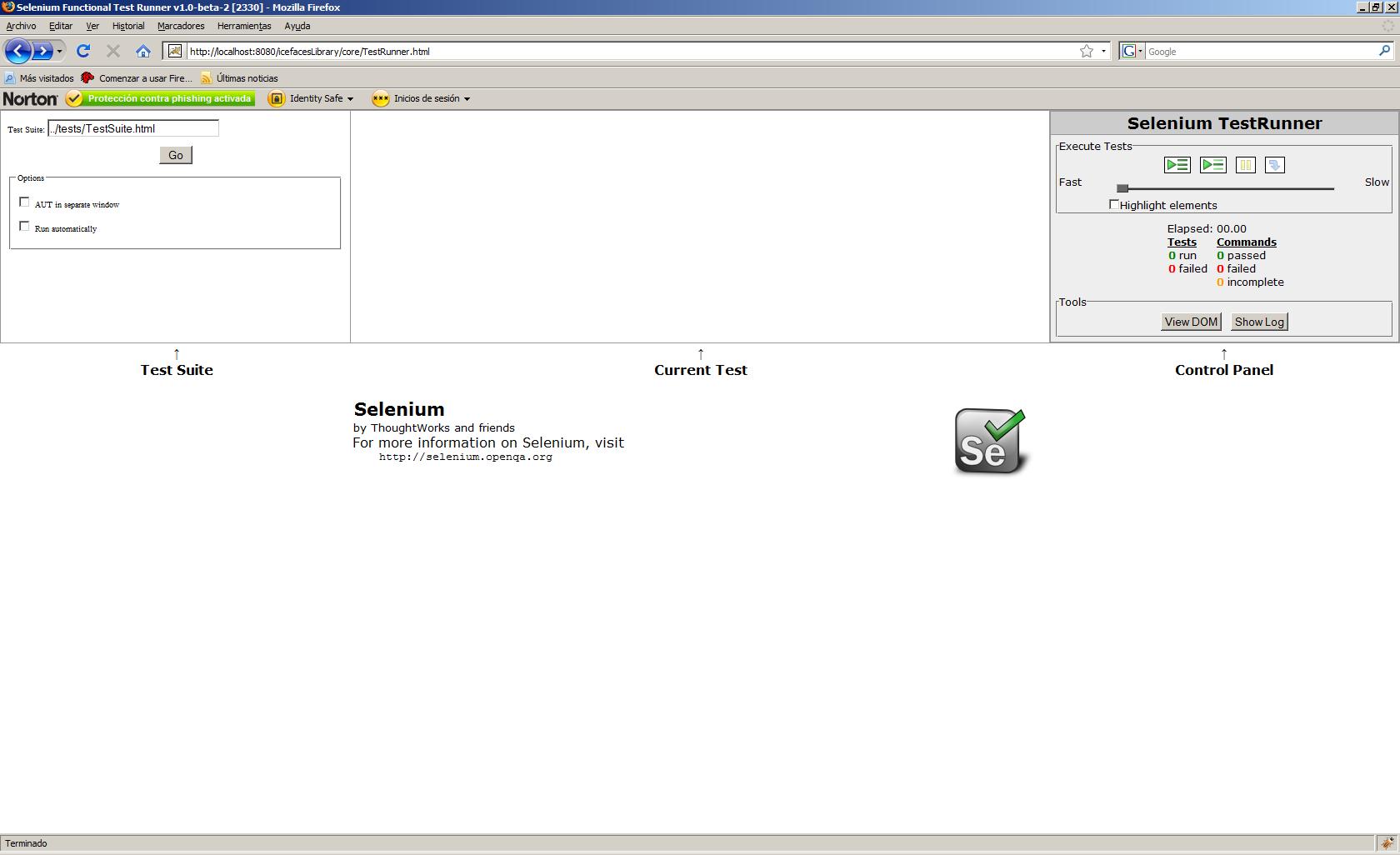
Opera 9
Versión : 9.63
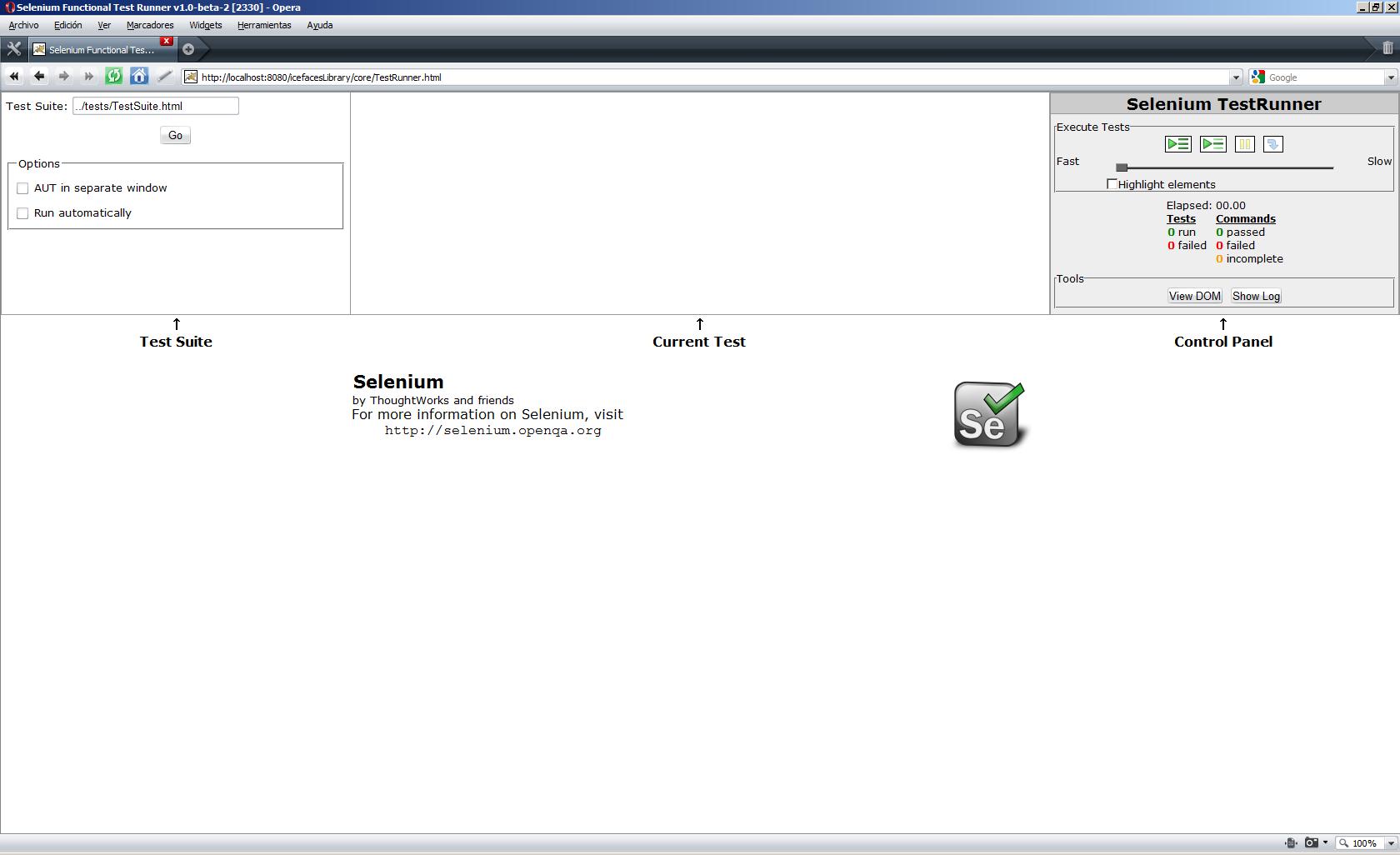
Safari 3
Versión : 3.2.1
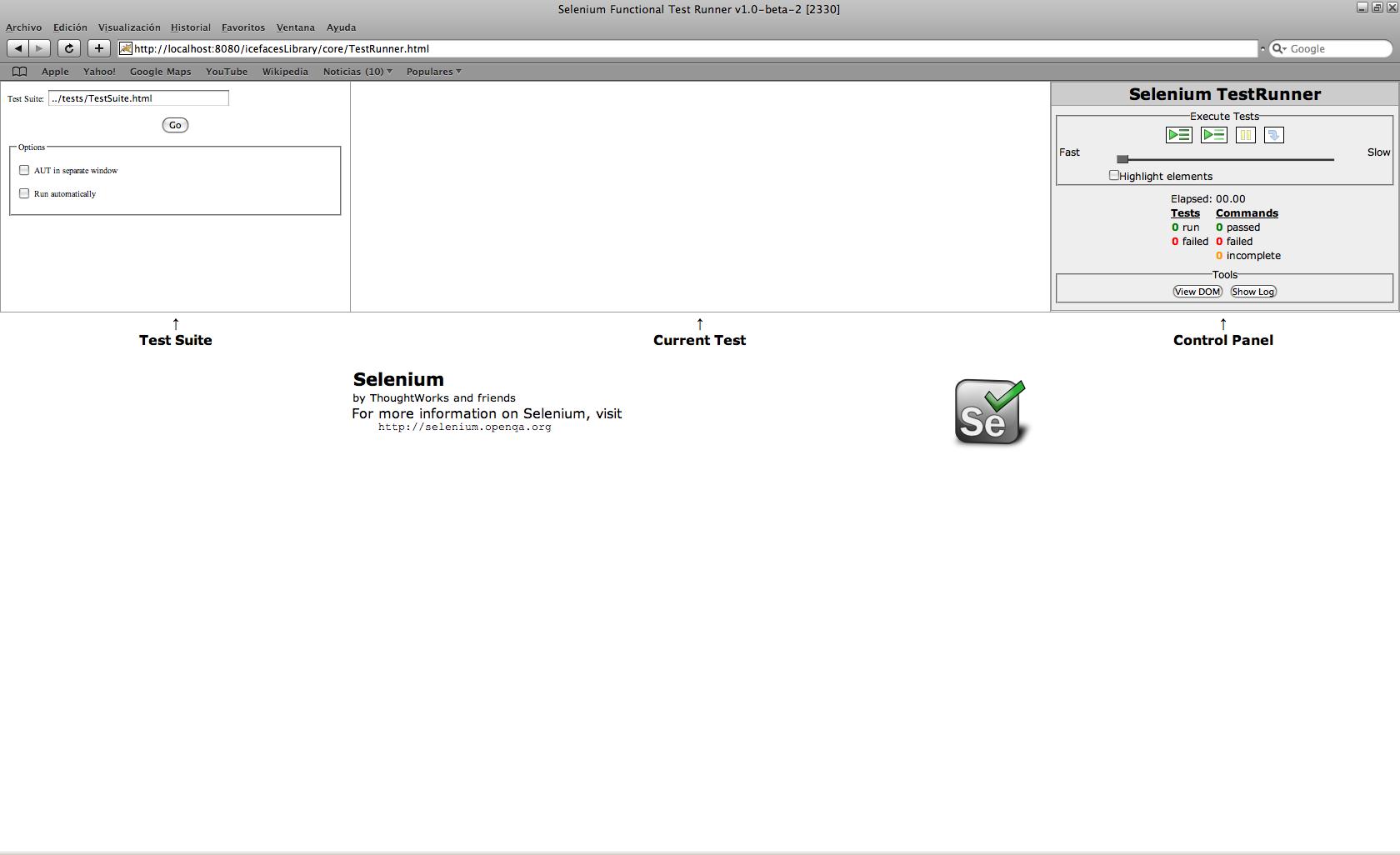
Como ya se ha dicho en el punto anterior, los ejemplos no tienen ni producen ningún tipo de error
al ser ejecutados desde Selenium IDE, ahora es un buen momento de recordar que a lo largo del tutorial
comente que estos scripts tenían «truco». Pues el truco es el siguiente, que cuando son ejecutados desde
Selenium Core producen errores :-(.
Me imagino que llegados a este puntos plantearéis las siguientes preguntas : ¿Por qué producen
errores? y ¿si Selenium IDE contiene a Selenium Core qué esta pasando? Pues el problema reside en el
aspecto que he ido remarcando durante todo el tutorial y que es el siguiente:
La configuración de seguridad de Javascript de muchos navegadores no permite que se realicen muchas de
las operaciones (comandos) que ejecutan estos u otros scripts, por lo que los considera ataques y los termina
bloqueando o no concediendo permiso.
Todo esto, esta contemplado por SeleniumHQ y la solución que plantean es la utilización de 2 de
sus herramientas que no presentan este problema o mejor dicho que lo tratan de solucionar :
- Selenium IDE : Funciona porque Mozilla Firefox lo considera una extensión de confianza.
- Selenium RC : Funciona porque actua como un servidor proxy para el navegador (engañándolo y haciendolo pensar que tiene
instalado lo necesario para que se ejecute sin problemas).
Selenium Core exige estar instalado en el servidor de donde se esta ejecutando la aplicación, por lo tanto no podemos
lanzar estos scripts ya que Google tendría que tener instalado Selenium Core en sus servidores.Me hago esta pregunta ¿y por qué no
lo tendrán para que nos dejen probar estos scripts? 😉
Por lo tanto, se puede decir que Selenium Core es más sensible a todo lo relacionado con la seguridad y que al ejecutarlo presentará
en más de alguna ocasion algún que otro problema.
Pero no todo iba a ser malo, por ejemplo Selenium Core no presenta problemas si lo incorporamos a nuestros servidores y aplicaciones
para que estos funcionen, de hecho lo hace sin ningún problema (eso es lo bueno de ser los «jefes» de nuestra aplicación). Asi que
toda la funcionalidad que se ha ido contando durante el tutorial no se pierde, simplemente la adaptamos a nuestras necesidades. 😉
En definitiva, si ejecutamos los scripts de nuestra aplicación web sobre ella, estos se ejecutan sin ningún
problema.
9. Integración.
Selenium se puede integrar con constructores automáticos.Para ello permite la incorporación de
parámetros en la URL que tienen funcionalidades diversas y que ahora detallare en las siguientes
tablas.
Para ello, en muchos casos se requiere disponer de una aplicación web que gestione los resultados POST
de las pruebas.La idea ser&iaacute;a utilizar alguno de los lenguajes sobre los que funciona Selenium o bien utilizar
los recuros proporcionados por Selenium Remote Control.
Pasos necesarios para realizar la integración:
- Crear una aplicación tipo Servlet que pueda leer los parámetros y grabarlos en un archivo.
- Crear un script de arranque del navegador donde se le establezcan los parámetros (Generalmente llamada directa URL).
- Tratar de que el anterior script llame a más de un navegador.
- Finalizar comprobando la existencia del fichero de resultado.
- Responder al finalizar (aviso pantalla, email, etc.)
Parámetros GET
| Parámetro | Tipo | Valor por defecto | Descripción |
| auto | booleano | falso | Ejecuta el script automáticamente y muestra el resultado. |
| test | URL relativa | No tiene (se ejecuta con auto=true) | Establece la URL del test suite a ejecutar. |
| resultsUrl | URL relativa | /postResults | Establece la URL donde se guardan los resultados. |
| close | booleano | falso | Cierra el navegador cuando el test ha termindo si auto=true |
| baseUrl | URL absoluta | URL absoluta indicada por parámetro | Modifica las rutas relativas por absolutas para ello incorpora al comienzo «http://» o «https ://», y termina con «/» |
| multiWindow | booleano | falso | Ejecuta los test en modo multi-ventana. |
| highlight | booleano | falso | Resalta los elementos que encuentra. |
| runInterval | Entero (milisegundos) | 0 | Para la ejecución entre comandos este número de milisegundos. |
| defaultLogLevel | cadena | falso | Establece el nivel del log («debug», «info» es por defecto, «warn», «error» o «off»), se puede cambiar con el comando «setBrowserLogLevel». |
| save | booleano | falso | (Modo HTA) Si auto=true los resultados se guardan en un archivo (ruta indicada por resultsURL) en vez de ser publicados. |
Parámetros POST
| Parámetro | Descripción |
| result | Resultado del script (passed/failed) en función si se ha producido algún problema. |
| totalTime | El tiempo en segundos de todo el conjunto a ejecutar. |
| numTestPasses | Nº de test que han pasado. |
| numTestFailures | Nº de test que han fallado. |
| numCommandPasses | Nº de comandos que han pasado. |
| numCommandFailures | Nº de comandos que han fallado. |
| numCommandErrors | Nº de comandos con error. |
| suite | La tabla suite inclue un campo escondico con los resultados. |
| log | El texto de todos los log que se producen. |
| testTable.1 | Test número 1 |
| testTable.2 | Test número 2 |
| … | … |
| testTable.N | Test número N |
10. Modo de ejecución HTA.
Es un modo de ejecución de Selenium Core que tiene las siguientes restricciones:
- Requiere Windows.
- Requiere Internet Explorer.
Para ello dispone de un archivo (HTA) que no es otra cosa que un tipo especial de arhivo HTML.Este
archivo tiene autorización para saltarse las políticas de seguridad y escribir en archivos del
disco (por ejemplo para escribir los resultados).No requiere tener instalado Selenium Core en el mismo
servidor web.
Una forma de ejecutar este archivo es situarse en la carpeta de intalación de Selenium Core y
dentro de la carpeta «core». En nuestro ejemplo:
C:\Selenium Core 1.0\core\
Ejecutar el archivo «TestRunner.hta».Aparecerá una ventana como la indicada en la siguiente imagen.
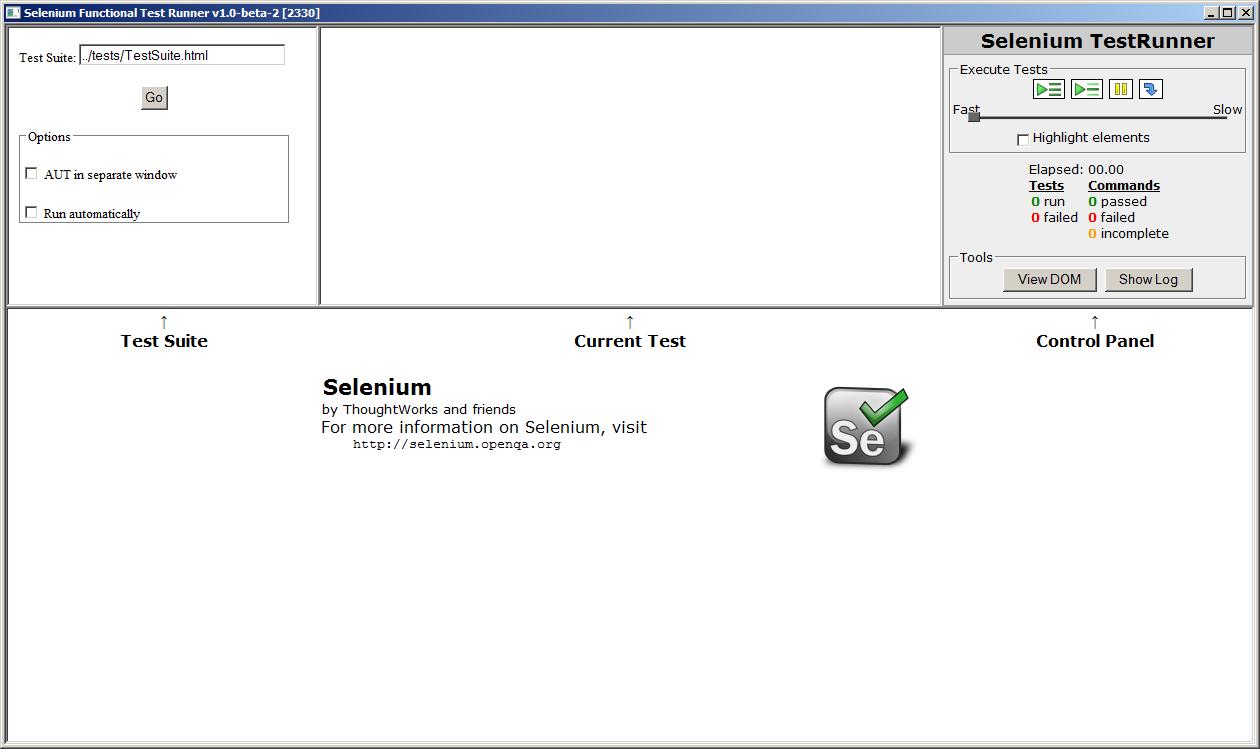
He probado a replicar la prueba del Test Suite y permite ejecutar el primer script y lo ha hecho sin problemas. Luego muestra
un error con el segundo.
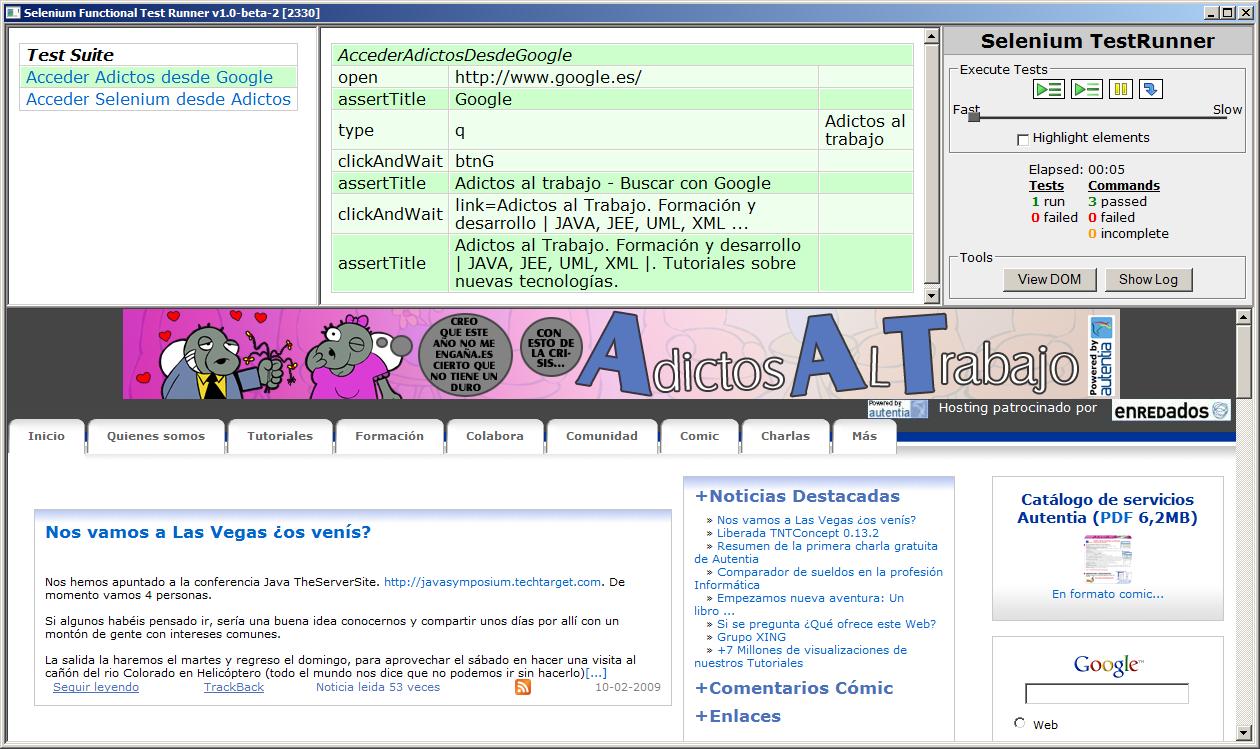
Como se puede comprobar en el mensaje, continuamos teniendo un problema de seguridad.
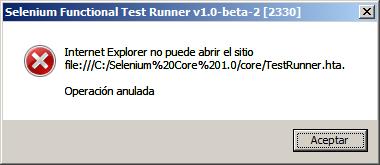
Otra forma de ejecutar este archivo es realizarlo por línea de comandos. En nuestro ejemplo:
C:\Selenium Core 1.0\core>TestRunner.hta «test=..%2Ftest%2Ftestuite.html&auto=true&close=true&resultsUrl=results.html&save=true»
Como se puede observar en el ejemplo, esta opción permite integrar los comandos de integración.
11. Conclusiones.
Selenium Core se presenta junto con Selenium IDE como el duo que nunca debe faltar a la hora de probar una aplicación web, sobre todo
por que facilita mucho probar una aplicación en diferentes plataformas, ¿qué levante la mano quien no haya tenido ningún problema
al realizar una prueba con dos navegadores (por ejemplo Internet Explorer / Mozilla Firefox )?…No veo demasiadas manos…jejeje.
Lo dicho permite asegurarnos que el funcionamiento y sobre todo la calidad no varía en función del navegador que se este utilizando.
También hay que destacar su integración en el proyecto (sencilla y rápida) y su ejecución en cualquier momento a través de la URL.Se
de muchos responsables de proyecto que esto les va a gustar mucho…jejeje.
Espero haberos ayudado un poquito con este tutorial.
Un saludo.
Víctor


