GRABACIÓN Y EDICIÓN MULTICÁMARA EN FINAL CUT PRO X
La grabación en multicámara es un método que se usa mucho en TV, eventos, conciertos y videoclips. Gracias a esta nueva función que integra el FCPX, la edición, ha dejado de ser un engorro para pasar a ser algo sencillo e intuitivo que le recuerda a uno a una sala de realización. El resultado es una edición con más ritmo y dinámica que ofrece varios puntos de vista al espectador.
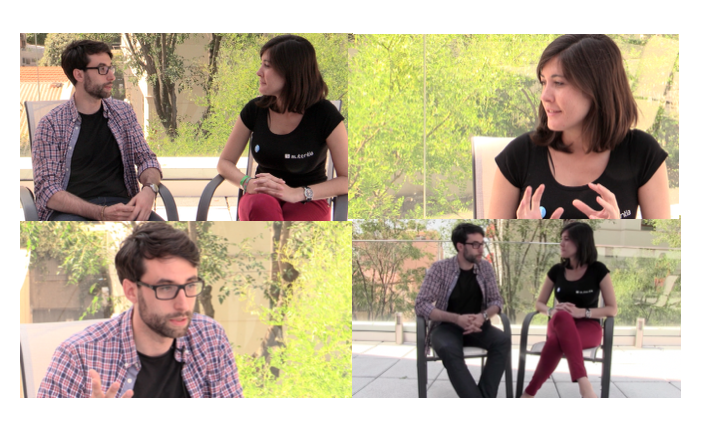
La edición Multicam sincroniza automáticamente usando las formas de onda de audio, hora y fecha, o código de tiempo para crear un clip multicámara de hasta 64 ángulos de vídeo, permitiendo trabajar con distintos formatos y velocidades de fotograma
La clave de todo el proceso de multicam está en la sincronía entre las diferentes cámaras con las que estemos grabando. Por lo general, todas las cámaras reciben un código de tiempo común desde una fuente externa, pero no siempre es posible el acceso a ese código de tiempo, por ello, cuando no sabemos ese código, es necesario que todas las cámaras con las que vamos a grabar, inicien la grabación al mismo tiempo y graben de principio a fin, sin interrupciones. (Si es inevitable que haya interrupciones – por ejemplo, porque se llene la tarjeta o haya que cambiar la batería – intentaremos evitar cortar en el mismo momento todas las cámaras).
Todas tienen que registrar sonido, aunque sea de ambiente, porque esto nos puede resultar útil para la sincronización.
En Cine y TV, cuando se graba multicámara, se hace claqueta, – normalmente al principio de la grabación, pero se puede hacer claqueta al final de la toma también – para que todas las cámaras registren imagen y sonido al hacer claqueta y se puedan sincronizar.
En FCPX buscaremos un punto común de sincro en todas las grabaciones que tengamos. Abriremos cada archivo de video en el “Viewer” y en cada una situamos los “IN Points” – puntos de entrada – (la letra i con el atajo de teclado) en el frame que consideremos correspondiente a ese punto de sincro, – un mismo instante registrado por todas las cámaras- . Para no liarnos, nombramos a cada clip de cámara por su propia cámara; «Cámara 1, cámara 2, cámara 3»
Cuando hemos importado los videos a la biblioteca o “Browser”, el siguiente paso es convertirlos en multiclips, los seleccionamos y con el botón derecho elegimos la opción de “Nuevo clip Multicam”
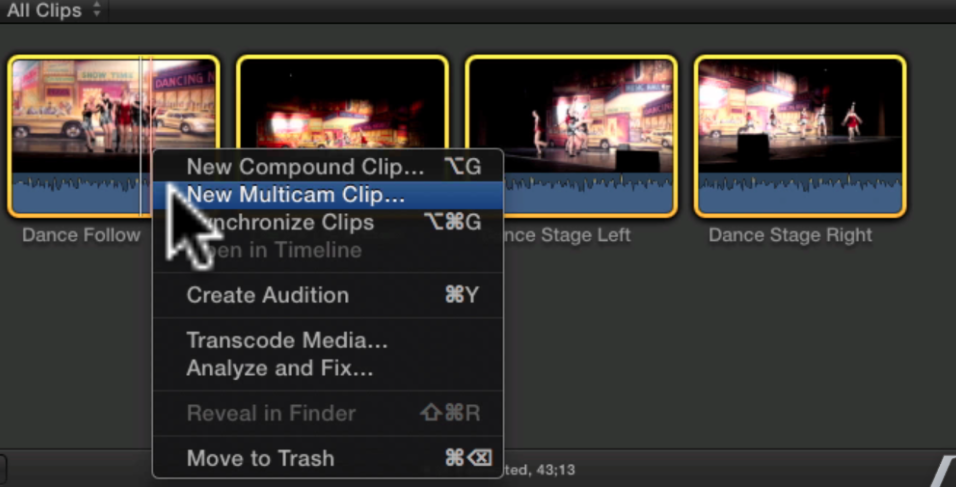
¿Qué son los Multiclips? – Son clips independientes que contienen diferentes ángulos y/o pistas de sonido. Los identificamos porque tienen un pequeño icono en la parte superior izquierda. La idea del multiclip es poder ver los dos planos a la vez mientras que editas y poder elegir si quieres una cámara u otra
Al crear un multiclip, aparece una ventana de menú donde se nos muestran varias opciones para elegir la forma de sincronización
– Sincronizar por Timecode: Elegiríamos esta opción si todas las cámaras tuvieran el mismo código de tiempo común. Y con esto no haría falta marcar IN Points en cada clip.
– Sincronizar por IN Points
– Sincronizar de manera automática (lo más cómo para multicámaras simples)
Importante: siempre vamos a tener un clip que contenga el sonido maestro, esto significa que el resto de clips tendrán un sonido con deficiencias. En FCPX podemos elegir si queremos editar audio y video a la vez, sólo audio, sólo video. Y es desde la Biblioteca o “Browser” desde donde vamos a poder elegir que clip utilizar como maestro para sonido.
Importante también: Cuando hagamos multicámara, debemos grabar sonido ambiente, porque una de las cosas más potentes que integra FCPX al realizar la multicámara es que él me va a sincronizar los planos por la forma de onda
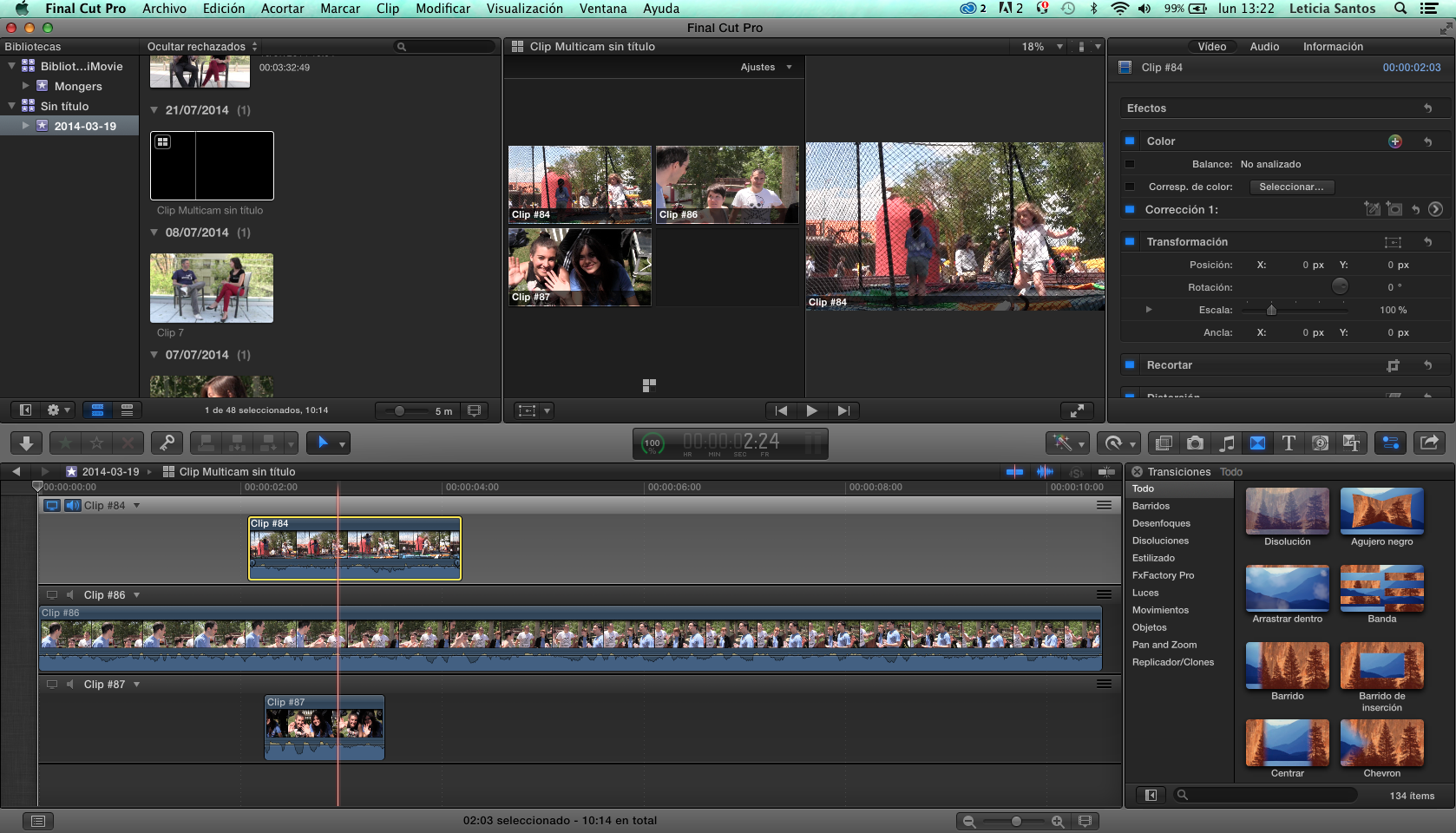
Cuando tenemos el multiclip y lo bajamos al Timeline, vemos que aparecerá como un clip normal, y para editarlo nos vamos a “Ventana” / “Visualización del visor” / “Mostrar ángulos” (También al hacer doble click en él, vemos diferentes ángulos al mismo tiempo), para reproducirlo le damos al Play y comprobamos que esté sincronizado. Nosotros vamos a ir eligiendo a medida que avanza la barra por el Timeline y el video se reproduce, los cortes con los diferentes planos y ángulos.
Cuando queramos un cambio de plano, basta con pinchar en los videos de la Biblioteca según queramos un ángulo u otro y FCPX se encarga de ir cortando o marcando esos cortes en el Timeline. (Este proceso recuerda mucho a la forma de realización en TV desde el control)



leticia
sinceramente tus tutoriales, me han servido bastante para la edicion de mis videos en Final Cut Pro X, recien comienzo mi inicio en esto, me gusta mucho lo referente a audiovisual, pero de verdad muchas gracias.
ademas explicas muy pedagogicamente cada tutorial.
saludos desde Chile
Saludos
Yo quisiera saber si de alguna forma yo puedo tener un app para Mac que sirva como vídeo mixer conectando varias cámaras web al mismo tiempo.