Introducción
En anteriores tutoriales se ha enseñado cómo instalar una instancia de Moodle y como llevar a cabo la administración básica de dicha plataforma. En este tercer tutorial de la serie veremos en detalle la creación de un curso
Creación de un curso
Para crear un nuevo curso, lo primero que necesitamos es saber en qué categoría va a estar el curso. Las categorías, por defecto las va a crear el administrador, y se organizan de manera jerárquica
Al seleccionar la opción de agregar nueva categoría, se puede seleccionar la categoría de la que colgará, el nombre y una descripción
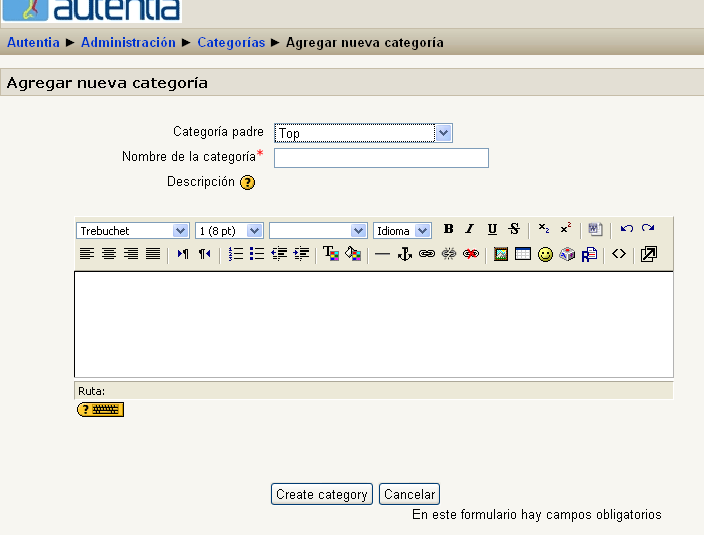
Una vez creada la categoría para la que se vaya a crear el curso, la seleccionamos y seleccionamos la opción de «Asignar roles», que aparece en la esquina superior derecha.
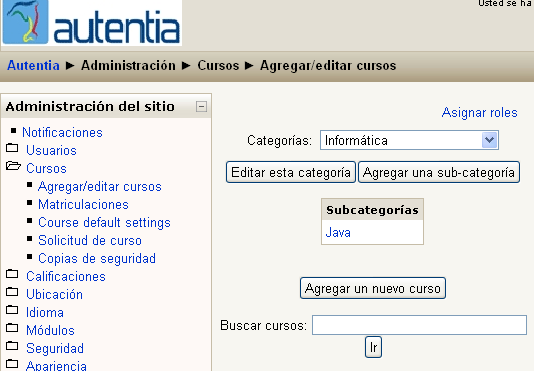
Otorgaremos el permiso de «Course creator» (Creador de curso) a los usuarios que puedan crear cursos en esa categoría. Cabe destacar que un usuario que pueda crear un curso en una categoría podrá crearlo en todas sus categorías hijas.
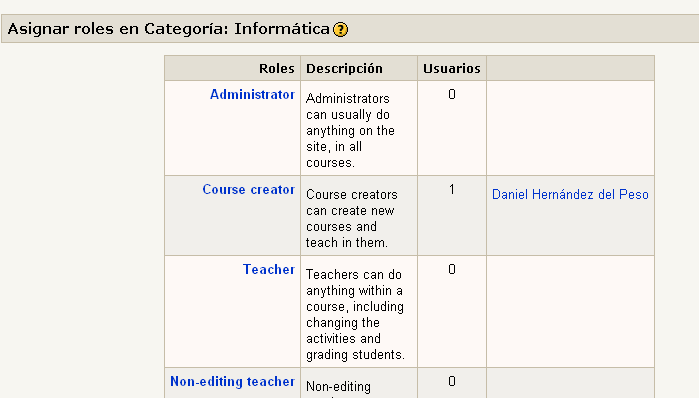
El proceso de asignación de roles es igual al que es explicó en el tutorial anterior: se selecciona el rol que se desee, se selecciona el usuario de la caja derecha y, usando el botón «Agregar» se pasa a la caja de la izquierda
Ahora vamos a entrar a la aplicación como el usuario a quien acabamos de otorgar permisos de creación de cursos en la categoría de Informática.
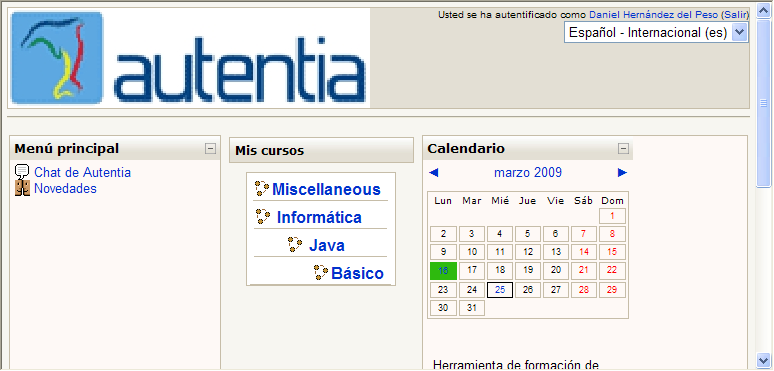
El usuario sólo tiene la lista de categorías en su portada. Pinchamos en la categoría en la que queremos crear el curso: vamos a crear un curso de introducción a Java, por lo que lo crearemos en la categoría «Básico» que cuelga de Java
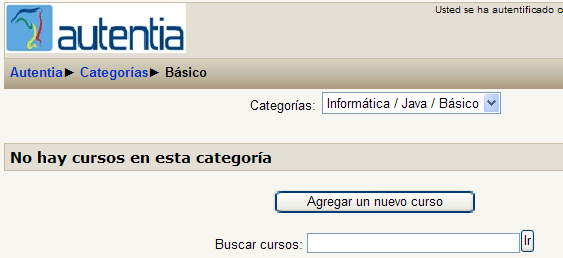
Observad que, aunque sólo hemos definido el rol de creador de cursos para la categoría de «Informática», al estar creando el curso en una categoría hija de ésta, también poseemos este rol. Por eso es aconsejable otorgar el rol de creador de cursos en la categoría más baja que sea posible.
A continuación pulsamos el botón «Agregar un nuevo curso». Aquí empiezan las cosas importantes…
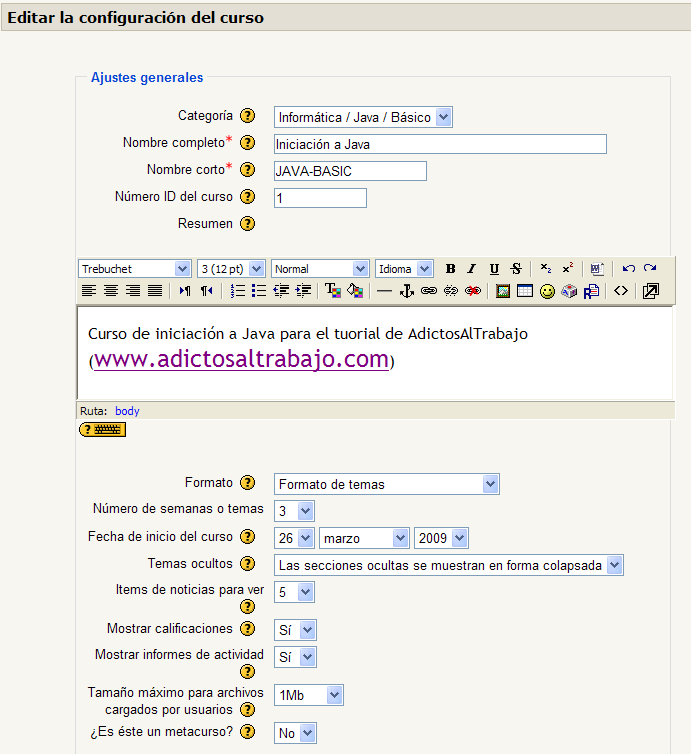
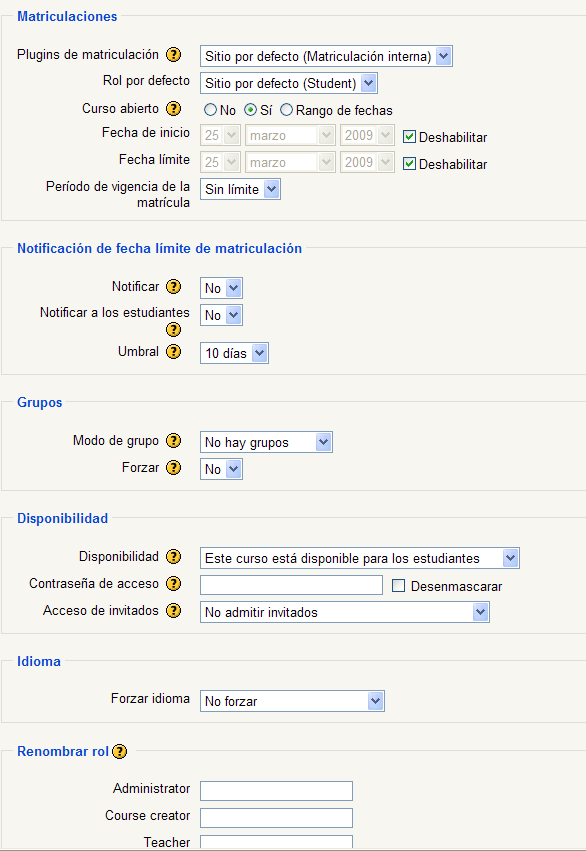
Como véis, las opciones que hay que configurar para crear un curso son bastantes… Vamos a comentar las más importantes/interesantes, si bien prácticamente todas las opciones tienen su propio botón de ayuda
- Nombre corto: En esta casilla se suele poner un código que identifique al curso (por ejemplo, JAVA BASIC). Este código se usará en la aplicación para ofrecer enlaces al curso en, por ejemplo, el rastro de migas. También en el asunto de los correos que se manden relacionados con el curso.
- Formato: Con esta opción se dice cómo se va a dividir el curso. Por ejemplo, podemos dividir el curso en temas o en semanas, o tratarlo como un curso completo en SCORM,
- Plugins de matriculación: Aunque por defecto Moodle matricula a los usuarios que lo soliciten en los cursos, también se lo puede configurar para que use algún medio, como Paypal o Authorize.net, para pagar por los cursos antes de la matriculación. Si se ha habilitado algún plugin de matriculación adicional (como, por ejemplo, los ya nombrados de Paypal o Authorize.net para pagar con tarjeta), se seleccionará aquí
- Rol por defecto: Cuando un usuario acceda al curso, se le asignará este rol
- Curso abierto: Si lo fijamos a «Sí», el curso admite matriculaciones. Si lo marcamos a «No», el curso no admitirá matriculaciones. En el caso de seleccionar «Rango de fechas», usaremos los selectores de fecha que aparecen debajo para ajustar entre qué dos fechas se puede hacer la matriculación.
- Periodo de vigencia de la matrícula: Es el plazo durante el cual la matrícula es válida. Pasado este tiempo, es alumno es desmatriculado automáticamente. Este valor se complementa con la configuración vista en el tutorial anterior de desmatriculación automática de usuarios no activos
- Notificaciones: Se configura si se debe avisar de los plazos de fin de matrícula, si se debe avisar a los estudiantes, y con cuánto tiempo se les debe avisar
- Disponibilidad: Aquí se decide si se muestra el curso a los usuarios. Se puede proteger con una contraseña para controlar los usuarios que pueden acceder
- Acceso de invitados: Con esta opción se configura si es necesario ser un usuario registrado para acceder al curso
- Renombrar rol: Si queremos cambiar los nombres de los roles para nuestro curso, se puede hacer aquí.
Una vez completados todos los campos, guardamos los cambios y nos muestra la tabla de roles del curso, y vemos que el creador del curso ha sido asignado automáticamente como profesor
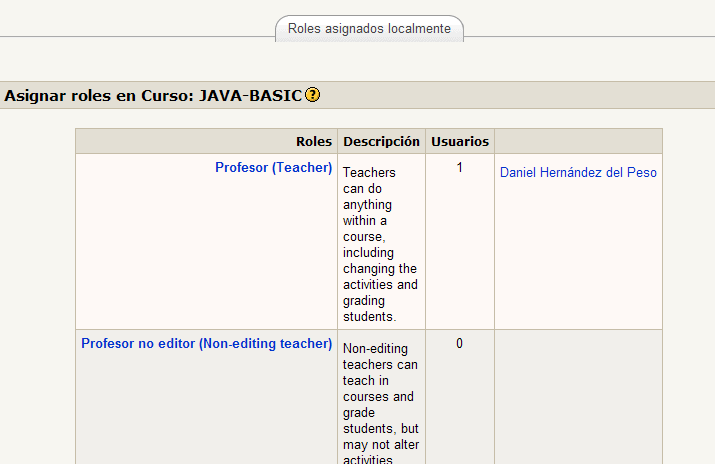
Pinchamos en el rastro de migas en el código del curso, para ir a la pantalla principal
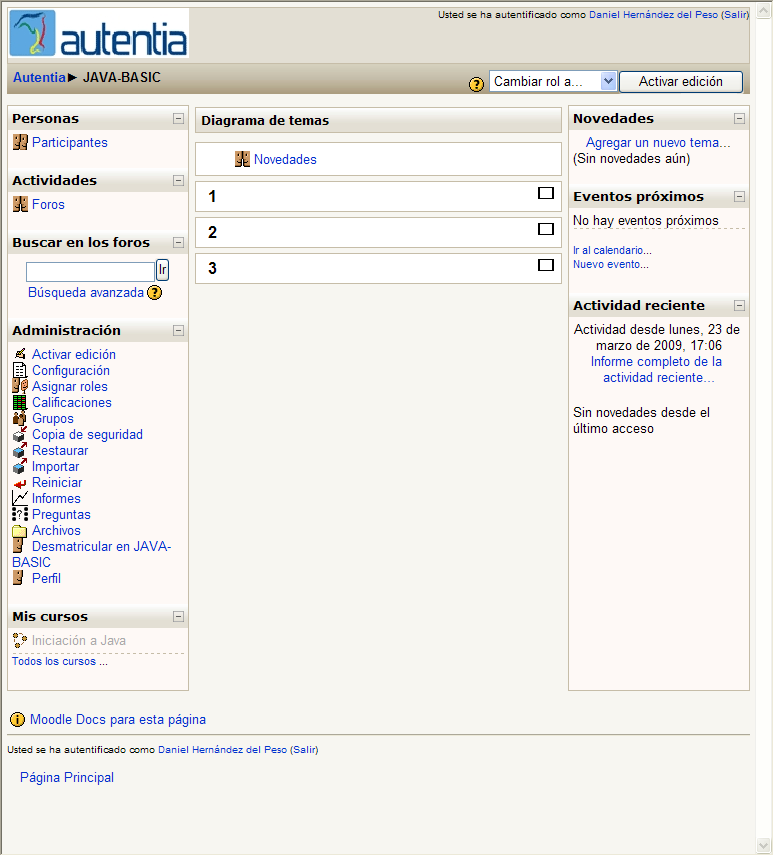
El curso incluye por defecto un foro de novedades (no es el mismo que el de la portada del sitio), pero el resto de las actividades las tenemos que agregar nosotros. Si os fijáis en las pantallas de creación del curso, dijimos que iba a constar de tres temas, que son los que aparecen numerados en el centro de la pantalla. Encima de ellos aparece otra zona, en la que se pueden agregar actividades que tengan sentido dentro del ámbito del curso más que dentro de cada tema. Por ejemplo, un foro de soporte o un chat donde cada día un profesor resuelva dudas «online» a los estudiantes.
Para agregar actividades, bloques, o modificar los que ya existe, el sistema es el mismo que en la portada. Es decir, se pulsa el botón «Activar edición» (o la opción correspondiente del menú de administración) y podemos comenzar a modificar lo que queramos. Para empezar, vamos a agregar un foro de preguntas y respuestas en la zona general del curso.
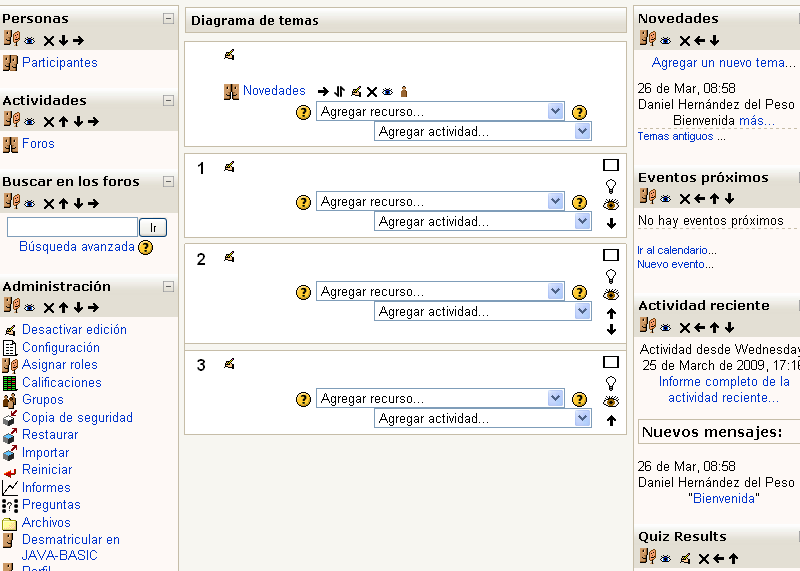
Para ello, en el combo de «Agregar actividad» seleccionamos la opción «Foro»
Seleccionamos el tipo de foro «P y R» y le ponemos el nombre y la descripción que queramos. La opción de «Forzar la suscripción de todos», cuando se activa (valor «Sí») todos los usuarios del curso estarán suscritos al foro, por lo que recibirán un mail con cada nuevo mensaje dejado en el foro. Si el valor es «Sí, inicialmente», los usuarios podrán darse de baja en el momento que quieran. Si se selecciona «Sí, siempre» los usuarios no podrán darse de baja.
Si el usuario lee documentación on-line de Moodle sonre los foros P y R, verá que en este tipo de foros los alumnos solo pueden responder a temas que inicia el profesor. Esto es falso para las versiones de la 1.7 en adelante. En las versiones nuevas, los estudiantes pueden crear entradas en el foro por su cuenta, salvo que se restrinja esta posibilidad modificando los permisos de los usuarios en el foro. Lo que sí que es cierto es que un alumno no puede leer las respuestas a un tema hasta que haya dado su propia respuesta. De esta manera se estimula la participación de los participantes en el foro
Una vez hecho esto, guardamos los cambios y volvemos a la pantalla principal del curso, donde ahora nos aparece nuestro nuevo foro. Lo siguiente que haremos será agregar un enlace a una Web que pueda aportar información sobre los temas tratados en el curso. Para ello, en el combo de recursos seleccionamos la opción «Enlazar un archivo o una web»
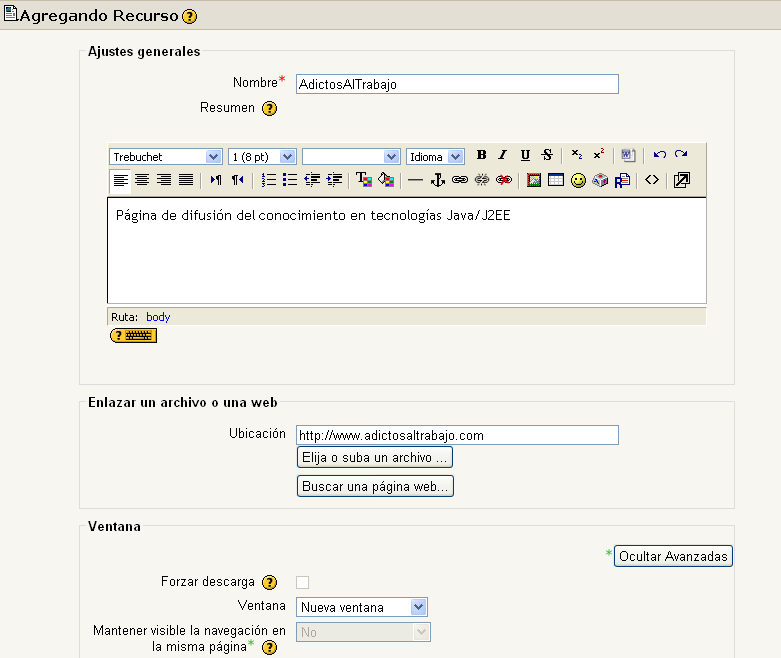
Incluso, si la web a la que queremos enlazar requiere que pasemos parámetros dependientes del usuario que trate de acceder (pensemos, por ejemplo, que se va a enlazar a una página propia, y queremos saber que usuarios de nuestra plataforma han accedido, a través de su id. de usuario), desde las opciones avanzadas podemos hacer que se pasen parámetros con el nombre que elijamos y que tome valores dependientes del usuario, del curso… Cuando acabemos, guardamos los cambios y volvemos a la portada del curso.
Y por último, agregaremos a la sección general del curso acceso a aun directorio, en el que el profesor puede dejar material de apoyo (alguna guía o tutorial, código fuente de ejemplo si se trata de un curso de programación…). El primero paso es crear el directorio, seleccionando la opción «Archivos» del menú de administración del curso:
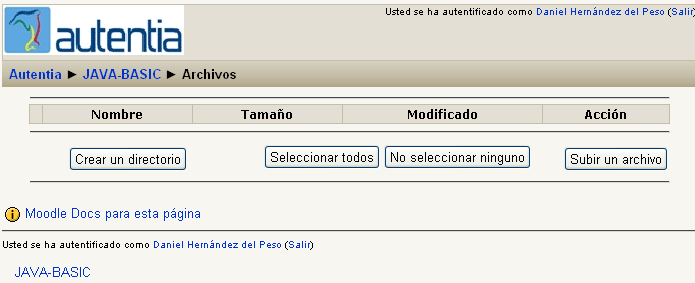
Si os acordáis, durante la instalación de Moodle, se creó una carpeta en la que se almacenarán los ficheros que se suban a Moodle (materiales de cursos, etc.). Cuando se crea un curso, se crea en esa carpeta un directorio específico para él, que servirá de raíz para todos los ficheros que se suban al curso (adjuntos a los foros, por ejemplo). Lo que vamos a hacer nosotros es crear cuatro carpetas (GENERAL, TEMA 1, TEMA 2, TEMA 3), que deberán almacenar los recursos adicionales específicos de cada tema. Además, al directorio GENERAL subiremos un guión del material del curso.
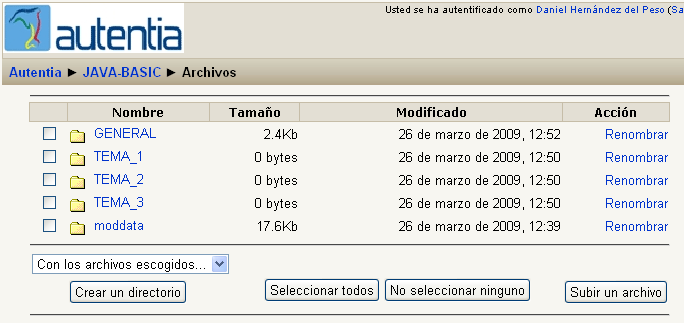
En la imagen se aprecian dos cosas. Primero, Moodle no acepta espacios en los nombres de ficheros o directorios, si encuentra alguno lo cambia automáticamente por un guión bajo ( _ ). Además, ha aparecido otro directorio, moddata. Este directorio lo crea Moodle automáticamente para almacenar datos adjuntos del curso (de foros o similar).
Una vez que tenemos los directorios creados, sigamos agregando a los recursos del curso nuestra carpeta. Desde la portada del curso, en modo de edición, seleccionar en el combo de recursos la opción «Mostrar un directorio».
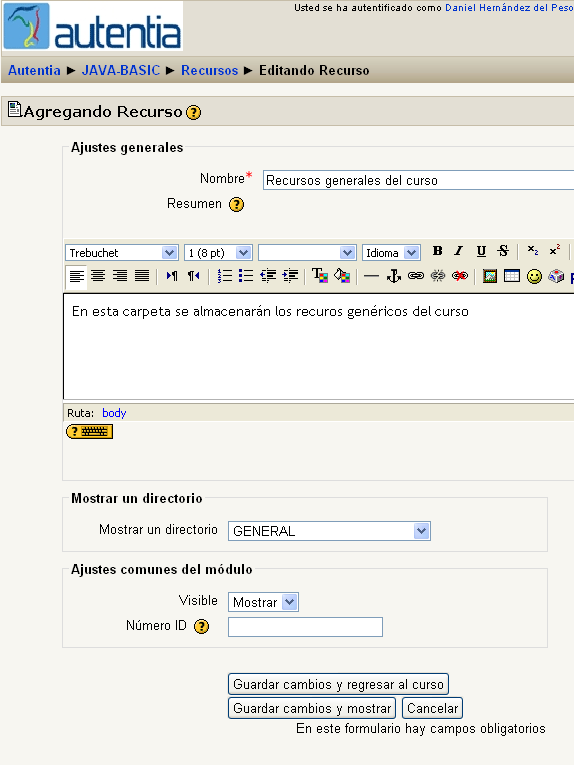
Le damos el nombre que deseemos, y vemos que en el desplegable «Mostrar un directorio» aparecen todos los directorios que hemos creado anteriormente (el moddata no aparece).
Creación de material del curso
Una vez que hemos creado todos los recursos de propósito general, vamos a añadir contenido a los temas del curso.
El primer tema va a ser un contenido SCORM. De hecho, va a ser un contenido generado con eXe, el editor de contenidos que vimos en un tutorial anterior. El proceso es el siguiente:
En el combo de actividades del tema 1 se selecciona el elemento SCORM
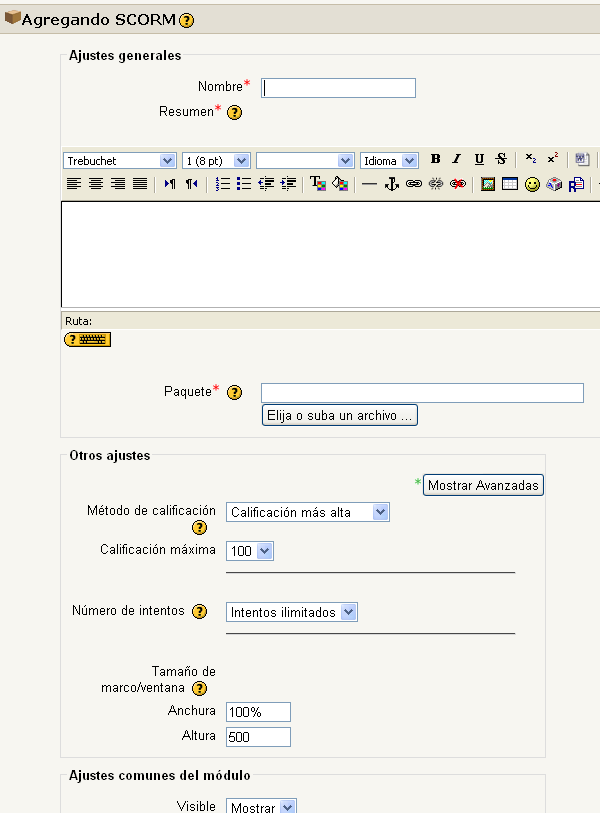
Ponemos el nombre y la dirección que queramos y pulsamos en «Elija o suba fichero». En nuestro caso será subida de fichero porque no tenemos ninguno. En la ventana que se abre vamos al directorio en el que queramos almacenar los contenidos (por ejemplo, moddata) y pinchamos en subir un archivo, seleccionando el que deseemos. Una vez subido, pinchamos en el enlace «Elegir» que aparece al lado del nuevo archivo
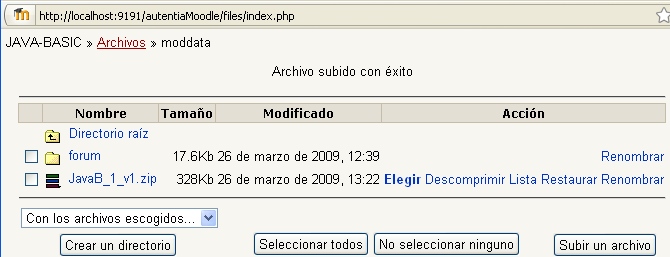
A continuación, continuamos con la edición de la actividad (forma de cálculo de calificación, número de intentos permitidos, etc.) y finalizamos aceptando los cambios y volviendo a la portada del curso.

No me voy a preocupar por el momento de mostrar la previsualización del contenido, ya que luego accederemos al curso como estudiantes. Así que pasamos directamente al segundo tema. En este caso vamos a usar una lección de Moodle (Agregar actividad > Lección). De nuevo nos encontramos con un formulario bastante extenso, pero trataré de que lo más importante quede lo suficientemente claro
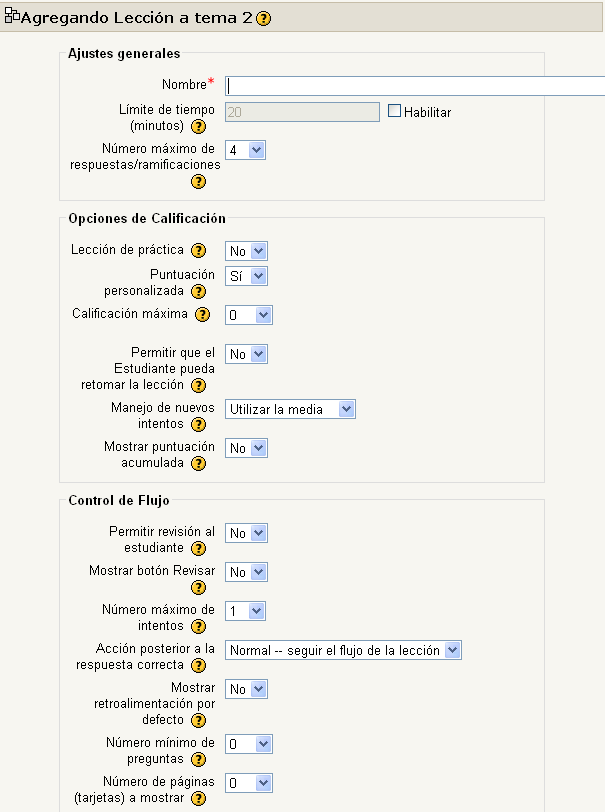
Como siempre, lo primero es asignarle un nombre. Posteriormente, se puede fijar un límite de tiempo para completar la lección. Tened en cuenta que Moodle no desconectará al estudiante de la lección al acabar el tiempo (se muestra un contador en pantalla con el tiempo restante), pero en caso de que el alumno consuma el tiempo completo, las respuestas dadas a partir de entonces no serán contabilizadas.
En cuanto al número máximo de respuesta o ramificaciones, se refiere al máximo (es decir, una pregunta puede tener menos de esasa respuestas posibles, pero nunca más) para toda la lección. Es decir, si aquí fijamos un valor de cuatro, todas las preguntas podrán tener un máximo de cuatro respuestas y todas las tablas de ramificaciones podrán tener un máximo de 4 opciones de salto. Por tanto es importante, a la hora de crear la lección, tener más o menos estructurado el contenido para hacernos una idea adecuada del valor que debemos configurar (aunque, si nos equivocamos, siempre podemos modificarlo editando la actividad).
A continuación vienen las opciones de calificación. Las cosas que hay que tener en cuenta son:
- Las lecciones de práctica no son tenidas en cuenta de cara a la calificación del curso.
- La puntuación personalizada indica si se le puede asignar un valor individualizado a cada pregunta de la lección
- Permitir que el estudiante pueda retomar la lección: Se refiere a permitir que el alumno pueda cursar varias veces la lección. En caso de permitirlo, el siguiente parámetro configura cómo debe ajustarse la puntuación de la lección (el mejor intento o la media de todos).
Dentro de las opciones de control de flujo, las más interesantes son las siguientes:
- Permitir revisión al estudiante: si se activa esta opción, significa que el estudiante puede volver atrás para cambiar sus respuestas
- Número máximo de intentos: Es el número de oportunidades que tiene el estudiante de responder a cualquier pregunta de la lección
- Acción posterior a la respuesta correcta: Después de contestar correctamente a una pregunta, la lección puede saltar a la siguiente página según el orden en que se creó la lección o saltar aleatoriamente a una página con una pregunta no respondida (ya sea con acierto o fallo) o no contestada (o sea, no acertada). Esta opción está directamente relacionada con la opción de «Número de preguntas (tarjetas) a mostrar». Se podría comparar esta forma de funcionar la lección con un concurso de preguntas y respuestas, en el que tenemos que contestar a un número de preguntas.
- Número mínimo de preguntas: si una lección tiene muchas preguntas, o muchas ramas de preguntas, se puede dar al usuario la opción de no contestarlas todas. Si contesta menos de las indicadas, se evaluará al alumno como si hubiera contestado al mínimo. Es decir, si marcamos que debe contestar al menos cinco preguntas y el laumno sólo reponde una (correctamente), su nota será 1/5. Sin embargo, si responde a diez y falla tres, su nota será 7/10
El resto de opciones son bastante claras, así que después de ajustar las que creamos necesarias, guardamos los cambios y volvemos a la portada del curso. El siguiente paso será dar contenido a la lección. Para ello, desde la portada, pulsamos sobre su nombre, llegando a una pantalla donde se pregunta qué queremos hacer (cuando tengamos alguna página creada, se nos mostrará un listado de páginas)
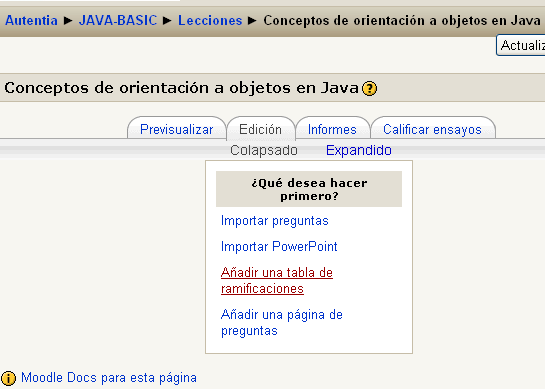
Nuestro primer paso va a ser crear una tabla de ramificaciones. Los datos que necesitamos son un nombre para la página, un contenido y saber a dónde vamos a saltar. Como ya se dijo, el número de opciones de salto de que dispongamos depende del valor configurado al crear la lección.
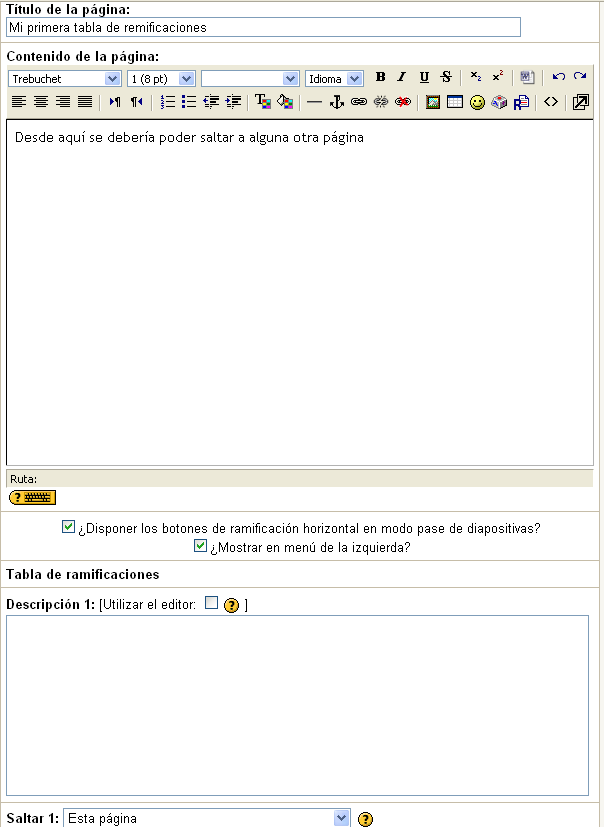
Las opciones de salto son:
- Saltos relativos: Página anterior, página siguiente, esta página
- Saltos absolutos: Se puede saltar a cualquier otra página de la lección (sólo cuando hay alguna otra página creada)
- Fin de la lección, si queremos dar por concluido nuestro trabajo en ella.
La descripción del salto será el texto que aparezca en el botón que ejecute el cambio de página. Como de momento no tenemos más páginas, vamos a dejar los saltos vacíos y volveremos sobre ellos más adelante. Así que aceptamos los cambios y volvemos a la vista de edición de la lección, en la que ahora ya tendremos una página:
Ahora hay que seguir agregando páginas, usando el combo que aparece en la última columna de cada pagina. En este caso sólo tenemos una página, pero en caso de tener más páginas, cada una tendría un combo para agregar nuevas páginas. En ese caso, al agregar una nueva página se crearía justo debajo de aquella desde cuyo combo fuera creada. Me explico: si tenemos las páginas 1, 2, 3 y creamos una nueva página a partir del combo asociado a la página 2, la lista de páginas quedaría 1, 2, 4, 3.
Nuestra segunda página va a ser una pregunta, y la crearemos seleccionando la opción correspondiente del desplegable
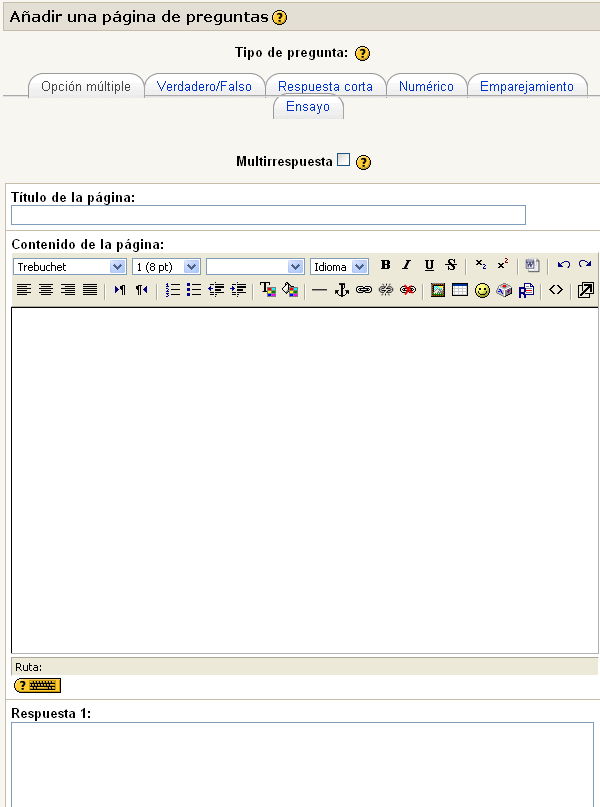
Encima de los campos de texto hay una serie de pestañas, con las que se puede elegir el tipo de pregunta que se va a realizar. En este primer caso, crearemos una pregunta de opción múltiple, a la que no daremos ninguna respuesta. Esto hará que esta página muestre el contenido que se le asigne y un botón de continuar, que saltará a la siguiente página de la lección. Aceptamos los cambios.
Voy a crear más preguntas, de manera que luego pueda jugar con las ramificaciones y los clusters. El proceso es exactamente el mismo que para la pregunta anterior, o sea que… no comments 😉
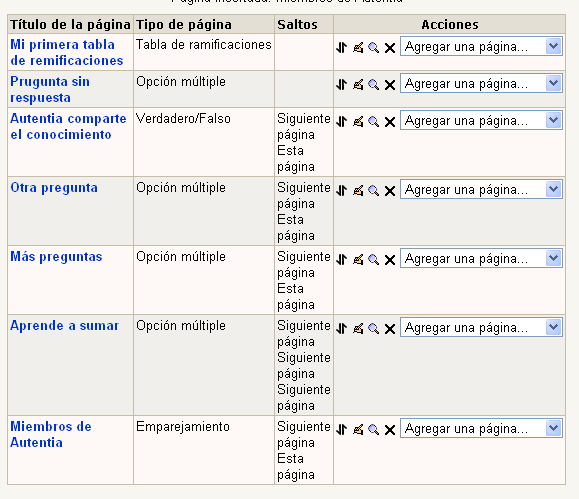
Ya tenemos todas las preguntas… Ahora vamos a crear los saltos en la tabla de ramificaciones. Editamos dicha página y vamos directamente a las opciones de salto
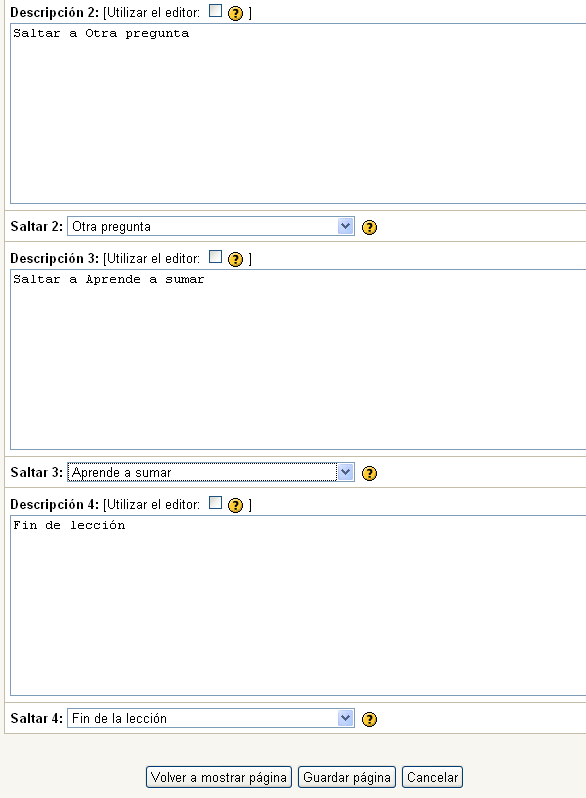
Ya tengo las ramificaciones hechas, pero, si dejamos esto así, el funcionamiento será el siguiente: Seleccionaremos una ramificación y, a partir de ahí, ejecutaremos secuencialemente todas las páginas según los saltos que indique cada una. Este funcionamiento puede ser válido (según como esté estructurada la lección), pero el funcionamiento que yo busco es el siguiente: Seleccionar una ramificación, responder todas sus preguntas y, al acabar, vover a la página de ramificación. Para ello, vamos a marcar los puntos en los que se debe finalizar una ramificación con un tipo especial de página (Fin de ramificación). Como ya se ha dicho, se pueden intercalar páginas en la lista que ya existe usando el combo de la página anterior a la que queremos crear. Nos valdremos de esta capacidad para insertar los fines de ramificación en los puntos deseados (Los fines de ramificación no tienen ningún contenido, sólo sirven para ajustar el comportamiento de la lección). Insisto en que, ya que luego se va a probar el curso como estudiante, no entro ahora en detalles sobre la previsualización de la lección.
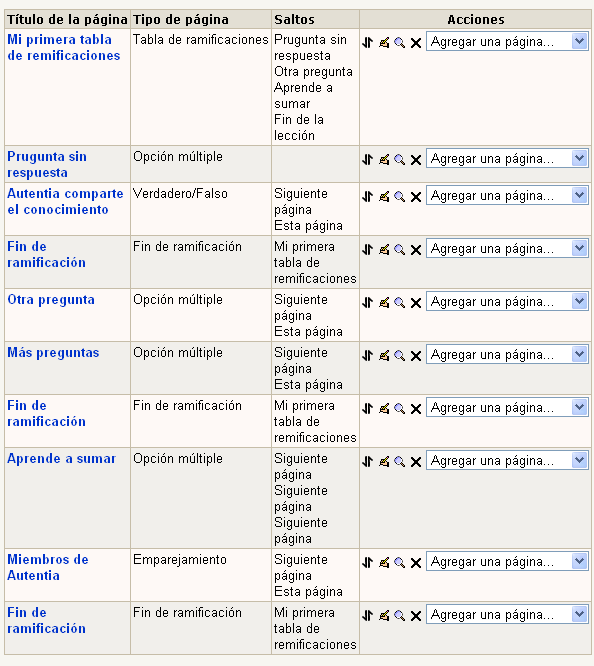
Existe la opción de crear cluster, que son agrupaciones de preguntas entre las que se seleccionan preguntas aleatoriamente. En este tutorial no se van a usar. Nuestro siguiente, y último, paso paso va a ser crear un examen, para lo que necesitaremos volver a la portada del curso
Crear un cuestionario
Para el tema 3 de nuestro curso vamos a crear un cuestionario que sirva como examen. Para ello, seleccionamos, en el combo de actividades, el Cuestionario
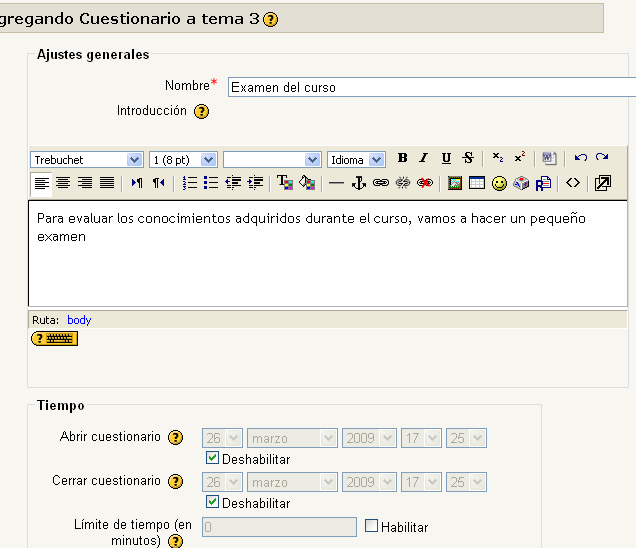
El formulario de creación del cuestionario es muy similar a todos los que ya se han visto, por lo que no invetiré tiempo comentándolo. Vamos directamente a agregar las preguntas al formulario. Para ello, se puede usar el botón «Guardar cambios y mostrar» al final del formulario de creación o, desde la portada del sitio, pinchar en el nombre del examen.
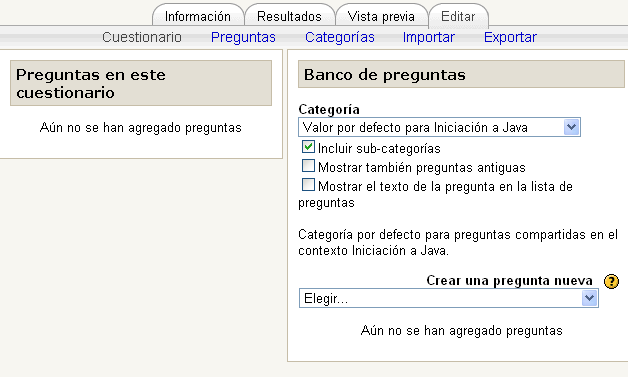
Desde aquí se pueden crear nuevas preguntas, así como nuevas categorías. Nosotros no vamos a crear categorías por el momento, simplemente preguntas. Para ello seleccionamos en el desplegable el tipo de pregunta que deseamos. Los tipos son muy similares a los que podemos crear en las lecciones, la diferencia fundamental entre ellos es que en los cuestionarios se pintan varias preguntas en la misma página, mientras que en las lecciones cada pregunta ocupa su propia página.
Vamos a ver el proceso de creación de una pregunta, y luego el resto será muy parecido (no digo igual porque cada tipo de pregunta tiene sus particularidades). Vamos a tomar como ejemplo una pregunta de opciones múltiples (Como siempre, se selecciona el tipo de pregunta del desplegable y vamos a la página de creación)
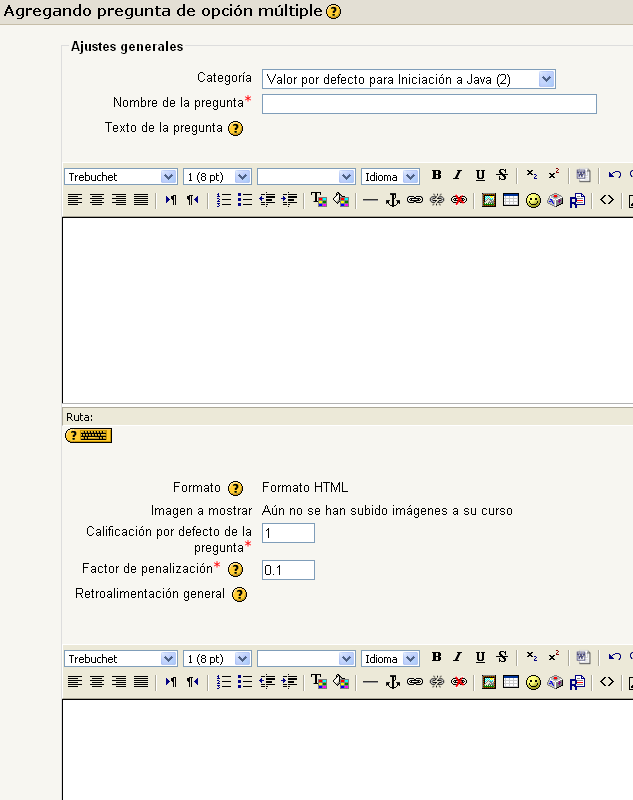
Al crear una pregunta, tenemos los campos esperados: nombre, texto de la pregunta y calificación. Además, como una pregunta puede que se responda más de una vez, se permite establecer una penalización que se aplicará a la nota obtenida cada vez que repitamos una pregunta. La retroalimentación general es comentario que puede mostrarse a los estudiantes después de responder la pregunta. Puede contener una explicación de qué conceptos se trata de evaluar con la pregunta.
El siguiente paso (en la misma página) es agregar las respuestas. Aquí se trata de dar el contenido de las respuestas, el porcentaje de calificación que «vale» cada una y un comentario sobre ella (por ejemplo, explicando por qué no es correcta la respuesta). Además, en la pregunta de ejemplo que estamos haciendo (de opción múltiple) puede ajustarse también si hay se puede marcar una sola respuesta o varias.
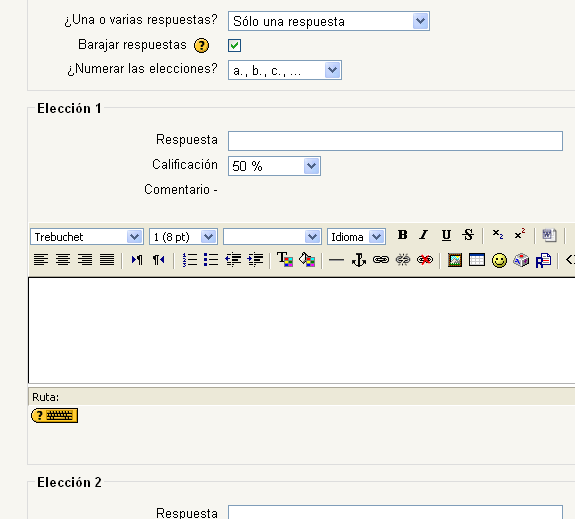
Cuando está todo relleno, se aceptan los cambios y se vuelve a la pantalla de edición del cuestionario, en la que ahora aprecen las preguntas que se han creado. Estas preguntas, sin embargo, aún no forman parte del formulario. para agregarlas, tenemos dos opciones: marcar el check de todas las preguntas que deseemos usar en el formulario y después pulsar el boton «Agregar al formulario» que aparece debajo de la lista; o podemos usar también el botón con forma de flecha («<<«) que se encuentra a la izquierda de cada pregunta. De esta última manera se tienen que pasar las preguntas de una en una, mientras que de la otra se pueden agregar al formulario varias preguntas a la vez
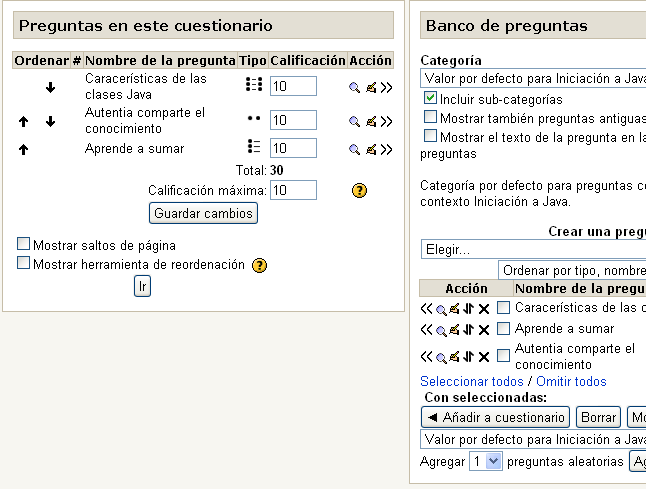
Guardamos los cambios y volvemos a la portada del curso (en este caso, el botón guardar cambios sólo guarda os cambios. Para volver a la portada del curso hay que usar el rastro de migas) para ver nuestro curso finalizado. Como podréis comprobar, se trata de un curso sencillo con tres temas y en cada tema una única actividad. Sin embargo, podemos agregar tantas actividades como deseemos a un tema (o a una semana). Por ejemplo, podemos formar el contenido de un tema con una lección, un artículo de un wiki y finalizarlo con un examen (cuestionario) parcial
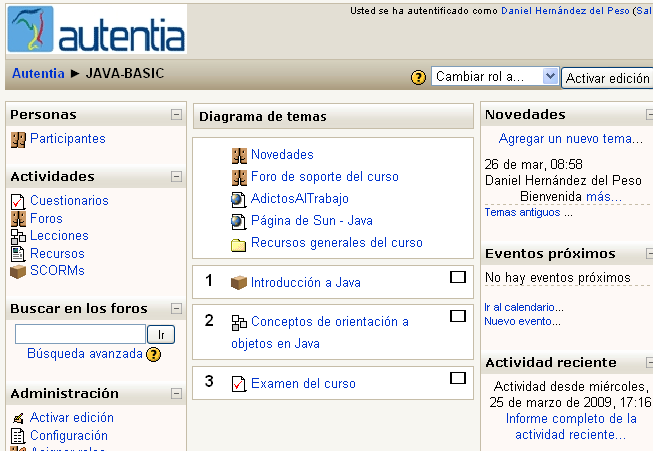
Y como lo prometido es deuda, ahora se mostrará como ve un usuario «normal» tanto el sitio como el curso y las actividades que lo componen
Estudiando un curso
Cuando un usuario accede a Moodle y llega a la pantalla principal, puede ver un listado de los cursos disponibles (suponiendo que no se esté usando Mi Moodle). Si el usuario pincha sobre el curso, se le preguntará si desea matricularse en el curso (porque el curso se creó de esta manera, aunque si se hubiera usado el plugin de Paypal se habría pedido al usuario el pago del curso).
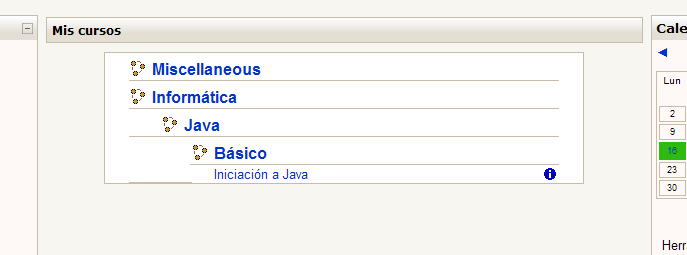
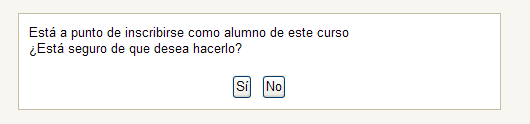
Una vez matriculado, el alumno va a la portada del curso, que es igual que la el profesor, pero con menos opciones (básicamente, sólo puede ver sus calificaciones, la lista de participantes del curso, etc.) Nosotros vamos a centrarnos fundamentalmente en las actividades que componen cada tema, empezando por la lección del tema 1, en formato SCORM. Cuando el usuario pincha sobre ella, se le lleva a una ventana de previsualización de la estructura del contenido:
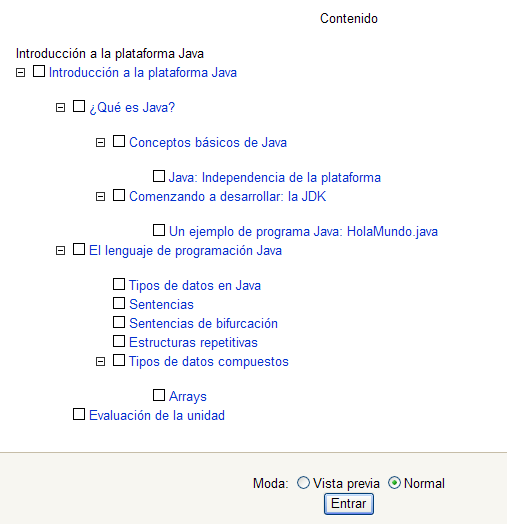
Una vez que el usuario entra en la actividad, se le van presentando las distintas páginas del contenido, entre las que puede moverse secuencialmente usando los botones «Anterior» y «Continuar» que aparecen sobre el esquema del curso, o saltar a la sección deseada pinchando sobre ella.
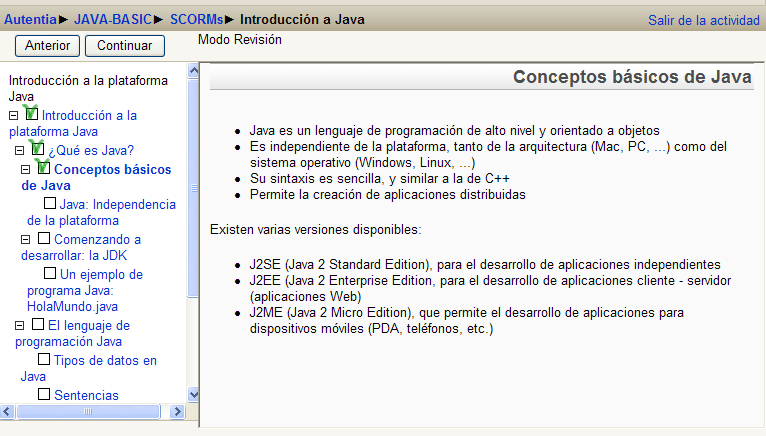
El contenido acaba con un examen de evaluación. Tras realizarlo, el alumno ha obtenido un resultado de 75/100. Vamos a comprobar el libro de calificaciones del curso, usando la opción correspondiente del menú de portada

Ahora va a cursar la lección del tema 2. Si se hubiera establecido que la calificación máxima de esta lección fuera 0, no aparecería en la lista. En mi caso, le he puesto una calificación de 10 puntos.
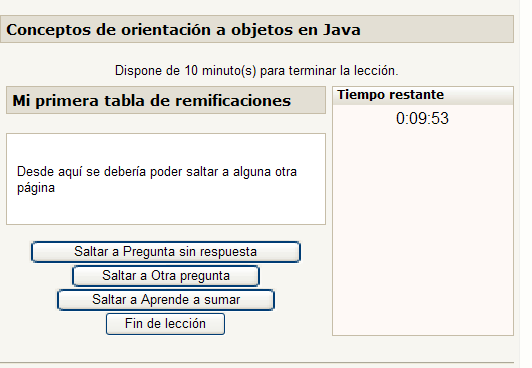
Si recuerdáis (o consultáis) la tabla de páginas creadas para la lección más arriba, se había estructurado en tres bloques, usando una tabla de ramificaciones y bloques de dos páginas, tras las cuales se vuelve a la página de ramificaciones. Podemos comprobar este funcionamiento en la ejecución de la lección. Por ejemplo, si se pulsa sobre la primera opción, llegamos a la primera página:
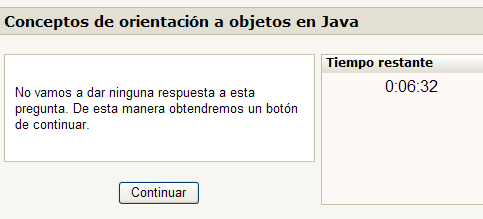
A continuación pinchamos en continuar y vamos a la segunda pregunta
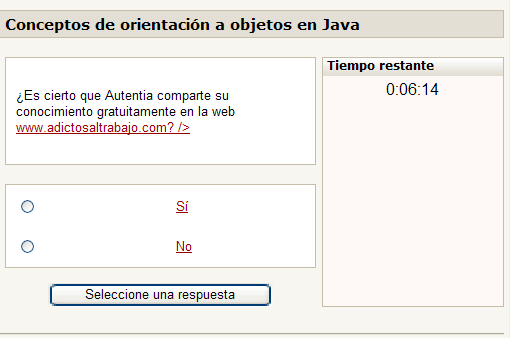
Tras responderla, correctamente, nos muestra la retroalimentación (feedback) de la respuesta y el botón continuar, que nos llevaría de nuevo a la tabla de ramificaciones
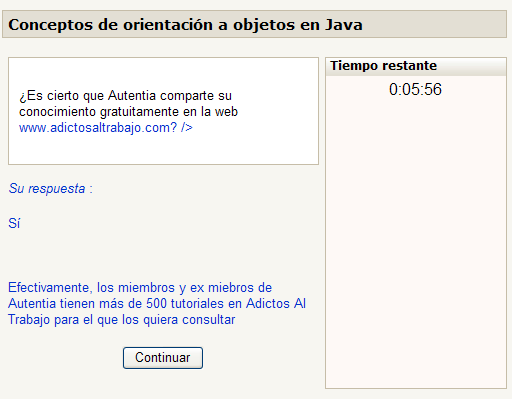
El alumno sigue con el resto de la lección, hasta que decide finalizarla (usando el botón de final de lección) y obtiene su nota:
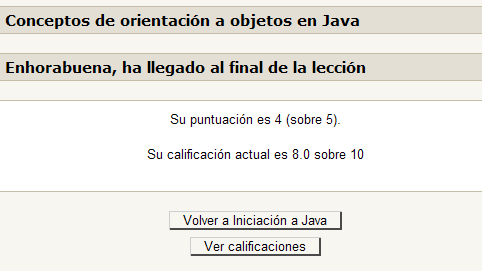
Hay que tener en cuenta que en la configuración de la lección (al crearla) se establece el mínimo de preguntas que debe contestar el alumno, y que puede afectar a la nota (ver más arriba)
El siguiente paso es hacer el examen del curso. Para ello, el estudiante pincha sobre el cuestionario en la portada del curso. Tras una ventana de presentación, comienza el forumulario:
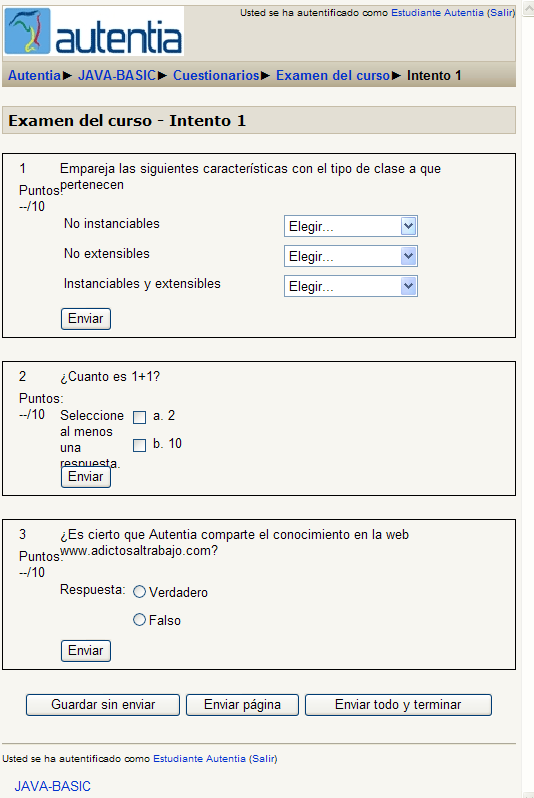
Como se ve, el usuario puede enviar cada pregunta después de contestarla, y obtiene su calificación, Una vez que esté todo listo, se pulsa el botón «Enviar todo y terminar». Tras esto, y si al alumno se le dió la posibilidad de revisar el curtso, aparece la ventana de revisión
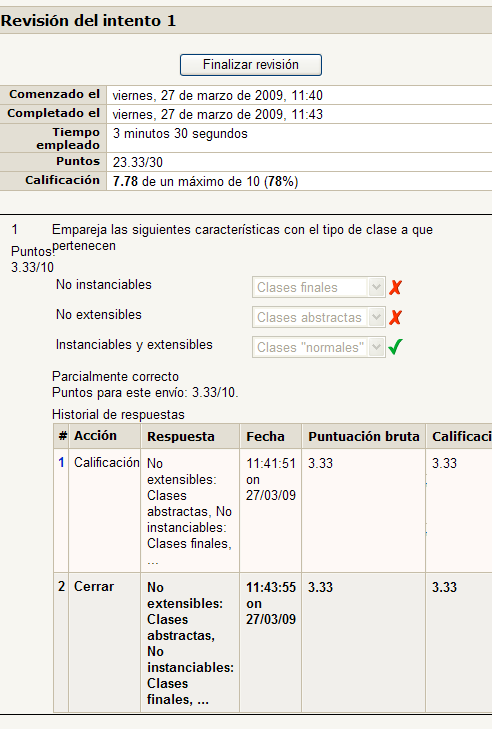
Cuando finaliza la revisión, y si se ha permitido esta situación, el alumno puede volver a hacer el examen, aunque aplicando las penalizaciones corrspondientes. En este caso, el alumno se ha quedado contento con su 7.8/10, de manera que da el curso por finalizado y consulta sus calificaciones:
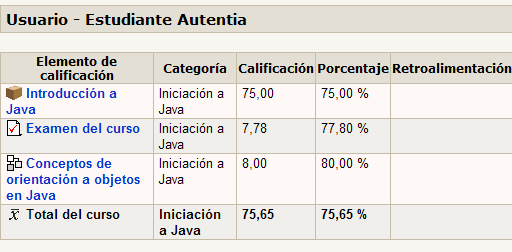
Y con esto finaliza el curso… Ahora el profesor puede pegarse con las estadísticas, con los informes, etc… pero eso ya queda a vuestro criterio
Conclusiones
Este es, por el momento, el último tutorial de la serie sobre Moodle. A lo largo de estos tres tutoriales hemos visto cómo instalarlo, la flexibilidad que ofrece a la hora de configurarlo, de otorgar permisos, etc, y cómo crear cursos.
Mis apreciaciones personales son las siguientes. Es un producto muy sencillo de instalar, de hecho el grueso del proceso de instalación lo hace automáticamente. En cuanto a la administración, es muy flexible, con una gestión de roles y permisos muy granularizada (a nivel de sitio, a nivel de módulo, a nivel de categoría…). Permite definir nuestros propios roles, y ajustar uno por uno los permisos de que va a disponer (hay unos 150 permisos ajustables), etc. Esto es una ventaja, pues podemos tener un control total y absoluto de lo que pude hacer un usuario en cada lugar, pero también puede llegar a ser un poco lioso, por lo que es necesaria experiencia y trabajo para llegar a ser un buen administrador de Moodle. Y en cuanto a la creación de cursos, ya hemos visto que es un proceso simple e intuitivo en su mayoría, si bien en ocasiones puede pecar de «exceso de flexibilidad» (aunque con un poco de maña esto se llega a ver como una ventaja), siendo también muy sencilla la navegación del estudiante por el curso.
En general, por tanto, diré que es un producto que me ha gustado. Además, se trata de una plataforma de código abierto (es lo que tiene el PHP), gratuita, con licencia GPL, muy extendida, bien documentada (on line), si bien en los foros oficiales de ayuda, al menos los que están en español, hay puntos que están desactualizados, y que supone una muy buena opción para quien quiera montasr una plataforma de e learning en su organización. Pero si preferís la formación «de toda la vida», en aulas, con el profesor delante… no olvidéis que Autentia ofrece un amplio catálogo de cursos que podéis consultar libremente…

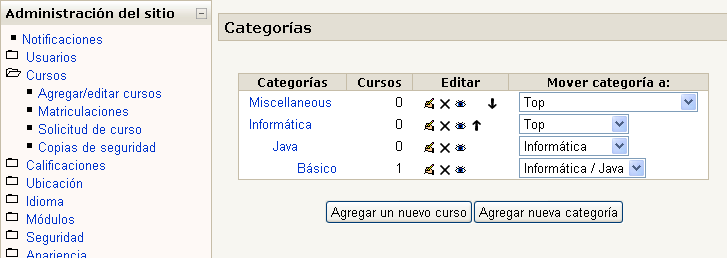
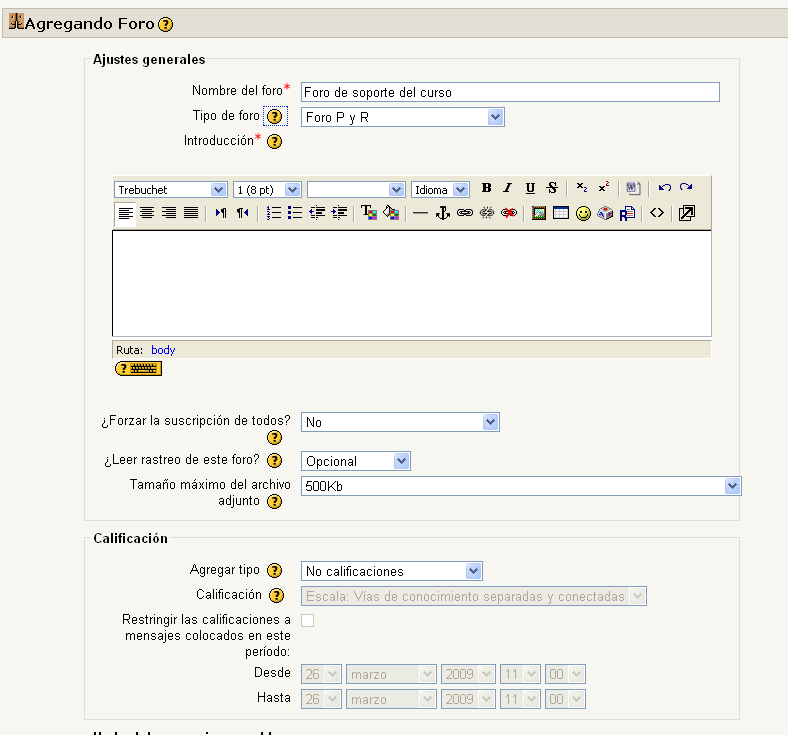
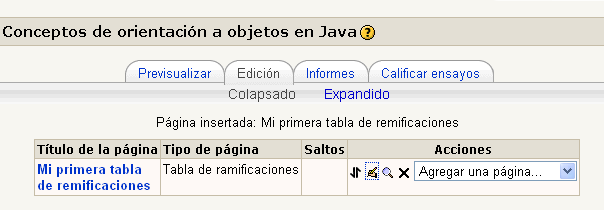


Saludos,
estoy haciendo mis primeros pinitos con moodle como administrador. Y quisiera saber si es posible cuqando se crea un modulo, no pasar al siguiente si no ha contestado correctamente un test del modulo…
Gracias.
muy buen tutorial !!!!
me servira muchisimo estoy comenzando como administradora
y no sé mucho respecto a moodle……
quisiera saber si hay otro tutorial sobre este mismo tema?¿
la continuacioón de este se podría decir ……..-.-.-
aaaa y muchas gracias por el tutorial!!!! 🙂
Hola te escribo para saber si conoces alguna forma de hacer un gestor automático de tareas en moodle, es decir una forma que podamos gestionar las tareas sin estar adentro de la plataforma