Creación: 02-02-2010
Índice de contenidos
1.Introducción
2. Entorno
3. Creando la cuenta de Gmail en Mail
4. Mandar correos desde Gmail con un remitente distinto a nuestro correo de Gmail
5. Conclusiones
6. Sobre el autor
1. Introducción
En este tutorial vamos a ver como conectarnos al correo de Google desde el Mail del Mac, de forma que los tengamos sincronizados y que podamos usar el Mail de Mac para ver los correos offline, es decir, sin conexión.
Nota: Este tutorial está motivado porque en las últimas versiones de Safari, Firefox o Chrome, ya no se soporta Gears, por lo que no podemos ver el correo offline desde el
navegador. Los rumores dicen que esto no va a cambiar ya que se supone que la nueva especificación de HTML tendrá soporte para guardar datos en local, así que parece que Google no va a hacer esfuerzos para adaptar Gears a las nuevas necesidades de Mac con la
última versión de Snow Leopard)
La conexión entre el cliente Mail y el correo de Google la vamos a hacer mediante IMAP (Internet Message Access Protocol), por lo que es muy importante que el IMAP
esté activado en nuestra cuenta de Gmail (lo podemos activar desde las opciones de
configuraicón de Gmail). Este protocolo permite que lo que vemos en el cliente sea un «reflejo» de lo que tenemos en el servidor. Es decir, los correos realmente están en el
servidor, y cualquier operación que hacemos en el cliente tendrá un efecto similar en el servidor. Por ejemplo:
| Acción en el cliente Mail | Resultado en el correo de Google |
| Abrir un correo | Marcar el correo como leído |
| Poner una bandera al mensaje | Poner una estrella en el mensaje |
| Mover un mensaje a una carpeta | Aplicar una etiqueta al mensaje (si se trata de una subcarpeta, la etiqueta sera del estilo «carpeta/subcarpeta») |
| Crear una carpeta | Crear una etiqueta |
| Mover un mensaje a la carpeta [Gmail]/Spam | Reportar el mensaje como spam |
| Mover un mensaje a la carpeta [Gmail]/Trash | Mover el mensaje a Trash (donde están los mensajes borrados de Gmail) |
| Mandar un mensaje | Guardar el mensaje en Sent Mail |
| Borrar un mensaje del inbox (o de cualquier otra carpeta) | Quitar el mensaje del inbox (o en general quitar la etiqueta correspondiente con la carpeta). Es decir, el mensaje no se borra, simplemente se le quita la etiqueta. En el caso del inbox es como si archivaramos el mensaje, y segirá disponible en «All Mail». |
| Borrar un mensaje de [Gmail]/Spam o [Gmail]/Trash | El mensaje se borra permanentemente. |
2.Entorno
El tutorial está escrito usando el siguiente entorno:
- Hardware: Portátil MacBook Pro 17′ (2.93 GHz Intel Core 2 Duo, 4GB DDR3 SDRAM, 128GB Solid State Drive).
- NVIDIA GeForce 9400M + 9600M GT with 512MB
- Sistema Operativo: Mac OS X Snow Leopard 10.6.2
- JDK 1.6.0
- Mail 4.2
3. Creando la cuenta de Gmail en Mail
Abrimos Mail y nos vamos a las preferencias. Pinchamos sobre la pestaña «Accounts«. A la izquierda tenemos el listado de todas las cuentas que hemos dado de alta. Debajo de esta lista encontramos un + y un –, pulsamos el + para añadir una nueva cuenta.
Nos aparece un asistente que nos pide varios datos como nuestro nombre completo, nuestro correo (pondremos el de gmail) nuestra clave (pondremos la de gmail), … Seguimos el asistente metiendo todos los datos que nos solicite.
Al final nos quedará que el servidor de correo entrante (Incoming Mail Server) es: imap.gmail.com, y que el servidor de correo saliente (SMTP) es: smtp.gmail.com. Estos valores los podemos comprobar en la pestaña «Account Information» de la cuenta que acabamos de crear:
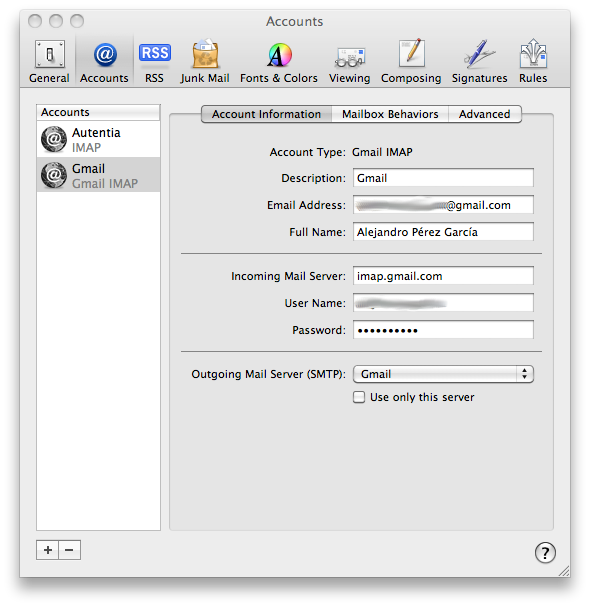
Ahora vamos a configurar el comportamiento de Mail ante determinadas acciones. Para ello seleccionamos la pestaña «Mailbox Behaviors» de la cuenta que acabamos de crear, y dejaremos las opciones como se muestra en la imagen (esta es la recomendación que nos da el propio Google para hacer la integración):
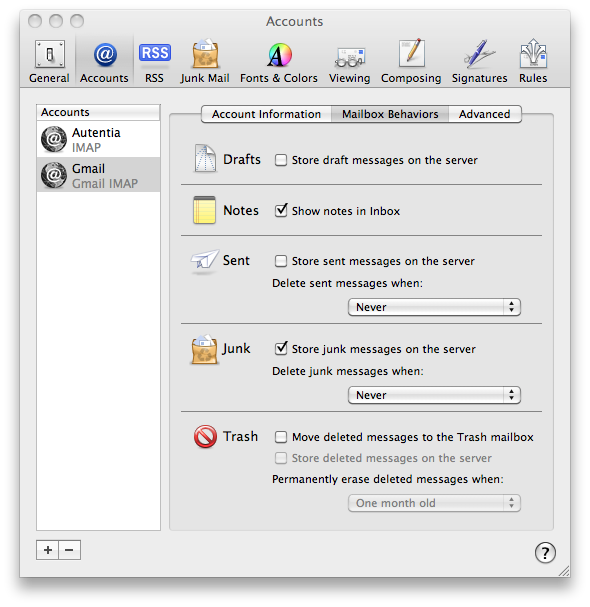
Finalmente podemos comprobar la pestaña «Advanced» con las opciones avanzadas. Aquí es interesante destacar la opción Keep copies of messages for offline viewing: All messages and their attachments, de esta manera conseguimos tener disponible todo nuestro correo offline, incluidos los ficheros adjuntos.
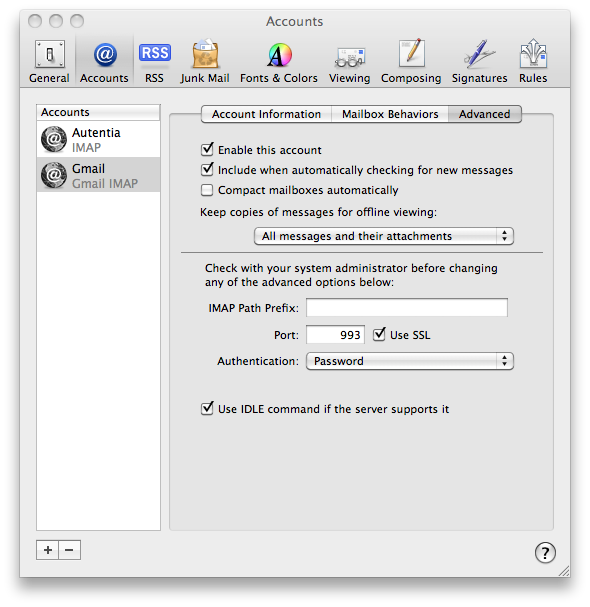
4. Mandar correos desde Gmail con un remitente distinto a nuestro correo de Gmail
Con el punto anterior hemos creado una cuenta, de forma que en todos los correos que mandemos aparecerá nuestra cuenta de correo de Gmail como el remitente. Es decir, nuestra cuenta de Gmail aparecerá en el from de los correos. Pero ¿cómo podemos hacer para mandar los correo desde Gmail (smtp.gmail.com) y que aparezca otra cuenta de correo distinta como remitente?
Bastará con crear una nueva cuenta en el Mail y ajustar algunas opciones. Por ejemplo, voy a crear una cuenta para que aparezca mi correo de Autentia (www.autentia.com) como remitente.
Para crear la cuenta basta con hacer como antes y dar al + que tenemos abajo a la izquierda. Ahora metemos los valores en el asistente. Yo he metido valores reales de mi servidor de Autentia, pero creo que esto no sería necesario, ya que nunca nos vamos a
conectar a estos servidores, simplemente queremos tener otra opción como cuenta de correo remitente.
De esta forma quedaría algo como:
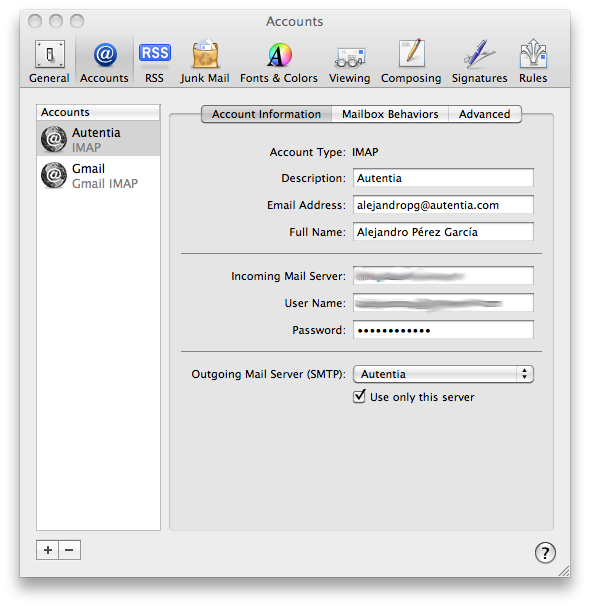
En las opciones de comportamiento podemos poner lo mismo que en el punto anterior.
En las opciones avanzadas (pestaña Advanced) podemos poner algo como:
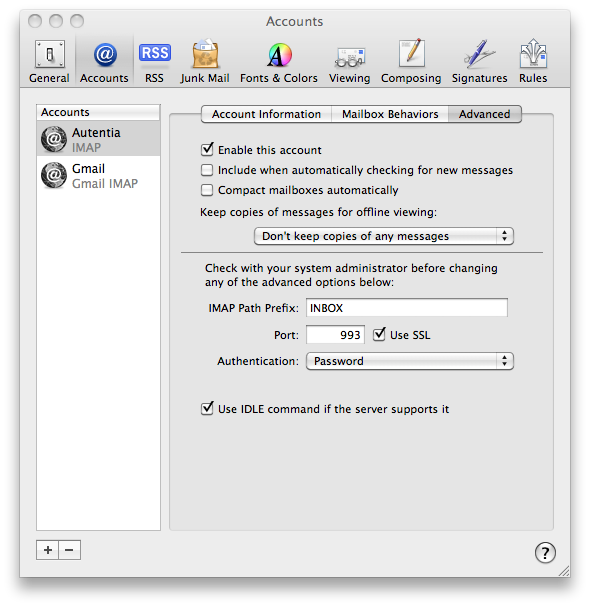
Aquí comentar varias cosas:
- Enable this account, debe estar marcado, de lo contrario no nos dejará elegir esta cuenta como remitente.
- Include when automatically checking for new messages, debe estar desmarcado, ya que no queremos intentar descargar correos de esta cuenta.
- Keep copies of messages for offline viewwing: Don’t keep copies of any messages, para que no intente guardar nada en local (tener en cuenta que lo estamos viendo todo a través de la cuenta de Gmail).
Ahora si intentamos crear un nuevo mensaje nos debería aparecer algo como:
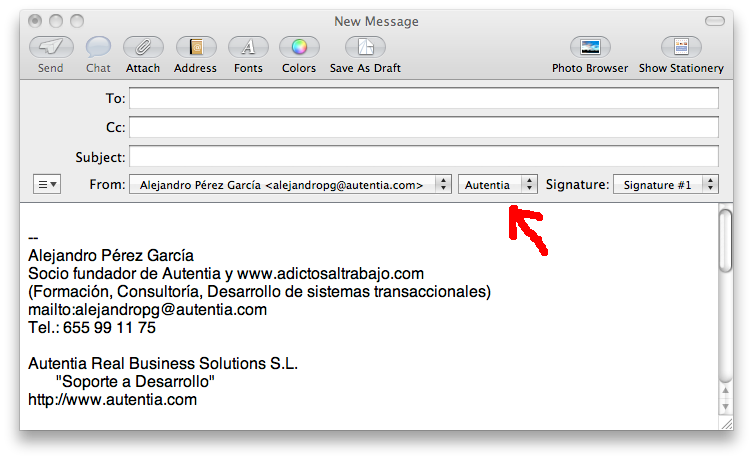
Se puede ver (nos lo señala la flecha roja) que tenemos un desplegable para seleccionar la cuenta por la que queremos mandar el correo. Nosotros siempre queremos usar la de Gmail, así que la marcamos, y luego damos a Use only this server. En este momento el desplegable desaparecer y ya todos los correos se mandarán por la cuenta de Gmail (smtp.gmail.com).
Sin embargo aunque este desplegable ha desaparecido, el desplegable que teníamos justo delante donde podemos seleccionar el remitente (el campo From:) sigue visible y nos permite seleccionar la cuenta de correo que queramos en cada caso.
5. Conclusiones
Este es un sencillo tutorial que nos muestra como podemos manejar nuestro correo de Gmail, usando como cliente el Mail de nuestro Mac.
Yo la verdad es que prefiero la interfaz web de Gmail (no se si es porque ya me he acostumbrado, pero me parece que las tareas habituales de para mover correos de carpetas y cosas similares se hacen de forma más rápida con solo algunos golpes de tecla), pero lo que es una gran ventaja de esta integración es que ahora tendremos todos nuestros correos disponibles sin conexión.
6. Sobre el autor
Alejandro Pérez García, Ingeniero en Informática (especialidad de Ingeniería del Software) y Certified ScrumMaster
Socio fundador de Autentia (Formación, Consultoría, Desarrollo de sistemas transaccionales)
mailto:alejandropg@autentia.com
Autentia Real Business Solutions S.L. – «Soporte a Desarrollo»



jejeje… seguro que el punto 4 iba por mí… mira que me extraña que no me lo hayas \»resaltado\»
Concretar que si creas la cuenta de Autentia como pop (por defecto es lo que te aparece), no tienes esas opciones.
Creo que si tienes que poner los servidores de verdad porque hace la comprobación.
Muchas gracias majo
Harto de Windows Vista, opté por Ubuntu 9.10.
Además de gustarme la iniciativa del líder de Ubuntu (Linux para humanos), veo que Ubuntu es mejor que Windows en estabilidad, seguridad, rapidez y fiabilidad. También veo que es peor en cuanto a soporte de programas.
¿Qué opinión os merece Mac en este tinglado de SOs? Es el único que no he tenido la oportunidad de tocar.