Compartición
de impresoras
y ficheros
con Linux, CUPS y
SAMBA con clientes Windows.
Una de
los principales atractivos de Linux es su uso como servidor de ficheros e
impresoras mediante Samba para un entorno en el que los clientes son equipos
Windows. Samba hace de medio de
comunicación entre los clientes Windows y el servidor de impresión Linux que
en este caso ha sido Cups.
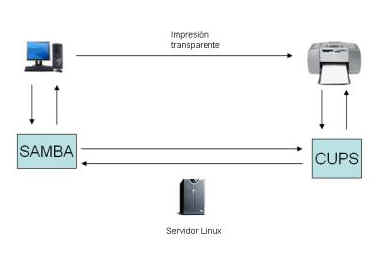
El
objetivo de la compartición de impresoras remotas es hacer totalmente
transparenta al usuario el uso de una impresora como si fuera una impresora
local, independientemente de donde se encuentre dicha impresora.
Configuración de CUPS:
Cups, actualmente es uno de los mejores
servidores de impresión que existen para servidores Linux habiendo desbancado
al clásico lpd.
Para conectar una impresora físicamente
al servidor debemos tener en cuenta sobre que puerto se va a instalar, si será
puerto paralelo o USB. La impresora
HP LaserJet 1005 se conecta al servidor mediante un puerto USB. Si conectamos al
primero puerto USB del servidor el dispositivo asociado será /dev/usb/lp0, si
es al segundo el dispositivo sera /dev/usb/lp1 etc… Esta información la tendremos que tener en cuenta para la
posterior configuración de la impresora.
Los drivers para esta impresora y otros
modelos de impresoras HP se encuentran en
la URL:
http://foo2zjs.rkkda.com/
Para bajar los drivers usamos el comando
wget.
$wget http://foo2zjs.rkkda.com/foo2zjs.tar.gz
A continuación descomprimimos el
paquete:
$
tar zxf foo2zjs.tar.gz
$
cd foo2zjs
Una vez bajados y descomprimidos leemos
la información que se nos indica en el directorio INSTALL, donde se nos indican
los siguientes pasos:
Compilamos el
driver:
$ make
Obtener de
internet los ficheros necesarios según la impresora que tengamos:
$
./getweb 2300
# Get Minolta 2300 DL .ICM file
$ ./getweb 2200 # Get Minolta
2200 DL .ICM files
$ ./getweb cpwl
# Get Minolta Color PageWorks/Pro L .ICM files
$ ./getweb 1005
# Get HP LJ1005 firmware file
$ ./getweb 1000
# Get HP LJ1000 firmware file
$ ./getweb update
# Get latest version of this software.
A continuación
instalamos el driver en el sistema. Para
ello necesitamos entrar como root:
$
su
# make install
Para que los nuevos drivers sean
detectados reiniciamos el servidor de impresión:
#
/etc/init.d/cups restart
Para probar que la instalación ha sido
correcta podemos realizar un test:
#
make test
Una
vez instalados los drivers dependiendo de la distribución de Linux con la que
estemos trabajando ejecutamos la herramienta de configuración de impresoras.
En el caso de Redhat 7.2/7.3/8.0/9.0,
Fedora Core 1:
#
printconf-gui
En Mandrake:
#
printerdrake
En SuSE 8.2/9.0 para la versión de
consola
#
yast
y para usar con las XWindow
# yast2
O bien si preferimos hacerlo manualmente,
Cups puede ser configurado por
interfaz Web accediendo al puerto 631 del servidor.
Esta opción es la ideal en caso de preferir una configuración manual y
en el caso de otras distribuciones que no tengan una herramienta de configuración
personalizada como por ejemplo Debian.
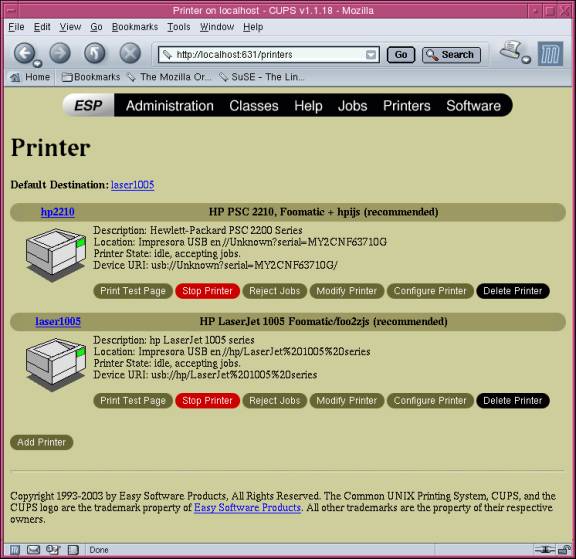
A su vez esta utilidad de Cups nos
permite controlar totalmente el servicio de impresión remotamente, así como
los trabajos activos etc.
Algunos foros y manuales se indica que es
necesario actualizar el firmware de la impresora mediante el comando “cat
firmware.img /dev/usb/lp0”, y que esta operación hay que realizarla
cada vez que se reinicia la impresora. En
nuestro caso esto no ha sido necesario, dejando incluso de funcionar si se
realizaba esta operación.
Más información acerca de impresoras y
sus drivers para Linux se encuentran en:
Configuración de Samba:
Una buena herramienta de administración
por Web para un servidor Linux es sin duda Webmin:
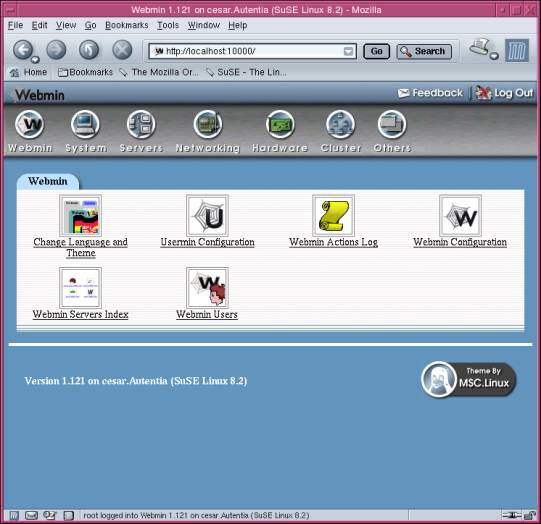
Para acceder a este portal de
administración una vez instalado Webmin y arrancado accedemos a él mediante
HTTP por el puerto 10000. Por lo que tenemos que dirigirnos a esta URL: http://localhost:10000/.
Para administrar el servidor se nos pide que nos autentiquemos, para lo cual
utilizamos la cuenta de root del servidor Linux.
A continuación nos dirigimos a la opción de configuración de
servidores pulsando en Servers:
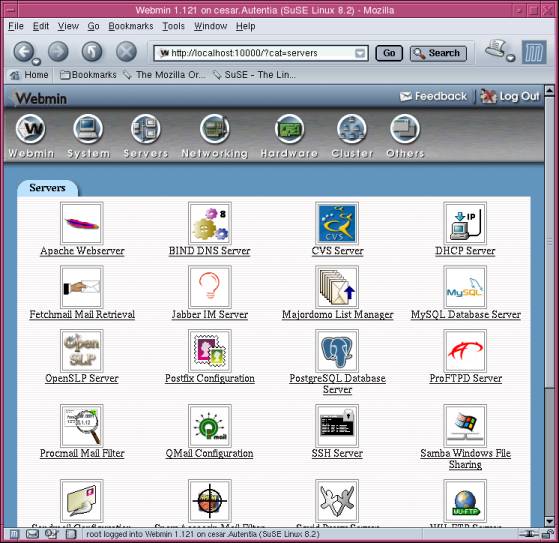
Para
configurar Samba hacemos link en “Samba
Windows File Sharing”, donde se nos dirige a http://localhost:10000/samba/:
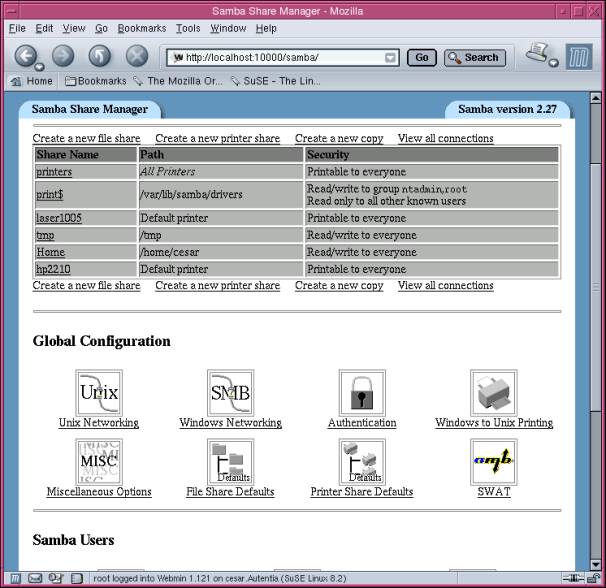
Una
vez aquí utilizamos la herramienta SWAT que es la herramienta de configuración
Web de Samba:
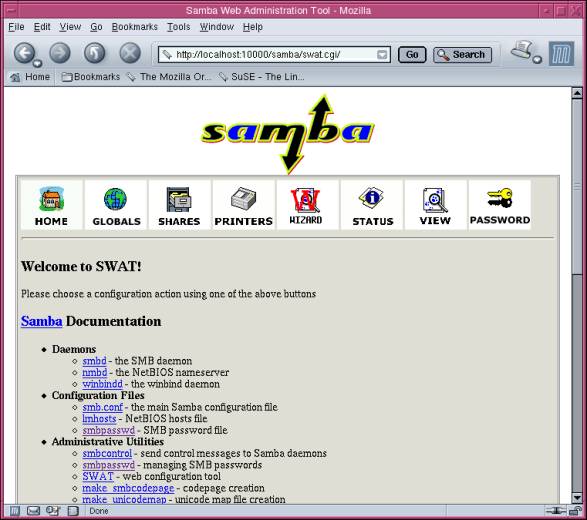
Lo
primero que tenemos que configurar para el uso de Samba son las propiedades
globales, para lo cual pulsamos el link “Globals”:
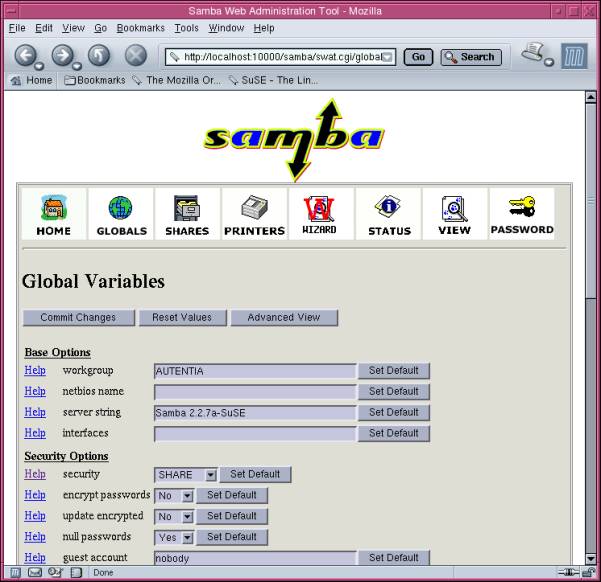
Aquí se nos presentan las propiedades
globales de compartición de recursos de Samba.
Por cada propiedad configurable existe un
link asociado “Help” en el que se
nos muestra la descripción de esa propiedad.
Para un uso sencillo de Samba usamos el
modo de seguridad SHARE . Por lo
que en Security Options la opción “security”
la ponemos a SHARE.
Para tener un uso publico de ficheros
transparente a los clientes Windows hacemos que la comunicación entre clientes
Windows y Samba se realice mediante la cuenta Guest/Invitado
(en la versión en inglés de Windows la cuenta de invitado se llama Guest
y en la versión en español Invitado).
Para esto debemos configurar las propiedades “guest
ok” y “null passwords”.
Se habilitan la opción null passwords ya que por defecto la cuenta de
invitado no tiene password.
En el servidor Linux tiene que existir
una cuenta asociada al usuario Guest/Invitado
sabiendo que todos los ficheros creados en el sistema de ficheros Linux se crearán
con este usuario. Además hay que
tener en cuenta que si en Linux no hay permisos para este usuario sobre un
recurso como un directorio o fichero en el servidor, no podrá ser compartido en
samba.
Para esto existe la propiedad “guest
account” donde se le indica el usuario que usará Linux para la comunicación
con los clientes Windows. En este ejemplo hemos utilizado la cuenta local del
servidor Linux “nobody” para
compartir ficheros por Samba. Una
buena técnica tambíen podría ser crear un usuario llamado samba o smb para
identificar el usuario con el servicio que va a prestar.
Una vez configuradas las opciones
globales de samba pulsamos el botón “Printers”
para configurar las impresoras a compartir:
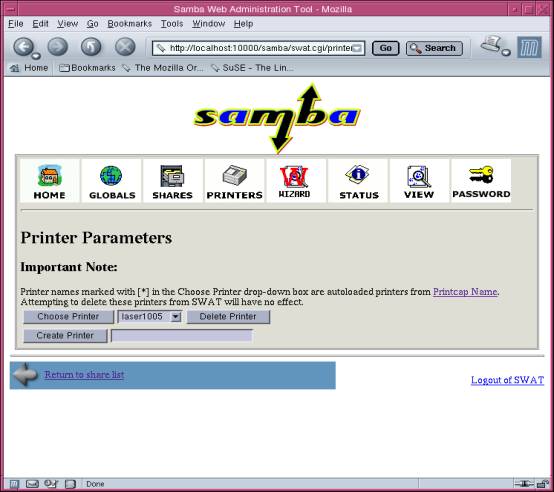
Aquí
se nos indica que elijamos una de las impresoras que tenemos presentes en el
sistema.
Si en el fichero smb.conf se ha indicado
que cargue las impresoras presentes en el fichero printcap aparecerán como
importadas con una configuración por defecto.
En caso contrario habrá que añadirlas manualmente.
Pulsamos “Choose Printer” con la impresora seleccionada y se nos presenta la
configuración de las propiedades Samba para dicha impresora:
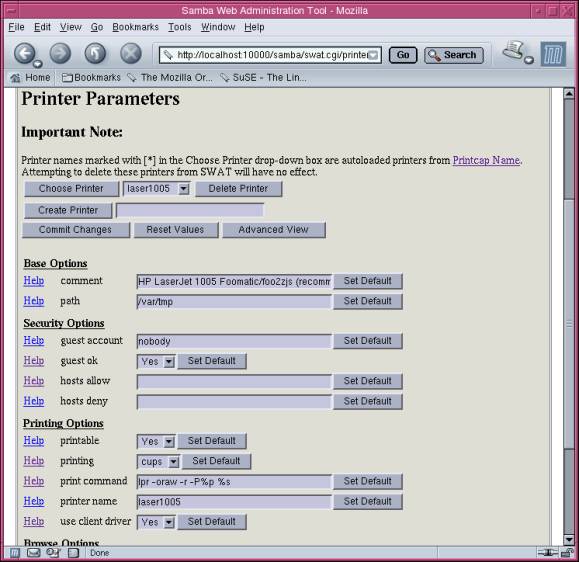
Una vez elegida la impresora a configurar
pulsamos el botón Advanced view ya que utilizaremos propiedades avanzadas para
la configuración de la misma.
Al igual que antes la opción “guest
ok” tiene que estar habilitada.
También tenemos que habilitar las
propiedades browseable, avaible y
printable para dar permisos para imprimir y ver los trabajos de impresión.
Finalmente configuramos dos de los parámetros
más importantes para la compartición de impresoras con clientes Windows.
Estos parámetros son “printing” y “print command”.
El parámetro “printing” controla
como se comunicará Samba con el servidor de impresión instalado, que en
nuestro caso es Cups, por lo tanto este parámetro debe ser configurado como
Cups.
Finalmente el parámetro “print
command” indica las opciones de impresión que con que se mandará el
trabajo de impresión al servidor Cups una vez ha sido recibido por Samba.
La opción por defecto para este parámetro
es: lpr –r –P%p %s.
A estos parámetros hay que añadirles la
opción –oraw para que el trabajo que nos llega desde un servidor Windows sea
enviado a la impresora sin formatear, ya que Windows mediante su driver de la
impresora nos envía el trabajo de impresión en el lenguaje de la impresora.
Por lo tanto la opción print command debe quedar como sigue:
lpr
–oraw –r –P%p %sç
De
esta forma conseguimos un doble objetivo, primero que desde los clientes
Windows puedan usar esta impresora como si fuera una impresora local, ya que le
envían documentos en un formato comprensible por la impresora; y segundo esa
misma impresora puede ser usada desde Linux como impresora local pudiendo enviar
trabajos en diferentes formatos:
#lpr –Plaser1005
mozilla.ps
#lpr –Plaser1005
mail.txt
Finalmente para proporcionar una mayor
transparencia al cliente Samba permite que los drivers necesarios por esta
impresora sean descargados directamente del servidor, sin necesidad de mostrar
al usuario el menú de selección de driver.
Para ello debemos configurar las opciones printer driver de la
configuración de Samba indicando donde se encuentran los ficheros
correspondientes al driver.
Configuración
de los clientes Windows
Una vez
configurado el servidor debemos configurar correctamente el cliente para la
utilización de este recurso compartido:
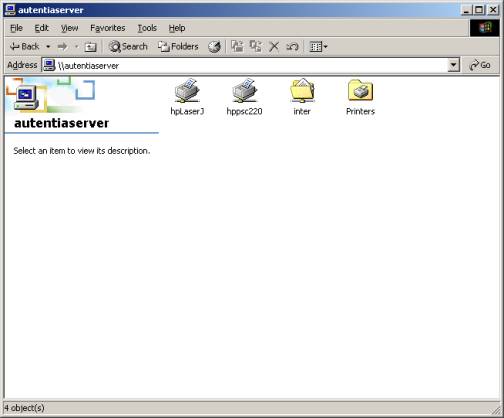
Para poder usar esta Impresora debemos pulsar el botón derecho sobre ella
y seleccionar Connect …
Si en el servidor Samba hemos configurado la impresora para que nos
instale los drivers automáticamente la instalación de la impresora será
totalmente transparente y se nos añadirá automáticamente a nuestra lista de
impresoras.
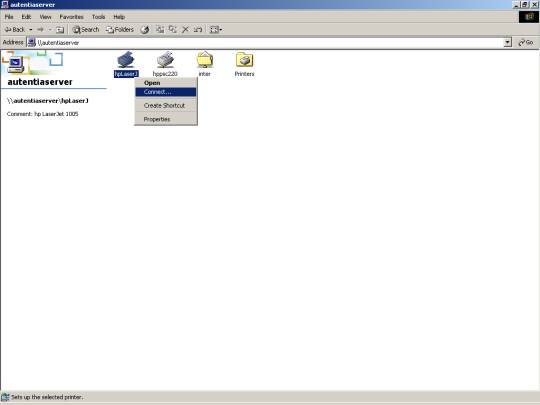
En caso contrarió tendremos que instalar el driver apropiado en el
cliente Windows localmente previamente a conectar la impresora.
Una vez conectada se nos indicará que seleccionemos el driver apropiado
para la impresora.
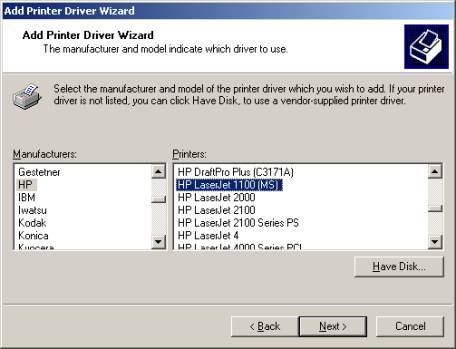
Finalmente tenemos una impresora remota en nuestro servidor Linux que
podemos usar de forma totalmente transparente. Además esta impresora es
totalmente configurable ya que podremos modificar las propiedades de impresión
con las que se envía este documento.
Posibles problemas y soluciones
Cuando
en un equipo Windows se instala una impresora, es necesario tener instalados los
drivers particulares para la impresora que estamos utilizando.
Estos drivers serán los responsables de comunicarse con la impresora
formateando los trabajos de impresión que se envían en un lenguaje que
entienda la impresora. En el caso de la impresora HP LaserJet 2210 siguiendo los
pasos anteriormente indicados tenemos una impresora totalmente funcional en
Linux, pero al imprimir remotamente mediante Samba desde un cliente Windows nos
encontramos que los trabajos no llegan a imprimirse.
Una técnica muy
útil cuando aparecen problemas en estos casos, consiste en que desde el cliente
Windows en las propiedades avanzadas de impresión imprimamos nuestro documento
en un fichero.
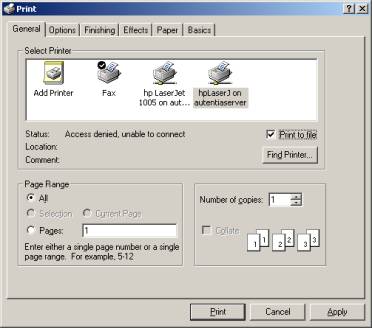
Este
fichero contiene la información “cruda” que se envía a la impresora, es
decir en el lenguaje o formato que entiende la impresora físicamente.
Debemos
copiar este fichero al servidor Linux. Con
este fichero es con el que realizaremos las pruebas de impresión desde el
servidor emulando así el proceso de impresión remota, ya que Samba lo único
que hace es encolar este fichero en la cola de impresión.
Teniendo
este fichero en el servidor podemos comprobar si se produce algún error al
imprimirlo directamente mediante el comando lpr:
$ lpr –oraw –Php2210
print.prn
En caso
de devolvernos un error el comando lpr significa que el formato en el que se
encuentra codificado el fichero print.prn no es reconocido por el servidor de
impresión de Linux. Es decir que
el formato en que los drivers propietario de HP nos ha codificado el documento a
imprimir no es reconocido por el servidor de impresión.
En este
caso una posible solución es estar pendiente de nuevas actualizaciones del
driver foozjs y actualizarse frecuentemente.
Puesto
que la opción de esperar a una nueva versión de los drivers foozjs no es una
opción muy agradable existe otra alternativa.
Esta alternativa consiste en lo siguiente:
Ya los
drivers proporcionados por HP para el modelo psc 2210 nos han dado problemas
probamos a elegir los drivers de otro tipo de impresora.
Como por ejemplo los drivers de la 2100.
Comprobamos
que con estos drivers se produce una salida del documento por la impresora,
aunque con caracteres extraños y errores varios obteniendo un documento impreso
que no era el deseado.
Si
indicamos que la impresora remota es una impresora genérica de sólo texto
comprobamos que la impresión se produce correctamente.
Esto corrobora la causa del problema anterior es el formato en el que envía
Windows no es compatible con el servidor de impresión.
Pero
esta solución no es aceptable ya que únicamente se nos permitiría imprimir
texto en esa impresora.
Para
evitar esto proponemos la siguiente solución: El uso de los drivers PostScript
de Adobe.
Estos
drivers son descargables desde:
http://www.adobe.com/support/downloads/product.jsp?product=44&platform=Windows
Cuando
conectemos esta impresora debemos indicarle que los drivers que vamos a usar no
van a ser los de HP, sino los drivers de Adobe correspondientes a impresoras
PostScript
Puesto
que ahora los documentos de impresión el cliente Windows los enviará en
formato PostScript en la configuración Samba de Linux debemos quitar la opción
de impresión de “printer command”
–oraw.
Por lo tanto la opción print command debe quedar como sigue:
lpr
–r –P%p %sç
De esta forma el servidor de impresión
será el encargado de formatear el documento de impresión de formato PostScript
a uno entendible por la impresora que finalmente saldrá por la impresora de una
forma transparente para el usuario.



cual es el significado de las opciones/parametros del print command, por ejemplo cual es el significado de -P%p?, donde puedo consultar alguna lista de que parametros son validos y su sintaxis?