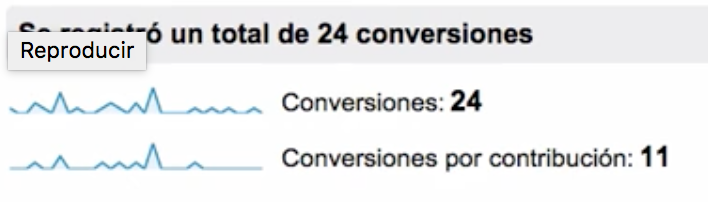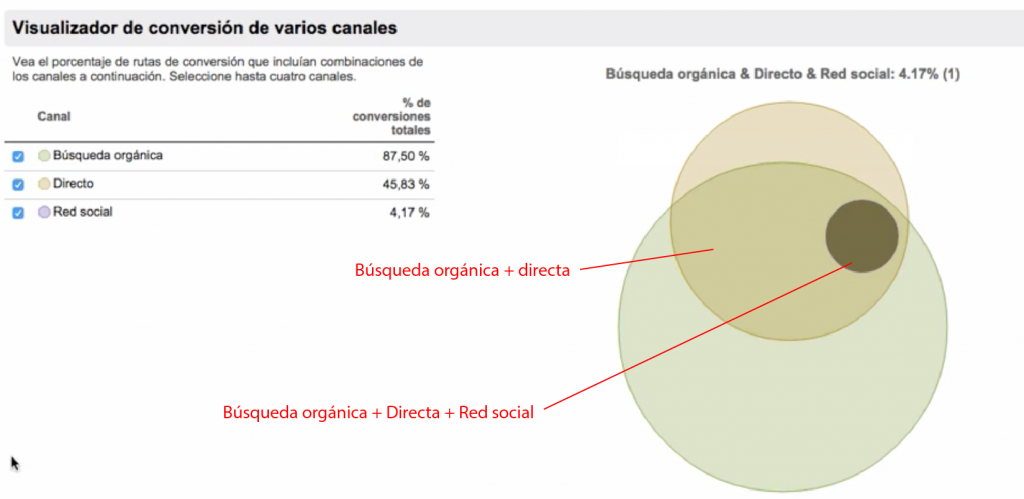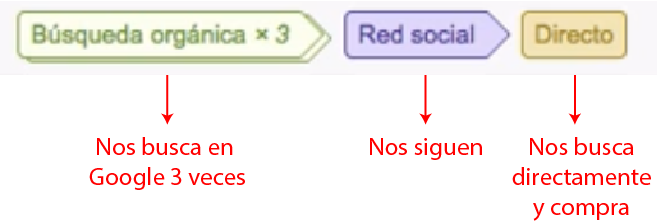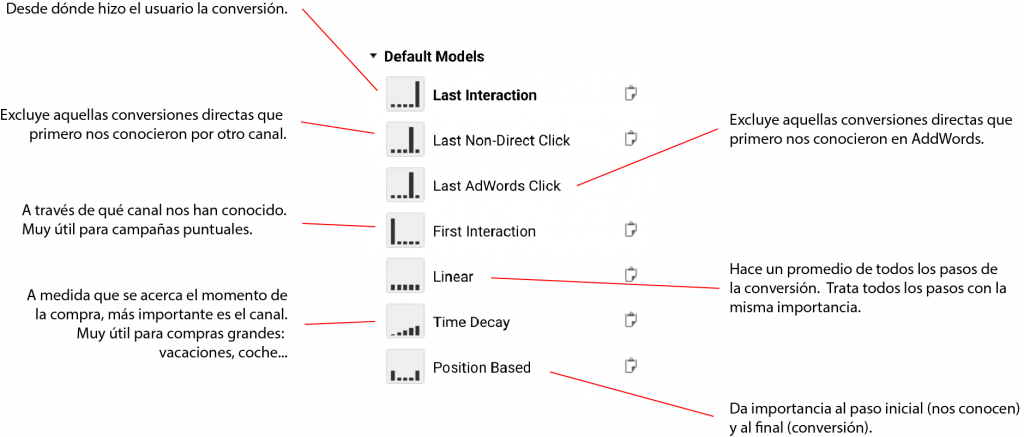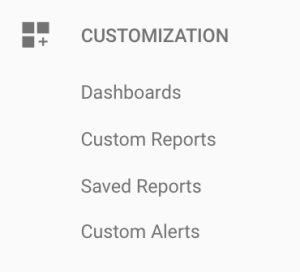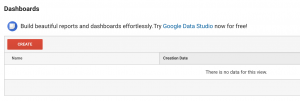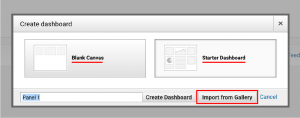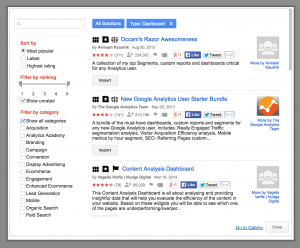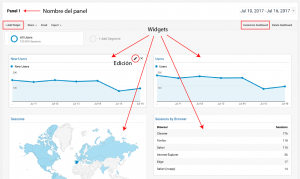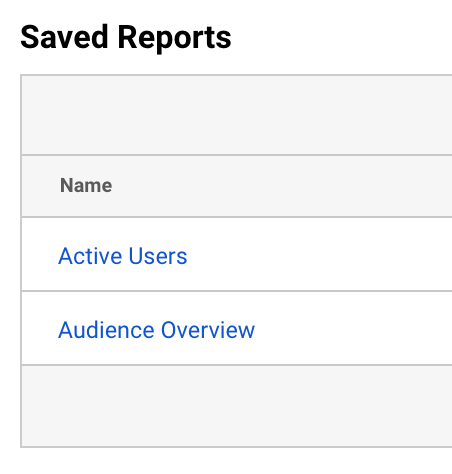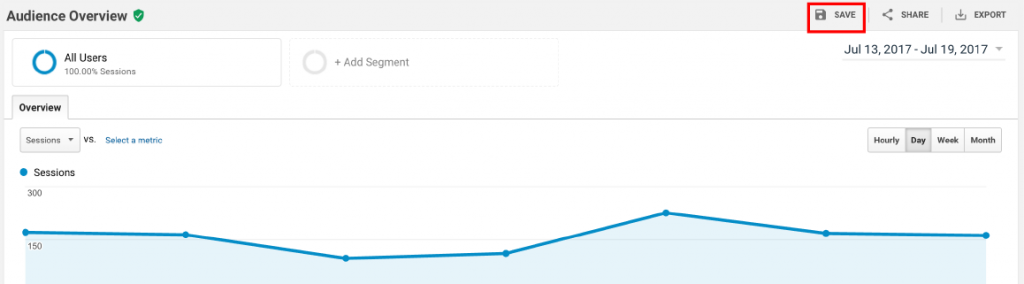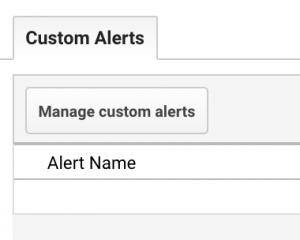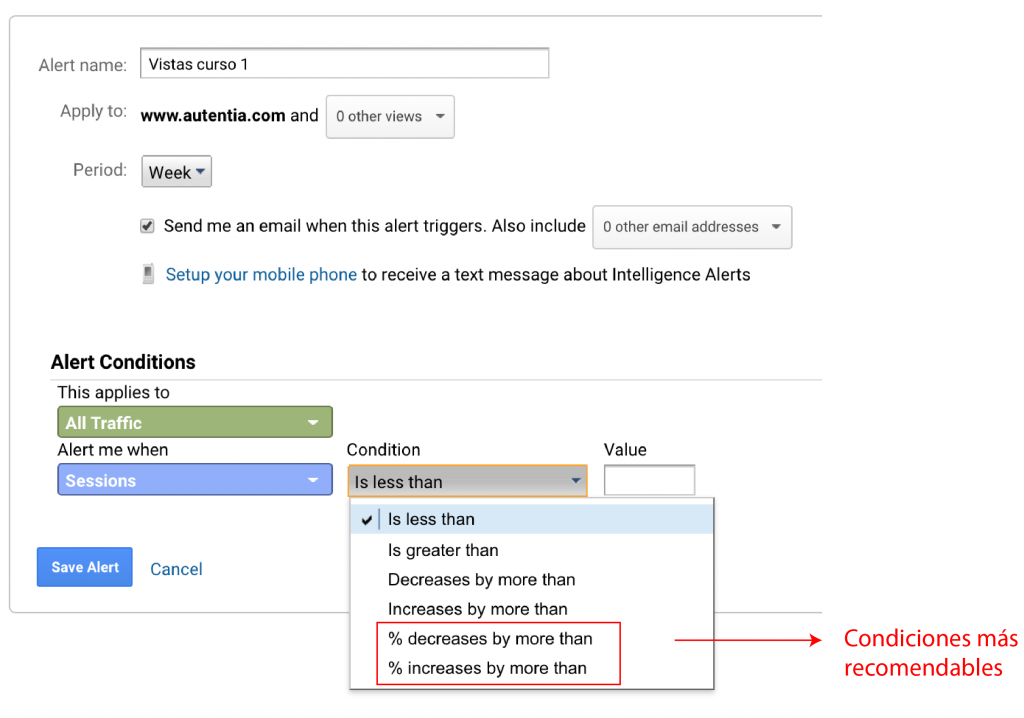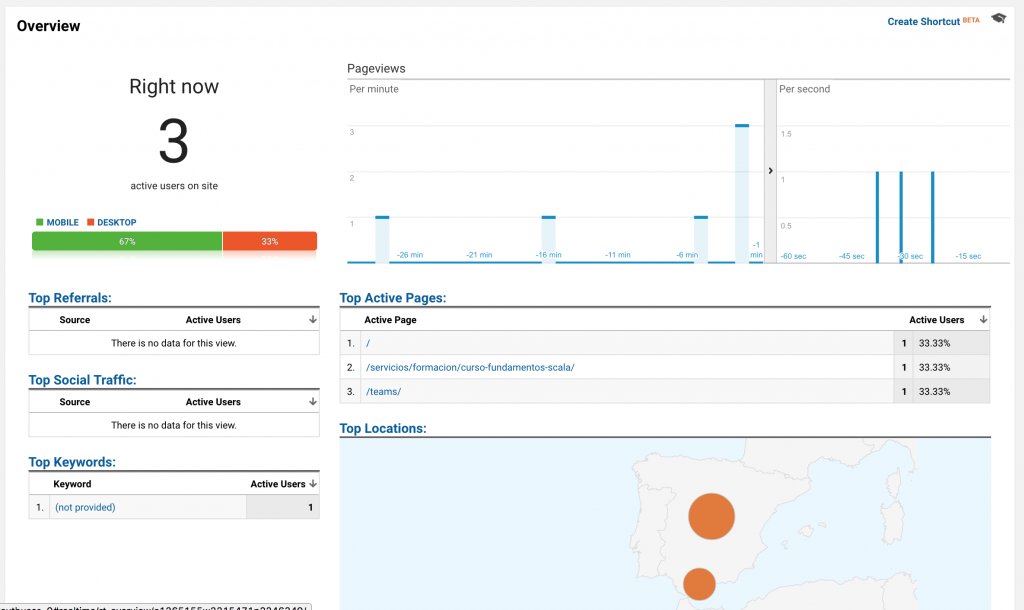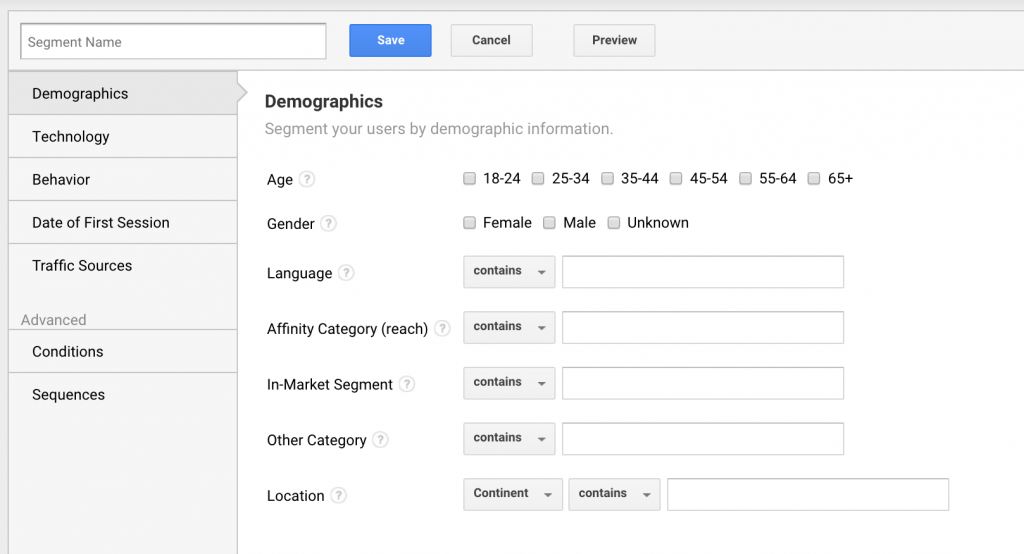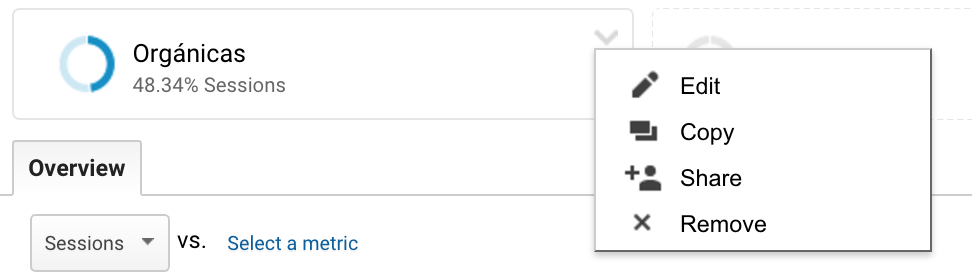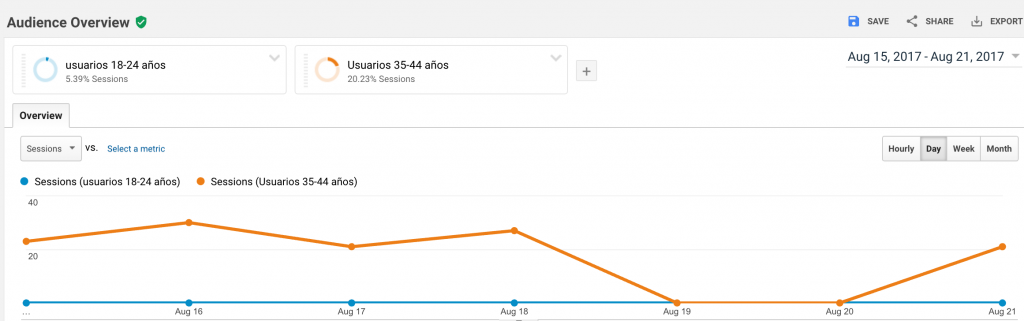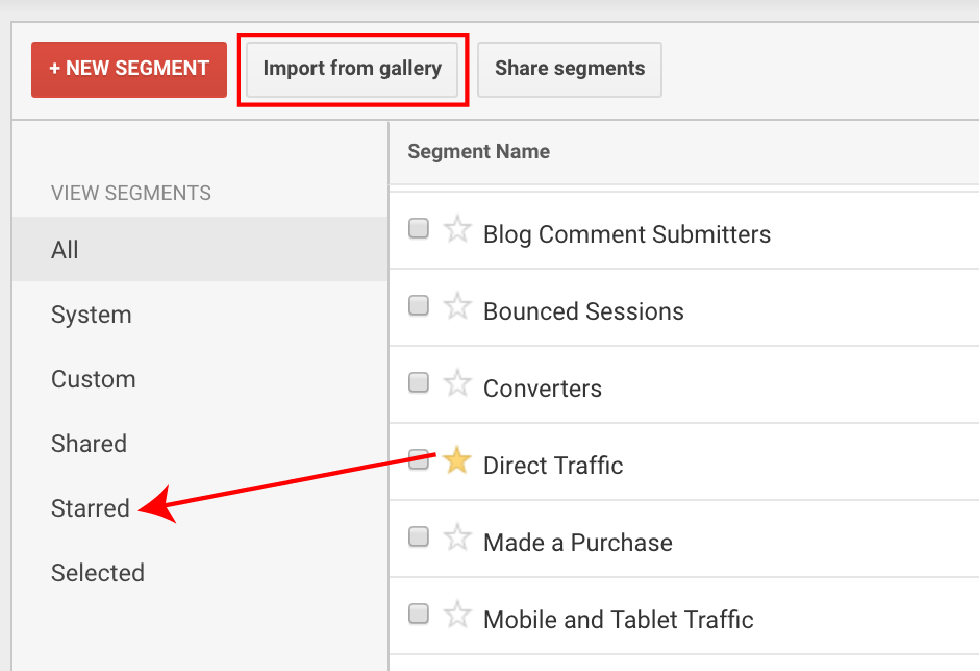Índice de contenidos
- 1. Introducción
- 2. Menú lateral: Conversions
- 3. Menú lateral: Customization
- 4. Menú lateral: Real-Time
- 5. Segmentación
- 6. Conclusiones
- 7. Referencias
1. Introducción
En este tutorial seguimos echando un vistazo general a los menús y funciones principales de Google Analytics. Ya vimos cómo localizar quién es nuestra audencia, de dónde viene y cómo se comporta. Ahora analizaremos cómo se traduce ese comportamiento o lo que es lo mismo, qué objetivos hemos cumplido o qué ventas hemos hecho. También aprenderemos a personalizar nuestros paneles e informes para ahorrar tiempo y a crear alertas y accesos directos. Por último, veremos qué es eso de la segmentación de audiencias. ¡Vamos allá!
2. Menú lateral: Conversions
Una conversión es un objetivo conseguido. Hay dos tipos comunes: conseguir un contacto y conseguir una venta.
El menú Conversiones recogerá todos los datos relativos a nuestros objetivos y se divide en varios submenús:
- Goals/Objetivos:
Como siempre, en Overview, tendremos una vista general de objetivos conseguidos diariamente, número total de objetivos cumplidos, número de usuarios por objetivo, porcentaje de conversión o usuarios que cumplen con un objetivo, tasa de abandono…
Goal URLs nos dice dónde se ha generado la conversión. Un mismo objetivo puede tener varias páginas desde donde generar la conversión y en este menú nos desglosa qué URL es más efectiva.
Reverse Goal Path informa la ruta que ha seguido el usuario para acabar formalizando una conversión y cuantas veces se ha seguido esa ruta. Se leen los datos de derecha a izquierda.
Funnel visualization es la misma información presentada de forma más visual y gráfica.
Goal flow muestra el flujo que han seguido los usuarios y permite hacer un filtrado de los datos así como aislarlos y analizarlos por separado.
- Ecommerce:
Overview es el informe general de venta. No sólo veremos cuántas ventas diarias hacemos o la cuantía de dichas ventas, sino que también podremos ver qué productos hemos vendido, sus categorías y a través de qué medio.
Product Performance muestra el informe específico con los datos relativos a cada producto, es decir, qué vende más. Cuánto se ha vendido, cuánto beneficio aportan, beneficios promedio, etc.
Sales Performance nos informa en base a fechas de cuáles son los días que más ventas hemos hecho. Para analizar el porqué, debemos revisar nuestras campañas y promociones y ver si coinciden y por tanto, si han funcionado.
Transactions organiza los datos en base al ID o número de ticket del producto. También aporta información sobre los gastos de envío y las tasas o impuestos que corresponden.
Time to Purchase es el tiempo que el usuario tarda en hacer una compra, desde que entra y ve el producto hasta que lo adquiere.
- Multi-Channel Funnels:
En la vista general (‘Overview’), tendremos las conversiones en nuestra línea temporal. Pero el dato que nos interesa está en el visualizador de conversión de varios canales, es decir, a través de qué canal o mezcla de canales, se ha hecho la conversión y cuántas de esas conversiones han sido por búsqueda directa y cuántas por contribución (ayuda).
Hay que tener en cuenta que un usuario puede ver un producto/servicio un día y adquirirlo más tarde por otra vía. Por ejemplo, ve el artículo en nuestra página, no se decide y se va. Dos días después ve un banner en Facebook (remarketing) y ya accede a ejecutar la compra. Esto es lo que se representa en el diagrama de círculos.
NOTA: El Remarketing es una funcionalidad que permite crear anuncios personalizados para los usuarios que visitaron previamente una web.
En ‘Assisted Conversions’, veremos más detalles de las conversiones, como el beneficio que generan o en qué medida uno u otro canal ha contribuido a finalizar una venta. Esto nos dirá si, aunque la compra se haga en nuestro site, los usuarios llegan siguiendo una ruta que parte de nuestras redes sociales o desde una búsqueda en Google y por tanto, podremos decidir qué canal reforzar.
En Top Conversions Paths se muestran de forma muy clara las rutas que han seguido nuestros clientes.
También nos indica el número de veces que se ha seguido una u otra ruta. Además, podemos visualizar estas rutas no sólo en función de la agrupación de canales, si no también en base a fuente/medio, sólo fuente o sólo medio, cambiando el filtro superior. De esta forma, veremos si la búsqueda orgánica es de Google, o qué red social se ha seguido.
‘Time Lag’ (lapso de tiempo) nos indica el tiempo que pasa desde la primera interacción hasta la última. Hay que prestar especial atención a los usuarios que han tardado más de 1 día o dos, ya que tendremos que recordarles que nuestros productos/servicios están ahí.
En ‘Path Length’ (ruta de interacción) tenemos el número de pasos que ha seguido un usuario. Generalmente, nos deben encontrar con el menor número de interacciones.
- Atribución:
Es la herramienta de comparación de modelos. Con ella podemos forzar a los informes de conversiones a que únicamente computen los canales y atribuyan las conversiones según nuestro criterio:
3. Menú lateral: Customization
- Paneles:
Como hemos visto, Google Analytics tiene muchos datos susceptibles de ser analizados pero lo normal, es consultar algunos datos concretos de forma periódica que son los que más nos interesan. Estos datos varían en función del contenido de tu site y de tus objetivos.
Para organizar, seleccionar y ver de forma rápida los informes que nos interesan tenemos el menú ‘Customization’ (‘Personalización’).
En el submenú ‘Dashboards’ podemos crear tableros que engloben los informes (aquí los llama widgets) que queramos. Por tanto, lo primero es crear un tablero.
La primera opción que tenemos es la de crear uno en blanco o seleccionar un panel predeterminado general. Empezar con ésta última y luego editar es una buena forma de empezar. También podemos importar los tableros que han hecho otros en la Solutions Gallery a través del botón ‘Import from gallery’.
Muchos de estos paneles son específicos y podemos buscarlos filtrando por categoría, ranking, populares… o buscar directamente por autor. Una vez importado nos aparecerá en nuestro submenú de ‘Paneles’.
A continuación se genera el tablero por defecto con una serie de widgets que podemos editar, eliminar y añadir otros nuevos. Así mismo, podremos personalizar la vista del panel entero en el menú superior de la derecha.
- Accesos directos (Saved Reports)
La manera de crear accesos directos ha cambiado un poco en la última versión de Google Analytics. A los accesos directos que guardemos podremos acceder desde el menú ‘Customization’, submenú ‘Accesos directos’ o ‘Saved Reports’.
Para guardar un informe, sólo debemos acceder a él y en el menú superior derecho pinchar en ‘Save’. Automáticamente se crea un enlace rápido en nuestra lista de accesos directos.
A diferencia de los paneles donde vemos los datos más necesarios, los accesos directos nos llevan directamente a los informes que nos interesan. Podemos hacer un panel con todos ellos y agruparlos o por ejemplo, exportarlos todos juntos. Son dos herramientas complementarias.
- Alertas personalizadas:
Las alertas automáticas ya no existen. Aquellas que estaban creadas se mantendrán pero ya no se podrán crear nuevas y llegado un punto desaparecerán.
Por tanto, utilizaremos las alertas personalizadas ubicadas ahora en el menú ‘Customization’ (Personalización).
A través del botón ‘Manage custom alerts’ accedemos al panel de creación de nuestras alertas.
Cuando creamos una alerta tenemos una serie de parámetros a determinar:
- Nombre: lo primero es poner un nombre representativo.
- Periodo: establecer si la alerta es diaria, semanal o mensual.
- Correo: podemos marcar que se nos envíe un correo (a uno o varios usuarios) cuando se active la alerta.
- Correspondencia: selección de filtros específicos sobre los que debe actuar la alerta. A qué afecta nuestra alerta.
- Condiciones de alerta: indicamos el elemento que vamos a analizar (sesiones, rebote, permanencia…), la condición que debe cumplir para alertarnos y el valor de cambio. Seleccionar porcentajes y no valores absolutos permite crear alertas válidas aunque nuestros datos cambien. Por ejemplo, una subida de 20 visitas sobre 100 habituales es un dato relevante pero no sobre 1000. Si ponemos el 20% de incremento, la alerta nos valdrá para 100, 1000 ó 10000 visitas.
4. Menú lateral: Real-Time
En este menú podemos ver qué ocurre en nuestro site en tiempo real, es decir, informes actualizados segundo a segundo. No es un informe muy fiable para tomar decisiones ya que está dando información segundo a segundo pero podemos analizar ciertos comportamientos cuando por ejemplo, se publicite nuestro site por primera vez en un medio de comunicación, queramos lanzar algo puntual y tengamos que elegir un medio, la web vaya lenta…
Al instante sabemos cuántos usuarios están dentro del site, desde qué lugar nos están viendo, qué dispositivo están utilizando, qué páginas están visualizando y qué eventos o conversiones se están produciendo.
5. Segmentación
Un segmento es un subconjunto de datos a analizar. Por ejemplo, los usuarios de entre 40 y 50 años, las visitas orgánicas…
En casi todos los informes tenemos la opción de ‘Añadir segmento’.
Al hacer clic en ‘crear segmento’ accedemos a un panel donde podemos especificar todos los filtros que queramos para establecer nuestro segmento de estudio. Mientras no lo borremos se aplicará a todos los informes que consultemos.
Si copiamos un segmento, se abre la ventana anterior con los mismos parámetros del segmento copiado y podemos hacer modificaciones.
Al guardar, creamos un nuevo segmento pero no eliminamos el anterior. De esta forma comparamos dos segmentos o más (hasta cuatro a la vez). También podríamos hacerlo, simplemente, añadiendo nuevos segmentos.
Otra opción que tenemos es la de ‘Compartir’. Esto quiere decir que podemos enviar la configuración de nuestros segmentos, no los informes privados que utilizan dichos segmentos.
En el panel donde creamos nuestros segmentos, podemos encontrar el listado con todos los que tenemos y clasificarlos como destacados. Es un lugar de acceso rápido a nuestra colección.
En este panel podemos, además, ‘Importar de la galería’, es decir, incorporar a nuestra colección segmentos hechos por otros o viceversa (ya los vimos en el punto 2) y subir los nuestros en ‘Compartir segmentos’.
En este otro panel tenemos una serie de filtros a la izquierda y todos los segmentos correspondientes a la derecha. Al hacer clic en importar se añadirán automáticamente a nuestra colección.
6. Conclusiones
Como hemos podido ver en estos dos tutoriales, analytics es una herramienta gigante que se repite a menudo. Por ello, en esta segunda parte, tener en cuenta la personalización, los accesos directos y las alertas nos facilitará el trabajo. Por otro lado, buscar resultados o compararlos a través de la segmentación también nos ahorrará tiempo y esfuerzo. Te invito a que juegues un poco y bucees en este mar de posibilidades para entender mejor qué pasa en tu site.