¿Usas mucho el terminal? ¿Te gustaría tener autocompletado para un sin fin de comandos, un buscador de ficheros potente, facilidades de navegar por directorios, documentación en terminal con ejemplos y además iconitos? ¡Porque no nos olvidemos de los iconitos! Si es así, este es tu tutorial.
Una imagen vale más que mil palabras, con lo cual, unos cuantos videos valdrán muchas más:
Autocompletado de git:
Podremos navegar fácilmente por los últimos directorios usados con Z:
Tendremos un fuzzy finder para encontrar todo lo que queramos con fzf:
El buscar documentación será mucho más fácil con tldr:
¿Tú también quieres todo esto? Sigue este tutorial para tener el mejor terminal de todos.
Requisitos
- Homebrew 1.3.6
- Sistema Unix
Instalación de ZSH
Todo es mucho más fácil con Homebrew y si estás en Linux también disponemos de un gestor de paquetes parecido a Homebrew: Linuxbrew. Si estás en Windows, lo que estás es de mala suerte, ya que no se puede a priori. Prueba a mirar con el subsistema de de Bash para windows, quizás ahí se pueda hacer. Este tutorial te explica cómo instalar zsh en Windows.
En el resto del tutorial usaremos Homebrew —si empleas otro gestor, los pasos serán muy parecidos—. De tener problemas, tendremos que mirar en la documentación la sección de instalación de cada utilidad que se mencione.
Ahora bien, para comenzar instalaremos zsh con Homebrew. Así que abrimos el terminal e introducimos el siguiente comando:
brew install zshAdemás instalaremos las zsh-completions, ya que son necesarias para oh my zsh (utilidad que veremos más adelante):
brew install zsh-completionsLo siguiente será tener git instalado, para más tarde poder instalar oh my zsh:
brew install gitBien, ahora instalaremos oh my zsh. Oh my zsh gestiona de forma automática la configuración de zsh, además cuenta con un montón de plugins, temas y utilidades.
Para instalarlo ejecutaremos desde terminal el siguiente comando:
sh -c "$(curl -fsSL https://raw.githubusercontent.com/robbyrussell/oh-my-zsh/master/tools/install.sh)"Ahora reiniciamos el terminal y veremos que nos ha configurado ya zsh:
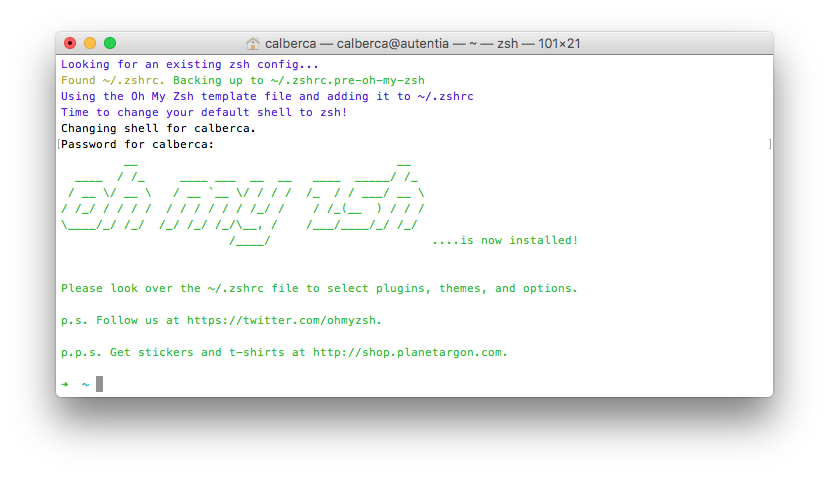
Prueba a hacer cd desde una carpeta cualquiera y dale al tabulador, podrás navegar usando o bien el tabulador o las flechas del teclado.
Nota: Si quieres volver al terminal de bash por defecto, usa el siguiente comando: chsh -s /bin/bash.
Cambiar el tema
Vamos a ir más allá y vamos a instalar un tema como el que mostraba al principio:
git clone https://github.com/bhilburn/powerlevel9k.git ~/.oh-my-zsh/custom/themes/powerlevel9k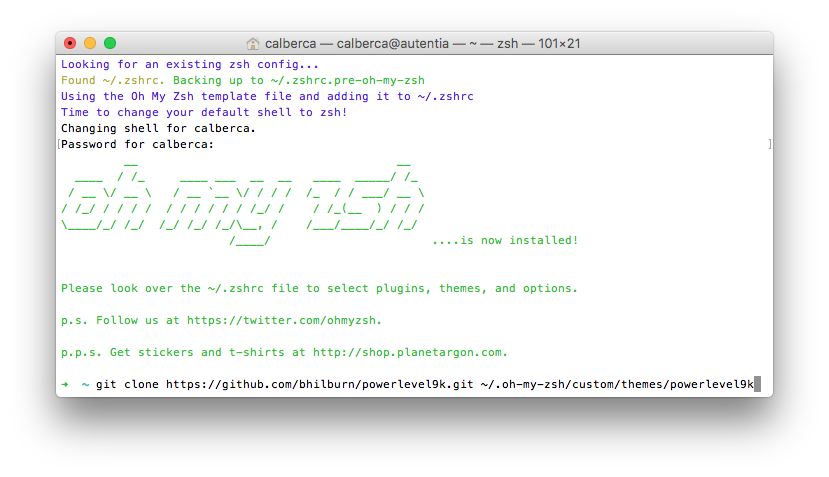
Una vez hecho esto, hay que editar nuestro fichero .zshrc, que sería lo equivalente al .bashrc. Usaremos nano para ello:
nano ~/.zshrc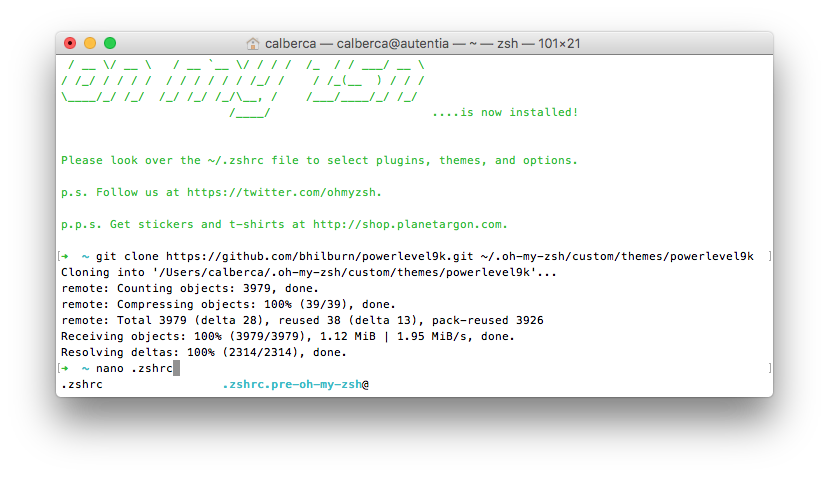
Modificar el tema por defecto por el siguiente:
ZSH_THEME="powerlevel9k/powerlevel9k"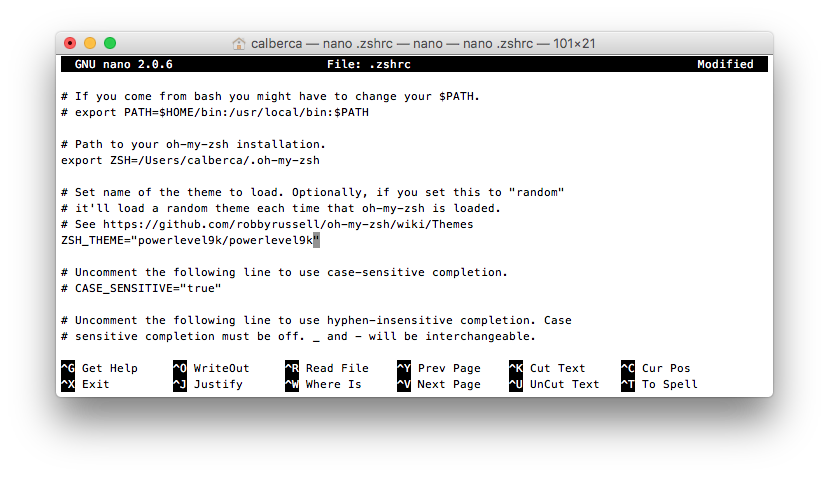
Reiniciamos el terminal y redoble de tambores…
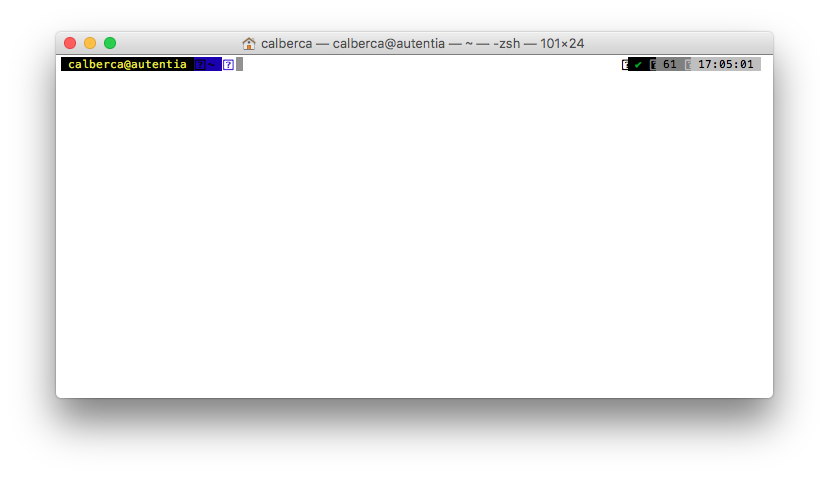
Uff, qué feo. ¿Por qué? Pues porque este tema usa caracteres especiales para mostrarlos como iconos, con lo que tendremos que descargar una fuente de tipo powerline.
Instalación de fuentes
Y, como no, hay un tap de fuentes en Homebrew, con lo que descargar e instalar la fuente será cuestión de dos comandos. Primero registramos el repositorio de fuentes:
brew tap "caskroom/fonts"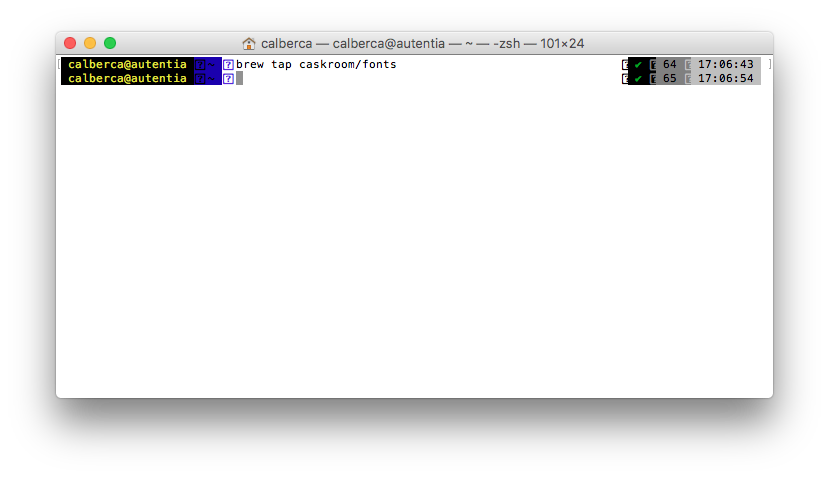
Y, una vez hecho el tap, podemos instalar la fuente que queramos de este repositorio de fuentes. Yo uso la Meslo, con lo cual instalaré esa:
brew cask install font-meslo-for-powerlineNota: prueba a escribir brew cask install font-meslo y dale a tabulador, fíjate que te autocompleta. Esto es debeido a que oh my zsh incluye un plugin de Brew, pero hay mucho más.
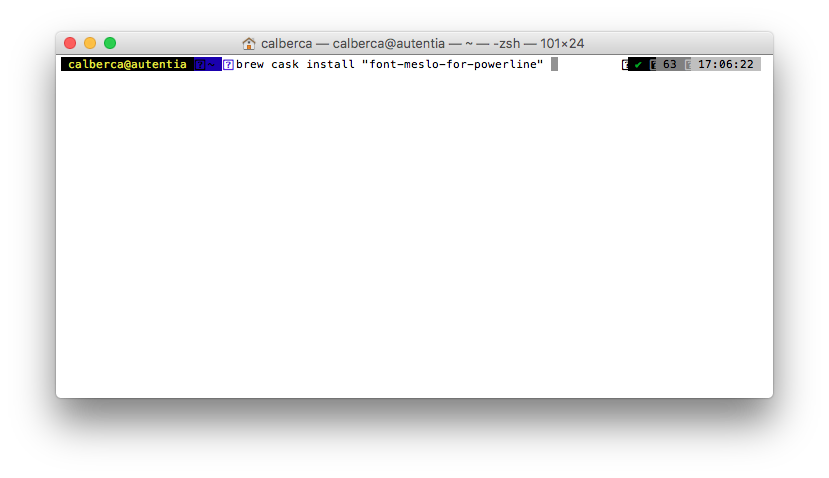
Actualizar la fuente en Terminal
Por último, modificamos la fuente del terminal para coger la fuente que acabamos de instalar. Con lo que debemos ir a preferencias y después a perfiles:
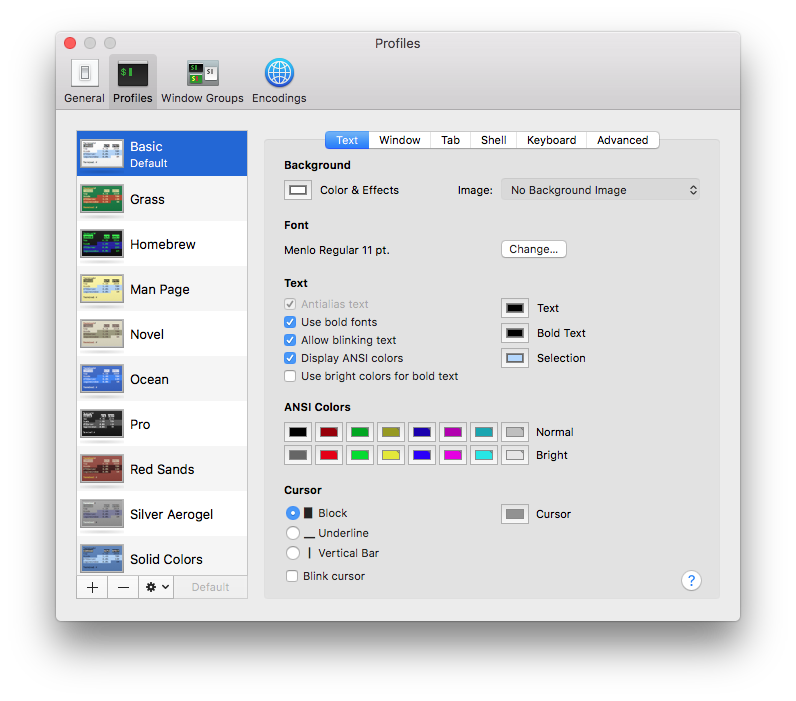
Dentro de Texto, le damos a cambiar fuente y elegimos una de las fuentes de Meslo. Hay varios pesos, elegir el que más os guste, a mí me agrada el peso M con un tamaño de 13 puntos:
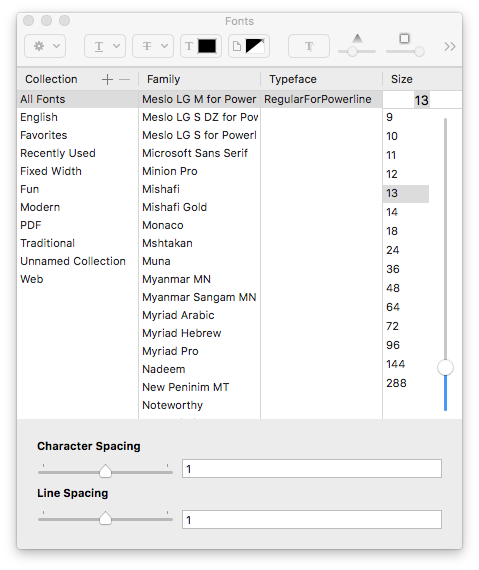
Ahora sí que tiene mejor pinta:
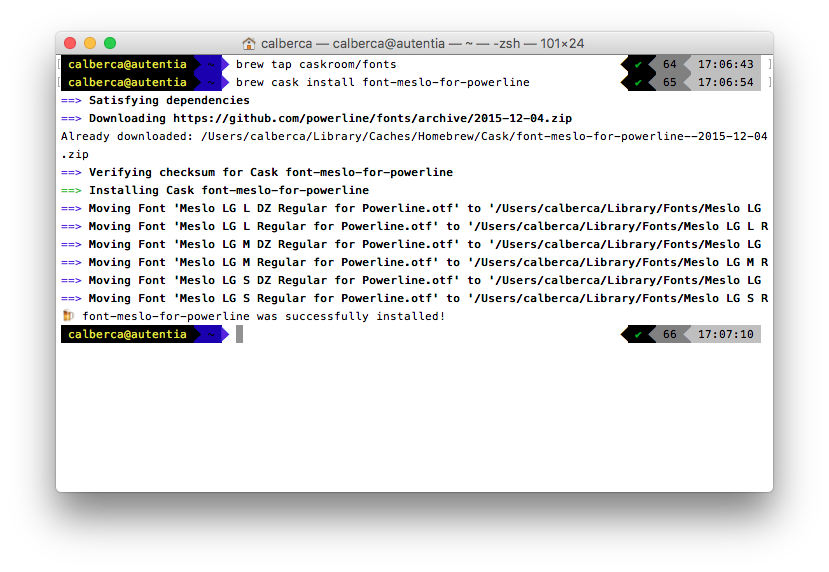
Los colores siguen sin ser de mi gusto, con lo que os invito a que elijáis un tema más apto. Yo uso un Solarized Dark personalizado. Además, en vez de hacer uso de la aplicación nativa del terminal, uso iTerm 2. El tema de Solarized Dark para terminal nativo podéis encontrarlo aquí, con tal de tener algo parecido a esto:
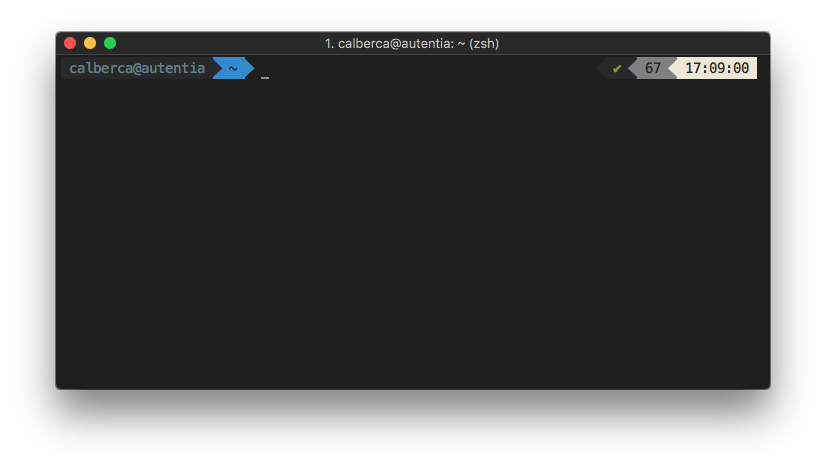
Qué bonico ?.
Instalar utilidades
Instalar Z es trivial con Homebrew:
brew install zAl igual que fzf:
brew install fzfY tldr no podría ser menos:
brew install tldrY ya podemos hacer todo lo que mostramos al principio del tutorial. Así de fácil. Os recomiendo que echéis un vistazo a su documentación con tal de aprender las herramientas.
Conclusiones
¿Qué pasa si me cambio de máquina? ¿Tengo que hacer todos estos pasos y estar configurando todo de nuevo? No, por supuesto que no. Podemos hacer uso de un repositorio de Github para tener versionada nuestra configuración, y una vez cambiemos de máquina clonarlo y tener un script que instalaría y configuraría todo. Esto son los denominados dotfiles.
Aquí os muestro mis dotfiles, donde pongo las opciones del Mac como a mí me gustan, instalo todos los programas que suelo usar, configuro mi terminal e instalo y aplico las fuentes.
En otro tutorial os enseñaré como hacer vuestros propios dotfiles. ¡Hasta entonces!


