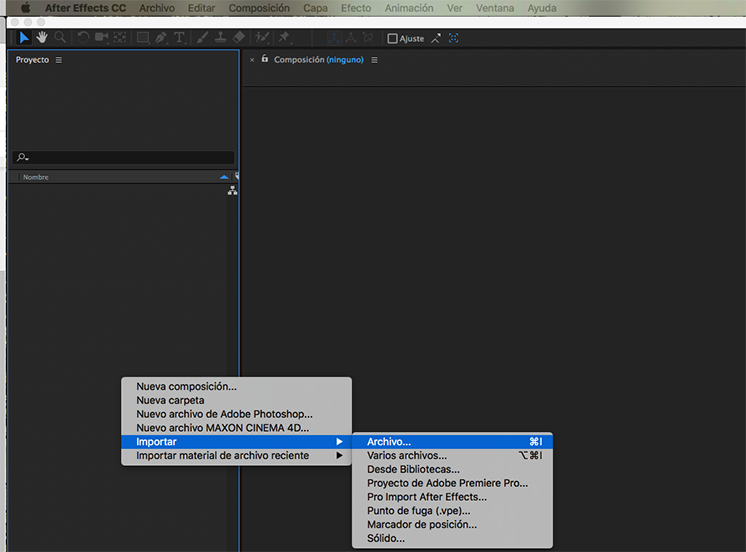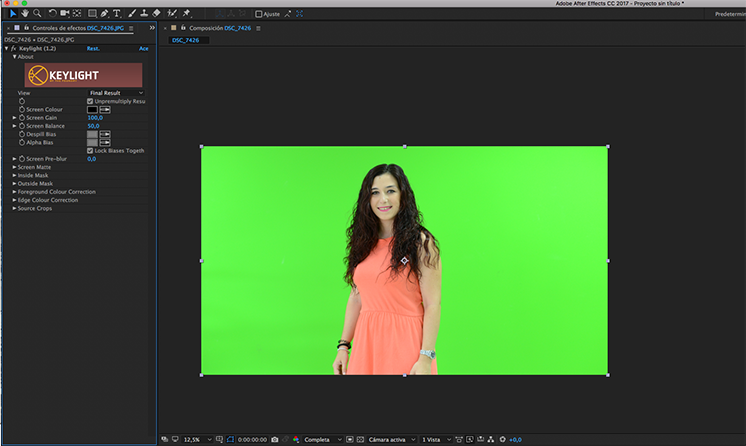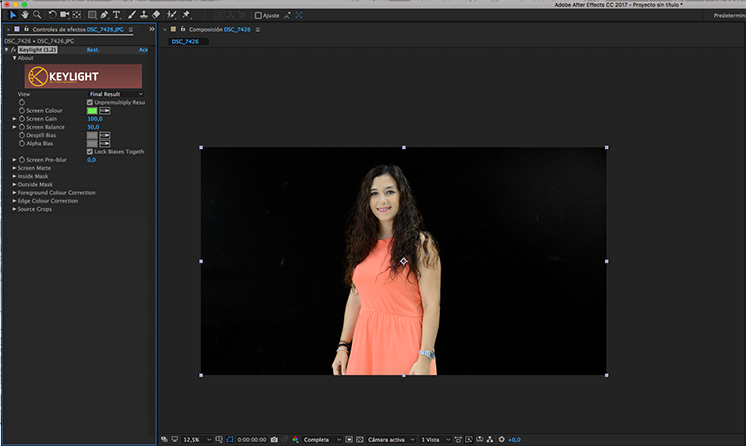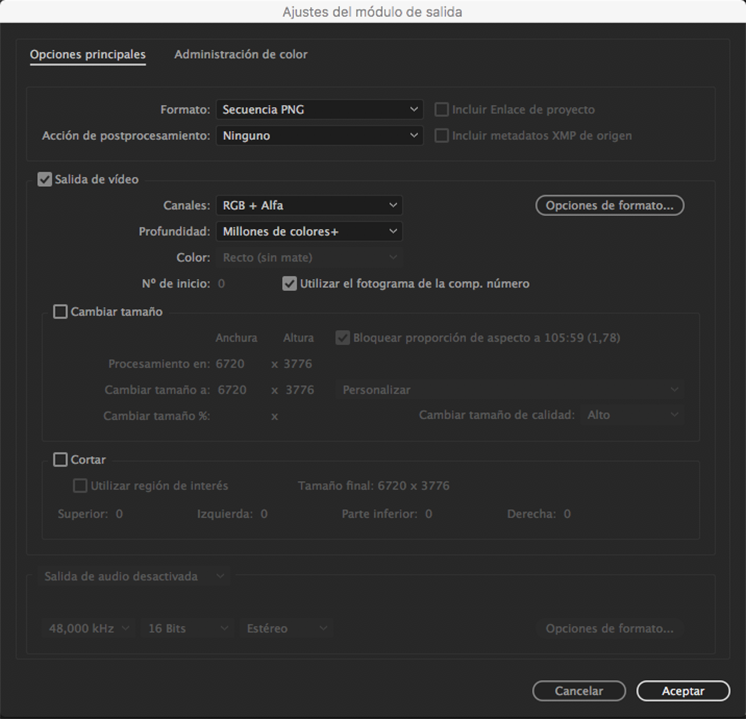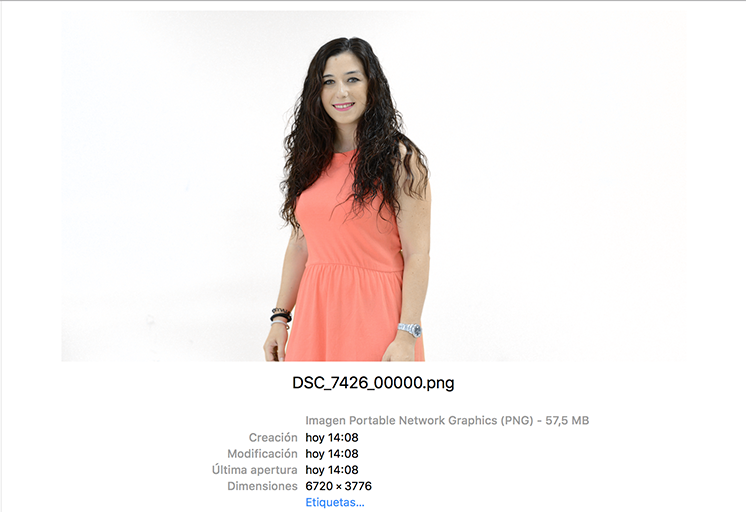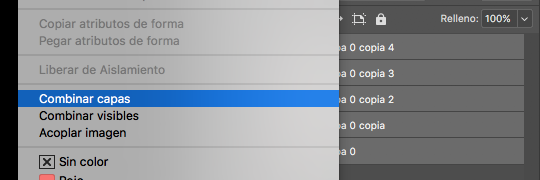En este tutorial combinaremos los programas After Effects y Photoshop para eliminar el chroma de una fotografía de manera rápida, sencilla y muy efectiva.
Índice de contenidos
1. Introducción
La técnica del chroma consiste en utilizar un fondo verde o azul en una grabación o fotografía con el objetivo de eliminarlo posteriormente para sustituirlo por otro fondo o incluir la imagen en una composición como el diseño de un flyer, por ejemplo.
Aunque en un primer momento os pueda parecer que utilizar dos programas para eliminar el chroma en una sola fotografía es complicarse demasiado, tras muchas pruebas y barajar muchas opciones he llegado a la conclusión de que es la forma más rápida y más precisa (si conocéis una técnica mejor os animo a que me lo contéis en los comentarios).
2. Entorno
El tutorial está escrito usando el siguiente entorno:
- Hardware: portátil MacBook Pro 15′ (2,5 Ghz Intel i7, 16GB).
- Sistema operativo: MacOS Sierra 10.12.
- Adobe Photoshop CC Versión 2017.1.1
- Adobe After Effects CC Versión 2017.2
3. Paso 1: After Effects
Para la primera parte del procesamiento de la imagen utilizaremos un efecto del que ya os hablé en el tutorial “Eliminar Chroma de una imagen en movimiento con Adobe After Effects CC”, el efecto Keylight 1.2.
Para ello, abrimos After Effects e importamos la imagen que queremos editar pulsando con el botón derecho encima de la ventana “Proyecto” y “Importar – Archivo”.
Para crear una composición del tamaño de la imagen simplemente arrastramos la imagen al icono de nueva composición de la parte inferior de la ventana “Proyecto”.
Una vez hecho esto, pulsamos con el botón derecho encima de la composición, entramos en “ajustes de la composición” y cambiamos la duración a un frame, para que cuando la exportemos obtengamos una única imagen.
Después, en la barra superior de herramientas añadimos el efecto con la siguiente ruta “Efecto-Incrustación-Keylight 1.2” y en la parte izquierda de la pantalla nos aparecen los controladores.
Con el cuentagotas elegimos el verde que queremos eliminar, si vamos pulsando la tecla “Alt” mientras pasamos el cuentagotas por la imagen podemos ver la cantidad de verde que estamos eliminando, lo ideal es eliminar todo de golpe.
Como podéis ver el resultado es muy bueno, ya que este efecto elimina incluso los reflejos verdes que produce la luz sobre la cara (lo cual no conseguiríamos si utilizamos un efecto como la varita mágica de Photoshop o realizando una selección con el Lazo, por ejemplo).
Una vez hecho esto y sin hacer ningún ajuste más, nos vamos a la barra superior de herramientas y en “Composición – Añadir a la cola de procesamiento” accedemos a los ajustes para exportar la imagen.
Dentro de los ajustes de “Módulo de salida” elegimos el formato “Secuencia PNG” que nos exportará una imagen en PNG por cada frame que tenga la composición (como anteriormente hemos hecho una composición de un frame, solo nos exportará una imagen) y dentro de “Canales” elegimos “RGB + Alfa” (para que nos respete la transparencia).
Con esto tendríamos una imagen con transparencia en el fondo y perfectamente recortada por lo que os preguntaréis: ¿Y por qué tenemos que usar Photoshop?. Pues porque el resultado no es perfecto, ya que como podréis comprobar, si visualizamos la imagen desde el Finder veremos que el fondo no es completamente transparente y una vez que abramos la imagen en Photoshop observaremos además que al eliminar los tonos verdes de la piel nos da como resultado una imagen que no es 100% opaca y que tiene transparencias, aunque a simple vista no se aprecie.
En este punto podemos cerrar ya After Effects y no es necesario guardar el proyecto, ya que al ser un proceso muy rápido podemos crear uno cada vez que necesitemos exportar una imagen. Además, si queremos exportar varias imágenes a la vez, solo tendríamos que añadir tantos frames como imágenes a la composición y exportarlas con la secuencia PNG todas a la vez, lo que nos ahorraría bastante tiempo.
4. Paso 2: Photoshop
En este paso solucionaremos los problemas de los que hemos hablado anteriormente, en primer lugar abrimos nuestra imagen en Photoshop y comprobamos que, efectivamente, no es del todo opaca:
Para corregir esto, seleccionamos la capa de la imagen y con el comando “cmd + J” duplicamos la imagen tantas veces como sea necesario para que sea opaca (normalmente con unas 3/4 copias es suficiente).
En este punto, también los píxeles “sucios” que se veían en la vista previa se habrán multiplicado y aunque en este caso a simple vista parece que la imagen está limpia, es habitual que se vea que no.
Para solucionar esto, en primer lugar seleccionamos todas las capas de la imagen y las combinamos para tener una sola imagen.
Una vez hecho esto para eliminar los “píxeles sucios” solo tenemos que, teniendo “cmd” pulsado, pinchar encima de la imagen de la capa para seleccionar la imagen. Esto seleccionará los píxeles “enteros” dejando fuera toda esta suciedad.
Después, con el comando “Shift + cmd + I” o en la barra superior “Selección – Invertir”, invertimos la selección y le damos a la tecla de borrar una vez o dos en función de la cantidad de píxeles sucios que haya.
Una vez hecho esto la imagen estará limpia y, haciendo zoom, podemos comprobar que el recorte es perfecto, incluso en las zonas complicadas como suele ser el pelo. De hecho, si lo comparamos con la imagen original veremos que, aunque hemos perdido un poco de detalle, el resultado es más que aceptable y hemos mejorado notablemente el tono de la piel:
Solo con estos pasos el resultado suele ser muy bueno, aunque puede ocurrir que hayan quedado pequeñas imperfecciones, por lo que es recomendable utilizar el zoom y comprobar y eliminar utilizando por ejemplo el lazo y la herramienta borrar los pequeños defectos que puedan haber quedado.
Una vez guardada la imagen podemos comprobar en el Finder que se ha eliminado toda la suciedad que veíamos antes.
5. Vídeo explicativo
Por si aún te queda alguna duda, puedes ver el proceso paso a paso en el siguiente vídeo: