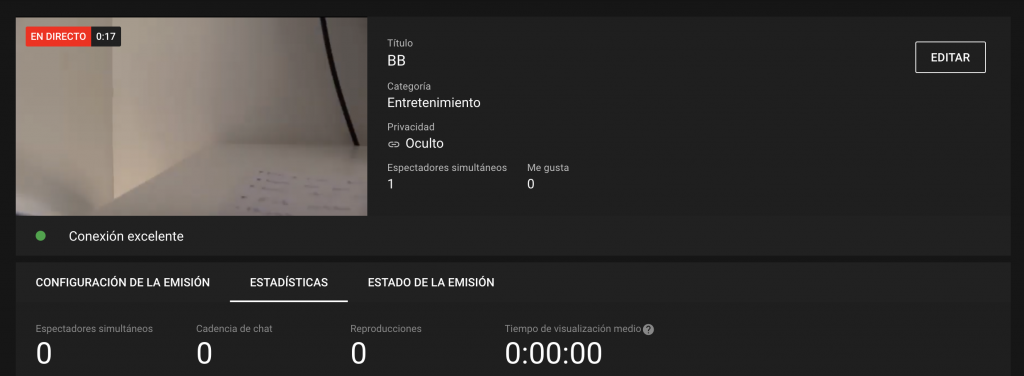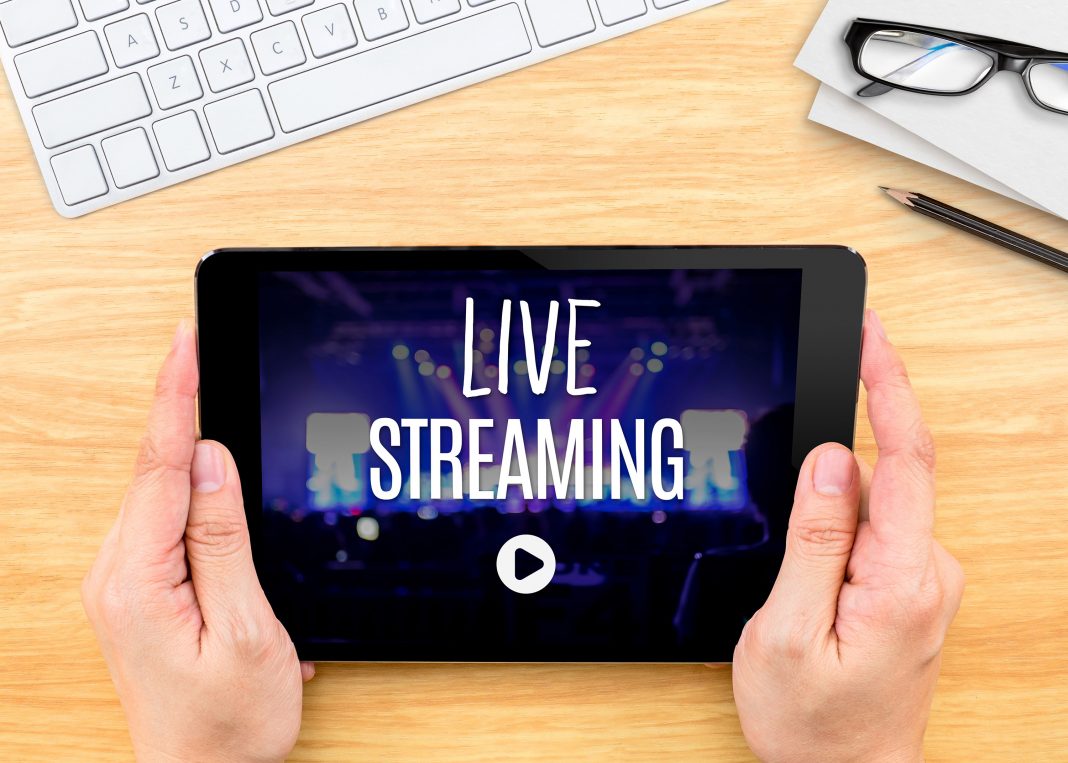En este tutorial explicaré los pasos a seguir para realizar desde cero un streaming en Youtube a través del Vidiu Teradek.
Índice de contenidos
- 1. Introducción
- 2. Material necesario
- 3. Recomendaciones iniciales
- 4. Crear un canal de Youtube
- 5. Configuración de Teradek Vidiu
- 6. Configuración de la cámara
- 7. Inicio de la emisión
1. Introducción
A raíz de la situación producida por el COVID-19, nos hemos visto obligados a cambiar muchas de nuestras costumbres y rutinas. Una de ellas ha sido la de realizar todos los eventos deportivos a puerta cerrada. Esto ha hecho que muchos padres y madres ya no puedan ver a sus hijos en, por ejemplo, un partido o un entrenamiento de fútbol, especialmente, en categorías no profesionales en las que los recursos económicos son limitados.
Por ello, he realizado este tutorial con una solución relativamente sencilla y barata que podría ser aprovechada por los clubs deportivos para solventar, en la medida de lo posible, este problema.
2. Material necesario
- Cámara Canon XA35 (o cualquier otra videocámara que tenga output de vídeo).
- Trípode.
- Vidiu Teradek (Firmware 3.0.8, las actualizaciones pueden encontrarse en este enlace o realizarse a través del propio aparato).
- Cable HDMI mini-HDMI (en el caso de que la salida de vídeo de la cámara no sea HDMI mini, se necesita un cable del conector de tu cámara a HDMI).
- Una conexión a internet estable (utilizaremos la conexión de nuestro móvil en este caso, pero cualquier red wifi serviría).
3. Recomendaciones iniciales
Es importante tener en cuenta que durante un streaming, aunque conozcas los pasos y sigas las instrucciones, pueden ocurrir muchos problemas que no dependen de nosotros, desde problemas con la conexión hasta fallos del aparato de emisión.
Lo más recomendable para evitar sustos es realizar varias pruebas antes del evento (ya que al ser en directo, si nos encontramos un problema el mismo día no vamos a tener margen para solucionarlo), a ser posible en la propia localización y en las mismas condiciones de red, sonido, iluminación, etc. que tendremos el día de la emisión.
Además, si no disponemos de canal de Youtube y tenemos que crearlo por primera vez, hemos de tener en cuenta que desde que lo creamos hasta que podemos realizar la primera emisión, tiene que pasar un mínimo de 24 horas, que es lo que tarda Youtube en validarnos la cuenta.
4. Crear un canal de Youtube
Lo primero que necesitamos para emitir en Youtube es tener un canal, para ello solo necesitamos una cuenta de correo y un número de teléfono (tenemos que verificar nuestra cuenta para poder emitir en streaming).
Estando logueados en nuestra cuenta entramos en www.youtube.com y en la parte derecha pinchamos en nuestro usuario donde nos dará la opción de “crear canal”.
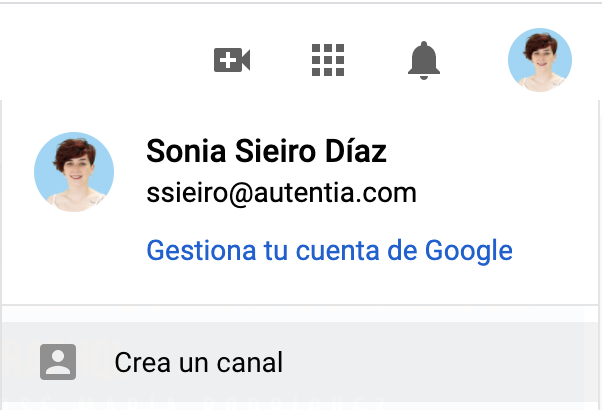
Le damos a empezar y nos dará la opción de elegir si queremos usar nuestro nombre y nuestra foto o personalizarlos, elegimos la que nos convenga.
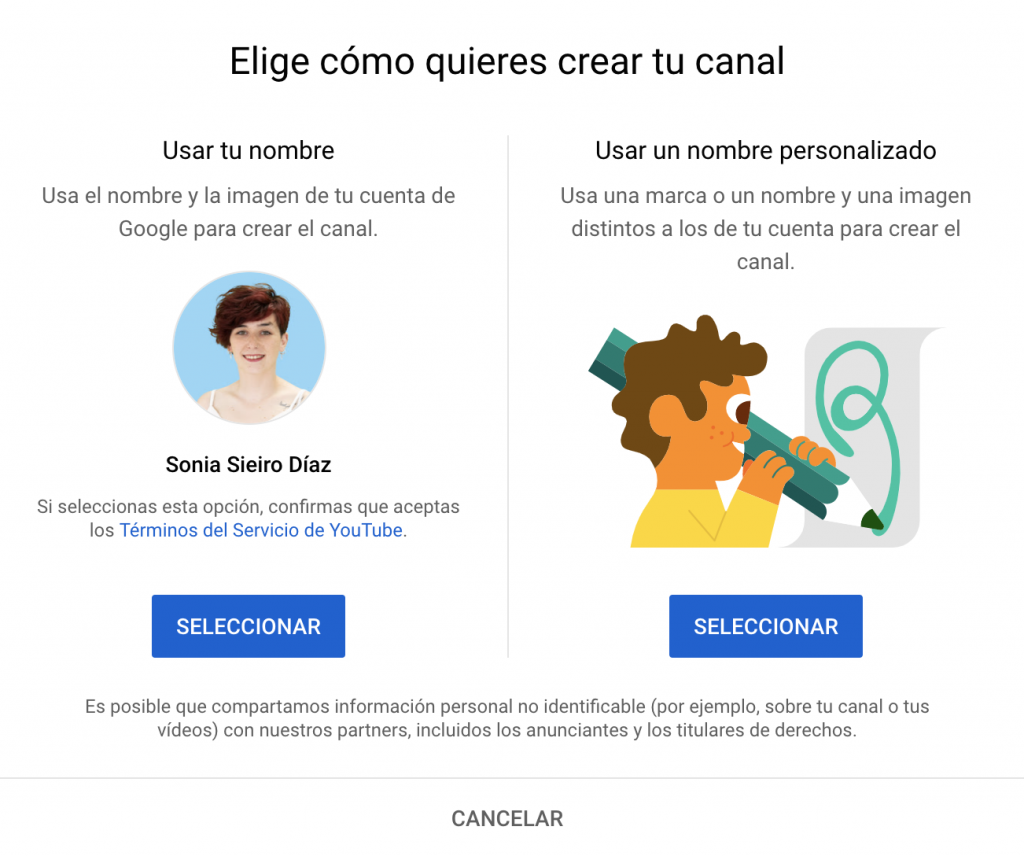
Seguimos los pasos para crear el canal (nos dejará añadir una descripción, sitio web, redes sociales, etc.).
Una vez terminado, aún nos quedará un paso antes de poder realizar un streaming, para ello pinchamos en la barra superior en el icono de la cámara y pinchamos en “Emitir en directo”, nos saldrá un mensaje de que esa opción aún no está disponible y nos redirigirá a una página para incluir un número de teléfono.
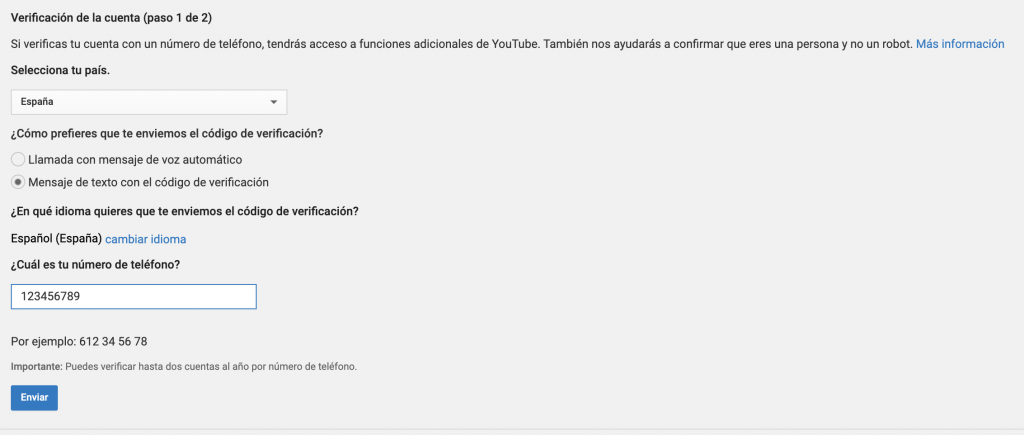
Una vez realizado este paso tendremos que esperar 24 horas a que nos verifiquen la cuenta y ya podremos empezar a emitir.
5. Configuración de Teradek Vidiu
Aunque aún no podemos emitir en nuestro canal de Youtube, podemos empezar a configurar nuestro Teradek.
Lo encendemos en la pestaña lateral y lo primero que tenemos que configurar es la conexión a internet, para ello utilizaremos nuestro teléfono en modo router. Vamos a ajustes de conexión, activamos la opción “conexión compartida” y apuntamos el nombre de la red y la contraseña.
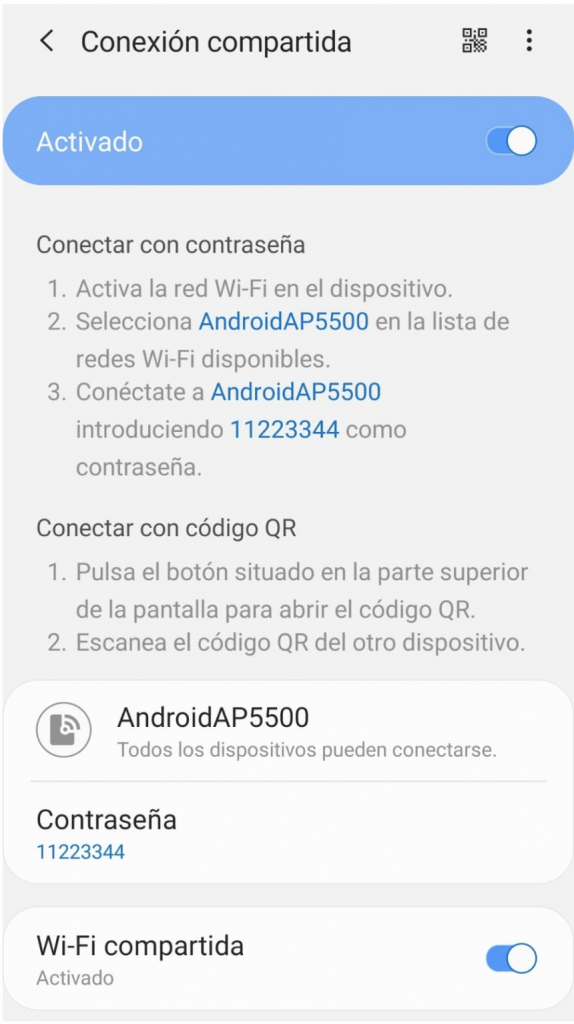
Hemos de tener en cuenta que, si recibimos una llamada durante la realización del streaming la conexión a internet se interrumpirá y dará problemas en nuestra emisión, por lo que lo conveniente es restringir las llamadas mientras dure. Cada móvil cuenta con su propia capa de personalización, pero si entramos en el menú de marcación de llamada, y seguimos estos pasos, lograremos restringir las llamadas:
-
-
- Una vez en el menú de llamadas buscar ajustes.
- Hacer scroll hasta localizar restricción de llamadas (en mi caso, Samsung Galaxy S8, esta opción se encontraba dentro del menú “servicios adicionales”).
- Pulsar en «Todas las entrantes».
-
Hecho esto volvemos al Teradek, pulsamos en el botón menú y bajamos hasta llegar a “Network settings”, elegimos la opción wifi y después “setup”.
La primera vez que nos conectemos a nuestro teléfono tendremos que pulsar en “scan for network”, seleccionar nuestra red, introducir la contraseña y esperar a que se conecte. Una vez hecho esto, nos aparecerá en “saved networks” y podremos conectarnos directamente (por lo general cada vez que apagamos el aparato tendremos que reconectarnos a la red).
Volvemos atrás moviendo el botón de menú hacia la izquierda y una vez en el menú otra vez nos vamos a la opción “Broadcast settings”.
Bajamos hasta la opción “plat” (plataforma) y elegimos “YoutubeLive”. Nos aparecerá un mensaje como este:
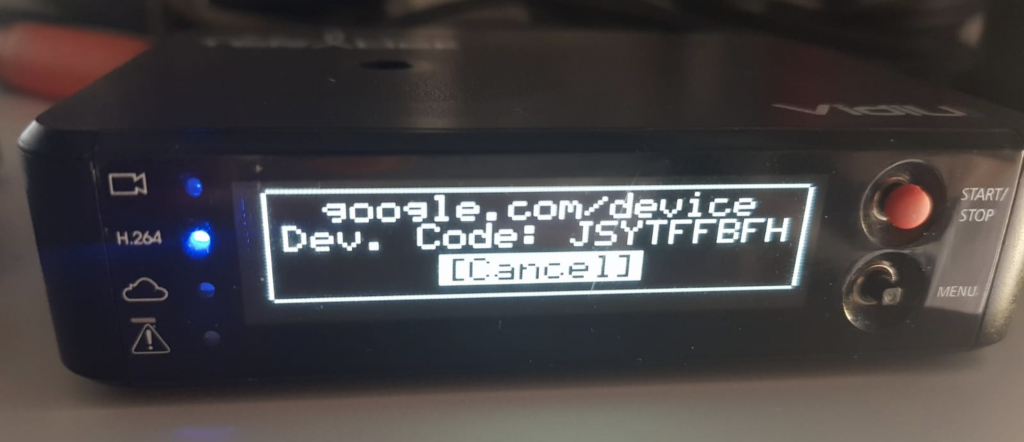
Abrimos el navegador, introducimos la URL google.com/device y dentro ponemos el Dev. Code que nos muestra el aparato. Nos saldrán todas las cuentas en las que estamos logueados desde el navegador, así que elegiremos aquella con la que hemos creado nuestro canal.
Una vez terminado, nos aparecerá un mensaje “Succeed”, que indicará que ya hemos sincronizado nuestra cuenta con el aparato. Esta cuenta se quedará guardada las próximas veces que lo encendamos, por lo que si queremos cambiarla, tendremos que hacer “logout” dentro de Broadcast settings y repetir los pasos anteriores.
6. Configuración de la cámara
Dejaremos la cámara también lista, para ello, nos aseguraremos de tener la salida por hdmi configurada en terminal de salida, la calidad en 720p y el sonido en ambiente en el caso de que no queramos añadir micrófonos adicionales:
Conectamos el cable HDMI mini a la salida de nuestra cámara y el HDMI al Teradek.
Si hemos realizado los ajustes correctamente, nos aparecerá un mensaje primero de “video not detected” y después “video detected”, aunque seguirá apareciendo en la parte superior de nuestra pantalla “not ready”, ya que aún no hemos podido definir dónde vamos a emitir.
Terminado este paso, para realizar los siguientes necesitaremos ya tener activada nuestra cuenta para streaming por lo que hasta pasadas las 24h de activación no podemos continuar.
7. Inicio de la emisión
Una vez tenemos ya nuestra cuenta activa volvemos a broadcast settings, bajamos hasta el apartando Ev. (eventos) y pulsamos, nos dará a elegir entre “new” o “existing” (mi recomendación es darle a new y crear el evento desde el aparato, podemos hacerlo desde Youtube y conectarnos a él pero nos dará más problemas).
Si pulsamos en new nos pedirá un título, una descripción (esto podemos editarlo después más cómodamente desde el ordenador) y tendremos que elegir la privacidad del evento, las opciones son:
-
-
- Pub.: público, accesible para cualquier persona que lo busque o que entre en nuestro canal.
- Unlist.: oculto, sólo disponible para aquellas personas que tengan enlace directo al vídeo (solo nosotros disponemos de ese enlace pero si se lo pasamos a alguien podría compartirlo con cualquiera).
- Priv.: privado, solo disponible desde nuestra cuenta o por invitación (requiere una cuenta de correo y sólo se podrá ver el vídeo si estás logueado con ella).
-
Una vez creado el evento y conectada la cámara, nos aparecerá el mensaje “ready” en la pantalla principal, en este punto podríamos empezar a emitir directamente si no disponemos de un ordenador (ya que la opción de monitorizar el streaming solo está disponible desde un pc). Para ello pulsamos el botón rojo, confirmamos y podemos elegir entre “Preview” (solo emite a tu cuenta para monitorizar desde el pc) o “Live” para comenzar directamente la emisión.
Para monitorizar desde el pc lo mejor es elegir la opción preview e ir a nuestra cuenta de Youtube, pulsar en “Gestionar vídeos” y luego en “En directo”, donde nos aparecerá el evento creado.

Estas son las opciones que nos aparecen:
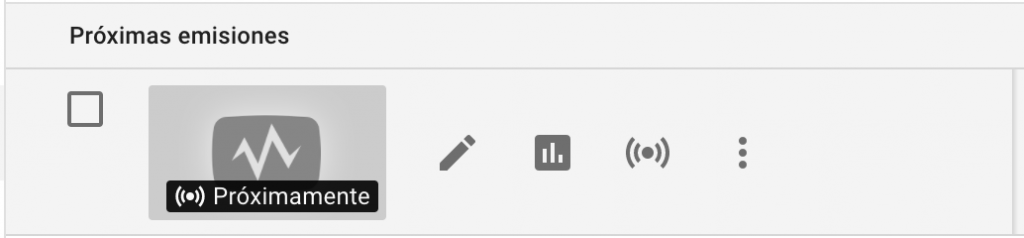
La primera sirve para editar el título, la descripción, etc., la segunda para ver estadísticas y la tercera para entrar en la sala de control en directo.
Entramos en la sala de control y, si todo ha ido bien, veremos una previsualización de la imagen que nos está llegando de la cámara, además de la calidad de nuestra emisión (si no está llegando bien es porque el internet no tiene suficiente capacidad).
Una vez comprobado todo, podemos iniciar la emisión, bien volviendo a pulsar el botón rojo en el Vidiu, bien desde la sala de control de Youtube y… ¡listo, ya estamos en el aire!