Índice de contenidos
1. Entorno
Este tutorial está escrito usando el siguiente entorno:
- Hardware: Slimbook Pro 2 13.3″ (Intel Core i7, 32GB RAM)
- Sistema Operativo: Linux Mint 19
2. Introducción
A poco que estés en este mundillo, ya te habrás percatado de que muchas empresas y quizá la tuya ya están o se están pensando en migrar a la nube, donde, hoy por hoy, el rey es AWS.
La nube de AWS nos ofrece un montón de servicios para hacer casi cualquier cosa, y en este tutorial vamos a hablar del servicio E2C que nos permite la creación de máquinas en la nube.
3. Vamos al lío
Nota: para seguir este tutorial necesitarás una cuenta de AWS.
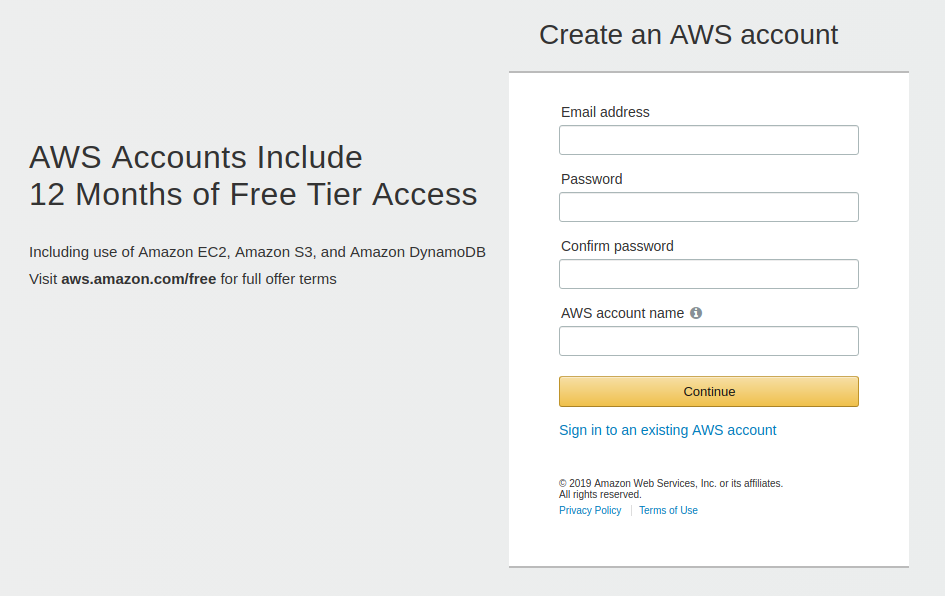
Como ves, si eres nuevo en AWS tienes 12 meses para probar servicios de forma gratuita, pero ojo que las condiciones son severas y solo te dejan «gratis» ciertas configuraciones, que comentaremos en el tutorial.
Una vez tenemos una cuenta de AWS podemos acceder a nuestra consola y seleccionar el servicio EC2 o como ves en la imagen directamente podemos ir la opción «Launch a virtual machine» para iniciar el asistente.
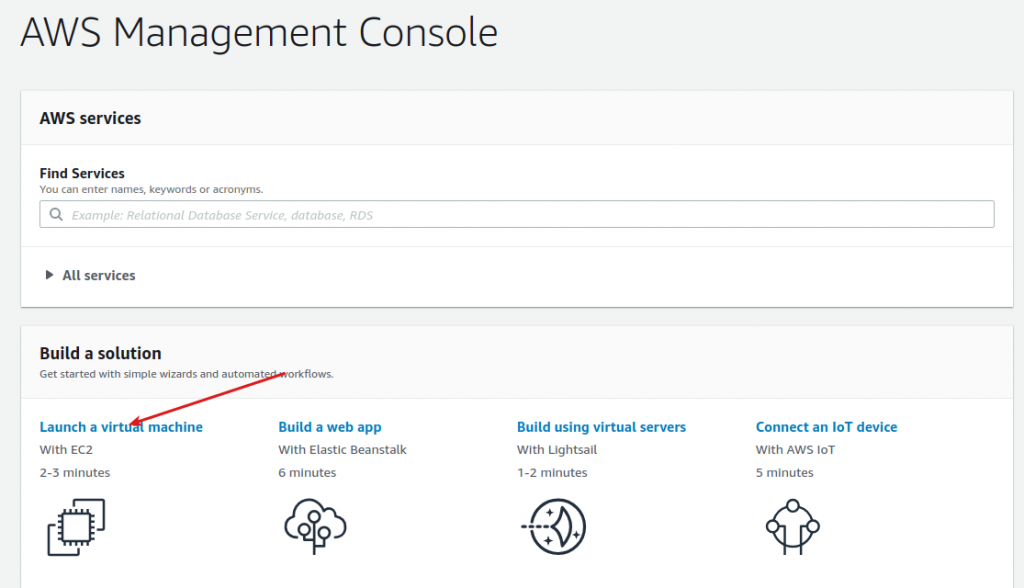
En el primer paso tenemos que seleccionar el AMI (Amazon Machine Image), es decir, la imagen para nuestra máquina. Podemos seleccionarla únicamente con el sistema operativo que queramos instalado, o bien buscar alguna que ya tenga el servicio o la aplicación que queramos desplegar. En este caso vamos a seleccionar una imagen de Ubuntu 18.04.
Nota: ojo al seleccionar porque algunas imágenes llevan costes añadidos. Fíjate que ponga «Free tier eligible» como en la imagen.
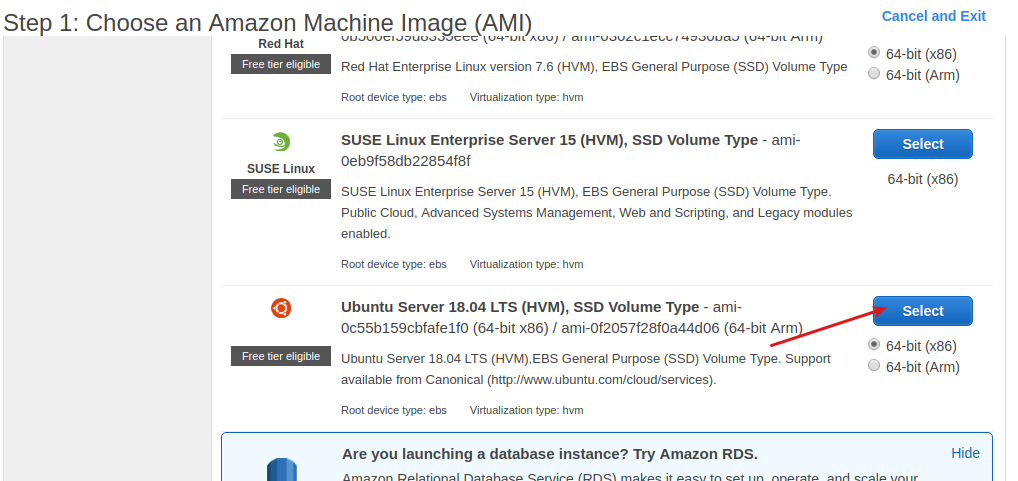
Al pulsar en «Select» pasamos al siguiente paso del asistente donde tenemos que seleccionar las características técnicas de la máquina. En función del tipo seleccionado, tendrá más o menos número de procesadores, memoria RAM, etc…
Nota: si no quieres pagar estarás limitado al tipo t2.micro con un solo procesador y solo un 1GB de RAM.
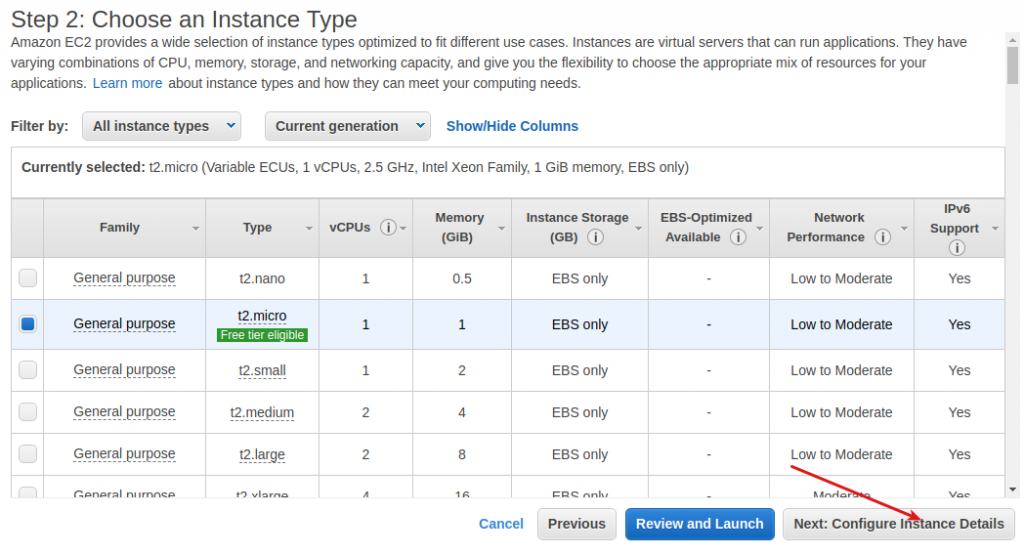
Una vez seleccionado pulsamos en «Next: Configure Instance Details» para ir al siguiente paso donde vamos a configurar detalles de la instancia como: el número de instancias que queremos, en qué VPC y Subnet la vamos a desplegar y algo muy importante poner a Enable la propiedad «Auto-assign Public IP» para permitir el acceso remoto.
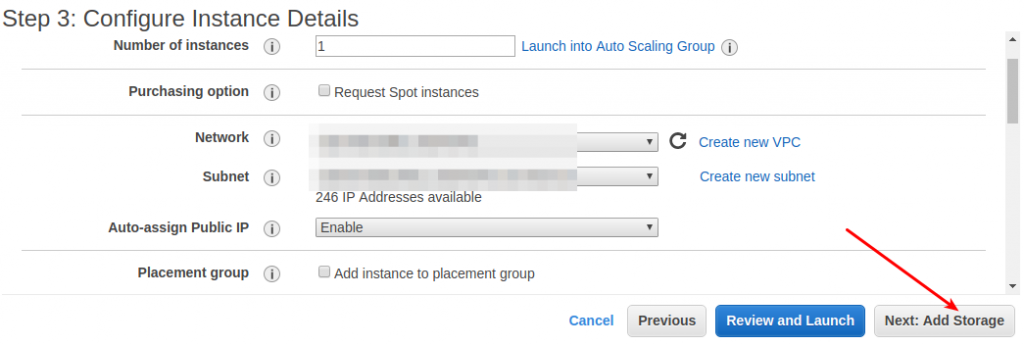
Pulsando en «Next: Add Storage» pasamos al siguiente paso del asistente donde debemos darle una capacidad al volumen que se va a asociar con la instancia, es decir, la capacidad del disco duro de nuestra máquina.
Nota: si te fijas en la imagen, te dice que hasta 30Gb de capacidad no tiene coste, por lo que casi tod@s ponemos 29Gb no vaya ser… y ningun@ le damos al «Learn more», donde te dice que esto es cierto pero solo durante el primer año.
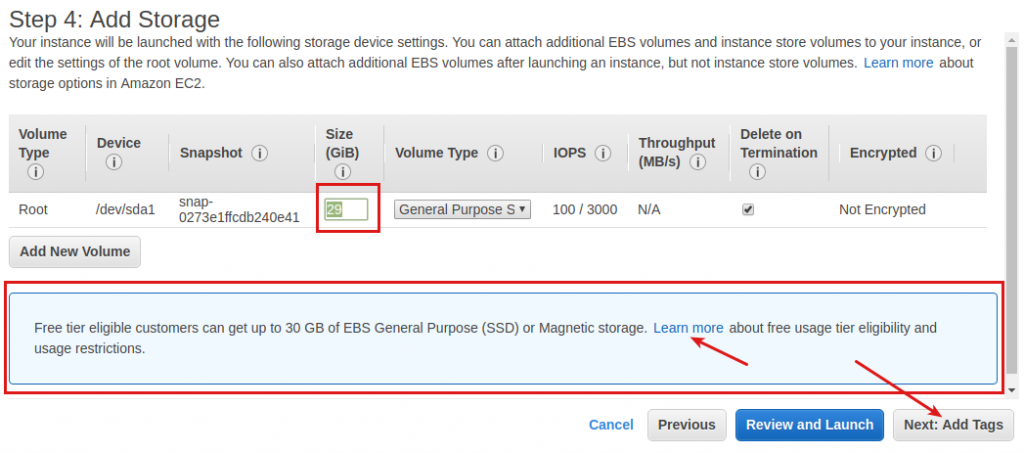
Pulsando en «Next: Add Tags» pasamos al siguiente paso del asistente donde podemos establecer todos los tags en forma de clave-valor que consideremos oportunos. Aquí la recomendación es establecer al menos un Name y un Project de cara a poder identificar los gastos en la factura.
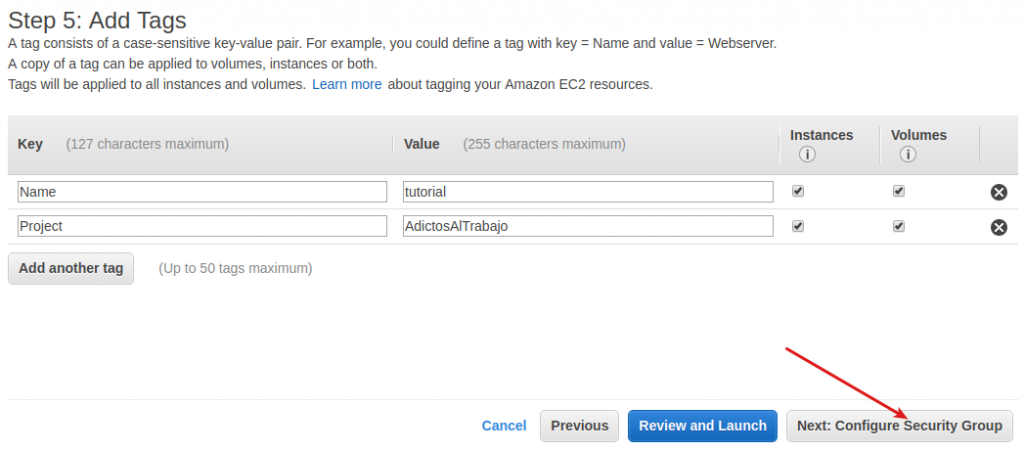
Pulsando en «Next: Configure Security Group» pasamos al siguiente paso del asistente donde podemos establecer los puertos que queremos mantener abiertos en la máquina. Si queremos acceder directamente de forma remota necesitaremos al menos tener abierto el puerto 22, el resto de puertos dependerán de los servicios o aplicaciones que queramos desplegar.
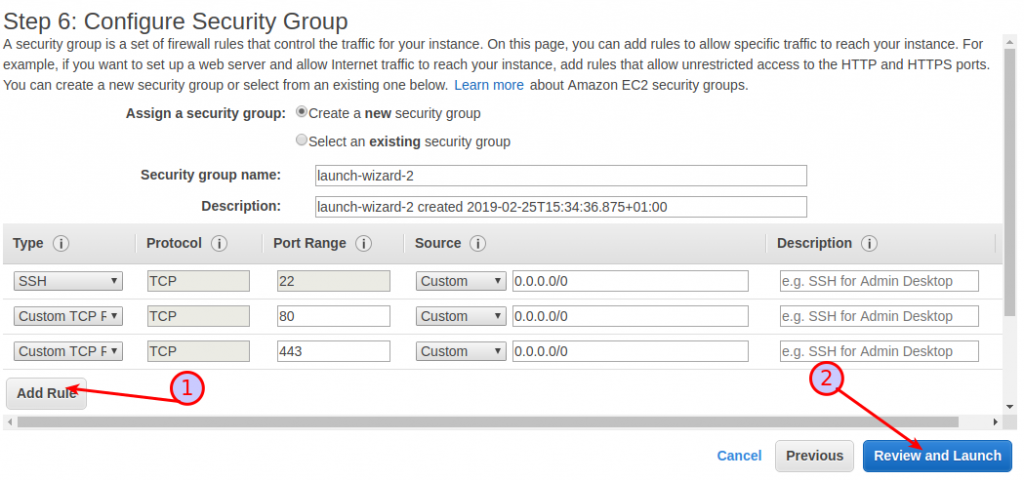
Si pulsamos en «Review and launch» podemos ver una página con el resumen de las características que hemos ido seleccionando para nuestra máquina, y si estamos conformes solo tendremos que pulsar en «Launch» para crear la instancia de nuestra máquina.
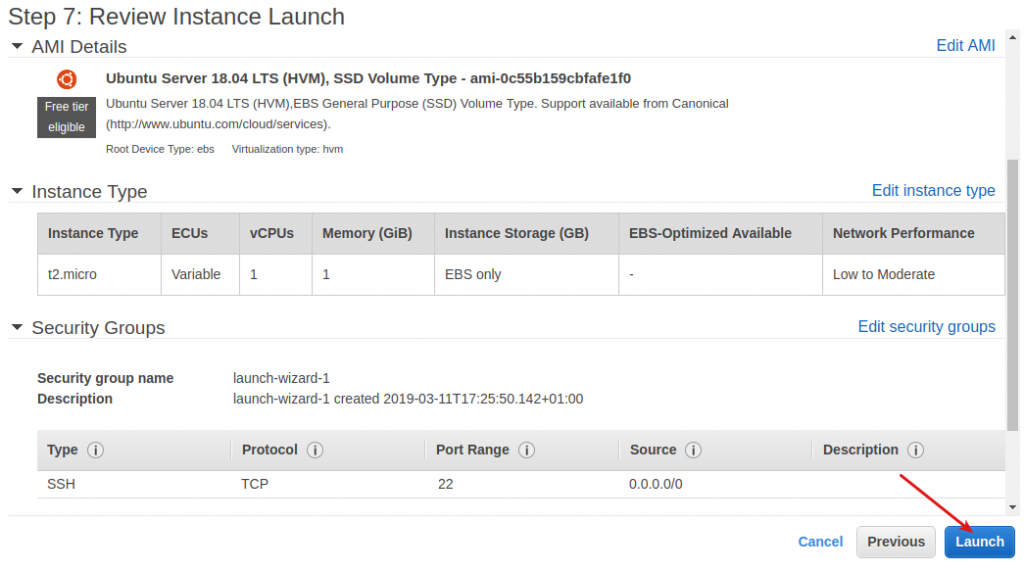
Al pulsar en «Launch» se nos abrirá un modal solicitando que seleccionemos o creemos un fichero de seguridad necesario para poder conectar de forma remota con la máquina. Seleccionamos la opción «Create a new key pair» y le damos un nombre, pulsamos en «Download» y, por último, en «Launch Instances».
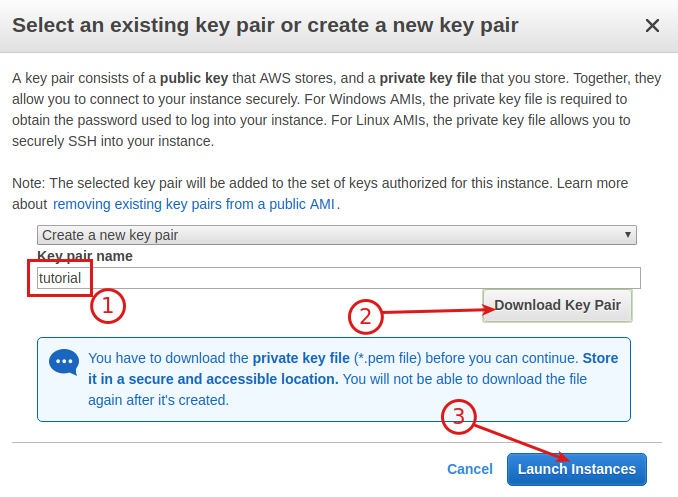
Pasados unos segundos el sistema nos informa de que nuestra máquina ya está lista para conectar de forma remota.
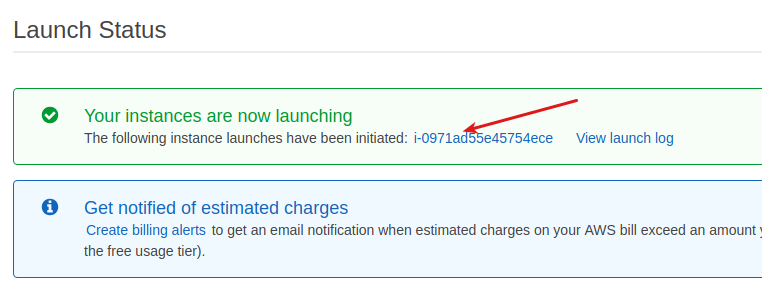
Pinchando en el ID podemos acceder directamente a la lista de instancia y ver el estado de la máquina, la IP pública asignada, etc…
Para conectar de forma remota desde nuestra máquina y poder empezar a trabajar con ella, tenemos que pulsar en «Connect».
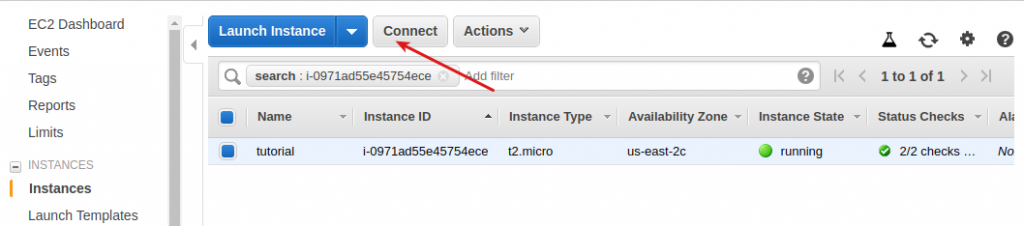
Con lo que aparece el siguiente mensaje que nos dice que para conectar tenemos que darle unos permisos restringidos al fichero antes descargado y el comando que tenemos que utilizar para conectar.
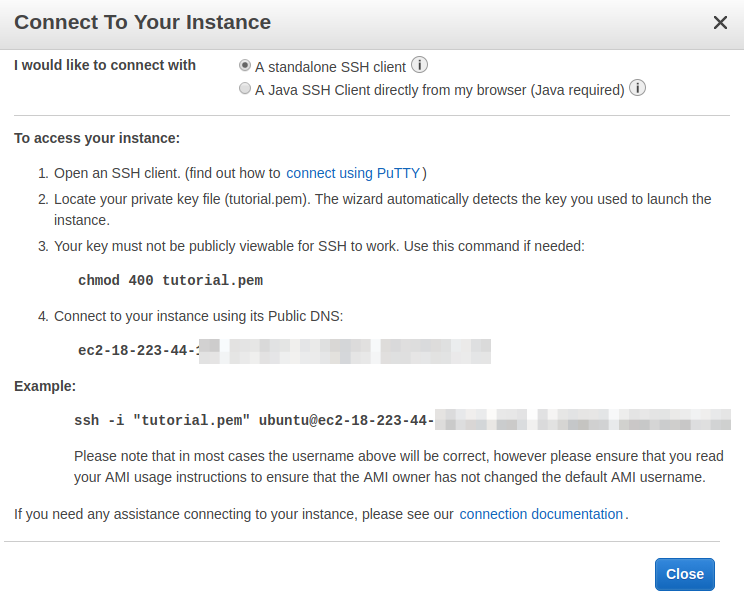
Entonces abrimos un terminal de nuestra máquina, nos posicionamos donde tengamos descargado el fichero requerido y nos aseguramos de que tiene los permisos requeridos:
$> chmod 400 tutorial.pem
y ahora, dentro del mismo directorio, copiamos el comando que AWS nos da de ejemplo. Al ejecutarlo tenemos que ver que estamos dentro de nuestra máquina recién creada sin que nos haya pedido usuario y/o contraseña, ya que la seguridad nos la da el fichero .pem.
A partir de aquí como en cualquier máquina con Ubuntu podemos instalar todas las aplicaciones y servicios que nos hagan falta.
4. Conclusiones
Como ves crear una infraestructura en AWS para tus proyectos es bastante sencillo, lo que siempre tienes que tener en cuenta son los costes asociados para no llevarte sustos en la factura al final del mes.
Cualquier duda o sugerencia en la zona de comentarios.
Saludos



