Aprende a crear de manera sencilla y rápida GIFs animados con Photoshop que le darán más vida a tus publicaciones.
Índice de contenidos
- 1. Introducción
- 2. Entorno
- 3. Medios necesarios
- 4. Línea de tiempo
- 5. Crear el GIF
- 6. Exportación
- 7. Vídeo explicativo
1. Introducción
A la hora de publicar en vuestras redes sociales, lo ideal es acompañar la publicación con algún recurso visual que la haga más atractiva. En este tutorial aprenderemos a generar de una manera muy sencilla GIFs animados utilizando el programa Photoshop (versión CS3 o superior).
2. Entorno
El tutorial está escrito usando el siguiente entorno:
- Hardware: portátil MacBook Pro 15′ (2,5 Ghz Intel i7, 16GB).
- Sistema operativo: MacOS Sierra 10.12.
- Adobe Photoshop CC Versión 2017.1.1
3. Medios necesarios
Para generar este tipo de GIFs necesitaremos una serie de imágenes estáticas, si queremos conseguir, por ejemplo, el efecto de un dibujo animado necesitaremos modificar ese dibujo y sacar una imagen de cada uno de los movimientos (es algo complejo que da para escribir otro tutorial, por lo que si lo queréis solo tenéis que pedirlo ;)).
En este caso, he utilizado estas imágenes libres y gratuitas de la página “Picjumbo” y la técnica de duotono que expliqué en mi último tutorial “Fotografía duotono con Photoshop”:
4. Línea de tiempo
Para empezar abrimos nuestro programa Photoshop con una de las imágenes y convertimos la imagen, que por defecto nos sale como fondo y bloqueada, en una capa normal pulsando encima con el botón derecho-capa a partir de fondo.
Posteriormente incluimos el resto de las imágenes en forma de capas (es importante que las imágenes que queramos incluir en el GIF tengan todas el mismo tamaño):
Una vez hecho esto nos vamos a la barra de herramientas Ventana-Línea de tiempo (Ventana-Animación para versiones anteriores de Photoshop) y en la parte inferior de la pantalla pulsamos en la flecha que sale al lado de “Crear línea de tiempo de vídeo” y la cambiamos por “Crear animación de cuadros”.
Una vez cambiado pulsamos encima de la frase y nos aparecerá lo siguiente:
5. Crear el GIF
Una vez llegados a este punto sólo necesitamos darle forma a nuestro GIF, para ello en primer lugar ocultamos todas las capas dejando visible la primera imagen de nuestro GIF.
Después, en la barra inferior pulsamos el icono de duplicar cuadro:
Pulsamos el icono hasta tener tantos cuadros como imágenes va a tener nuestro GIF, en este caso, cuatro.
Una vez hecho esto pulsamos en el cuadro número 2, que sería la segunda imagen del GIF y en la paleta capas hacemos visible la segunda imagen pulsando en el ojo.
Hacemos esto con el resto de cuadros hasta obtener lo siguiente:
El siguiente paso es decidir cuánto tiempo queremos que dure cada imagen. Para ello debajo de cada cuadro pinchamos en el recuadro de segundos y elegimos, en este caso 0,5.
Una vez hecho esto, solo tendríamos que pulsar debajo de los cuadros dónde pone “una vez” y seleccionamos “infinito” para que la animación se reproduzca en bucle.
Si queremos probar el resultado, pulsamos en el “play”.
6. Exportación
Para exportar el archivo en formato .gif nos vamos a Archivo-Exportar-Guardar para Web:
Para elegir la ubicación donde guardarlo pulsamos en “Guardar…” ya que si le damos a “Hecho” lo guarda en la última ubicación por defecto.
Y con ésto tendríamos el resultado:
7. Vídeo explicativo
Si aún te queda alguna duda, puedes ver el proceso paso a paso en el siguiente vídeo:


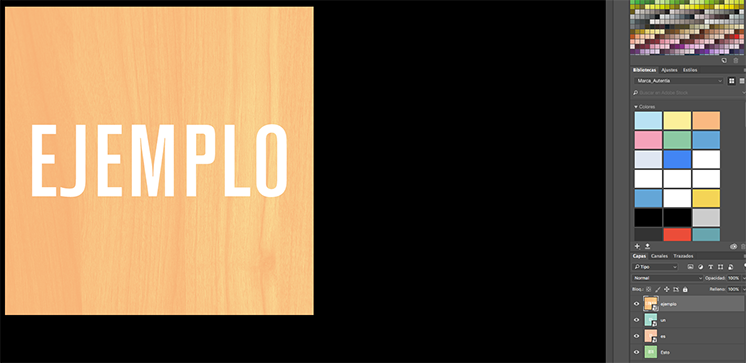
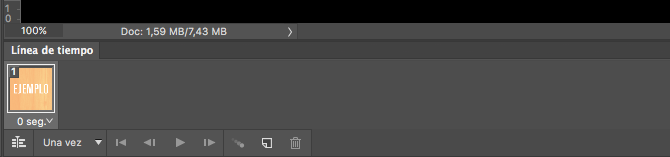
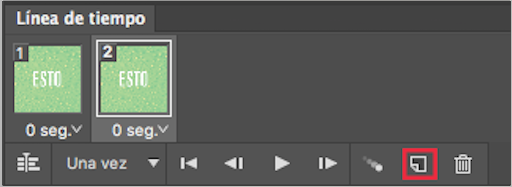
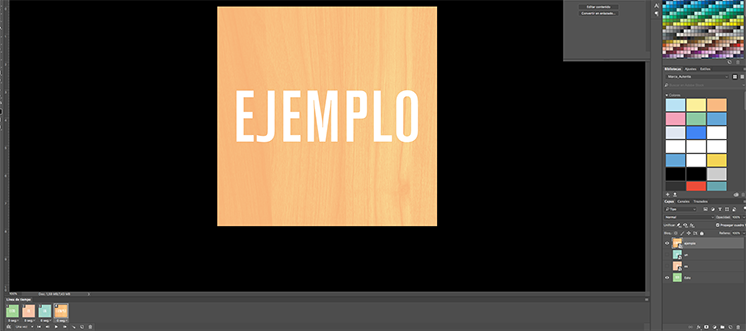




Y esto como se hace:
Posteriormente incluimos el resto de las imágenes en forma de capas
No lo explicas y no se ve en el video. Hay que ponerse en el lugar de quien ve la explicacion
Hola Antonio,
Como bien dices en el texto no está explicado, disculpas.
Consiste simplemente en coger el resto de las imágenes de la carpeta y arrastrarlas encima de la primera y posteriormente pulsar «enter» para que se coloquen.
En el vídeo si aparece, lo puedes ver entre los segundos 17 y 27, aproximadamente.
Espero haberte ayudado, saludos.