VideoScribe, una herramienta para video marketing.
Índice de contenidos
- 1. Introducción
- 2. VideoScribe
- 3. Crear el lienzo
- 4. Añadir archivos de audio
- 5. Guardar proyecto
- 6. Exportar
- 7. Conclusiones
1. Introducción
En este tutorial voy a explicar una técnica de video marketing que consiste en creas animaciones de video sobre pizarra blanca (conocido también como whiteboard animation), con el programa VideoScribe.
Lo primero es saber qué es el video marketing: conjunto de técnicas que usan el video con el fin de promocionar un producto o servicio para lograr objetivos dentro de una estrategia de marketing.
Con la aparición de internet esta técnica ha crecido y evolucionado rápidamente porque facilita la labor de difusión y acceso a contenidos audiovisuales desde distintas plataformas, gracias a la aparición de portales gratuitos para compartir videos como Youtube, Vimeo y otros. El 40% del tráfico de internet es consumido por el visionado de videos y la publicidad online aumenta cada vez más su inversión en creación de videos para su difusión online.
El componente social de la estrategia del video marketing se diseña para aumentar la participación de la audiencia en redes sociales en relación a un video determinado.
Algunas herramientas de animación whiteboard:
- VideoScribe
- After Effects
- Doodly
- Explee
- TTS Sketch Maker
Las ventajas de este tipo de publicidad:
- Ahorro de tiempo a la hora de buscar clientes.
- Aumenta el número de espectadores.
- La gente se queda en la página web más tiempo.
- Las ventas aumentan hasta 4 veces.
- Llama la atención y divierte.
- Método perfecto para anunciar el producto.
2. VideoScribe
2.1. Descarga e instalación
La idea en la que se basa VideoScribe es en la de un lienzo único a través del cual discurre el proceso de presentación eligiendo en todo momento la situación de la cámara que captura el video. Es un programa de pago pero dispone de una versión de prueba de 7 días que se puede adquirir desde su página web.
Nos descargamos la versión de prueba desde la página de Sparkol o bien podemos ir a la página de VideoScribe. Las cuotas van en función de la modalidad escogida.
2.2. Registro e inicio de sesión
Al darle a iniciar prueba/ sign up se descargará el programa automáticamente. Cuando lo tengáis se os abrirá esta ventana y con vuestro correo iniciáis sesión.
3. Crear el lienzo
Lo primero que veréis será la ventana de proyectos. El primero con el símbolo de + se usa para crear un lienzo nuevo. El segundo te permite acceder a tu cuenta online. Y en caso de tener varios proyectos guardados, aparecerán a continuación.
Creamos un lienzo en blanco. Arriba tenemos la barra de herramientas (guardar proyecto, importar imagen, importar texto, importar música, importar audio…). En la parte inferior tenemos el timeline.
3.1. Añadir imágenes
VideoScribe viene con un montón de imágenes para usar. Están organizadas por carpetas según la categoría: “people, business, buildings…”. Hay que dedicar un tiempo a ver todas las imágenes que hay para tener una idea en la cabeza de qué podemos usar en nuestra animación. Para previsualizar cualquiera de ellas hacemos click derecho encima de la imagen.
En la parte inferior podemos pinchar en la carpeta para importar nuestras propias imágenes o pinchar en SVGStudio.com para descargarnos más (son de pago).
Al importar una imagen, por defecto la duración de la animación son 8 segundos, pero podemos indicarle el tiempo que queramos nosotros que tarde en dibujarlo. Para abrir las propiedades de la imagen pinchamos en el icono de la hoja que tenemos abajo a la izquierda. Desde ahí también podemos indicarle el tiempo de la animación.
Debajo tenemos el % de opacidad (100% sólido) y al lado los grados que queremos inclinar la imagen.
Dentro de las propiedades podemos elegir si lo queremos dibujado solamente con trazos o no. La diferencia la podéis ver clara:
En la pestaña INCORPORAR que aparece al lado de dibujar y transformar se pueden incorporar elementos desde fuera del lienzo.
La flecha azul está indicando por donde va a entrar el dibujo pero como vemos podemos elegir desde qué punto del lienzo queremos que entre (la flecha roja estaría indicando que el elemento va a entrar por la parte central de la derecha).
En el botón de la mano podemos elegir con qué mano queremos que se dibuje la animación o por el contrario si no queremos mano elegimos sin mano.
En el timeline, veréis cada dibujo que vais poniendo. Si queréis cambiar de orden alguno le dais click al botón derecho y elegís entre las opciones:
3.2. Configuración de zoom y posición de cámara
Cada elemento que agregamos tiene una posición de cámara. Por defecto VideoScribe dibuja cada elemento en el centro del lienzo y esa es la primera posición de cámara pero se puede personalizar.
- Paso 1: selecciona el elemento y colócalo donde quieras en el lienzo.
- Paso 2: usa los botones + y – o la rueda del ratón para ajustar el lienzo a nivel de zoom que quieras.
- Paso 3: con la imagen seleccionada ajusta la posición de cámara usando el icono de abajo a la derecha. Cuando la tengas colocada donde quieras, dale al botón de la cámara con un check para grabar la posición.
La imagen ahora se dibujará en el tamaño y posición que hemos ajustado.
3.3. Añadir texto
En la barra superior aparece una T para texto. Si pinchamos en la F inferior que nos sale a la izquierda podemos importar cualquier tipografía que tengamos instalada en el ordenador.
4. Añadir archivos de audio
Voz en off y música.
Hay dos maneras de combinar en el lienzo audio con imagen. Puedes importar tu voz en off primero y después ir construyendo el lienzo o puedes grabarte la voz en off después de haber creado el lienzo. Lo recomendable es grabarse la voz primero porque resulta más fácil después ir encajándola con los dibujos.
5. Guardar proyecto
- Captura de pantalla: click en el botón guardar en la esquina superior derecha y elegimos el tercer icono. Nos generará una captura en un PDF.
- Guardar en local: volvemos a darle al botón de guardar y le ponemos un nombre. Elegimos la carpeta o creamos una y pinchamos en el check.
- Guardar online: abrimos la carpeta creada si lo hemos hecho en el paso anterior. En la ventana guardar hacemos click en el icono de la nube.
6. Exportar
- Publicar en redes sociales.
- Publicar en powerpoint.
- Crear un archivo de video: se abrirá una ventana para elegir el formato de salida y la calidad.
7. Conclusiones
¿Por qué deberías usar el video marketing para promocionar tu empresa o negocio?
- Contribuye a mejorar el posicionamiento SEO. Si subes tus videos a Youtube y los optimizas tendrás más posibilidades de aparecer en los primeros resultados de una búsqueda.
- Aumenta el tráfico a tu web.
- Te ayudan a diferenciarte de la competencia. Utiliza el video para mostrar aquello que te hace diferente y cuéntalo de manera que capte la atención de tu clientela potencial.
- Contribuye a captar la atención y despertar interés de tus visitantes que hará que las visitas a tu web aumenten.
- Generan emociones.
- Facilitan la viralidad. Los videos son los contenidos que más se ven y se comparten en redes sociales. Siempre es más probable que un usuario comparta un video donde se presenta alguno de tus productos a que comparta un enlace a una página de descripción.
- Ayudan a fomentar la transparencia y la confianza. Si presentas a tu equipo de trabajo, las instalaciones de tu empresa, tu negocio, generas más confianza en el espectador que con un simple texto.
- Puede ser gratuito si aprendes a manejar alguna herramienta de edición de video.
- Se muestra a personas que buscan información sobre un tema concreto.
- Posibilidad de interacción.

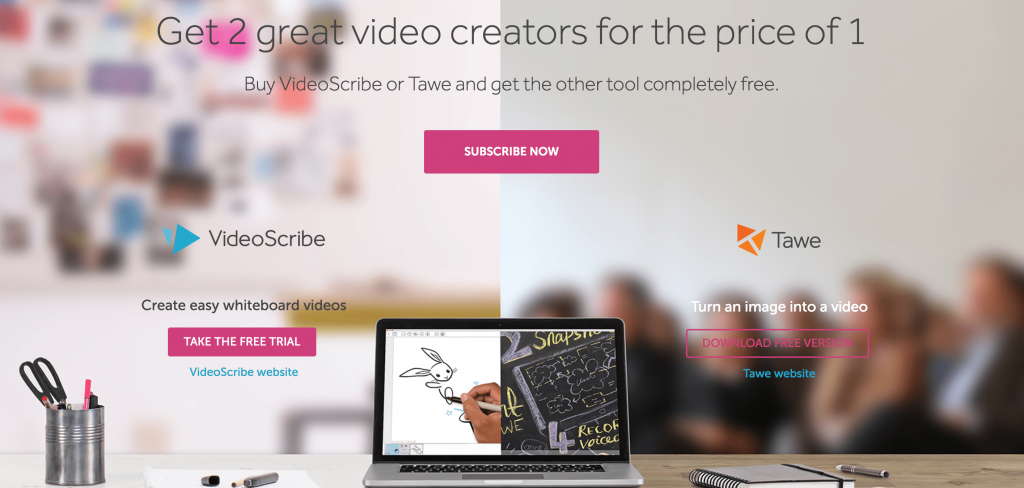
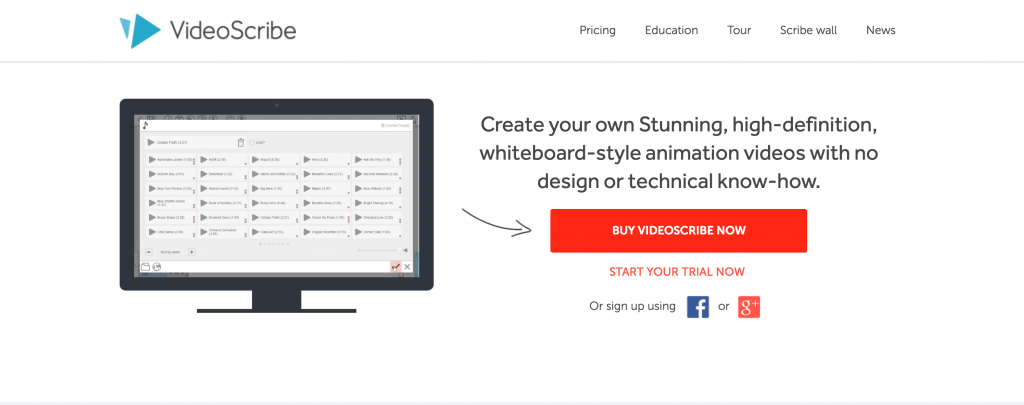
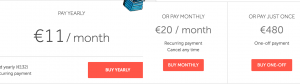
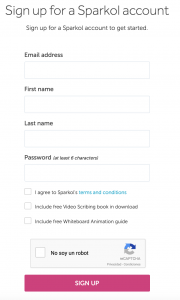
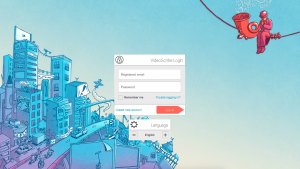
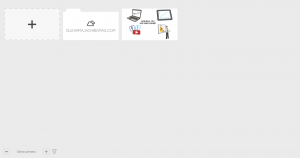
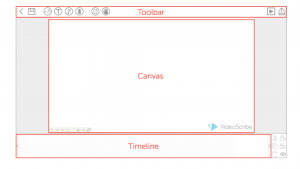
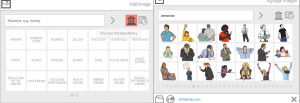
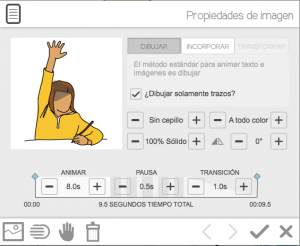
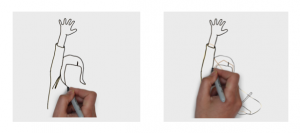
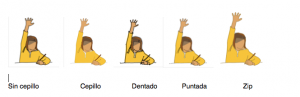

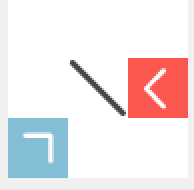
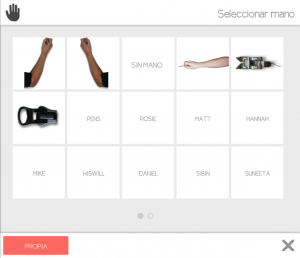


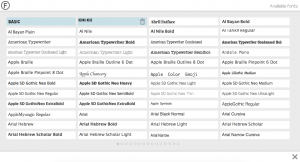
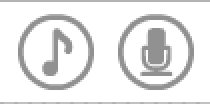
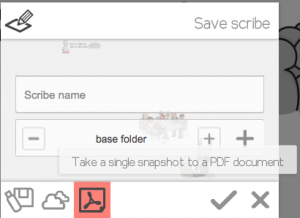
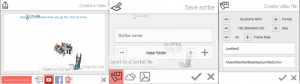


Gracias por el artículo! 🙂 Me quedó todo mucho más claro.
Saludos!