OBS, un programa de código abierto que te permite grabar o hacer retransmisiones en directo de lo que sucede en tu escritorio.
Índice de contenidos
1. Twitch
Twitch (también conocido como Twitch.tv) es una plataforma que ofrece un servicio de streaming de video en vivo. Este sitio principalmente se enfoca a los videojuegos.
Los jugadores suben sus partidas para que otros usuarios puedan seguirlas en directo. Ya las nuevas generaciones no se contentan con seguir éstas partidas una vez están grabadas y subidas
por los jugadores sino que hay cada vez más una tendencia al video on demand.
Pero no me voy a centrar en la comunidad gamer. Los propios jugadores conocen ya sus herramientas para crear contenido en la red. En el tutorial me voy a centrar en un programa Open Source llamado OBS
(Open Broadcaster Software).
2. OBS
Yo no conocía OBS y el otro día fui a grabar una charla con la cámara y un trípode para hacer la edición posteriormente y me fijé que había un chico haciendo streaming y solamente tenía un ordenador y una webcam.
Le pregunté de qué manera lo hacía y le hablé de un aparato que uso yo en las charlas llamado Vidiu Teradek.
Cuando me dijo que era un programa Open source gratis y que no era complicado, empecé
a investigar por internet y a ver tutoriales y vi que efectivamente es muy sencillo de usar y pensé: seguro que hay gente como yo que no lo conoce y que alguna vez ha pensado de qué manera podía hacer una grabación de su pantalla
y mostrarlo en directo.
Open Broadcaster Software permite captura de fuentes de video en tiempo real, composición de escena, codificación, grabación y retransmisión. La transmisión de datos puede realizarse a través del protocolo Real Time Messaging Protocol,
y puede ser enviado a cualquier destino que soporte RTMP (por ejemplo Youtube), incluyendo muchos presets para sitios de streaming como Twitch y DailyMotion.2.
Para la codificación de video, OBS es capaz de utilizar el codec libre x264, y la aceleración por hardware de Intel (Quick Sync) AMD y Nvidia (NVENC) para codificar transmisiones de video en el formato H.264/MPEG-4 AVC.3.
El audio puede ser codificado utilizando MP3 o AAC.
Qué necesitas para hacer streaming con OBS
- Un portátil o PC
- Una conexión estable. Con 0.7 mbps de subida a 1mbps ya sería suficiente para empezar pero si la conexión es buena pues mejor tener un poco más de ancho de banda. (Se puede ver la velocidad en Test de velocidad por ejemplo).
- Un micrófono. Mientras más calidad de audio mejor, pero no necesitas lo más caro.
- OPCIONAL: Una webcam. Y digo opcional porque por ejemplo alguien que quiera simplemente grabar sus partidas de juego y retransmitirlas no necesita cámara pero si queremos grabar una charla en una universidad, en el trabajo, grabarnos en casa y hacer streaming sí necesitaremos una.
Cómo empiezo a usar OBS
Ya seas de windows, de Mac o de Linux en la página web puedes descargar cualquiera de éstas versiones.
Nos vamos a la web de OBS y descargamos e instalamos. Viene con la versión de 32 y 64 bits. No hay mucha diferencia entre los dos, pero el de 64 es mejor. Usa el que le corresponda a tu sistema operativo: si tienes uno de 32 bits pues 32, si tienes de 64 pues ése. Al instalar OBS, puede que te soliciten instalar algunas cosas extra así que instala eso también.
Yo he descargado para el tutorial la versión de MacOS
Abrimos el programa y creamos un perfil nuevo
Vamos a configuración:
En las siguientes opciones seleccionamos las que necesitemos. Es conveniente no seleccionar la casilla de “ocultar el cursor sobre proyectores” pues cuando estemos haciendo streaming de nuestra pantalla no saldría nuestro cursor
En la pestaña de Emisión podremos elegir dónde queremos el servicio, si en twitch, youtube, dailymotion…
Si elegís twitch, en el menú desplegable de “servidor” tendréis que elegir el que os pille más cerca de donde os encontréis. Si os encontráis en Madrid como yo, el que mejor os vendría sería EU: Paris, FR. Existen programitas que hacen ping a todos los servidores y puedes saber cuál te dará mejor resultados porque será el que menor tiempo de respuesta te de.
Find your best twitch tv server
En esa página web podemos descargarlo
Si elegís Youtube como servidor dejáis el servidor que viene por defecto. Pero en este caso tendréis que meter la Clave de transmisión. Para ello necesitaréis crear un evento en directo en vuestro canal:
Rellenáis el título y la descripción, en la pestaña de configuración avanzada yo suelo dejarlo tal y como viene: Creamos el evento. Dentro esta vez de “configuración de la ingestión” elegimos el tipo de ingestión.
La frecuencia de bits que tenemos que elegir irá en función de la velocidad de subida que tengamos. Yo voy a elegir la opción de 720p.
Si vas empezando, lo ideal es como entre 700 y 1200 de bitrate. Eso da como para 480p más o menos. Lo sé, 480p suena como poco y muchos queremos empezar con 720 o hasta pensamos en rendirnos si no se puede. 480p no se verá perfecto, pero casi cualquiera podrá verlo y si lo configuramos bien se verá bastante aceptable. Como mínimo te aseguro que 480p bien configurado se ve mejor que un 720p muy forzado
Se nos desplegará un menú para seleccionar nuestro codificador. De las tres barras que nos aparecen con una dirección debemos copiar la que dice “nombre de la emisión” y pegar el código en OBS donde pone Clave de la transmisión.
En la pestaña de Salida de OBS podemos definir el bitrate de vídeo, el codificador y el bitrate de audio así como la ruta donde queremos que se guarde la grabación, su calidad y el formato (.mov, .mp4, .flv…)
Para opciones más avanzadas pinchamos en Modo de salida: avanzado
Ahora tenemos que crear escenas y agregar las distintas fuentes que queramos:
No voy a poner ejemplos de partidas en algún juego puesto que no soy gamer. Como quiero enfocar el tutorial más para ponentes que quieran grabarse la pantalla voy a usar de ejemplos capturas de pantalla
con presentaciones. En el cuadro de Fuentes agregamos Captura de pantalla.
El ejemplo de la foto no es del todo verdadero puesto que no es una grabación en tiempo real, es un vídeo que se grabó a parte con una cámara profesional pero lo he puesto para que veáis cómo podemos
componer en OBS. Lo agregué en Fuentes > agregar Fuente multimedia. Si queremos retransmitir una charla con una presentación o donde vayamos a enseñar código en directo y queremos componer nuestro
canvas poniendo el logo de nuestra empresa o algún logo que queramos usar podemos hacerlo. Para tapar el fondo de escritorio nos podríamos preparar unas imágenes en algún programa tipo Photoshop o similar
y las meteríamos como Imagen. En el ejemplo de abajo se puede ver.
Para iniciar la transmisión en youtube tenemos que pinchar a la derecha donde dice «Iniciar Transmisión» y esperar a que en la página de youtube en Sala de control en directo lo detecte y lo inicie.
En la foto inferior se ve cómo entra el audio tanto de la fuente multimedia como por el micro del ordenador. Si tenéis los ajustes bien, cualquier fuente de sonido que tengáis debería detectárosla.
4. Conclusiones
Como veis es un programa muy sencillo que permite agregar muchas fuentes según lo que necesitemos o tengamos conectado. Y es una buena herramienta para cuando queremos ir más allá a la hora de mostrar algo de nuestra pantalla porque tenemos mucha libertad para componer el canvas y elegir fuentes.



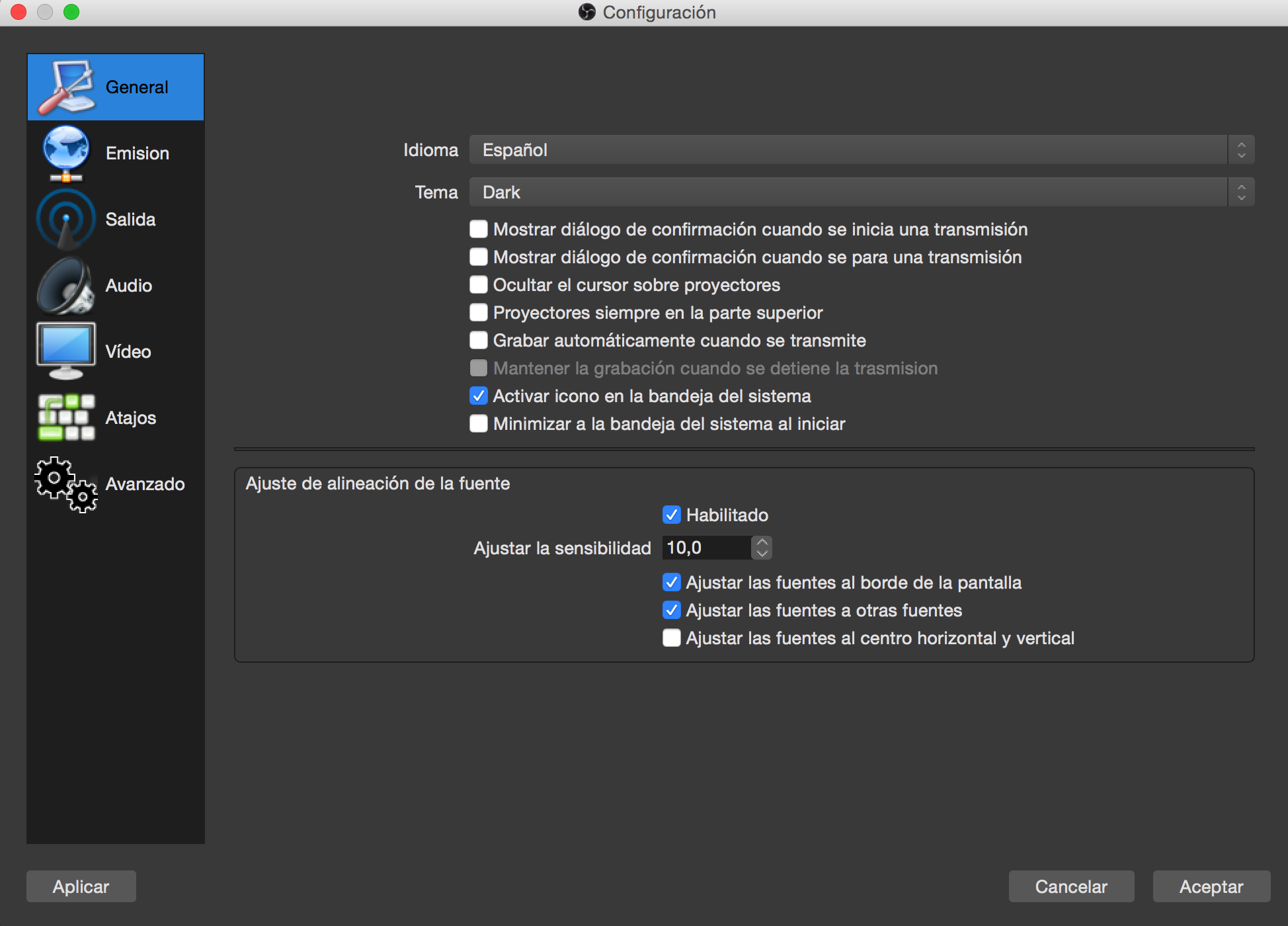

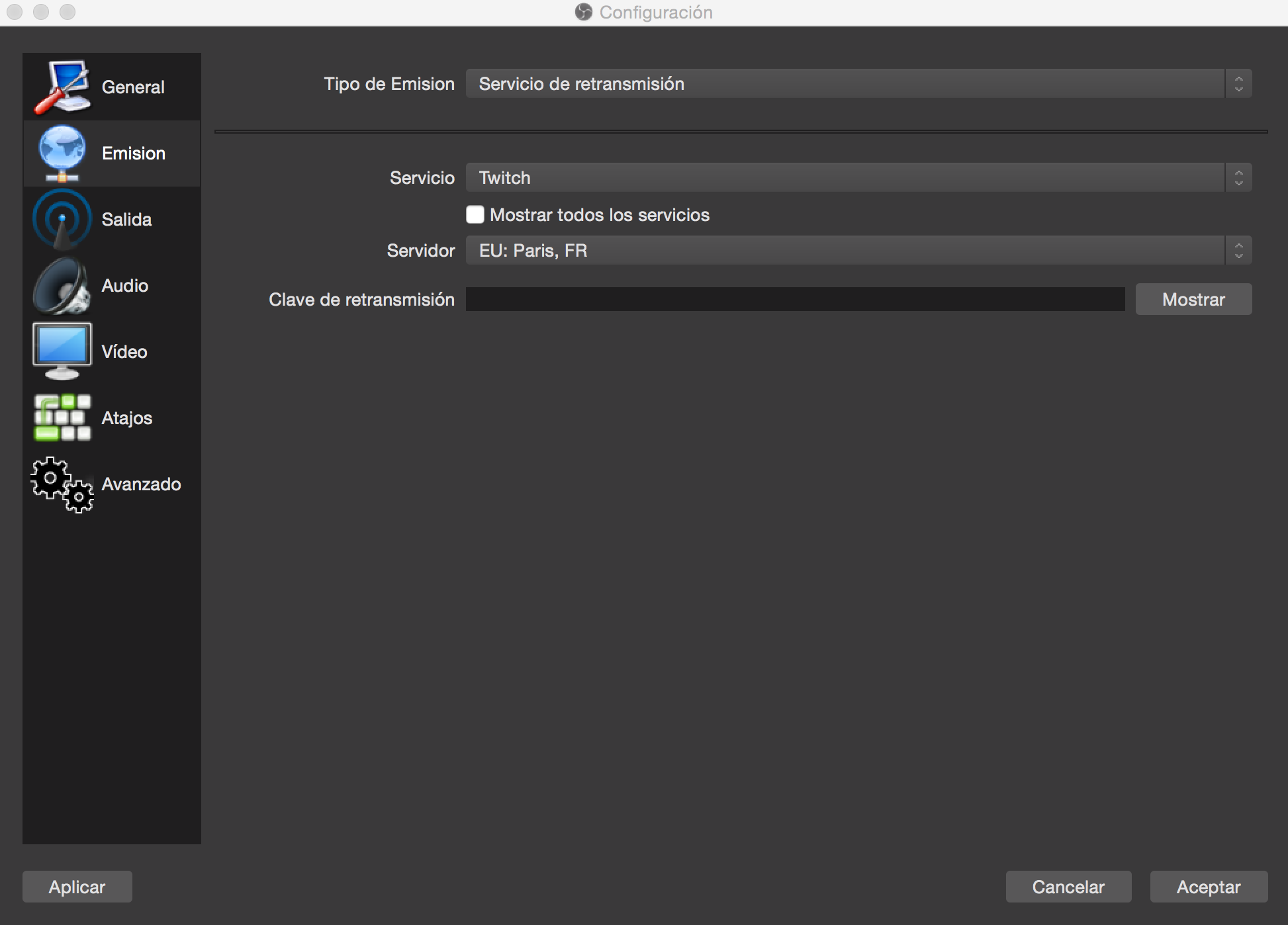
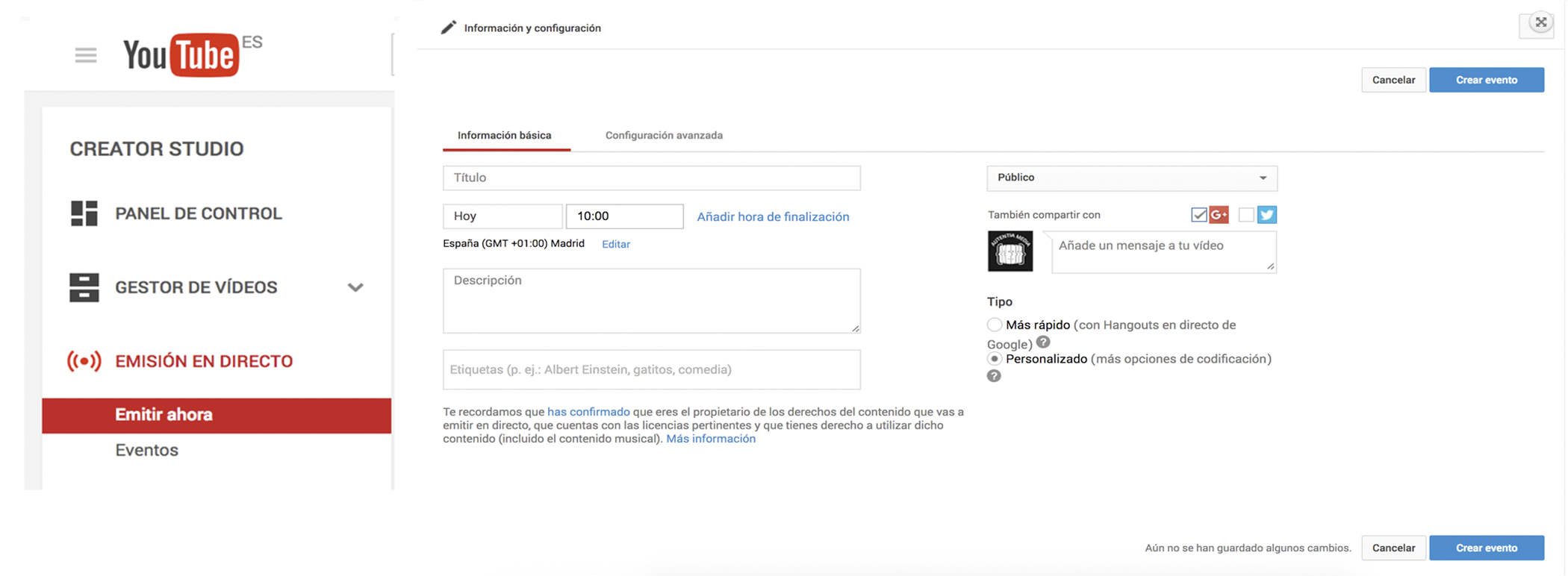
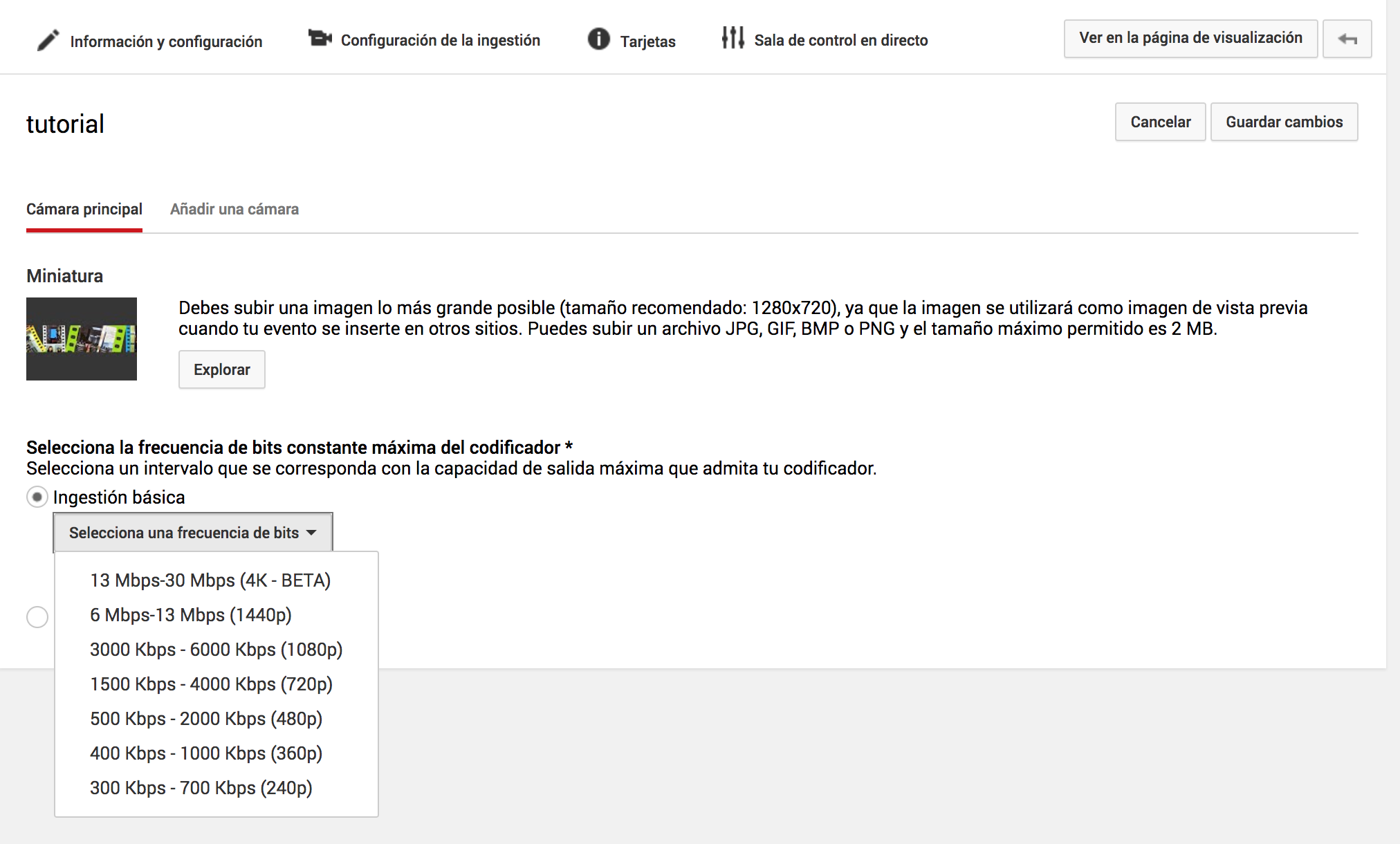
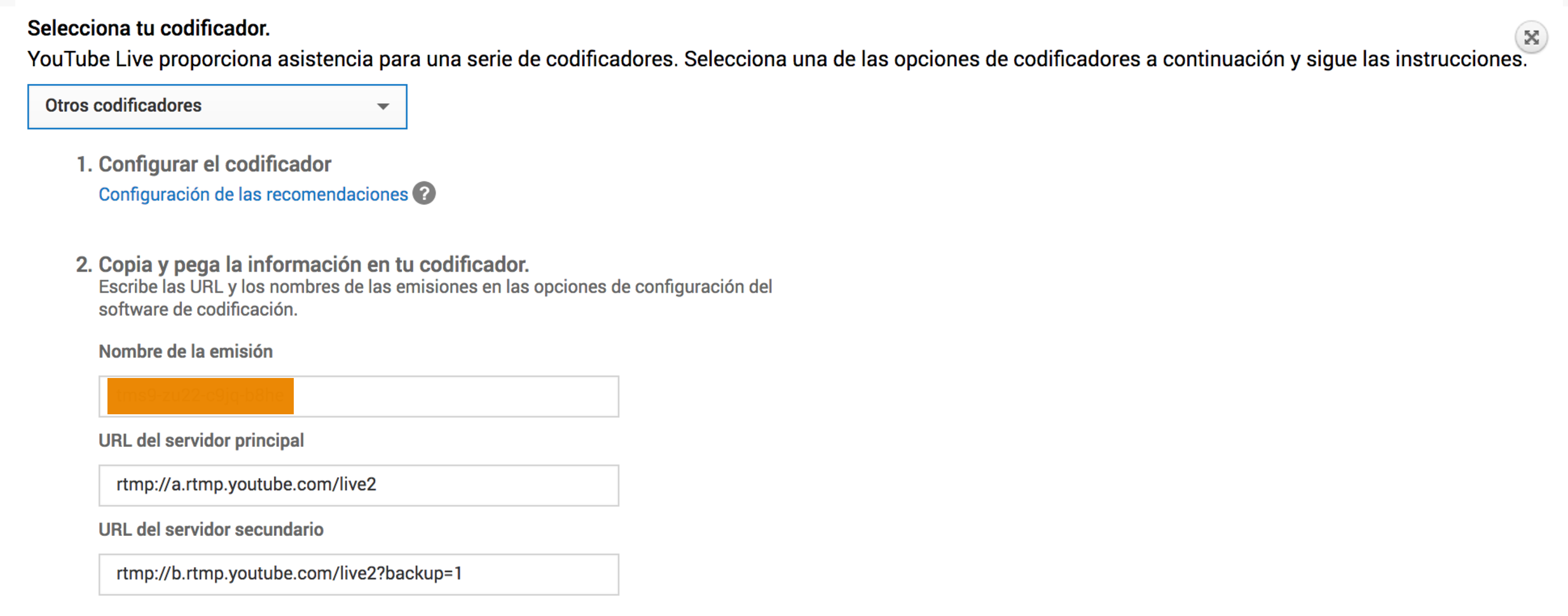

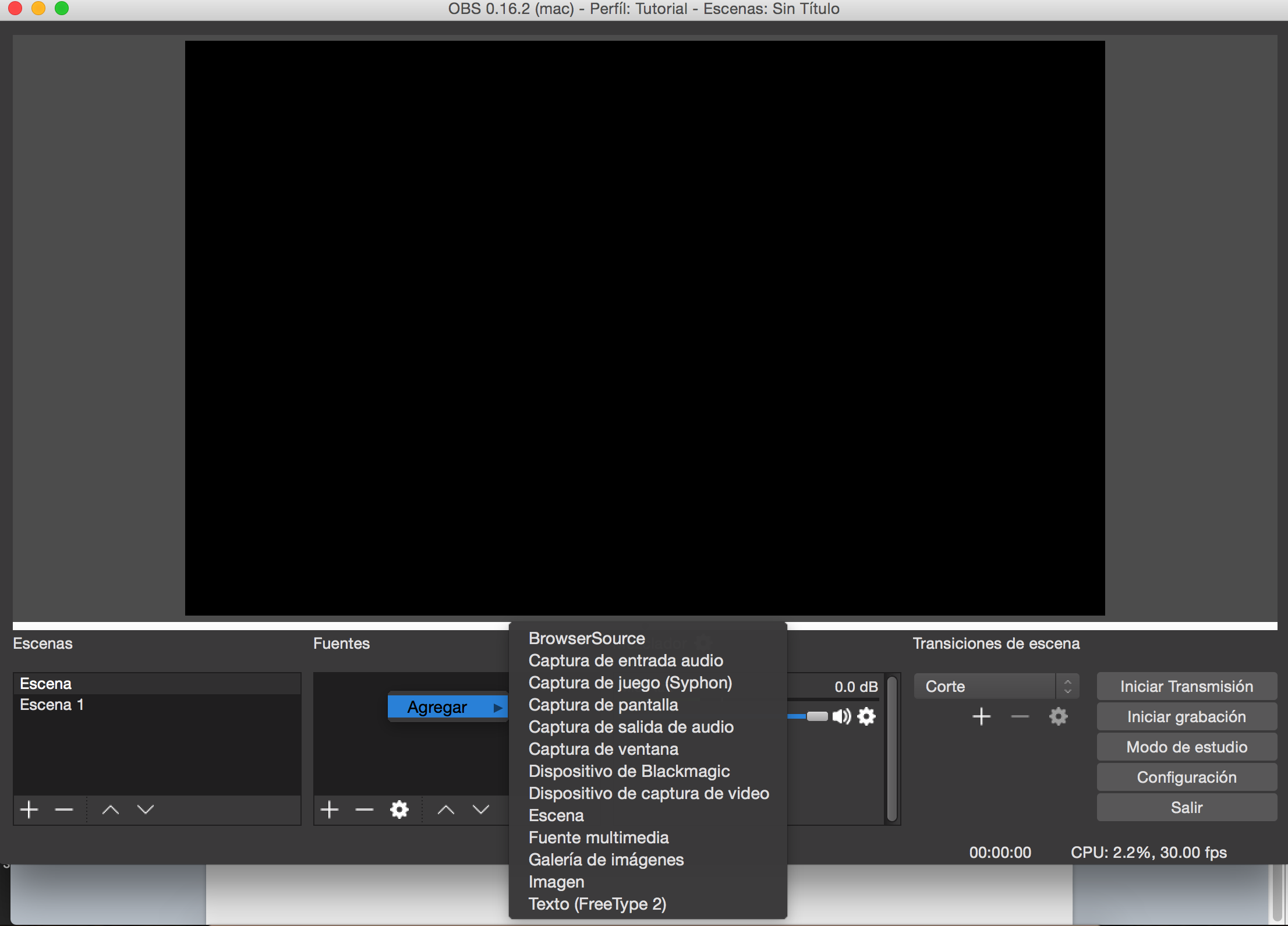


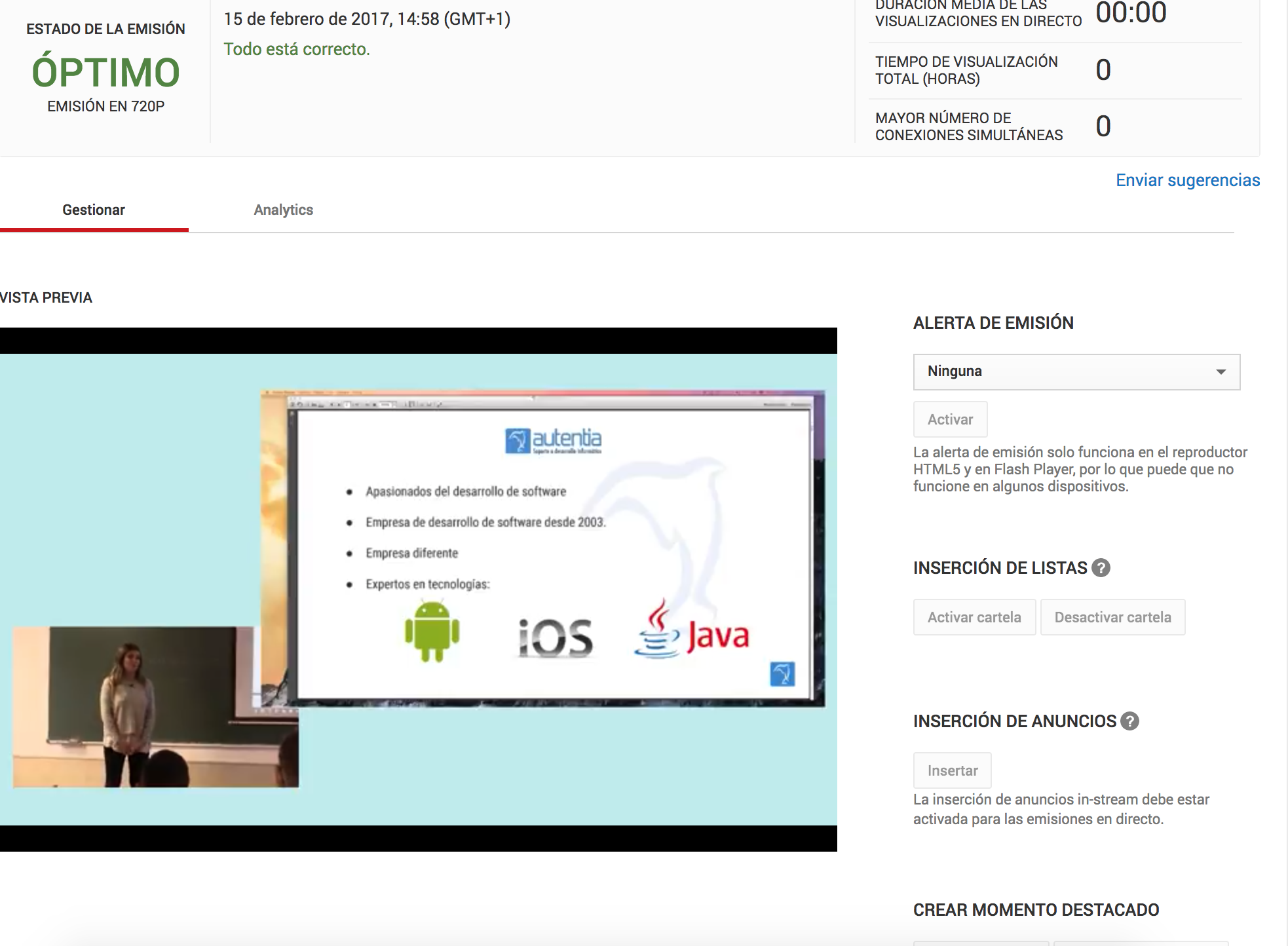
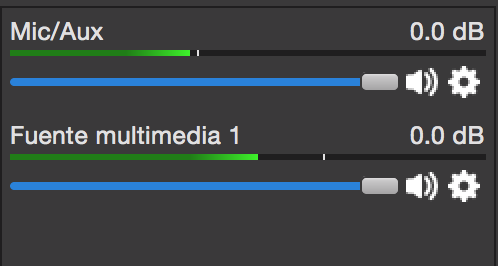


Great to come to your site as the information shared is good and is explained in simple words. Good stuff you are created, thank you for sharing a nice article.
[…] En este caso me saltaré la explicación de este software ya que mi compañera Leti hizo un tutorial explicando como Capturar pantalla y retransmitir en directo con OBS […]
¿Puedo utilizar OBS utilizando mi gestor de vídeos de wordpress?
Y si no es para you tube o sea atrapar desde Hardata por ejemplo?
este programa OBS, falla dramaticamente en muchos ordenadores con Windows 10, sin que se pueda corregir entrando en la tarjeta gráfica y seleccionando que sea el propio programa quien se encargue de la emisión.
(Me) sucede en dos equipos con Windows 10, uno con tarjeta integrada, potente y del año pasado y otro con unos cuantos años más y una tarjeta Nviidia pequeña.
Y hay decenas de personas que no pueden usarlo. es un poco desesperante cuando las grandes plataformas parecen apoyarlo al 100*100 y ellos son incapaces de ayudarnos a resolver el disfuncionamiento.
hola y gracias por las explicaciones. Quería saber si tienes posibilidad de orientarme (nos) sobre cómo preparar el canvas, el espacio para distribuir la cámara, que se nos vea, y el contenido, la pantalla o diapositivas.
En mi caso he logrado pasar de que se me vea en un directo a que se vea el contenido del bloc de notas, pero no a emitirlos al tiempo.
Powerpoint no lo reconoce, lo abre pero se queda en negro.
Es un programa que si no le gusta tu equipación, no coopera con la transmisión, y tengo dos equipos distintos, un sobremesa más antiguo pero con procesador de serie 5, Windows 10 y una tarjeta pequeña de nvidia, otro Lenovo Thinkpad con la tarjeta integrada y más potente.
Componer la escena y en estreaming es un poco horroroso, hasta el punto de que prefiero emitir solo con cámata en Youtube, que aun me lo permite (va cerrando el grifo de prestaciones si no eres famoso) y grabar emisiones en Camtasia para subirlas con posterioridad, aunque pierda la falsa magia del directo en Youtube.
Gracias por cualquier orientación.
Saludos
hola, intento transmitir mi partida en el PC Futbol 6.0
Cuando intento hacerlo a través de Captura de juego, me sale toda la pantalla negra
Cuando intento hacerlo a través de Captura de pantalla, me sale muy chiquitita la imagen que transmite mi juego
¿tienen algun consejo?
estoy haciendo pruebas y al trasmitir en Youtube… este me bloqueo por 7 dias, no he mostrado imagenes indevidas tampoco videos.. No me queda claro que paso..
Quien me ayuda..? 23 mayo 2020
Me encanto mucho tu tema Gracias, Un saludo
No entiendo cómo puedo solo transmitir mi pantalla de juego