En este tutorial aprenderemos a transformar una imagen mediante Photoshop para que parezca pintada con manchas de acuarela.
Índice de contenidos
- 1. Introducción
- 2. Entorno
- 3. Preparación
- 4. Orden de capas
- 5. Gama de colores
- 6. Retoques finales
- 7. Otros ejemplos
1. Introducción
En este tutorial utilizaremos una imagen de manchas de colores y una fotografía para realizar un efecto de acuarela con el programa Photoshop de manera muy sencilla y en menos de 10 minutos.
2. Entorno
El tutorial está escrito usando el siguiente entorno:
- Hardware: Portátil MacBook Pro 15′ (2,5 Ghz Intel i7, 16GB).
- Sistema Operativo: MacOS Sierra 10.12
- Adobe Photoshop CC 2015 17.0
3. Preparación
En primer lugar elegiremos los dos archivos que vamos a utilizar para nuestra imagen. Necesitaremos una fotografía que nos guste, a ser posible sin fondo, ya que la mancha quedará más limpia, y una mancha que tenga unos colores que nos gusten. En este caso utilizaremos las siguientes:
4. Orden de capas
Para comenzar importamos ambas fotografías a nuestro proyecto de Photoshop y pulsamos botón derecho en la capa fondo y seleccionamos capa a partir de fondo.
Después, colocamos en el panel de capas la imagen de la mancha por encima de la fotografía.
Por lo general si la imagen tiene calidad, la imagen de la mancha será más pequeña que la fotografía, por lo que la seleccionamos y con «Cmd + T» cambiamos el tamaño hasta que tenga las medidas aproximadas de lo que queremos que sea nuestra imagen final.
Por último, la imagen de la mancha la metemos en un grupo con el botón derecho y “Grupo a partir de capas” o el atajo de teclado “Cmd + G”
5. Gama de colores
Lo siguiente que tenemos que hacer es ocultar la capa de las manchas pulsando el ojo que tenemos al lado de cada capa y seleccionar la imagen de nuestra fotografía.
Una vez oculta (en nuestra pantalla sólo tiene que aparecer la fotografía), seleccionamos la capa de la fotografía y en el menú superior, dentro de selección pulsamos gama de colores y colocamos los siguientes ajustes:
Después, vamos a selección de nuevo y pinchamos en invertir o utilizamos el atajo de teclado «Shift + cmd + I», para invertir la selección.
Sin perder esa selección, en la ventana capas pulsamos en el grupo que teníamos oculto para seleccionarlo, y pulsamos en el icono de máscara de capa. Una vez hecho esto mostramos la capa que teníamos oculta y obtendremos algo parecido a esto:
6. Retoques finales
Una vez hechos los pasos anteriores, como veréis aún seguimos viendo la fotografía por debajo. Para solucionar ésto, pinchamos en la capa de la fotografía y creamos una nueva capa, en el menú superior “Capa – nueva – capa” que será transparente por lo que no apreciaremos ningún cambio de momento.
Es importante que esta capa transparente se encuentre entre la fotografía y el grupo en el que teníamos metida la capa.
Lo siguiente que haremos es, teniendo la capa transparente seleccionada, utilizar la herramienta bote de pintura para rellenarla de blanco.
Llegados a este punto, si el resultado no os gusta, tendréis que volver al paso de la selección con gama de colores y con el cuentagotas hacer otra selección.
Según la mancha que utilicéis os quedará un resultado distinto. En mi caso, por ejemplo, los colores se han quedado con muy poco contraste. Si queremos cambiar tanto el tono como la saturación o cualquier otro ajuste, seleccionamos la capa de la mancha que teníamos dentro del grupo y creamos una capa de ajuste.
También podemos, pinchando en la capa de la mancha y pulsando «Cmd+T» hacer la mancha más grande, más pequeña, rotarla, etc., viendo ya el resultado final.
7. Otros ejemplos
Utilizando esta misma técnica podemos obtener otros ejemplos como los siguientes:
- Imagen utilizada: Freepik


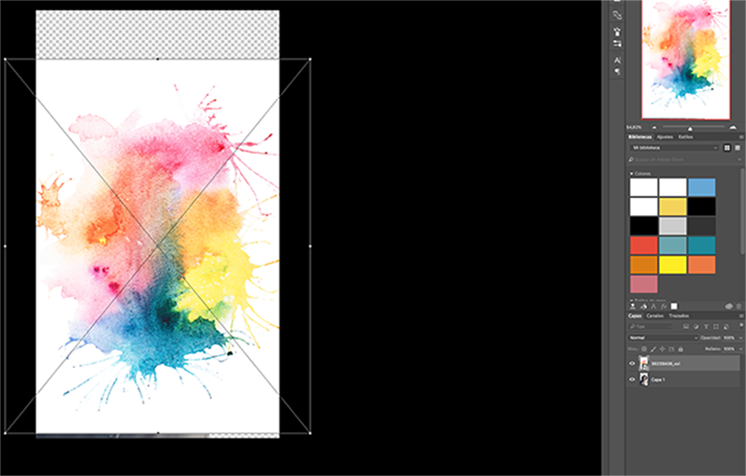
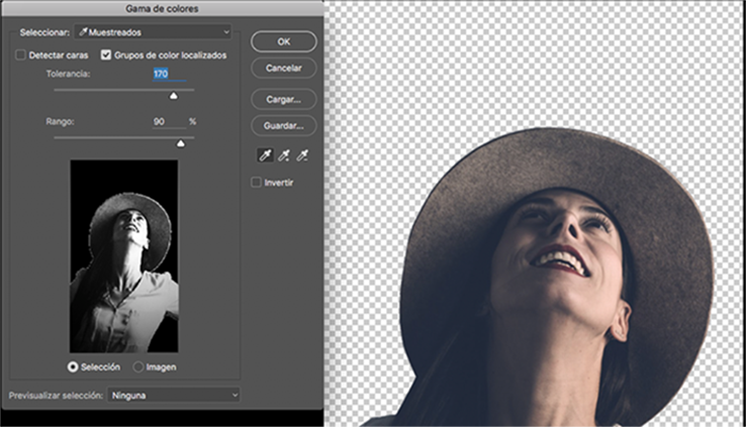
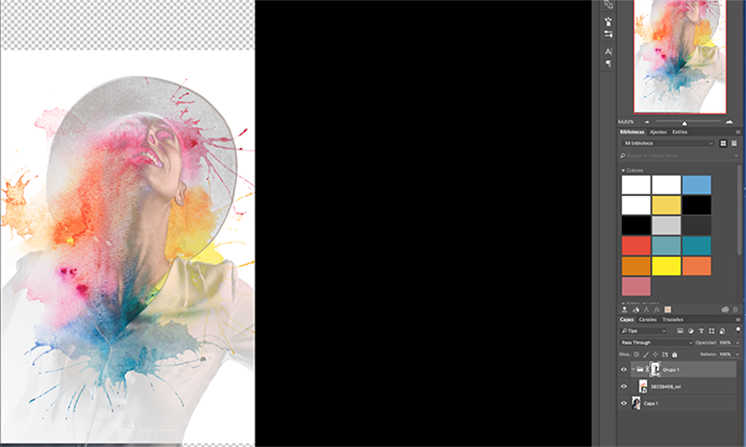

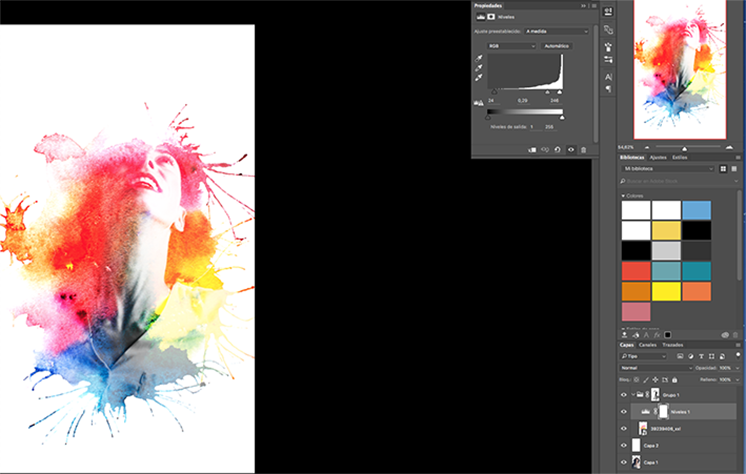



hola quisiera consultarle como invertir una foto con efecto acuarela a una común, ya que por error no me precavi con la maquina de foto estaba posicionada de esa forma
Hola Patricia,
no entiendo muy bien tu pregunta, ¿te refieres a cómo recuperar la imagen una vez que le has aplicado el efecto del tutorial? Si esa es tu pregunta, si has guardado un psd con capas, bastaría con abrir la imagen de nuevo en Photoshop y eliminar las capas superiores de la imagen original en la ventana de capas, es decir, la capa de la mancha y la máscara de capa. Si lo que has guardado es un png con las capas acopladas, no se podría recuperar.
Un saludo