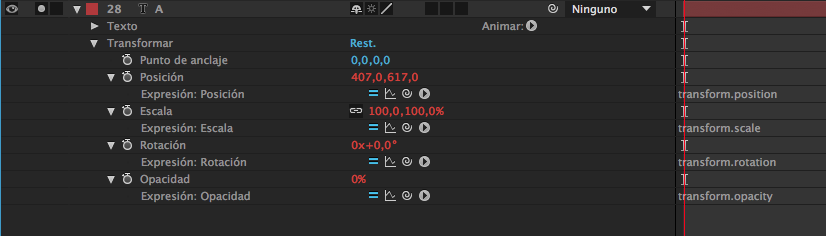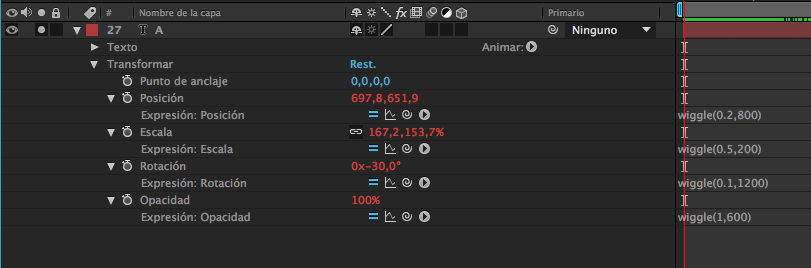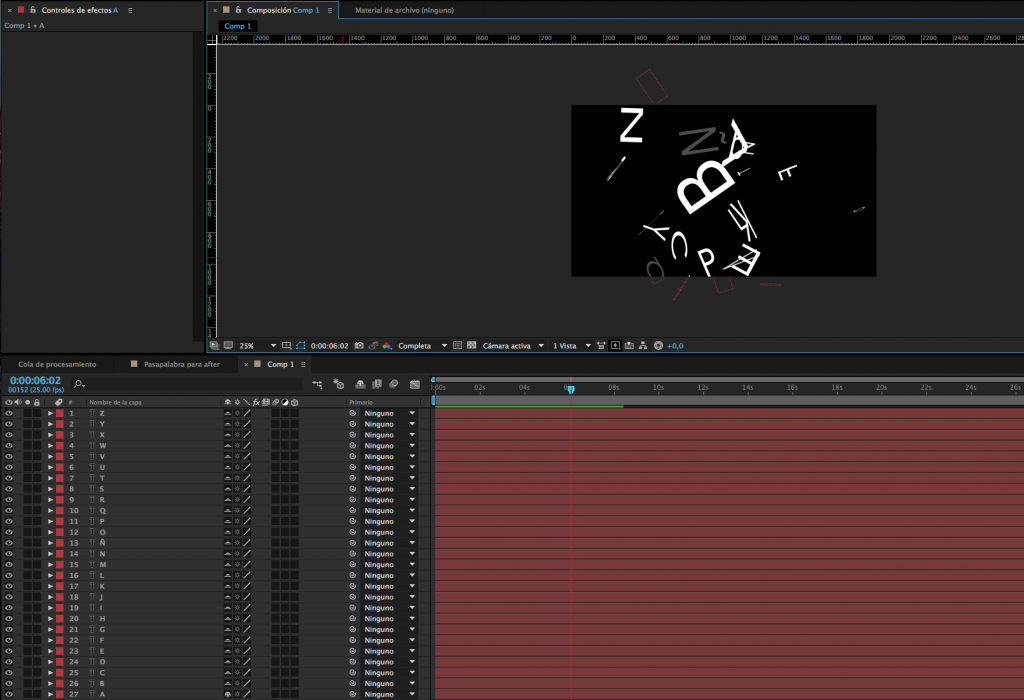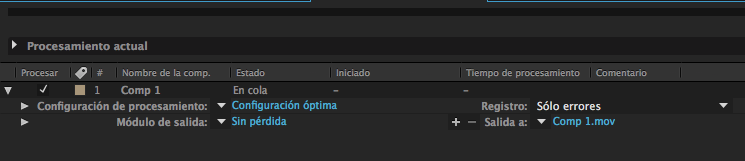Este tutorial explica cómo realizar un fondo de letras animadas con Adobe After Effects CC mediante el uso de la expresión “wiggle”
Índice de contenidos
- 1. Introducción
- 2. Entorno
- 3. Crear proyecto
- 4. Añadir expresión
- 5. Duplicar capas
- 6. Exportado
- 7. Conclusiones
- 8. Referencias
1. Introducción
Como ya conté en el último tutorial, After Effects nos permite añadir expresiones de programación para automatizar acciones o crear nuevas que no tiene de serie. En este caso, utilizaremos la expresión wiggle.
La expresión wiggle es un comando que nos permite generar valores aleatorios para una propiedad. Esta expresión nos sirve tanto para propiedades unidimensionales (por ejemplo rotación), como para las bidimensionales (posición).
Utilizando este comando generaremos un fondo animado de letras al estilo de «Pasapalabra».
2. Entorno
El tutorial está escrito usando el siguiente entorno:
- Hardware: Portátil MacBook Pro 15′ (2,2 Ghz Intel Core i7, 8GB DDR3).
- Sistema Operativo: Mac OS El Capitán 10.11
- Entorno de desarrollo: Adobe After Effects CC
3. Crear proyecto
Lo primero que haremos será crear un proyecto y una nueva composición con el tamaño que queramos que tenga nuestro fondo. En este caso, como luego añadiremos la animación a un proyecto full HD, utilizaremos este tamaño.
Elegimos el fondo que queramos para previsualizarlo. En este caso hemos elegido negro.
4. Añadir expresión
Posteriormente, para comenzar con nuestro fondo animado añadiremos un texto con la letra «A» (configuraremos la expresión con esta letra y luego duplicaremos la capa para crear las otras).
A nuestra letra le ponemos la tipografía y color que queramos y desplegamos las características de posición, escala, rotación y opacidad.
Después, pulsando sobre el cronómetro de cada una de ellas con la tecla Alt pulsada sacamos la opción de añadir una expresión.
Ahora es cuando añadiremos el comando wiggle.
La sintaxis del comando wiggle es la siguiente wiggle(frecuencia, magnitud), es decir, el primer valor corresponde a las veces por segundo en las que cambian los valores y el segundo valor el margen de valor aleatorio respecto al valor original de nuestro texto.
Como queremos que el movimiento de nuestro fondo sea fluido y no realice cambios muy bruscos añadiremos un valor de frecuencia pequeño (entre 0.1 y 1 según la propiedad), y una magnitud alta para que nos ocupe toda la composición.
Una vez añadidos los valores comprobamos que nos gusta el movimiento de nuestra letra y en caso de que no sea así, cambiamos los valores hasta que el resultado sea el que queremos.
5. Duplicar capas
Para crear nuestro fondo animado con las letras del abecedario duplicamos la capa donde tenemos ya incluidos nuestros valores y cambiamos el contenido por otra letra del abecedario, el resultado sería el siguiente:
Por último, precomponemos todas las capas para dejarla en una única seleccionando todas las capas y pinchamos en botón derecho -> Precomponer. Una vez hecho esto sacamos la opacidad pulsando la letra T y le bajamos la opacidad al 60%.
Si vamos a exportarlo con canal alpha para después llevarlo a otro programa es mejor sacarlo con opacidad al 100% y bajarle la opacidad en el programa de destino, para que no se queden las letras en un tono grisáceo.
6. Exportado
Para finalizar, tenemos dos opciones: añadirle un fondo que nos guste (por ejemplo un sólido de algún color) o exportarlo con canal alpha (es decir, sin fondo), para añadirlo posteriormente a otro vídeo que tengamos.
Para exportar la composición pinchamos encima de ella y en la barra superior en composición pinchamos en añadir a la cola de procesamiento.
Si pinchamos en módulo de salida, nos salen las opciones de exportado, si no hemos metido nuestro fondo en after y pretendemos meterlo después, en canales elegiremos la opción RGB + Alfa. Si por el contrario hemos incluido el fondo en After Effects, elegiremos la opción RGB.
Por último, en salida definimos la ubicación de destino de nuestro archivo y le damos a procesar.
El resultado final una vez añadido a un vídeo sería el siguiente:
7. Conclusiones
Este tutorial es sólo uno de los muchísimos usos que se le pueden dar a la expresión wiggle. Una vez conocemos su funcionamiento, ¡sólo es cuestión de investigar!
8. Referencias
- Guía expresiones After Effects: wiggle