Este tutorial explica como eliminar el fondo verde de una imagen utilizando el efecto Keylight 1.2 de Adobe After Effects CC.
Índice de contenidos
1. Introducción
El croma es una técnica audiovisual que consiste en extraer un color de una imagen (por lo general el verde o el azul, ya que son los tonos más alejados del color de la piel) y sustituirla por otra, lo que nos permite, por ejemplo, cambiar el fondo de una imagen sin tener que desplazarse al lugar para grabar.
Para que el resultado sea satisfactorio tenemos que asegurarnos que el personaje no lleve ninguna prenda del mismo tono que el croma y además éste debe estar iluminado de manera uniforme, lo que nos facilitará la posterior edición.
En este caso utilizaremos un efecto que nos ofrece After Effects CC (y sus anteriores ediciones) llamado Keylight 1.2.
2. Entorno
El tutorial está escrito usando el siguiente entorno:
- Hardware: Portátil MacBook Pro 15′ (2,2 Ghz Intel Core i7, 8GB DDR3).
- Sistema Operativo: Mac OS El Capitán 10.11
- Entorno de desarrollo: Adobe After Effects CC
3. Gestión de proyecto
En primer lugar creamos un nuevo proyecto en After Effects. Por defecto nos pide hacer una nueva composición, pidiéndonos las características de resolución, duración, etc. Si no las sabemos no pasa nada ya que después crearemos otra con las características de nuestro vídeo.
Como veis nos crea la composición por defecto pero no la utilizaremos, por lo que la podemos eliminar. El siguiente paso es importar los materiales que vamos a necesitar pulsando sobre el botón derecho en la ventana proyecto o en la barra de herramientas Archivo -> Importar.
En este caso para el ejemplo usaremos el vídeo de la cabecera de «Ni Monos Ni Lagartos» y una fotografía fija de un fondo.
Una vez importados los archivos procedemos a crear la composición. Si lo que queremos es una composición con la misma resolución y duración que nuestro vídeo, lo más sencillo es arrastrar el video hasta el icono de composición que encontramos en la parte inferior de la ventana proyecto.
4. Efecto Keylight 1.2
Una vez tenemos la composición la abrimos pinchando dos veces sobre ella y con la capa del vídeo seleccionada dentro de la composición buscamos el efecto Keylight 1.2 en Efecto-> Incrustación -> Keylight 1.2 y se lo aplicamos, lo que nos dará lugar a la siguiente ventana de controles en la que realizaremos los ajustes.
En primer lugar con el cuentagotas seleccionaremos el tono que queremos eliminar (si mantenemos pulsada la tecla Alt mientras arrastramos con el cuentagotas sobre la pantalla nos muestra qué nos elimina, lo que es muy útil cuando tenemos varios tonos o arrugas en el croma ya que nos permite ver en qué zona estamos eliminando más verde).
Cuando ya tenemos eliminado el fondo cambiamos en view el modo a Screen matte, lo que nos permite ver la máscara, es decir, nos muestra la imagen en escala de grises en las que los blancos son zonas opacas y los negros zonas en las que veríamos la imagen del fondo.
Al cambiarlo el resultado es el siguiente:
5. Ajustar
Aunque en ocasiones sólo con realizar los pasos anteriores obtenemos un resultado satisfactorio, como podéis ver en este caso no se ha realizado del todo bien aunque aparentemente creamos que sí, ya que la zona del suelo no es blanca, y en la parte de la pared aún tenemos manchas lo que significa que no hemos eliminado todos los verdes.
Para afinar esto desplegamos la pestaña screen matte en el control de efectos y subimos clip black hasta que desaparezcan las manchas del fondo y bajamos clip white hasta que tanto la silueta como el suelo sean blancos.
Una vez hecho esto volvemos a cambiar en View el modo a “final result” y comprobamos el resultado. Para que sea más preciso ponemos el tamaño de imagen al 100% en la parte inferior de la pantalla de previsualización para ver la imagen a tamaño real.
Como podemos comprobar aún tenemos un pequeño halo alrededor de la silueta. Para eliminar esto, en el controlador de efectos y dentro de “Screen mate”, utilizamos “Screen Shrink/Gro”, lo que expande o contrae los bordes hasta eliminarlo y posteriormente “Screen Softness” para aplicar un calado o difuminado que ayudará a que la imagen se incruste mejor con el fondo.
Por último, sólo nos queda añadir a nuestra composición el fondo que queramos ver detrás, colocándolo debajo del vídeo en el Timeline.
En caso de que nuestra imagen o vídeo tenga mayor calidad o tamaño que el vídeo original y necesitemos realizar cambios, podemos hacerlo pinchando en el Timeline en la capa que corresponde a nuestra imagen y pulsando «S» para la escala, «P» para la posición, «R» para la rotación y «T» para la opacidad.
6. Conclusiones
Como habéis podido comprobar, es una manera bastante sencilla que da en general buenos resultados y nos ofrece muchas posibilidades, ya que aunque en este caso hemos utilizado una imagen fija para el fondo, podemos añadir lo que nos parezca, ya sean fotos o vídeos, a partir de aquí, ¡depende de vuestra imaginación!.

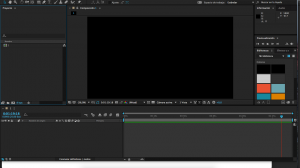


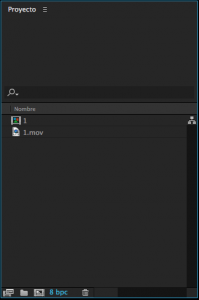
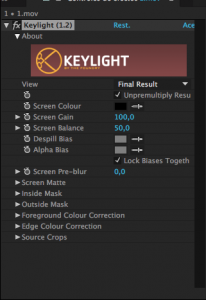
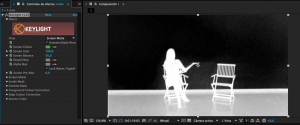


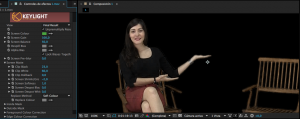
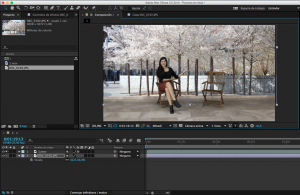


Cuando crees que ya sabes hacer una cosa, consigues aprender algo más cuando hay alguien que realmente sabe de lo que habla, muchas gracias¡
Después de tanto tutoriales he encontrado quien lo explica rápido y sencillo. Gracias!
[…] parte del procesamiento de la imagen utilizaremos un efecto del que ya os hablé en el tutorial “Eliminar Chroma de una imagen en movimiento con Adobe After Effects CC”, el efecto Keylight […]