Cómo montar sistema raid1 para replicación de datos en una debian funcionando.
Índice de contenidos
1. Introducción
2. Entorno
3. Configurando el entorno.
4. Conclusiones.
1. Introducción
En este tutorial vamos a ver una forma sencilla de replicar los datos que no queramos perder de un disco duro, haciendo un raid1 con un disco duro auxiliar del mismo tamaño del que está funcionando. Para ello nos ayudaremos de la potencia de las herramientas de linux, en este caso mdadm.
2. Entorno
El tutorial está escrito usando el siguiente entorno:
-
Hardware: Portátil MacBook Pro 17′ (2,93 GHz Intel Core 2 Duo, 8GB 1067 Mhz DDR3, 320GB Flash Storage).
-
VirtualBox-4.3.6
-
Sistema Operativo: Debian wheezy 7.3
-
mdadm – v3.2.5
3. Configurando el entorno.
Para el ejemplo vamos tener sobre una máquina virtual una debian, ya funcionando, a la que le vamos a incluir un disco duro del mismo tamaño. Lo dejamos como vemos en la imagen.
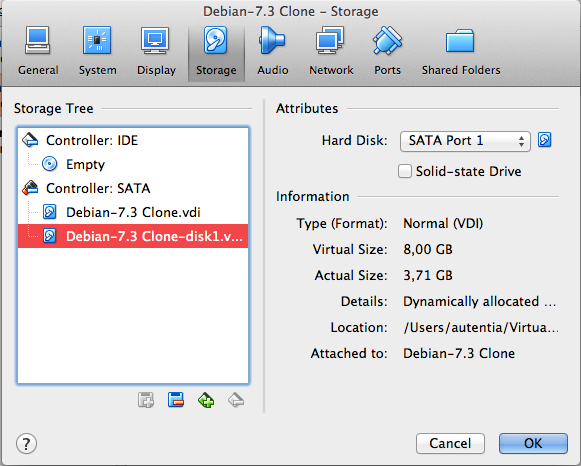
Ahora arrancamos la máquina y nos dejamos de entorno gráfico, vamos al querido terminal.
Lo primero es instalar la herramienta que nos va a ayudar a hacer el raid, con el siguiente comando:
# apt-get install mdadm
Vamos a copiar la estructura del disco de origen (sda) al disco de destino (sdb) con el siguiente comando:
# sfdisk --dump /dev/sda | sfdisk --force /dev/sdb
Y nuestra estructura de discos es la siguiente:
root@debian:~# fdisk -l Disk /dev/sda: 8589 MB, 8589934592 bytes 255 heads, 63 sectors/track, 1044 cylinders, total 16777216 sectors Units = sectors of 1 * 512 = 512 bytes Sector size (logical/physical): 512 bytes / 512 bytes I/O size (minimum/optimal): 512 bytes / 512 bytes Disk identifier: 0x000928f3 Device Boot Start End Blocks Id System /dev/sda1 * 2048 684031 340992 83 Linux /dev/sda2 686078 16775167 8044545 5 Extended /dev/sda5 686080 6537215 2925568 83 Linux /dev/sda6 6539264 9408511 1434624 83 Linux /dev/sda7 9410560 10356735 473088 82 Linux swap / Solaris /dev/sda8 10358784 10852351 246784 83 Linux /dev/sda9 10854400 16775167 2960384 83 Linux Disk /dev/sdb: 8589 MB, 8589934592 bytes 255 heads, 63 sectors/track, 1044 cylinders, total 16777216 sectors Units = sectors of 1 * 512 = 512 bytes Sector size (logical/physical): 512 bytes / 512 bytes I/O size (minimum/optimal): 512 bytes / 512 bytes Disk identifier: 0x00000000 Device Boot Start End Blocks Id System /dev/sdb1 * 2048 684031 340992 83 Linux /dev/sdb2 686078 16775167 8044545 5 Extended /dev/sdb5 686080 6537215 2925568 83 Linux /dev/sdb6 6539264 9408511 1434624 83 Linux /dev/sdb7 9410560 10356735 473088 82 Linux swap / Solaris /dev/sdb8 10358784 10852351 246784 83 Linux /dev/sdb9 10854400 16775167 2960384 83 Linux
- sda1: está la partición /
- sda5: está la partición /usr
- sda6: está la partición /var
- sda7: está la partición swap
- sda8: está la partición /tmp
- sda9: está la partición /home
El resultado que queremos es el siguiente:
/dev/md0 (sda1 + sdb1) mounted on / /dev/md5 (sda5 + sdb5) mounted on /usr /dev/md6 (sda6 + sdb6) mounted on /var /dev/md7 (sda7 + sdb7) used for swap /dev/md8 (sda8 + sdb8) mounted on /tmp /dev/md9 (sda9 + sdb9) mounted on /home
El siguiente paso es cambiar el tipo de partición del sdb para que coincidan con fd Linux raid autodetect. Para ello nos ayudamos de la herramienta fdisk.
# fdisk /dev/sdb
En el menú que aparece pulsamos ‘t‘ para cambiar el id de la partición, nos preguntará qué partición y pulsamos ‘1‘, nos volverá a preguntar el código hexadecimal del sistema que le queremos asignar y pulsamod ‘fd‘. Y así con cada una de las particiones que tiene el disco sdb y queramos poner en raid. Cuando terminemos pulsamos sobre la tecla ‘w‘ para que escriba los cambios.
Ahora vemos los cambios con fdisk :
Disk /dev/sdb: 8589 MB, 8589934592 bytes 255 heads, 63 sectors/track, 1044 cylinders, total 16777216 sectors Units = sectors of 1 * 512 = 512 bytes Sector size (logical/physical): 512 bytes / 512 bytes I/O size (minimum/optimal): 512 bytes / 512 bytes Disk identifier: 0x00000000 Device Boot Start End Blocks Id System /dev/sdb1 * 2048 684031 340992 fd Linux raid autodetect /dev/sdb2 686078 16775167 8044545 5 Extended /dev/sdb5 686080 6537215 2925568 fd Linux raid autodetect /dev/sdb6 6539264 9408511 1434624 fd Linux raid autodetect /dev/sdb7 9410560 10356735 473088 fd Linux raid autodetect /dev/sdb8 10358784 10852351 246784 fd Linux raid autodetect /dev/sdb9 10854400 16775167 2960384 fd Linux raid autodetect
Ahora vamos a crearnos la interfaz que sustituirá las particiones con la herramienta mdadm.
# mdadm --create /dev/md1 --chunk=64 --level=1 --raid-devices=2 missing /dev/sdb1 # mdadm --create /dev/md5 --chunk=64 --level=1 --raid-devices=2 missing /dev/sdb5 # mdadm --create /dev/md6 --chunk=64 --level=1 --raid-devices=2 missing /dev/sdb6 # mdadm --create /dev/md7 --chunk=64 --level=1 --raid-devices=2 missing /dev/sdb7 # mdadm --create /dev/md8 --chunk=64 --level=1 --raid-devices=2 missing /dev/sdb8 # mdadm --create /dev/md9 --chunk=64 --level=1 --raid-devices=2 missing /dev/sdb9
Para comprobar que se han creado correctamente deberíamos de ver lo siguiente:
# cat /proc/mdstat
root@debian:~# cat /proc/mdstat
Personalities : [raid1]
md1 : active (auto-read-only) raid1 sdb1[1]
340672 blocks super 1.2 [2/1] [_U]
md5 : active (auto-read-only) raid1 sdb5[1]
2923456 blocks super 1.2 [2/1] [_U]
md6 : active (auto-read-only) raid1 sdb6[1]
1433536 blocks super 1.2 [2/1] [_U]
md7 : active (auto-read-only) raid1 sdb7[1]
472768 blocks super 1.2 [2/1] [_U]
resync=PENDING
md8 : active (auto-read-only) raid1 sdb8[1]
246592 blocks super 1.2 [2/1] [_U]
md9 : active (auto-read-only) raid1 sdb9[1]
2958272 blocks super 1.2 [2/1] [_U]
unused devices: <none>
Seguimos transformando nuestro nuevo disco para adaptarlo al raid, así que vamos a hacer 2 pasos por cada partición:
Primero damos formato a la partición así:
# mkfs.ext3 /dev/md1
Ahora copiamos desde el origen:
# dd if=/dev/sda1 of=/dev/sdb1
Y ahora realizamos la misma operación con md5, md6 y md9
Para md8 hay que dar permisos, para ello damos formato, montamos el dispositivo y damos permisos con las siguientes instrucciones:
# mkfs.ext3 /dev/md4 # mkdir /mnt/tmp # mount /dev/md8 /mnt/tmp # chmod 777 /mnt/tmp
Y por último nos falta la partición de swap que nos vale con la siguiente instrucción:
# mkswap /dev/md7
Bien ya tenemos todo listo para cambiar nuestro fstab e iniciar desde el raid, aunque de momento funciona como si estuviera sólo el disco duro nuevo, luego añadiremos el disco original al RAID.
Nuestro fichero /etc/fstab tiene que quedar como el mío:
root@debian:~# cat /etc/fstab # /etc/fstab: static file system information. # # Use 'blkid' to print the universally unique identifier for a # device; this may be used with UUID= as a more robust way to name devices # that works even if disks are added and removed. See fstab(5). # # <file system> <mount point> <type> <options> <dump> <pass> # / was on /dev/sda1 during installation /dev/mod1 / ext4 errors=remount-ro 0 1 # /home was on /dev/sda9 during installation /dev/md9 /home ext4 defaults 0 2 # /tmp was on /dev/sda8 during installation /dev/md8 /tmp ext4 defaults 0 2 # /usr was on /dev/sda5 during installation /dev/md5 /usr ext4 defaults 0 2 # /var was on /dev/sda6 during installation /dev/md6 /var ext4 defaults 0 2 # swap was on /dev/sda7 during installation /dev/md7 none swap sw 0 0 /dev/sr0 /media/cdrom0 udf,iso9660 user,noauto 0 0
Bien reiniciamos y debería de aparecer en los logs del inicio que se carga todo bien, y nos aseguramos al reinicio con:
# cat /proc/mdstat
root@debian:~# cat /proc/mdstat
Personalities : [raid1]
md1 : active (auto-read-only) raid1 sdb1[1]
340672 blocks super 1.2 [2/1] [_U]
md5 : active (auto-read-only) raid1 sdb5[1]
2923456 blocks super 1.2 [2/1] [_U]
md6 : active (auto-read-only) raid1 sdb6[1]
1433536 blocks super 1.2 [2/1] [_U]
md7 : active (auto-read-only) raid1 sdb7[1]
472768 blocks super 1.2 [2/1] [_U]
resync=PENDING
md8 : active (auto-read-only) raid1 sdb8[1]
246592 blocks super 1.2 [2/1] [_U]
md9 : active (auto-read-only) raid1 sdb9[1]
2958272 blocks super 1.2 [2/1] [_U]
unused devices: <none>
Por último queda añadir el disco original sda, para ello tenemos que configurar Linux raid autodetect como en el disco sdb, para dejarlo igual, como hemos explicado arriba. Y añadimos las particiones con el siguiente comando:
# mdadm --add /dev/md1 /dev/sda1 # mdadm --add /dev/md5 /dev/sda5 # mdadm --add /dev/md6 /dev/sda6 # mdadm --add /dev/md7 /dev/sda7 # mdadm --add /dev/md8 /dev/sda8 # mdadm --add /dev/md9 /dev/sda9
Bien si todo está correcto, tenemos que tener la siguiente salida:
root@debian:~# cat /proc/mdstat
Personalities : [raid1]
md1 : active (auto-read-only) raid1 sda1[2] sdb1[1]
340672 blocks super 1.2 [2/2] [UU]
md5 : active raid1 sda5[2] sdb5[1]
2923456 blocks super 1.2 [2/2] [UUU]
md6 : active raid1 sda6[2] sdb6[1]
1433536 blocks super 1.2 [2/2] [UU]
md7 : active (auto-read-only) raid1 sda7[2] sdb7[1]
472768 blocks super 1.2 [2/2] [UU]
resync=PENDING
md8 : active raid1 sda8[2] sdb8[1]
246592 blocks super 1.2 [2/2] [UU]
md9 : active raid1 sda9[2] sdb9[1]
2958272 blocks super 1.2 [2/2] [UU]
unused devices: <none>
Si hacéis el comando inmediatamente después de añadir el disco sda veréis cómo van cargando los datos, cuando se complete debería quedar como os acabo de mostrar y podréis reiniciar, hasta entonces hay que esperar un poquito.
4. Conclusiones
Hemos visto una forma fácil de tener un backup automático a un disco duro conservando todos los datos y aunque falle un disco se podría seguir con el otro sin problemas.
Cualquier duda o aclaración en los comentarios.
Un saludo



en /etc/fstab tenes una linea asi:
/dev/mod1 / ext4 errors=remount-ro 0 1
fue un error de tipeo no?
tiene q ser /dev/md1
Hola:
Me quede atrapado al principio, en debian 10 no me funciona sfdisk –dump /dev/sda | sfdisk –force /dev/sdb, esta instalado pero no funciona. me da el siguiente error bash: sfdisk: orden no encontrada
Estoy en super usuario e incluso aun así con sudo tampoco (Lo necesite para fdisk -l)
Tienes que ejecutar sfdisk con la ruta absoluta:
/usr/sbin/sfdisk
O bien, ejecutar antes:
export PATH=/usr/sbin:$PATH
Si quieres que /usr/sbin quede permanentemente en el PATH de root, deberías editar el fichero /root/.bashrc y añadir:
export PATH=/usr/sbin:$PATH
Saludos