Maquetación de un documento con Adobe InDesign
En este tutorial vamos a dar los primeros pasos básicos para la creación de un documento con Adobe InDesign. Crearemos las distintas «secciones», lo paginaremos y generaremos su índice.
Índice
- Página maestra
- Estilos de párrafo
- Paginación de un documento
- Índice de un documento (tabla de contenido)
- Conclusiones
1. Página maestra
Lo primero de todo será crear un documento nuevo al abrir el programa Adobe InDesign. O desde la ventana que se nos abre nada más acceder al programa:
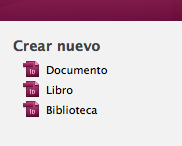
o desde su menú principal:
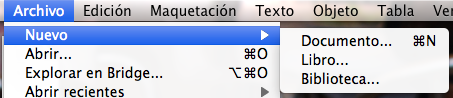
Yo voy a crear un documento con los parámetros que aparecen por defecto, en un tamaño A4.
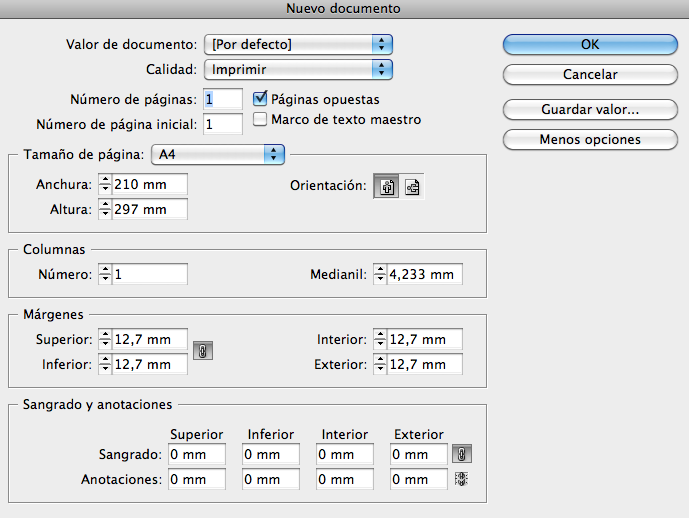
Una vez le damos a «OK» nos aparecerá un panel a la derecha. Hacemos click sobre la sección «Páginas» y nos aparecerá lo siguiente:
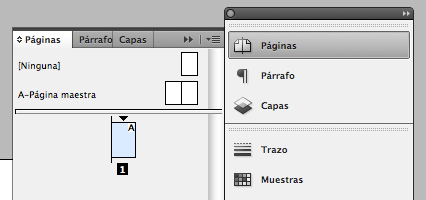
La página maestra será la base para nuestra maquetación, lo que hagamos sobre ella se repetirá en todas las páginas de nuestro documento, salvo que le indiquemos lo contrario, como veremos más adelante:
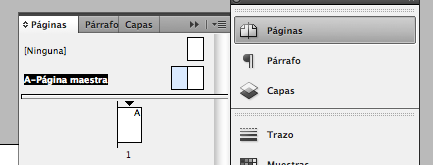
Así que vamos a añadirle a ambas páginas el «título del capítulo» y la paginación para que se repitan en todas las páginas del documento.
2. Estilos de párrafo
Lo primero que vamos a hacer una vez dentro de la página maestra será crear el texto para el «título del capítulo», con la herramienta Texto lo escribiremos y en el menú de la derecha, haciendo click en «Carácter» modificaremos sus propiedades.
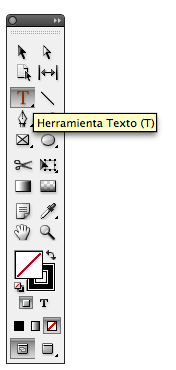
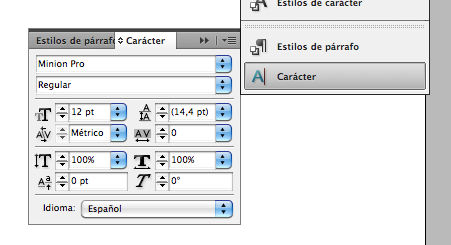
Pero lo más recomendable a la hora de crear un libro, es generar diferentes estilos de párrafo para cada elemento distinto que tengamos como: títulos, secciones, paginación, negritas, cursivas, etc.
Yo, para ponerlo como ejemplo voy a generar 2 estilos de párrafo a partir del estilo que viene por defecto «[Párrafo básico]». Para ello nos vamos de nuevo al panel de la derecha -> Estilos de párrafo -> Botón derecho sobre [Párrafo básico] -> Duplicar estilo. Ahí cambiamos el nombre, yo lo he llamado «Cabecera Derecha» porque será el texto de la cabecerá que alinearé a la derecha en la página izquierda. En dicha ventana modificamos los parámetros que queramos que aparezcan en la lista de la izquierda: tipografía, espacios, tamaño, color, etc, etc.
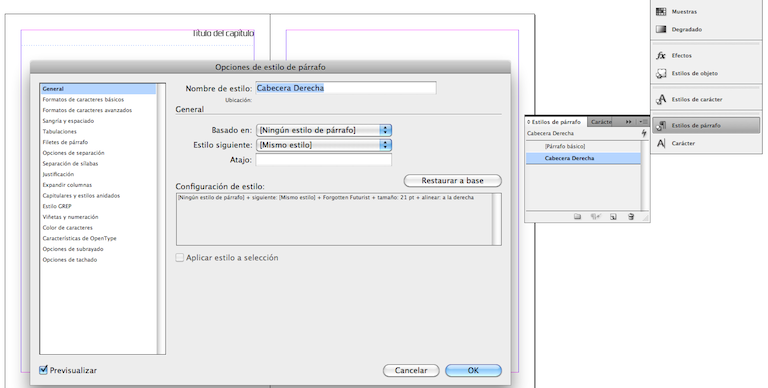
Ahora vamos a crear el otro estilo de párrafo basado en el que acabo de generar y sólo cambiaremos la alineación para ponerlo en la página derecha:
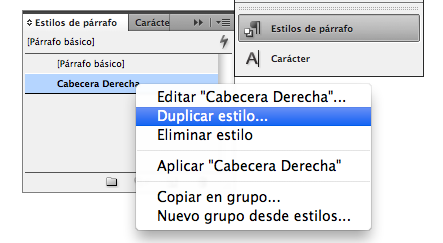
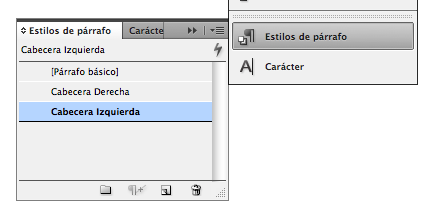
Y nos quedará de la siguiente manera:
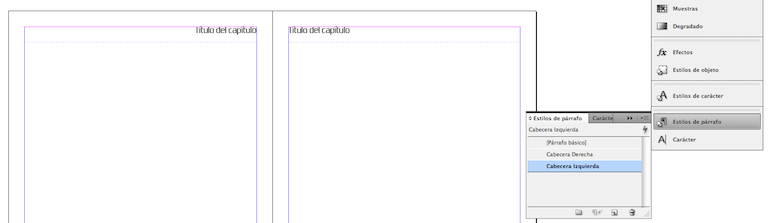
3. Paginación de un documento
Ahora lo que vamos a hacer será crear la paginación en la Página maestra para que ella sola genere el número de página en todo el documento. Para ver cómo lo hace, primero añado nuevas páginas dándole al botón de abajo («Crear nueva página») de dicho panel:
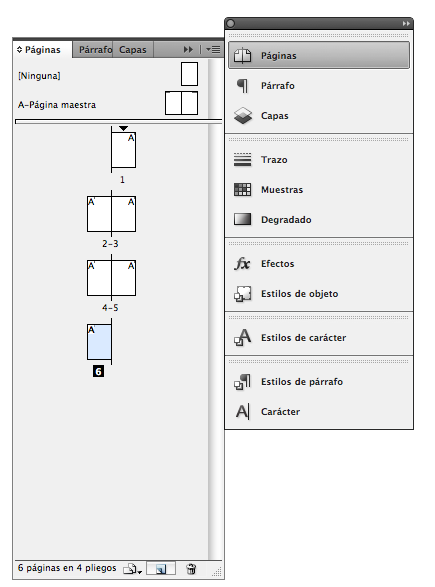
Abro una caja de texto con la herramienta Texto y me voy a Texto -> Insertar carácter especial -> Marcadores -> Número de página actual.
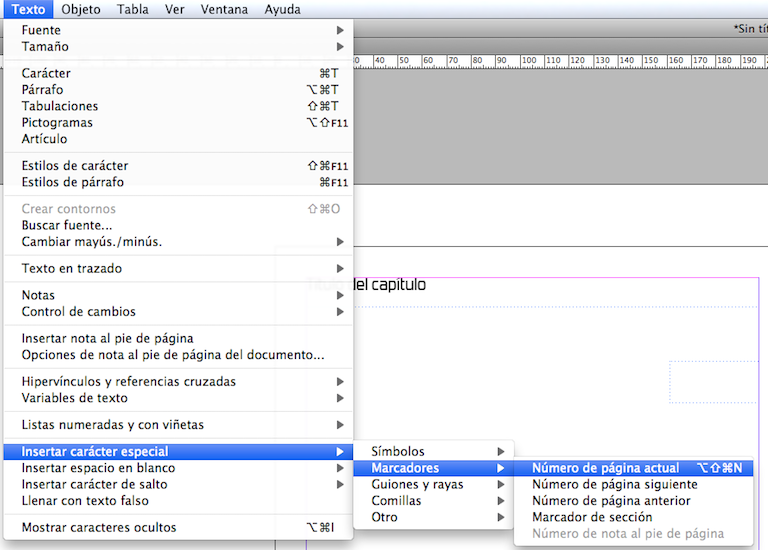
Aparecerá la letra «A», que es la indicadora del «Número de página actual», pero sólo se verá dicha «A» en la Página maestra:

En el resto de páginas se podrá ver la numeración:

4. Índice de un documento (Tabla de contenido)
Ahora que tenemos la página maestra preparada, será cuestión de ir rellenando el resto de las páginas con el texto correspondiente, imágenes, etc, y generando los nuevos estilos de párrafo que vayamos necesitando.
Para crear el índice en un documento, tendremos que tener el estilo de párrafo correspondiente a los apartados que queramos que salgan en él. Voy a crear un estilo nuevo al que llamaré «Secciones» porque será lo que quiero que aperzca en el índice:
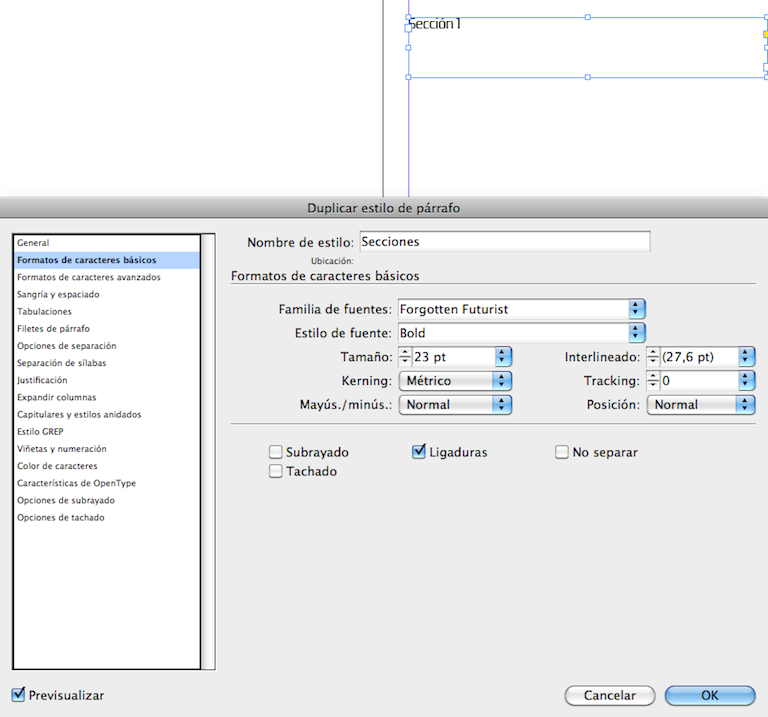
Pero como ahora no me interesa que la página del índice lleve numeración y «Título del capítulo», es decir, que no comparta la Página maestra, pincho sobre ella con el boton derecho -> Aplicar página maestra a páginas… y le pongo [Ninguna], así esta página se me quedará en blanco.
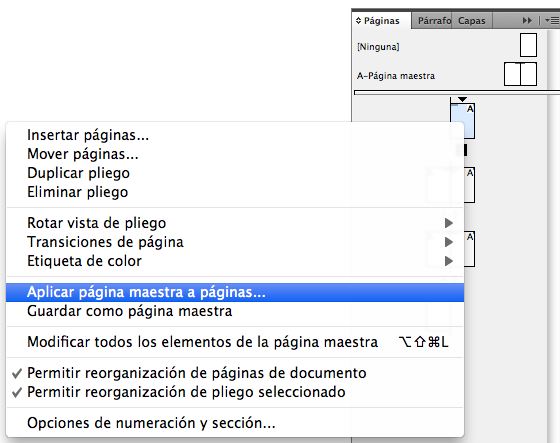
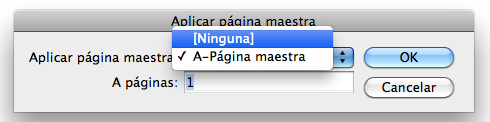
Un índice es una Tabla de contenidos. Vamos al menú principal: Maquetación -> Tabla de contenido… y tenemos una ventana con varias opciones. Aquí pondremos el nombre de la tabla de contenidos (Índice), y Añadiremos los estilos de párrafo que queremos que aparezcan en él. En mi caso, sólo voy a añadir el estilo «Secciones» que es el que le he aplicado a los títulos de cada sección del documento:
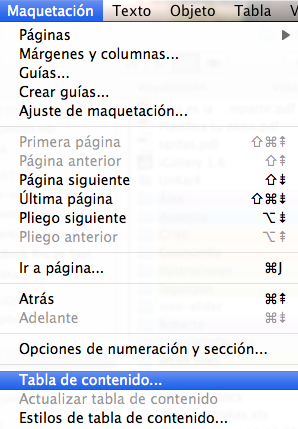
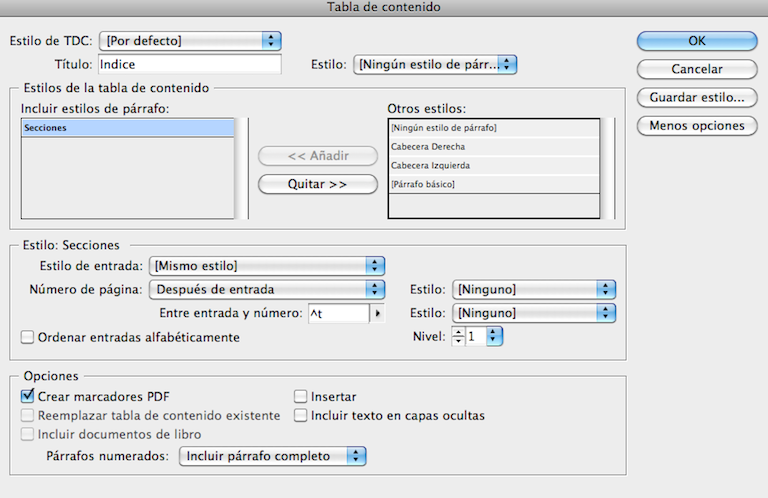
Nos aparecerá un indicador para pegar el texto y hacemos click sobre nuestra página en blanco para que nos añada el índice. Éste tendrá el mismo estilo de párrafo que el que ha cogido por defecto. Y como no nos queda como queremos, tendremos que crear otro estilo exclusivo para el índice:
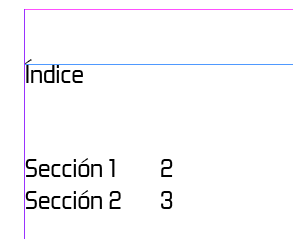
Para ello, en el estilo que estamos creando, si queremos que aparezcan los puntitos de separación, nos vamos a Tabulaciones, en Carácter ponemos un punto (.), con la flechita marcada en la imagen indicamos dónde queremos que empiecen y terminen y le damos a Repetir y vemos cómo nos va quedando.
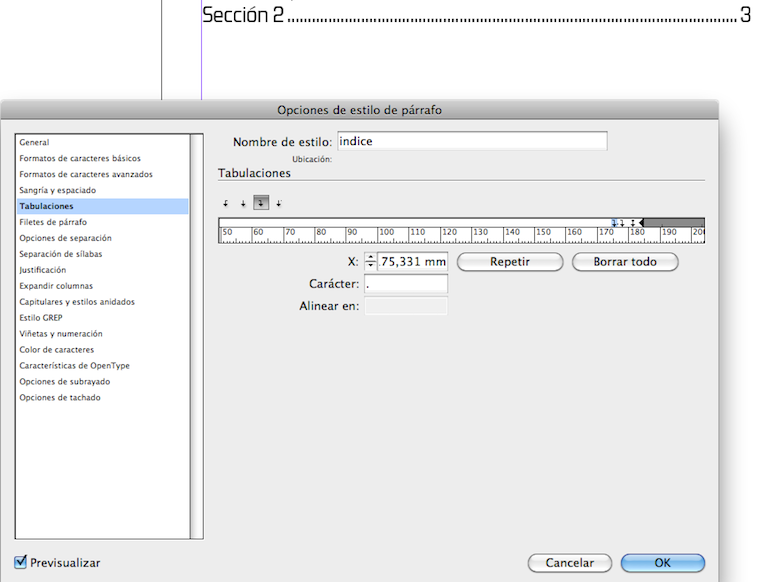
Cuando lo tengamos, tendría que quedarnos algo así:
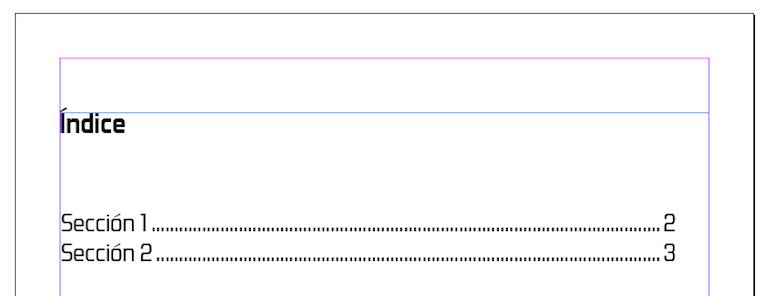
Y si modificamos cualquier cosa donde el índice se viera afectado, sólo tenemos que darle a actualizar para que todo quede en su lugar:
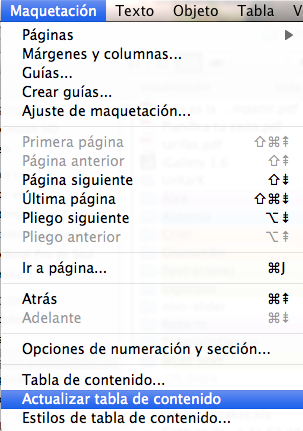
5. Conclusiones
Con las indicaciones básicas de este tutorial podréis montar vuestro propio documento paginado y con su índice. En el siguiente tutorial os mostraré cómo crear un libro, paginarlo y crear el índice a partir de los documentos que lo forman.
Espero que os haya servido y para cualquier cosa, sólo tenéis que escribirme.
Un saludo!



Buen día, gracias por el tutorial, solo tengo una pregunta, supongamos que el Indice deseo que quede de derecha a izquierda. Es decir, primero los numeros despues los puntos y al final las palabras. Ejemplo: ( 5…………………………Sección 1) Ojala puedas ayudarme.
Saludos