Edición de vídeo (III): Añadir un logo
de fondo transparente
Índice de
contenidos
El tutorial está escrito usando el siguiente entorno:
- Hardware: Portátil Toshiba Portégé R500 (Intel Core2 Duo U7600 1.20 GHz, 2GB RAM)
- Sistema Operativo: Windows 7 Ultimate
- VirtualDub 1.9.9
- AviSynth 2.58
1. Introducción
En este tercer tutorial sobre edición de vídeo,
vamos a ver cómo podemos crear y añadir un logo
de fondo transparente a nuestros vídeos (la
típica mosca de televisión). Para ello tendremos
que meternos un poco más en las tripas de los programas de
edición de vídeo.
Trataremos de hacerlo lo más didáctico posible,
sin limitarnos sólo a la adición del logo, para
que aprendamos sobre códecs, edición de
vídeo, compresión,… por el camino.
En nuestro último tutorial de vídeo, ya vimos
cómo añadir un pequeño logo en
nuestros vídeos. Sin embargo, el programa que
empleábamos sólo aceptaba logos en .bmp, sin
información de transparencia de fondo. Es decir, en lugar de
conseguir algo como:

sólo podríamos hacer algo así:

Un poco cutre, ¿verdad?
Pero vayamos por partes.
2. Creación del logo
Vamos a ver primero como crear un logo con fondo transparente en
formato .png. Obviamente esto os puede ser útil
también para documentación corporativa,
presentaciones, web, etc. Para ello vamos a usar un programa de
edición de imágenes pequeño,
potente… y gratuito: Paint.NET. Podéis
encontrarlo en:
La descarga es muy ligera y la instalación no tiene mayor
misterio… si bien requiere el framework .NET (lo
descargará e instalará si no lo encuentra).
Paint.NET es bastante simple e intuitivo, por lo que sólo
voy a comentar los pasos específicos para nuestro objetivo.
Vamos a partir de nuestro logo de Autentia:
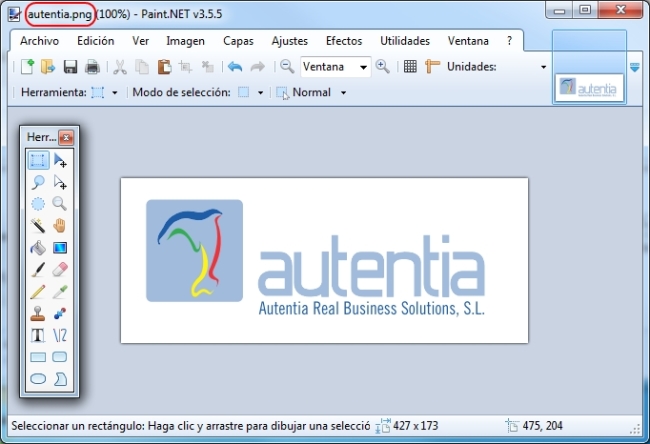
En nuestro caso, está ya en .png. Si lo tenéis en
otro formato, simplemente usad la opción “Guardar
como…”, con los valores por defecto.
Seleccionamos y cortamos la parte que nos interesa:
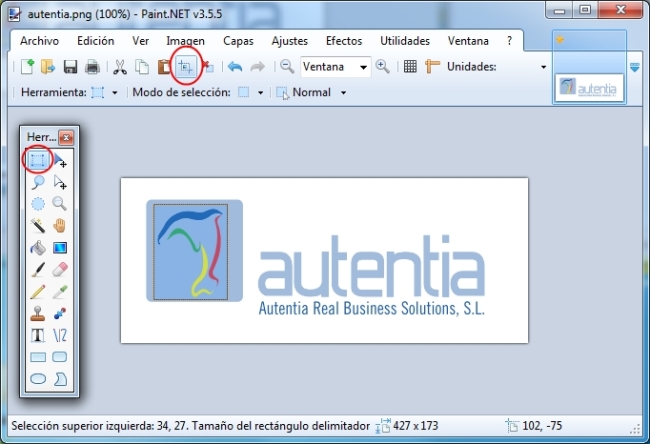
Seleccionamos el fondo con la “varita
mágica”:
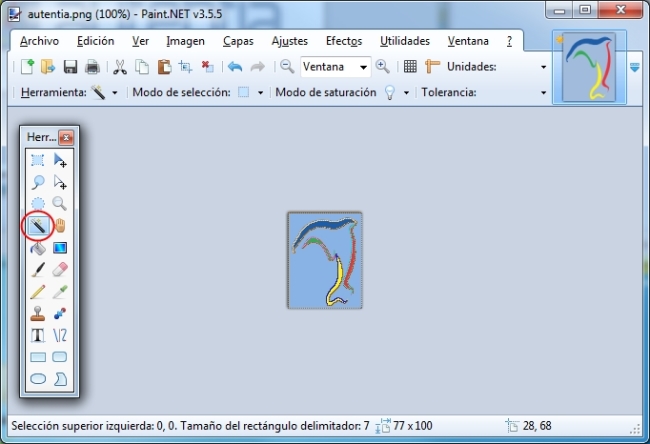
Y lo borramos (tecla Supr):
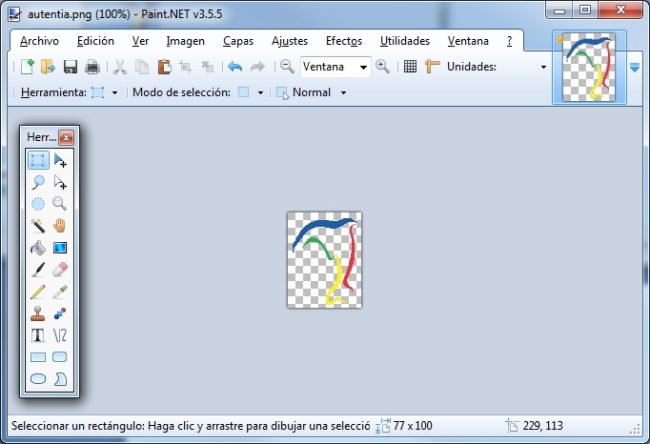
Por último, vamos a reducir un poco el tamaño de
nuestro logo (50 pixels de alto parece razonable):
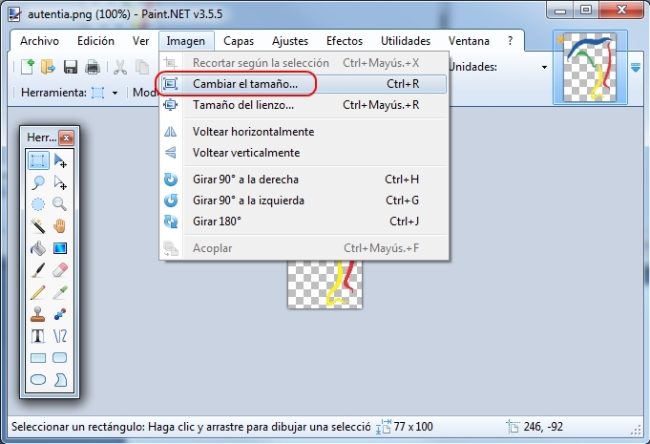
Y ya tenemos nuestro logo listo:

Ahora vamos a añadirlo a nuestro vídeo (en
nuestro caso vamos a coger un trocito de nuestra charla de Talend
de hace unos días).
3. Herramientas
Para ello, vamos a emplear dos programas de edición de
vídeo de bajo nivel:
AviSynth:  http://sourceforge.net/projects/avisynth2/
http://sourceforge.net/projects/avisynth2/
VirtualDub:  http://virtualdub.sourceforge.net/
http://virtualdub.sourceforge.net/
AviSynth es usado internamente por el programa que usábamos
en el anterior tutorial, AVI ReComp, e instalado
automáticamente por el mismo, por lo que si seguisteis el
tutorial ya lo tendréis.
AVI ReComp empleaba también internamente VirtualDubMod,
 http://virtualdubmod.sourceforge.net/
http://virtualdubmod.sourceforge.net/
que podéis emplear como alternativa a VirtualDub si
queréis ahorraros la descarga e instalación
(necesitaréis sólo buscar el ejecutable de
VirtualDubMod, dentro de la instalación de AVI ReComp).
Os recomendaría sin embargo emplear VirtualDub, ya que si
bien VirtualDubMod es una
modificación/mejora/ampliación del mismo, no
está ya activo como proyecto.Cubriré ambos en
este tutorial, ya que su uso es muy similar, con algunas diferencias
(sobre todo en audio) que indicaré cuando sea relevante.
Descargamos, instalamos, y empezamos a trabajar. Abrimos nuestro
vídeo con VirtualDub:
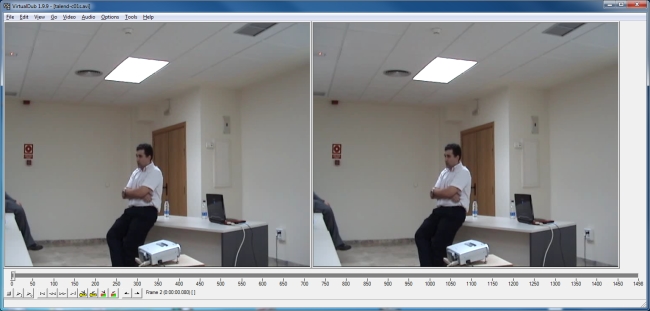
La imagen de la izquierda corresponde a la entrada, mientras que a la
derecha tenéis la imagen de salida.
VirtualDub tiene un filtro para adición de logo (en
Videos->Filters), que admite .png como entrada (VirtualDubMod
sólo admite .bmp):
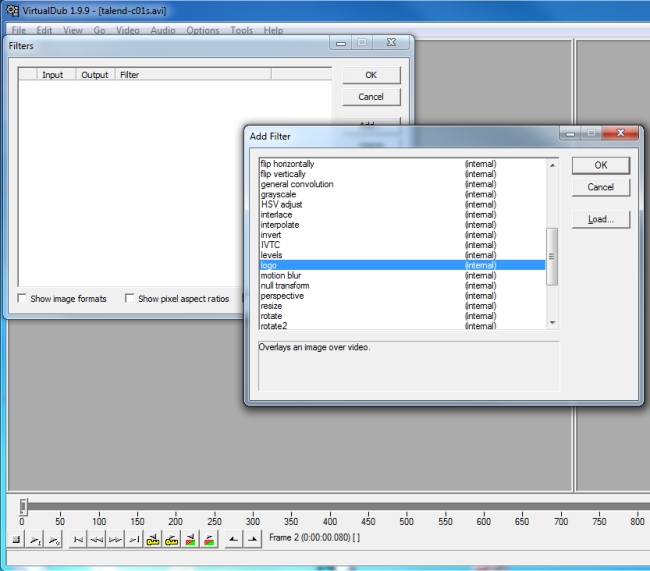
Pero, lamentablemente, no es capaz de leer la información de
transparencia del logo, por lo que nuevamente tendríamos un
resultado inaceptable:
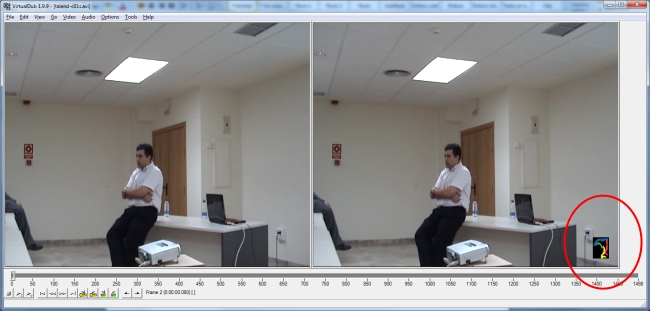
Así pues, vamos a tener que apoyarnos en nuestro segundo
programa: AviSynth.
4. AviSynth
AviSynth no es realmente un editor de vídeo, sino un
«frameserver». Es decir, AviSynth no es un programa independiente que
produzca ficheros de salida, sino que actúa como un mediador
entre vídeos y aplicaciones de vídeo.
La forma de trabajar con AviSynth es la siguiente:
En primer lugar creamos un script, que no es más que un
sencillo documento de texto plano con comandos especiales (y
extensión .avs). Los comandos hacen referencia a uno o
más vídeos y a los filtros que se desea que se
ejecuten sobre ellos.
Cuando abrimos dicho script desde una aplicación de
vídeo como VirtualDub (o MediaPlayer), AviSynth abre los
vídeos a los que hace referencia el script, ejecuta los
filtros especificados, y envía la salida a la
aplicación de vídeo.
AviSynth es transparente para la aplicación de
vídeo, que actúa exactamente como lo
haría si estuviera abriendo un AVI directamente desde el
disco duro (podéis ver más detalles en
http://avisynth.org/mediawiki/FAQ_informaci%C3%B3n_general#.C2.BFQu.C3.A9_es_AviSynth.3F)
Así pues, vamos a crear un pequeño script para
añadir nuestro logo (que llamaremos script.avs en un alarde
de originalidad):
(la sintaxis es bastante simple: indicamos la fuente de video, leemos
la imagen, creamos la máscara de transparencia, y mezclamos
vídeo e imagen, aplicando la máscara y en una
posición determinada)
Y lo abriremos con VirtualDub exactamente igual que
abriríamos un vídeo normal (File -> Open
video file…):
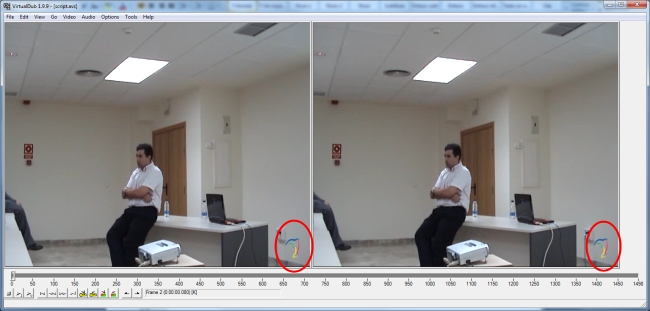
Esto ya tiene mejor pinta, ¿verdad?
Probablemente necesitéis ajustar la posición del
logo. Para ello, podéis editar el script y recargarlo
fácilmente con Reopen video file (F2) (sólo en
VirtualDub).
Vemos como VirtualDub está abriendo nuestro script como
vídeo y el logo aparece también en la entrada. Es
decir, VirtualDub recibe ya como entrada lo que queremos como resultado
final:
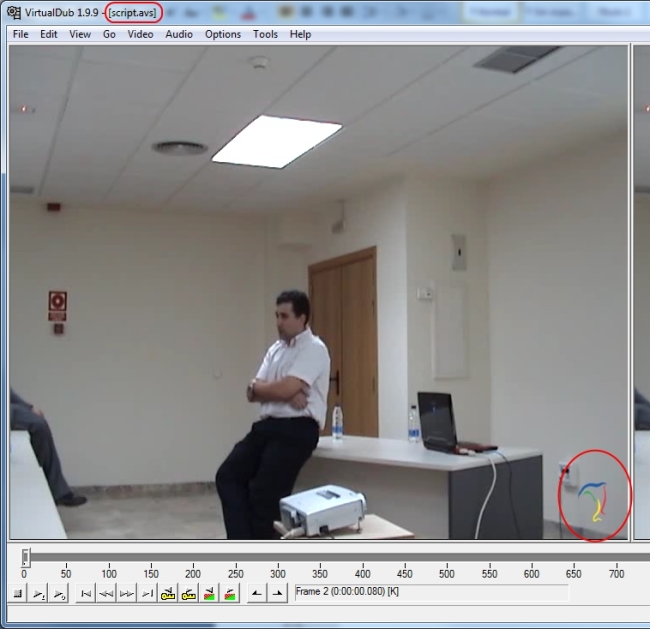
Así pues, parecería suficiente con decirle a
VirtualDub que copiara entrada en salida (Save as
AVI… con Direct stream copy para vídeo
y audio) y ya. Sin embargo, en nuestro caso eso nos
convertiría nuestro ficherito de entrada de 4 Mb en uno de
casi 1 Gb. Parece un poco exagerado para haber añadido
simplemente un logo…
El problema es que AviSynth, en su papel de frameserver,
envía el vídeo sin comprimir a la
aplicación de vídeo, por lo que tendremos que
usar VirtualDub para volver a aplicar la compresión.
5. Compresión
Si queremos, por fidelidad, aplicar exactamente la
compresión anterior necesitaremos un programita
más, que nos proporcione toda la información
sobre nuestro vídeo de origen: GSpot.
GSpot no requiere instalación, es extremadamente
fácil de usar (simplemente File->Open… o
arrastrar el vídeo sobre el ejecutable) y, sobre todo, es
extremadamente útil (por ejemplo, para saber qué
códec necesito para abrir un vídeo que no consigo
ver).
Eso explica cómo con ese nombre, puede ocupar los 5 primeros
resultados de Google… antes de que aparezcan los
otros…
Pasando nuestro vídeo por GSpot:
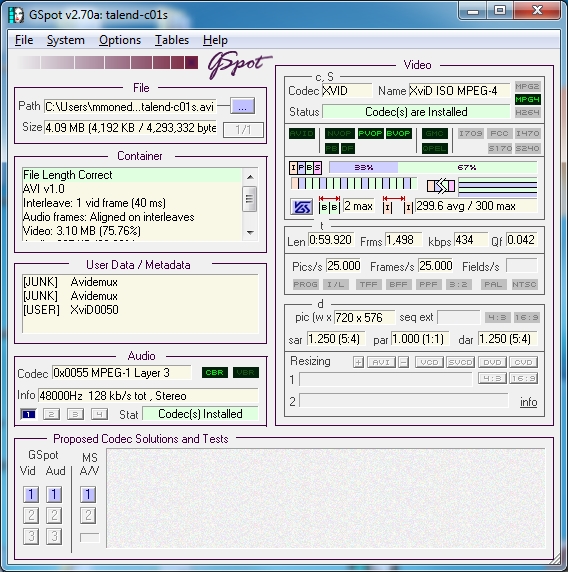
Vemos que estaba comprimido con Xvid y mp3. Así pues,
aplicaremos la misma compresión con VirtualDub.
En la pestaña de vídeo activamos Full processing
mode y seleccionamos Compression…
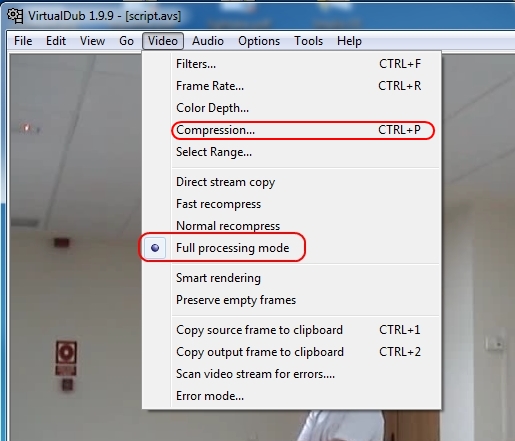
Elegimos el códec Xvid y lo configuramos con los valores por
defecto (poniendo la calidad a 2.00 lo que en nuestro caso nos
dará un fichero de un tamaño similar al original):
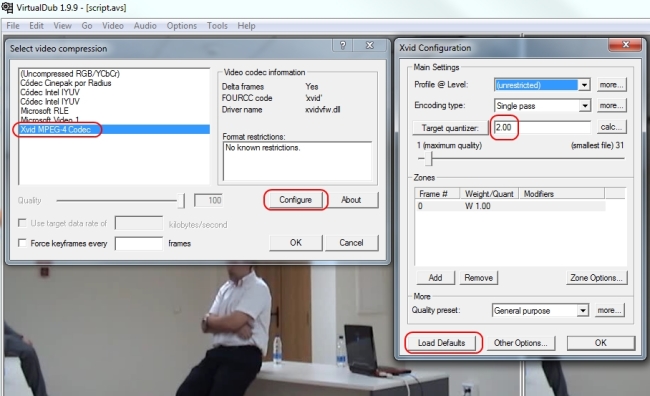
Y pasamos al Audio. Nuevamente activamos Full processing mode y
seleccionamos Compression…
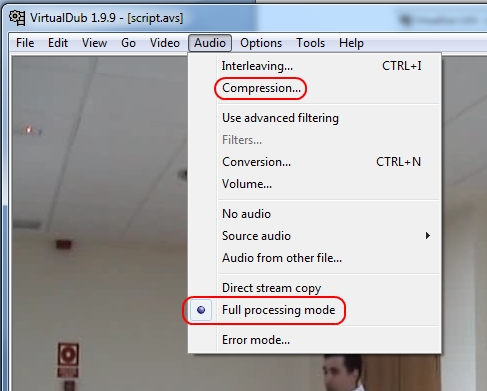
Y aquí añadimos una nueva nota al margen. En
ocasiones, cuando nos descargamos una colección de
códecs (Xvid por ejemplo) nos encontramos con que suelen
poner más énfasis en la parte dec, es decir en el
descompresor necesario para ver el vídeo más que
en el compresor preciso para crearlo. Así, a veces tendremos
que bajarnos un códec aparte para poder comprimir.
En mi caso, el códec mp3 que empleaba VirtualDub no
funcionaba correctamente, por lo que tuve que descargar e instalar un
códec específico para mp3:
Fraunhofer MP3 codec http://www.divxland.org/get.php?id=20
Seleccionamos MP3 con los datos que nos indicó antes GSpot:
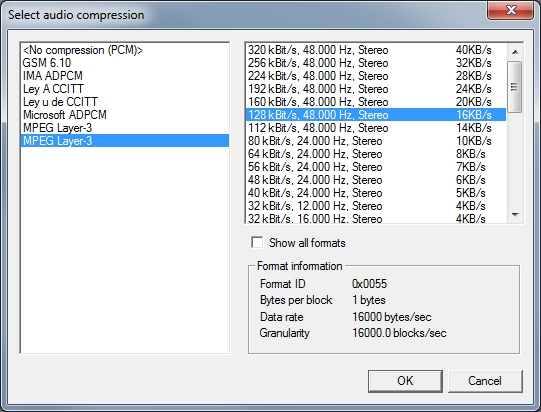
En VirtualDubMod el proceso es el mismo, pero no existe una
pestaña de audio como tal, sino que lo trata como un Stream
dentro del vídeo. Así, para la
configuración de Audio tendremos que ir a
Streams->Stream list
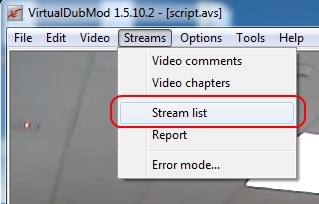
y con el botón derecho, obtendremos el menú que
ya conocemos de VirtualDub:
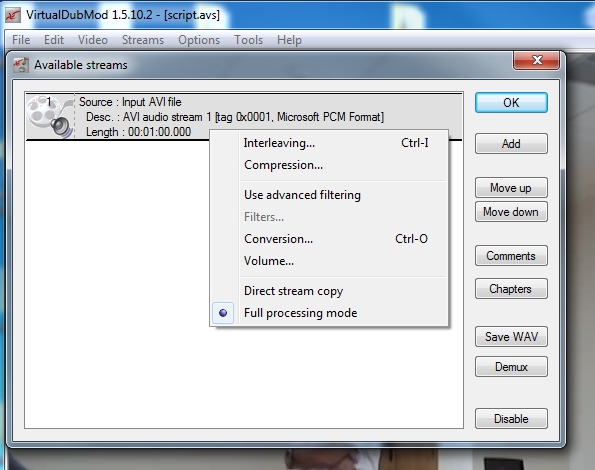
Y ya estamos listos para generar nuestro vídeo final.
Vamos a File->Save as AVI… (Save As… en
VirtualDubMod) y a generar. Durante el proceso, obtendremos una
pantalla con información en la que además
podremos ajustar la prioridad y decidir si queremos ver o no entrada y
salida:
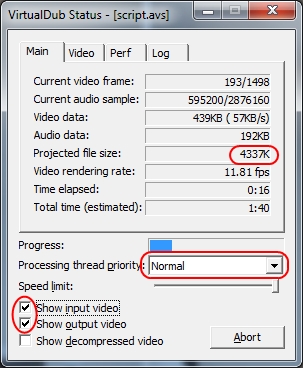
Y aquí tenéis el resultado final:
http://www.youtube.com/watch?v=lE39ruRB_Vk
6. Batch
Por último, y como en cualquier tutorial de
edición de vídeo, vamos a ver cómo
podríamos realizar el proceso en modo batch, por si
necesitamos editar varios vídeos y nos hace
ilusión poder ir a casa y dormir.
En VirtualDub encontraréis la opción en
File->Queue batch operation:
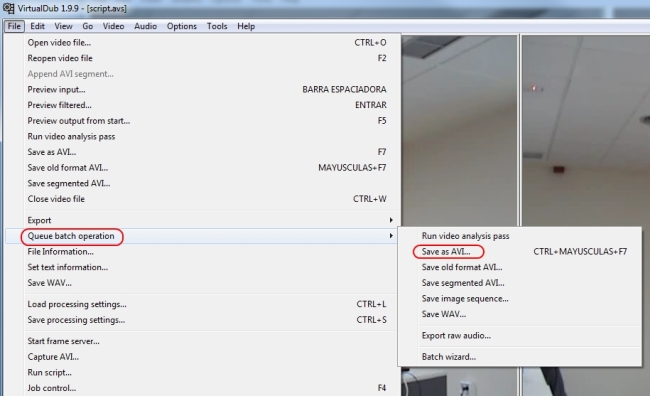
Mientras que en VirtualDubMod aparecerá como
opción al hacer Save As…:
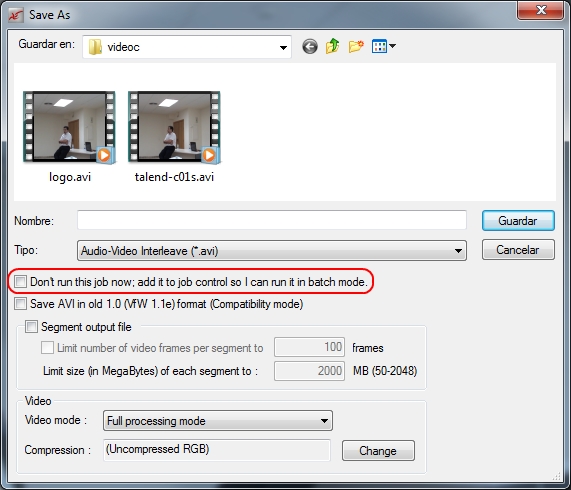
En ambos podéis acceder al control de los trabajos en
File->Job control… (F4).
Y eso es todo. Probablemente haya quedado demasiado extenso, pero la
idea era ir algo más allá de cómo
añadir el logo transparente y aprender un poco sobre
edición de vídeo en el proceso.
Espero que os resulte útil.

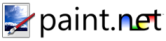



Apreciado Miguel, buenas tardes.
Me ha parecido muy interesante y de agradecer que haya dejado esta magnífica información ya que, sin ser profesional de ello, estoy intentando hacer justamente un logo de éstos para añadirlos a los videos que hacemos en las carreras de nuestros coches de radiocontrol y el problema que tengo es que estoy usando Movie Maker y mi PC tiene Windows10.
Quisiera me dijera si todo lo expuesto serviría también para este sistema operativo.
Quedándole muy agradecido por su respuesta, le saluda,
Rafa.