Redimensionar el tamaño de una partición de VirtualBox
Indice:
- Redimensionar el tamaño de una partición de VirtualBox
Introducción
Las unidades de disco duro virtuales de VirtualBox, una vez creadas, ya no pueden ser redimensionadas desde la propia herramienta. Puede ocurrir, como es el caso de este tutorial, que tengamos información en una máquina virtual pero el tamaño de disco definido sea insuficiente y necesitemos aumentarlo. El proceso consiste básicamente en crear un disco duro nuevo del tamaño deseado y migrar la información del uno al otro.
El entorno utilizado para este tutorial es el siguiente:
- Sistema operativo anfitrión: Windows Vista Home Edition SP2
- Sistema operativo invitado: Windows XP Professional Edition SP3
- Sun VirtualBox 3.0.6 r52128. Más información en este tutorial de Rubén Aguilera: Instalación de VirtualBox PUEL
- Gnome Partition Editor 0.4.6-3: GParted Live CD, disponible en http://gparted.sourceforge.net/
Con estas versiones se asegura el correcto comportamiento del tutorial.
Situación de partida
En el caso mostrado en este tutorial, tenemos una máquina virtual con una partición de disco de máximo 8 GB, de los cuales está utilizado aproximadamente la mitad.
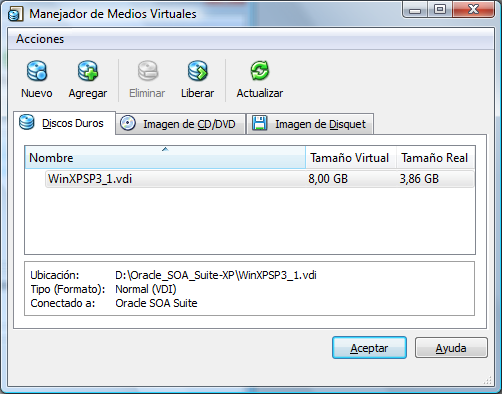
Disco duro inicial de 8 GB en VirtualBox
En esta máquina queremos instalar programas que ocuparán más del espacio restante libre, a si que necesitamos superar la limitación de los 8 GB. Aumentémoslo por ejemplo a 40 GB.
Paso 1. Crear la nueva partición
En el Manejador de Medios Virtuales de VirtualBox creamos un nuevo Disco Duro pulsando sobre Nuevo. Creamos una unidad de almacenamiento de expansión dinámica:
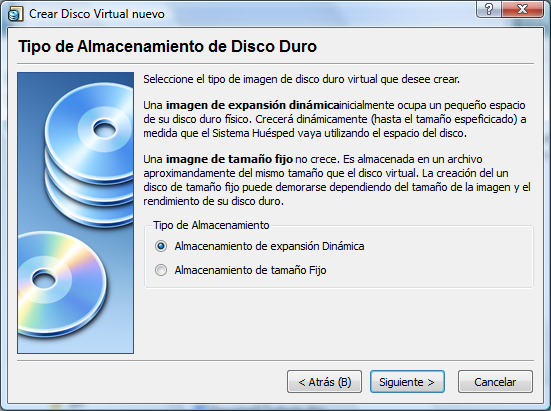
Nueva unidad de almacenamiento de Expansión Dinámica
En este caso crearemos una imagen de tamaño de 40 GB:

Creamos una imagen de disco con el nuevo tamaño deseado
Finalizamos el asistente y tendremos ahora las dos imágenes de disco: la original de 8 GB y la nueva de 40 GB:
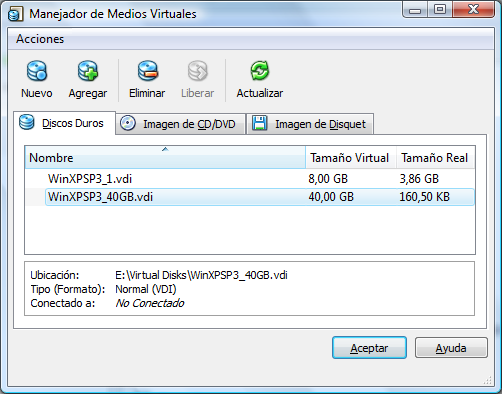
Imagen de disco original y la recién creada
Paso 2. Montar el programa de partición GParted
El ISO del GParted Live CD que me hemos descargado anteriormente lo montamos en el Manejador de Medios Virtuales de VirtualBox, en la pestaña Imagen de CD/DVD:
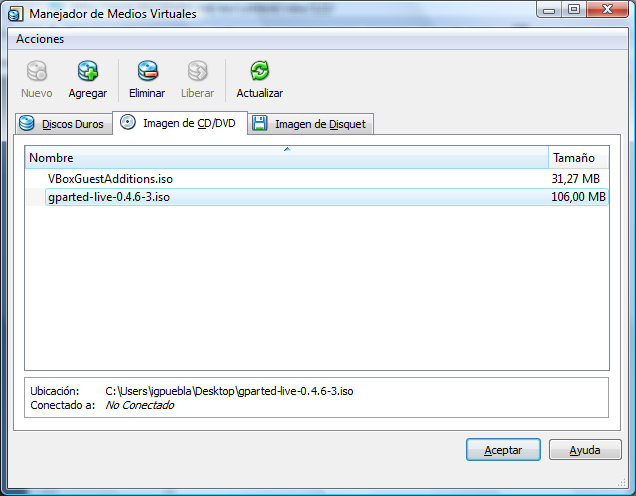
Montar la imagen del Live CD de GParted
Paso 3. Preparar la máquina virtual a redimensionar
La máquina virtual que queremos redimensionar en nuestro caso es:
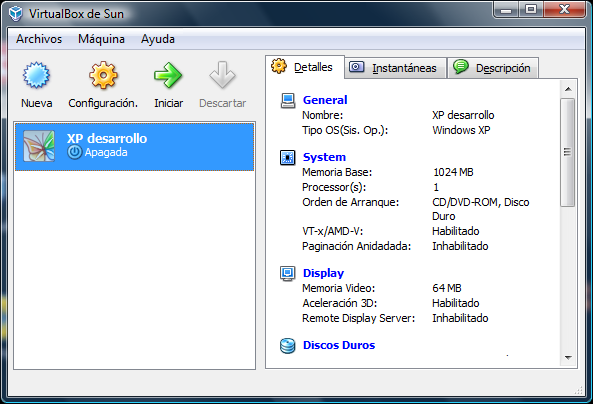
Máquina Virtual a redimensionar
Accedemos a su Configuración (icono superior), sección System, y configuramos el Boot Order como queda en la imagen: arranque antes por CD/DVD-ROM que por Disco Duro:
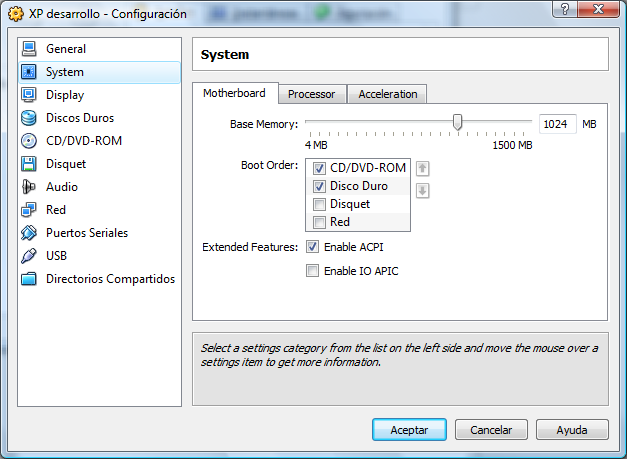
Orden de dispositivos de arranque de nuestra máquina virtual
Asimismo, en la sección de Discos Duros, ambas particiones montadas, siendo la original Primario Maestro y la nueva de mayor tamaño, Primario Esclavo:
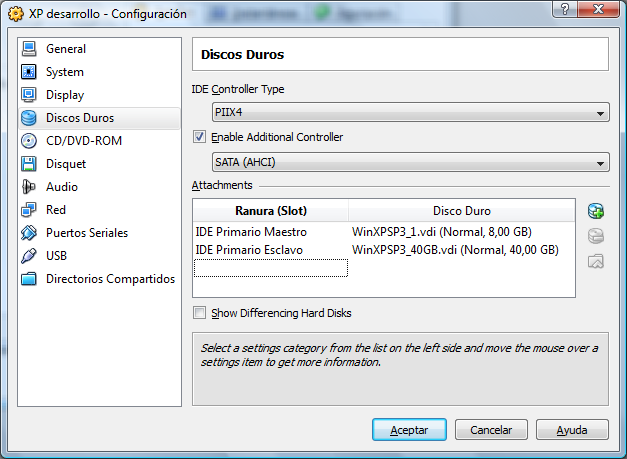
Imagenes de disco original y nueva montadas como Maestro y Esclavo
Por último en la sección de CD/DVD-ROM establecemos la ISO de GParted Live CD como unidad de CD montada:
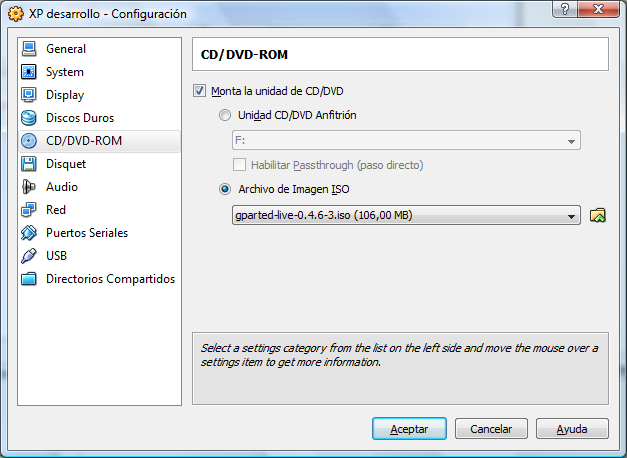
Montamos la ISO de GParted como unidad de CDROM de nuestra máquina virtual
Ya podemos Aceptar los cambios.
Paso 4. Aplicar los cambios en las particiones
Iniciamos nuestra máquina virtual y si hemos seguido correctamente los pasos anteriores, se arrancará la distribución de linux con GParted:
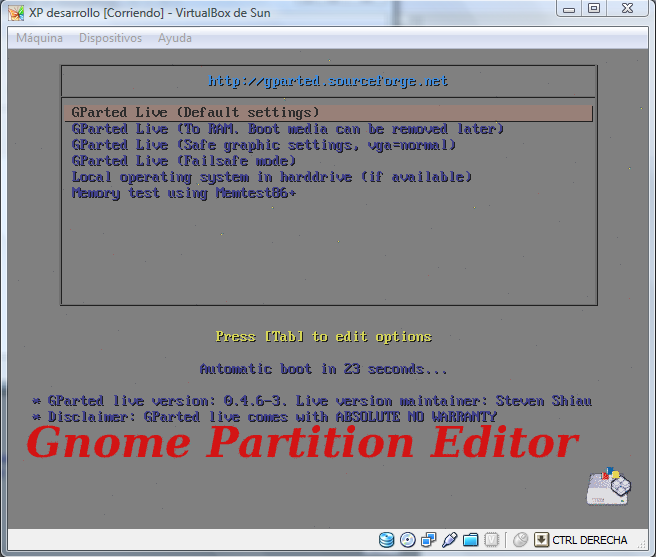
Distribución linux con GParted
Pulsamos Enter para aceptar la opción por defecto (Default Settings). Lo mismo para el diálogo de keymap, para aceptar ‘Don’t touch keymap‘. Cuando pregunte por el lenguaje, podemos introducir el 25 (Spanish), y en el modo de vídeo introducimos el 0 (start X…).
Finalmente arrancara GParted. Pulsamos sobre la partición /dev/hda1, con partición de tipo nfts, la original de 8 GB. Copiamos su contenido mediante el menú Partición | Copy:
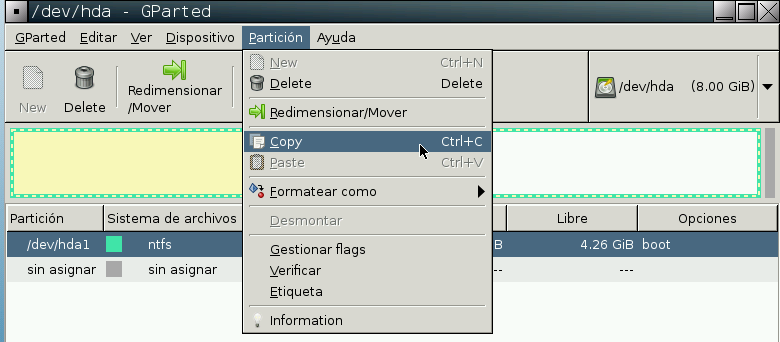
Seleccionamos y copiamos la partición original de 8 GB
A continuación accedemos a la nueva partición de 40 GB, con el selector superior derecho:
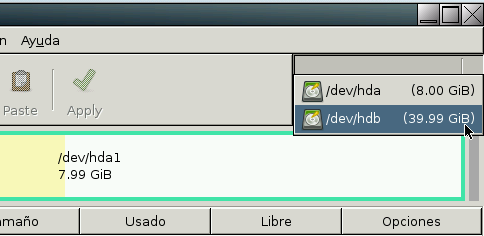
Seleccionamos la nueva partición de 40 GB
Pulsamos sobre la partición (tiene la etiqueta »sin asignar‘) y creamos una tabla de particiones, menú Dispositivo:
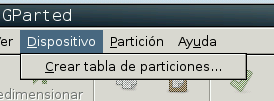
Crear una nueva tabla de particiones
Aceptamos la advertencia que sigue en el proceso (la tabla de particiones se creará por defecto de tipo msdos):
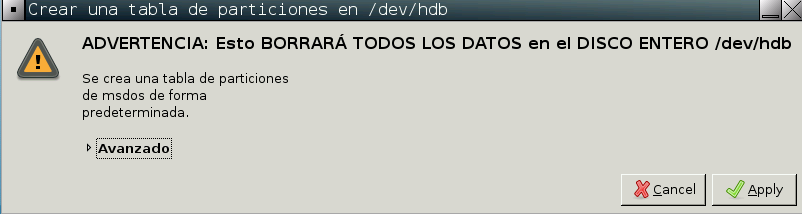
Aceptamos la advertencia pulsando Apply
A continuación, sobre la partición nueva, pegamos el contenido de la partición antigua, con el menú Partición | Paste:
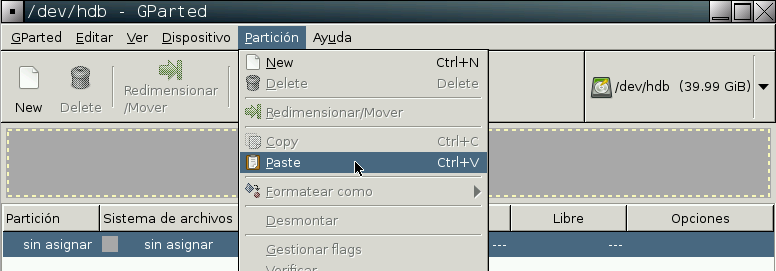
Pegar contenido de la partición original en la nueva
Aparecerá entonces un diálogo para establecer el tamaño de la partición donde vamos a pegar el contenido. Pulsando el cursor sobre el lado derecho del rectángulo verde, que representa el tamaño de la partición final, arrastramos el mismo hasta la parte derecha del todo para utilizar todo el espacio. Finalmente pulsamos en Paste:

Establecer el tamaño de la partición que aloja la información copiada
Pulsamos sobre Apply para que la orden de copia se efectúe:
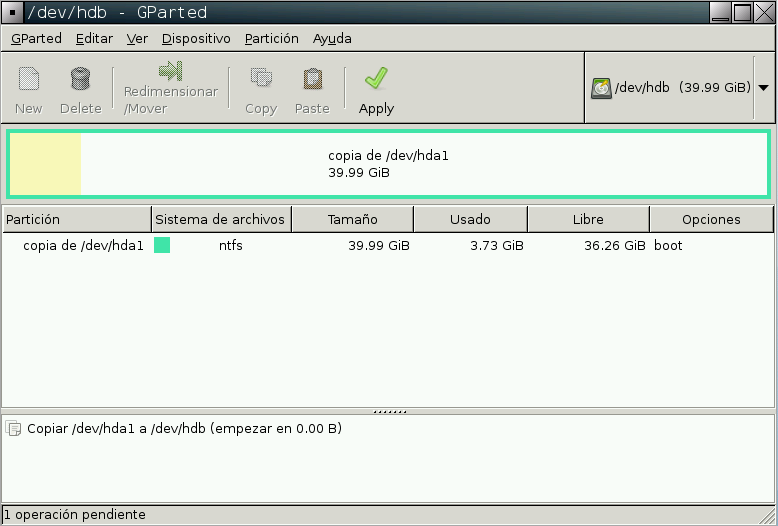
Pulsamos sobre Apply para realizar la copia de información
Al terminar el proceso, pulsamos en Close:

Proceso finalizado correctamente
Por último, vamos a asignar la propiedad de arranque a la partición. Pulsamos sobre la partición y accedemos al menú Partición | Gestionar flags:
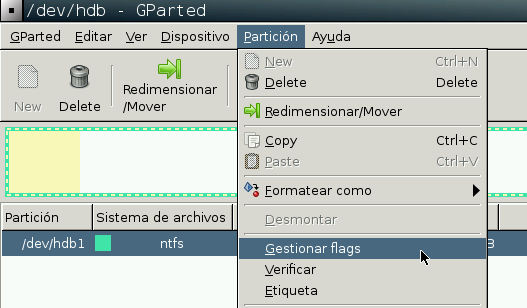
Gestionamos propiedades de la nueva partición
Seleccionamos boot y aceptamos:
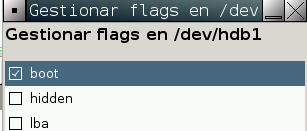
Asignamos el flag boot (arranque)
Ya hemos terminado. Nuestra partición aparecerá de la siguiente forma:
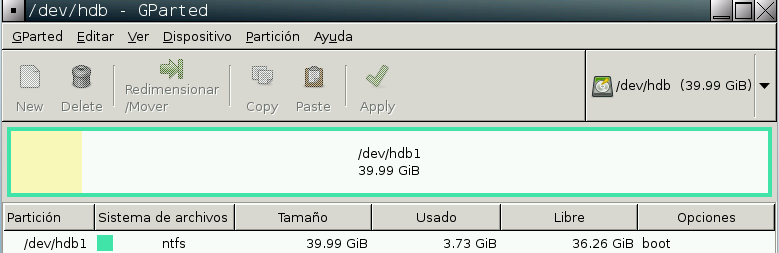
Aspecto final de la nueva partición
Podemos cerrar ya GParted, hemos terminado.
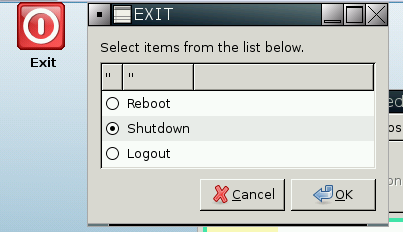
Finalizamos la sesión y apagamos GParted
Paso 5. Configurar la máquina virtual con la nueva partición
De nuevo configuramos las propiedades de nuestra máquina virtual, como hicimos en el paso 3. En cuanto al CDROM, ya no nos interesa montar GParted, restauramos la unidad CD/DVD anfitrión::
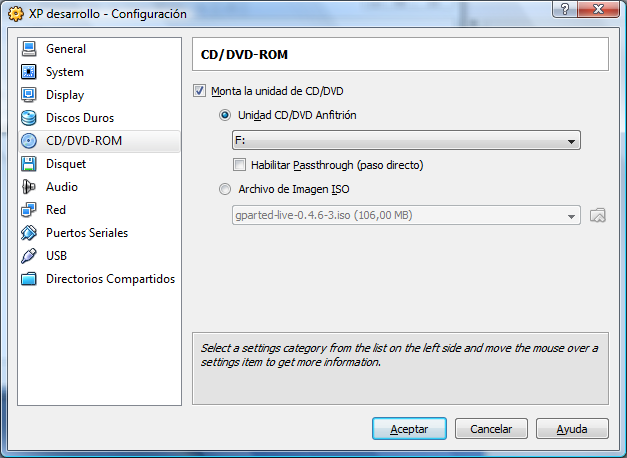
Restaurar la unidad CD/DVD anfitrión, ya no necesitamos la ISO de GParted
Respecto a los discos duros, ya podemos utilizar únicamente nuestra nueva partición, estableciéndola como Primario Maestro. La particion antigua ya no nos es necesaria, podemos borrarla (¡una vez que hayamos comprobado que la nueva funciona!):
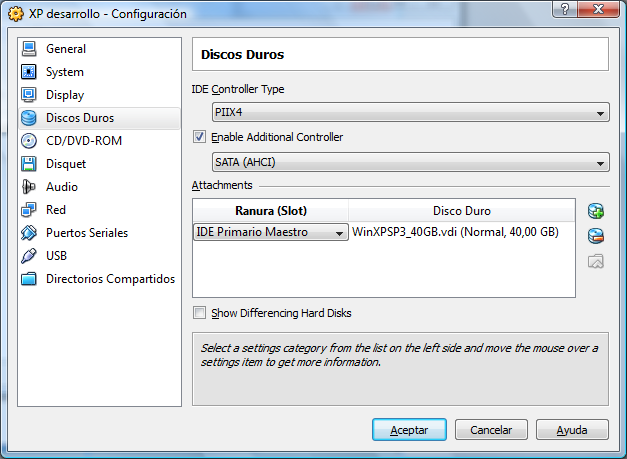
Imagen de disco con la nueva partición dimensionada, como Primario Maestro
Paso 6: c’est fini!
Ya podemos utilizar la nueva partición. Al iniciar nuestro Windows XP, que es el sistema oeprativo invitado, se realizará automáticamete un chequeo de disco. Es recomendable hacerlo también si utilizamos otros sistemas operativos (e.g. linux, msdos), aunque sea lanzando el comando correspondiente de forma manual.
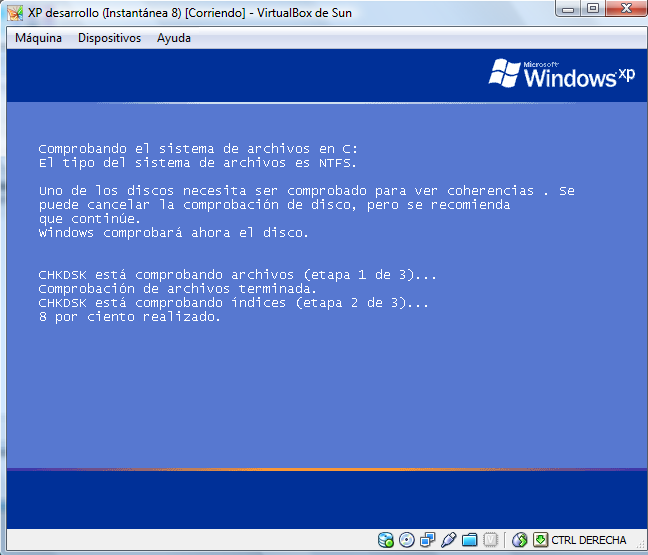
Comprobación (automática en caso de Windows) del sistema de archivos del nuevo disco
Una vez iniciado Windows, comprobamos la partición de nuestra unidad de disco duro. El proceso de redimensión ha tenido éxito:
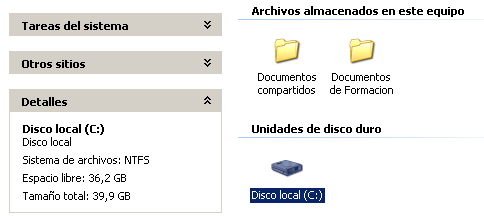
Disco duro con el nuevo tamaño de la partición
Conclusión
Existen múltiples maneras de hacer lo explicado en este tutorial, sólo hay que dar una vuelta por internet. Documento este método porque es el que utilizo y, aunque laborioso, es sencillo. Confío en que VirtualBox desarrolle e incluya en la propia distribución una utilidad de particionado de manera que todo este proceso sea aún más sencillo y transparente para el usuario.



Felicidades, es muy útil y además está muy bien explicado.
Realice el tutorial al pie de la letra pero me presento el siguiente error
cuando arranque la maquina con windows 7 me genero este error y no se como solucionarlos
fatal bootmgr
Pres. Ctrl+Alt+Supr para reiniciar
reinicia y sigue el mismo error
Si alguen sabe como solucionarlo le agradezco muchas gracias.
Apenas lo que buscaba, y super claro, para msgiovanny talvez se pueda arreglar el problema con los siguientes comandos para arreglar el booteo, desde la ventana de comandos, que vienen en el disco de windows 7 al inicio,…. bootree/fixmbr
bootree/fixboot
bootree/rebuildbed , por lo menos yo en algun momento los use y me arreglaron el booteo
Gracias, este tutorial esta muy bien realizado, es facil de seguir y el resultado es el que esperaba
Excelente. Aunque VB ya está en la versión 5 el tuto sirve igual, solo que en la config de almacenamiento de la maquina ya hay una nueva interfaz. Hay que añadir un disco duro nuevo a crear y seleccionar la iso de gparted para el arranque. Me ha servido mucho! Mil gracias.
Gracias por compartir Su experiencia y conocimiento fue muy útil.
Es interesante el artículo, tan solo un matiz. De donde se sacó la versión de GParted en la web de referencia https://gparted.org/news.php?item=all pasa de la versión 0.33.2-0 a la versión 1.0.0-1, sin rastro de la versión que se ilustra en este manual Gnome Partition Editor 0.4.6-3: GParted Live CD