Escritorio Animado 101 / Animated Wallpaper 101.
0. Índice de contenidos. |
|
1. Introducción:
Saludos, en este tutorial aprenderemos una de las posibles técnicas que existen para personalizar nuestro escritorio con un fondo animado usando el siguiente software: Winamp, DirectX 9.0c o superior, Milkwave Plugin para Winamp Ver 2.1 o superior (ya incluido en Winamp por defecto), Windows XP/Vista/7 o cualquiera que tenga compatibilidad con dicha versión de Winamp, y por último un simple editor de texto. Tampoco está de más actualizar los Drivers de la tarjeta gráfica que tengamos, que es la que acelera cualquier gráfico en nuestro ordenador. La mayoría de los problemas graves ( cuando hablamos de renderización ) se suelen dar por incompatibilidad entre S.O. y Gráfica. Pero lo primero es lo primero, ¿qué podemos llegar a conseguir?
Los videos hablan por sí solos. De todas maneras explicaré como realizar todos los pasos de la forma más sencilla posible para evitar que nadie se pierda. Prefiero haceros sentir mal por exceso de información, solo para evitar que alguien pueda tener dudas sobre algún paso. Dicho esto «Let’s get started».
2. Descarga del Programa:
Para aquellos que lo quieran saber; si, si hay versiones de Winamp en Español, Francés, Rumano, Chino, Japones, etc, pero yo prefiero la versión en Inglés, no obstante los pasos son los mismos en español y creo que todo el mundo sabe que «properties» significa propiedades, e «install» significa «instalar». De modo que lo primero es ir a http://www.winamp.com/player/ ( http://www.winamp.com/ para los que aun lo prefieran ) y descargar la versión gratuita de este reproductor que es de lo mejor en reproducción de formatos de audio ( y algo de video ) tales como: AAC, it, mod, nst, stm, AIF, itz, MP1, NSV, stz, AIFF, KAR, MP2, OGG, ult, amf, M2V, MP3, okt, flac, VLB, mp3, m3u, m3u8, pls, ASF, M4A, MP4, ptm, WAV, AU, mdz, MPEG, RMI, WMA, AVI, MID, MPG, s3m, WMV, CDA, MIDI, mtm, s3z, xm, far, MIZ, NSA, SND, xmz, 669, VOC, b4s, asx, wpl.
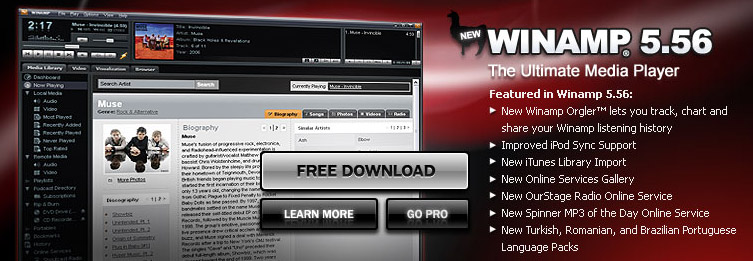
3. Selección de Idioma.
Como ya dije, en lugar de español vamos a elegir el idioma Inglés. No obstante el que no esté de acuerdo puede cambiar la opción a voluntad.

4. Características.
Tras una breve introducción de características y capacidades de Winamp muy en tono comercial ( casi igual que lo que antes, XD ) aun siendo gratuito, pulsamos siguiente.
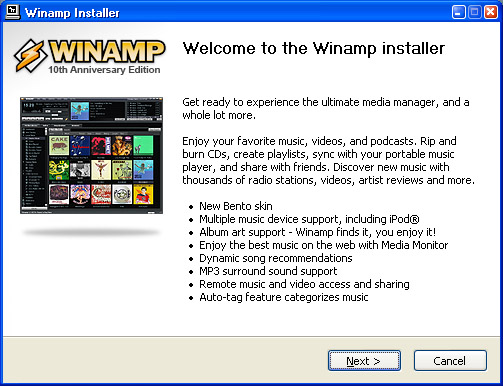
5. Instalador.
Como es costumbre, aceptamos los términos de la licencia solo si estamos de acuerdo….. ¿ Cuántos textos legales habré «leído» ya ?. Lo dicho, Confirmamos.
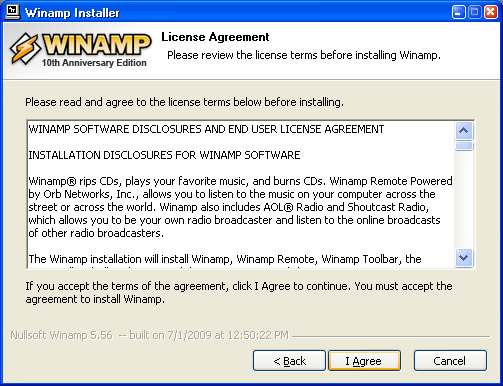
6. Carpeta de Instalación.
Se supone que es una buena práctica que, si tenemos más de un disco duro, instalar los programas en el disco contrario al del Sistema Operativo ya que de esa manera podría estar obteniendo registros importantes del SO mientras en teoría podría cargar datos del programa que hemos encendido. Pero no tiene la menor relevancia esta vez, no es un programa que consuma picos de más del 25% del uso del procesador, de hecho la media suele ser 8%. Por lo tanto lo instalamos con la opción por defecto, aunque esto va a voluntad del usuario.
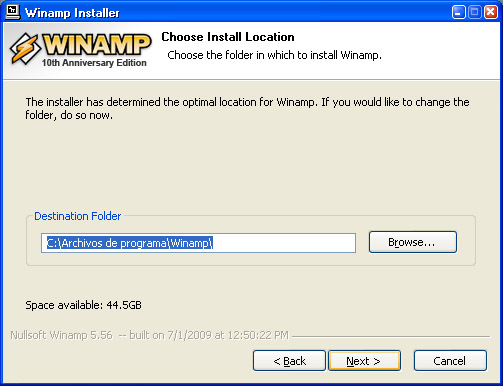
7. Características a Instalar.
Hay varios tipos de instalación, pero solo comentaremos tres de ellos: Mínimo instalará solo los componentes básicos del Winamp, es decir, solo el programa en sí sin ningún tipo de parafernalia. Custom es el estilo personalizado que nos permite elegir que componentes podemos instalar y cuáles no. Full instalará todos los componentes disponibles, algunos como los visualizadores, el motor multimedia y de soporte para unidades externas, así como extensiones de interfaz de usuario. Tras elegir alguna opción sobre el tipo de instalación pulsamos siguiente.
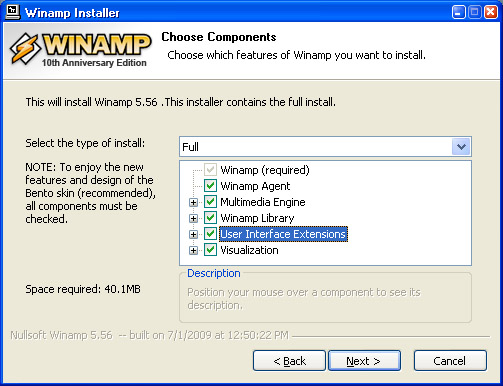
8. Tipo de Instalación.
Nos dan 3 opciones para hacer más cómodo la ejecución del programa una vez instalado:
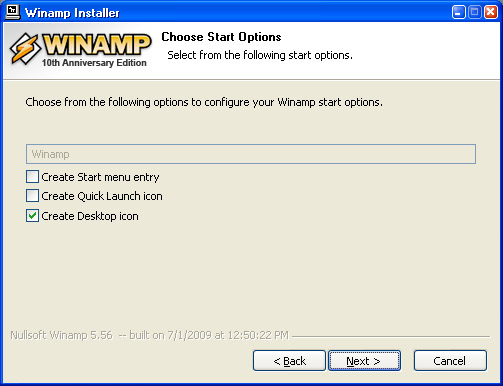
9. Características Adicionales.
Al habernos descargado un versión gratuita es perfectamente normal que Nullsoft Winamp ( ese es el nombre completo del programa ) permita elegir «mejoras» para los usuarios que deseen utilizarlas. Las cuales son:
- Winamp Remote: Es un programa solo para Windows que permite poner tu lista de reproducción en la web ( página de Winamp Remote ) y así poder compartirla con otros amigos que también tengan y así compartir listas de reproducciones.
- Winamp Toolbar: se una barra que se integra con tu navegador y permite hacer las cosas propias de una barra buscadora además de permitir el acceso al Shoutcast.
- Utilizar Winamp Search como mi motor de búsqueda predeterminado. Su propio nombre lo describe claramente.
- 50 MPE gratis + 1 Audiolibro de eMusic: ofrece eso mismo mediante un trial de 2 semanas para eMusic.
Estas características adicionales no son necesarias sino opcionales, y para nuestro propósito no serán necesarias, no obstante que cada uno elija su destino.
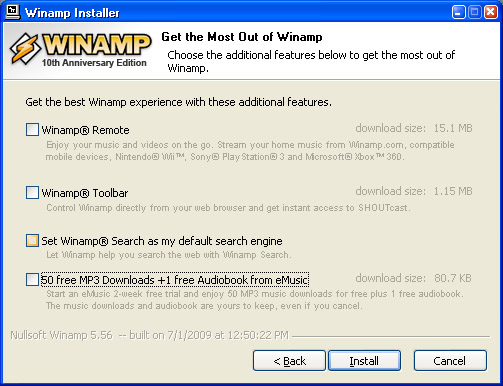
10. Skins.
Para gustos los colores. Existen básicamente 2 skins, que son los considerados clásicos: «Modern» y «Classic» y ambos permiten una mayor personalización de colores y temas una vez ya elegidos. Sigamos eligiendo el skin moderno.
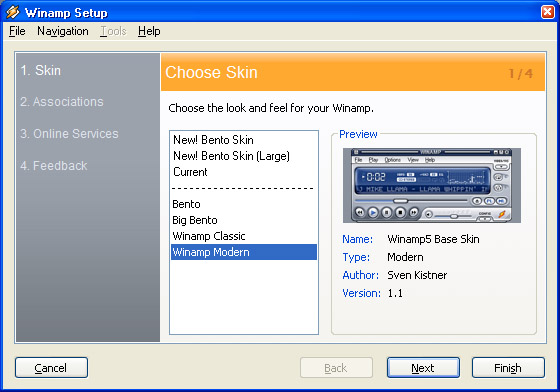
11. Asociaciones de archivos.
El programa trae una serie de códecs internos que no interfieren para nada los que se tengan ya instalados ( ya que hay mucha gente que tiene problemas de ese estilo ) y permite asociar ciertos formatos de audio y video. Algunos de esos formatos son específicos del Winamp, pero la mayoría no.
Además de los formatos podemos especificar que cuando se introduzca un disco ( físico o virtual ) que contenga pistas de audio, pregunte al usuario si desea reproducirlo con Winamp.
Aparte de lo anterior hay una cosa importante también, y es que puede añadir al menú contextual de Windows ( botón derecho del ratón ) la opción de reproducir los archivos que la carpeta contiene, si éstos pueden ser reproducidos.
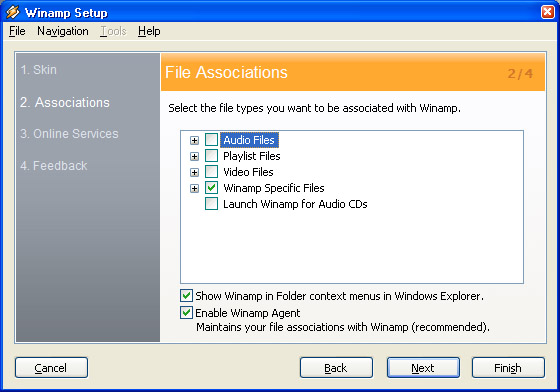
12. Servicios Winamp.
Se nos da la posibilidad de instalar varios servicios. Todos están basados en internet y evidentemente son necesarios para su funcionamiento. Uno de los que usaremos será el SHOUTcast Radio. Los demás no los usaremos, pero no viene mal tenerlos a mano. Tenerlos no provocará nada malo y siempre son útiles dado el caso.
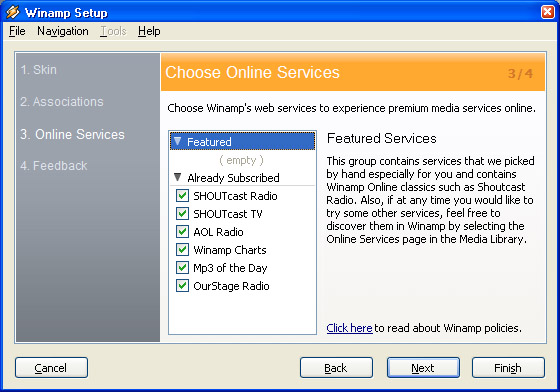
13. Feedback.
Aquellos que lo deseen pueden contribuir a la mejora de Winamp enviando estadísticas. O si no te interesa puedes elegir solo recibir información sobre actualizaciones y noticias varias. Como a la mayoría de nosotros no nos interesa ( así va el mundo ) continuemos sin incluir ninguno de nuestros datos ya que es completamente opcional y no obligatorio.
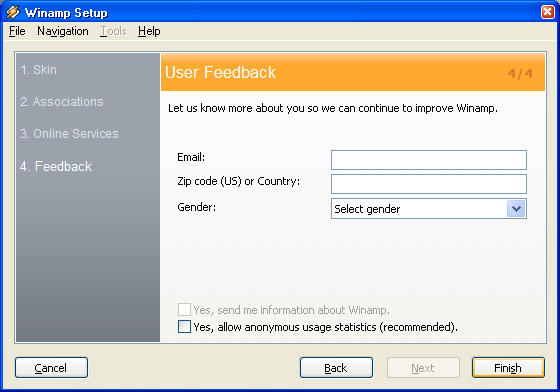
14. Programa en Funcionamiento.
Por fin después de mucho sufrir ( nótese la ironía ) por fin vamos nuestro programa ya funcionando. En realidad tan solo vendrá ya seleccionada y preparada para reproducir una pista de sonido de prueba, pero eso es tan fácil de arreglar como ir a la parte de «Servicios Online» y elegir alguna de las categorías que nos gusten. En nuestro caso ponemos algo suave…. por ejemplo Chillout ( presuponiendo de que tenemos conexión a internet evidentemente ).
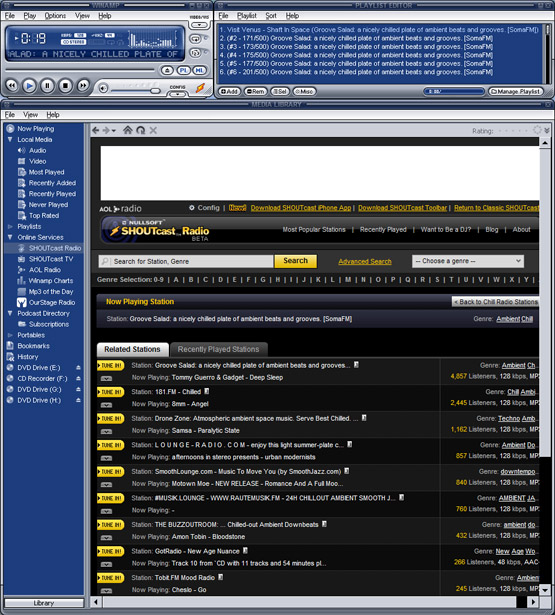
15. Configuración Personalizada.
Ahora que ya tenemos nuestro programa funcionando a pleno rendimiento ( es una frase hecha porque el rendimiento depende de la máquina de cada uno ) nos toca empezar a tunearlo un poco para adecuarlo a nuestras necesidades. No es nada complicado, de hecho son aproximadamente solo 8 clicks.
- 1.- Opciones. La opción está en la barra superior de la aplicación
- 2.- Plugins-Visualización. En el árbol de la izquierda donde aparecen las distintos aspectos que pueden ser configurados, en la parte de abajo.
- 3.- MilkDrop. De los tres distintos Plugins de visualización seleccionamos el central.
- 4.- Más Opciones. En la ventana que nos aparecerá podemos ver que hay cuatro pestañas y que ya estamos en la primera, bien, pues en esa misma pestaña en la que nos encontramos localizamos la parte donde dice «opciones del modo de escritorio». En esa parte habrá un botón que pone «más opciones».
- 5.- Dibujar cajas de color alrededor de las etiquetas de texto. Lo que no queremos es que nuestro escritorio parezca un amasijo de cajas y cajas por doquier, de modo que tenemos que desactivar esta opción. Hay que tener en cuenta que esta es una opción que se encuentra activada por defecto porque de esa manera evita que la parte que se encuentra detrás del texto tenga que ser actualizada a la hora de renderizar la animación. No obstante ( salvo en ordenadores muy muy lentos ) esto no suele traer ningún problema.
- 6.- Ejecutar el plugin de visualiazción. No se ha dicho antes pero es evidente que no se pueden hacer cambios en la configuración del plugin mientras este se encuentra en funcionamiento.
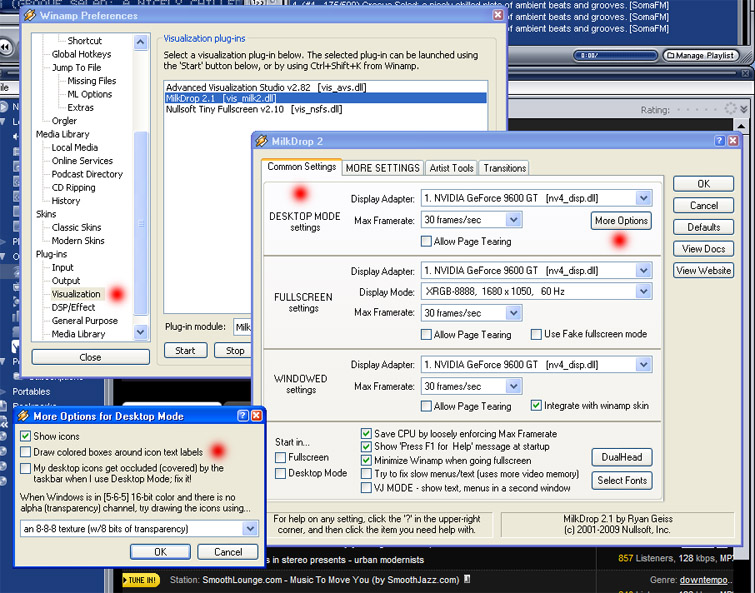
16. Visualizador.
El paso siguiente es ejecutar el visualizador. Para esto hay dos formas: Control+Shift+K, o también navegar por el menú principal mediante Opciones -> Visualización -> Iniciar/Apagar el Plugin. Una vez que se muestre lo redimensionamos voluntad y pulsamos «H», así se nos mostrará algo así:
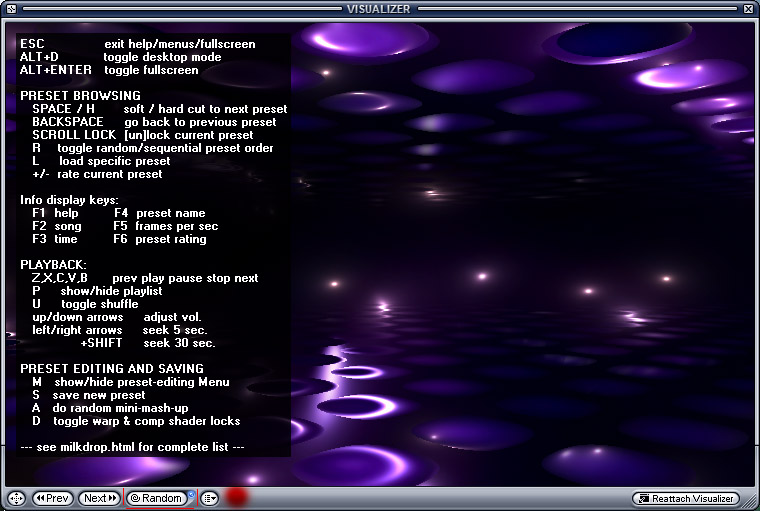
Hay que asegurarse de que No está seleccionado el botón de Aleatorio porque de lo contrario lo que pasará es que cada cierto tiempo cambiará la animación de forma aleatoria de entre los PreSets que tenemos incorporados.
17. Árbol de ficheros.
Las teclas que usaremos para interactuar con esta ventana son las siguientes:
- Espacio. Cambiará de animación a la siguiente de la lista.
- Retroceso. Cambiará de animación a la anterior de la lista
- L. Muestra la lista de los PreSets de que disponemos, que por defecto se encuentran en la carpeta «C:\Program Files\Winamp\Plugins\Milkdrop2\presets»
- Derecha/Izquierda/Arriba/Abajo. Navegará por entre la estructura de carpetas y archivos para permitirte elegir un PreSets que te interese.

18. Mis Presets.
Por poder podemos incluir los PreSets que creemos junto con lo demás pero esto puede ser un poco incómodo debido a la enorme cantidad de ellos. De manera que lo más cómodo es crear una carpeta normal y corriente en el mismo directorio que los PreSets y introducir ahí los mejores. Como ya se ha dicho esta carpeta por defecto puede estar en «C:\Program Files\Winamp\Plugins\Milkdrop2\presets» o en «C:\Archivos de Programa\Winamp\Plugins\Milkdrop2\presets».
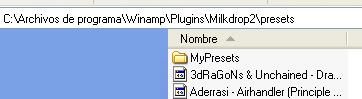
19. Código My Milk.
No he querido crear nada muy complicado, pero bueno…. los hay mucho más complejos….
Ahí os envío el código fuente de el último que he creado. Es muy facilito, no tiene más que movimientos repetitivos según el son de la música que suene y colores suaves. Si lo queréis ver en acción es el video número dos.
Si lo que realmente os interesa es verlo en acción lo que tenéis que hacer es copiar el código fuente que se escribe a continuación y pegarlo en un archivo de extensión .milk. Podéis hacer ese proceso con un simple editor de texto como puedes ser Notepad. O cualquiera en realidad siempre que no añada caracteres internamente.
20. Conclusión.
Para el que lo quiera saber existen otros programas para hacer cosas parecidas en entorno Windows. La forma más fácil por supuesto es poner un gif animado como fondo de escritorio. En cualquier caso los demás programas que ha probado ( no diré ninguno de ellos ) me han parecido bastante malos y con alguno de ellos he tenido que formatear más de una vez porque perdía el escritorio por completo y cambiaba claves del registro. Además de que ninguno de ellos ofrecía la flexibilidad que ofrecía el MilkWave.
De modo que mi conclusión final es que el programa y el plugin son muy buenos además de que yo lo he pasado muy bien contándoos esta gran forma de personalizar vuestras vidas con clase. De modo que…. ¡Animaos!
Un saludo.
Álvaro
Escritorio Animado 101 / Animated Wallpaper 101.
0. Content Index. |
|
1. Introducción:
Greetings, in this tutorial we will learn one of the possible techniques that exist to personalize our desktop with an animated background using the following software: Winamp, DirectX 9.0c or higher, Milkwave Plugin for Winamp 2.1 or higher (included in Winamp by default) Windows XP/Vista/7 or highe that has compatibylity with this version of Winamp, and finally a simple text editor. First thing first, what can we accomplish?
The videos speak for themselves. Anyway I will explain how to perform all steps by simplest possible way to prevent someone gets lost. I prefer to make you feel bad about information overload, just to prevent someone might have questions on any step. That said «Go ahead».
2. Download:
For those who want to know, Yes, there are versions of Winamp in Spanish, French, Romanian, Chinese, Japanese, etc. but I prefer the English version. So the first thing is to go to http://www.winamp.com/player/(http://www.winamp.com/ for those who still prefer it) and download the free version of this player which is what better audio format playback (and some video) such as AAC, it, mod, nst, stm, AIF, itz, MP1, NSV, stz, AIFF, KAR, MP2, OGG, ult, amf, M2V, MP3, okt, flac, VLB, mp3, m3u, m3u8, pls, ASF, M4A, MP4, ptm, WAV, AU, mdz, MPEG, RMI, WMA, AVI, MID, MPG, s3m, WMV, CDA, MIDI, mtm, s3z, xm, far, MIZ, NSA, SND, xmz, 669, VOC B4S asx, wpl.
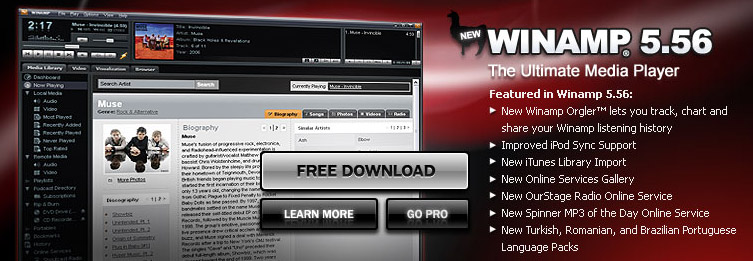
3. Language Selection.
As I said, instead of Spanish we choose the English language. But you can change the option at will.

4. Features.
After a brief introduction of features and capabilities of Winamp in a very commercial tone (almost like before XD) although free, click Next.
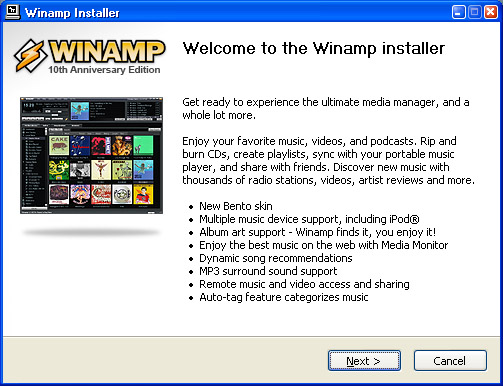
5. Installer.
Accept the terms of the license only if we agree….. How many legal texts have I «read»?. Anyway, confirm it.
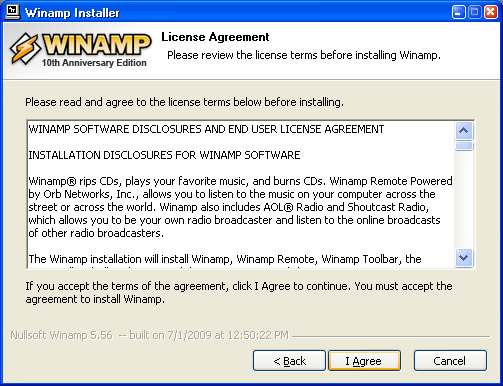
6. Install Folder.
It´s a good practice that, if we have more than one hard drive, install the programs on the disk opposite the operating system ( OS ). But it has no relevance this time, not a program that consumes peaks over 25% of the processor, in fact usually uses an average 8%. Therefore we installed with the default option, although this is at user’s will.
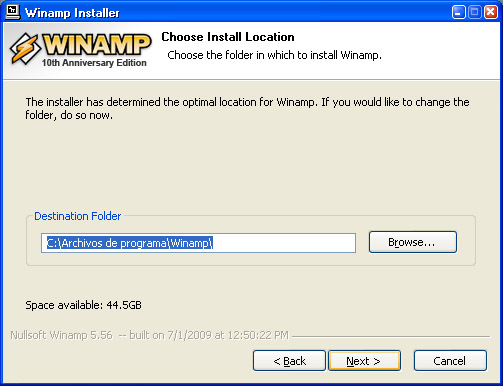
7. Features to Install.
There are several Features to install: Minimun will install only the basic components of Winamp, only the program itself without any paraphernalia. Custom is a custom style that allows us to choose what components we install and what not. Full will install all available components, like displays, multimedia engine and support for external drives and user interface extensions.
After selecting some of them, click Next.
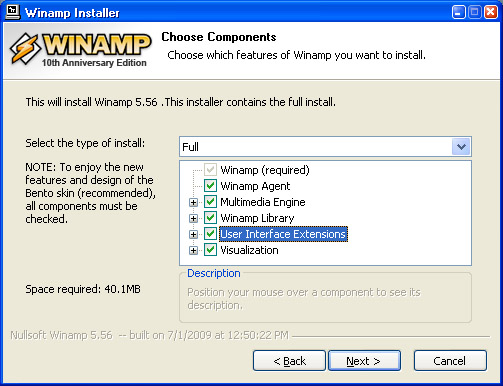
8. Installation Type.
We have 3 options to make more convenient the program once It will be install:
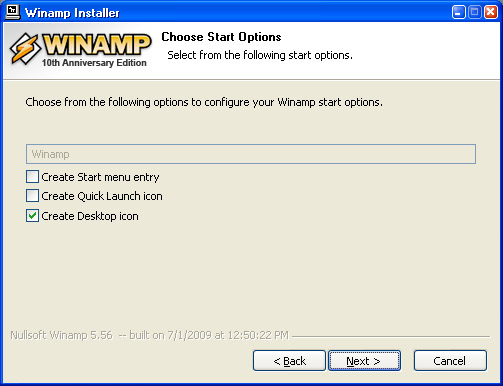
9. Aditional Features.
By having downloaded a free version is perfectly normal for Nullsoft Winamp (that’s the name of the program) for choosing «improvements» for users wishing to use them. These include:
- Winamp Remote: This is a program for Windows only allows you to put your playlist on the web (Winamp Remote page) so you can share with other friends who also have well and share playlists.
- Winamp Toolbar: It´s a bar that integrates with your browser and allows you to do things typical of a «search bar» in addition to allowing access to the Shoutcast.
- Use Winamp Search as my default search engine.
- 50 MP3 free + 1 Audiobook from eMusic: 2-week trial for eMusic.
These additional features are not necessary but optional, for our purposes It´s not required.
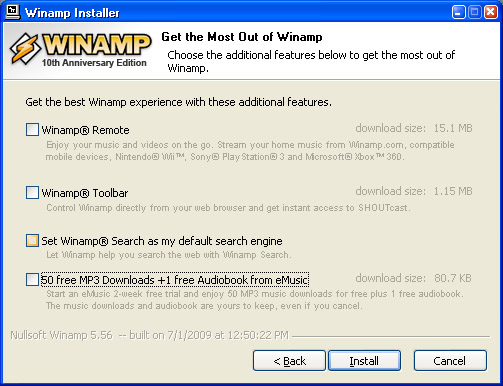
10. Skins.
There are basically 2 skins, which are considered classics: «Modern» and «Classic» and both allow a lot of color customization and themes. In my case I will use the modern Skin.
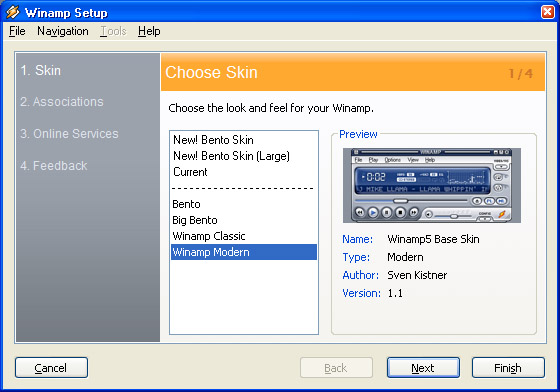
11. File Assotiations.
The program brings a series of internal codec’s that do not interfere with the ones already installed ( there are many people who have codec´s problems every day ). Some of these formats are specific to Winamp, but most are not.
In addition to the formats you can specify that when loading a disc ( physical or virtual ) that contains audio tracks, the program ask the user to play with Winamp.
Apart from the above there is also an important thing, as it can add to the Windows context menu (right mouse button) the option to play the files in the folder, if they can be reproduced.
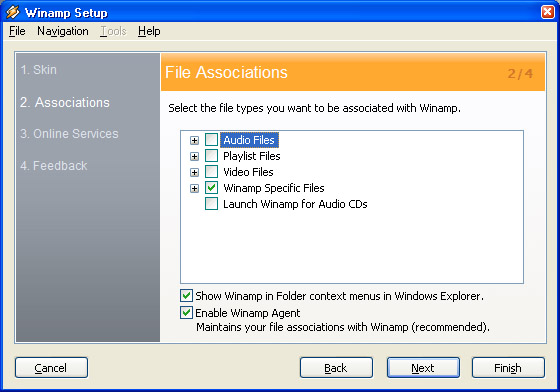
12. Winamp Services.
The program give us the ability to install several services. All of them are based on the internet and are obviously necessary. One that we use is the SHOUTcast Radio. The others are not necessary. But having them will not cause anything bad and always could help if necessary.
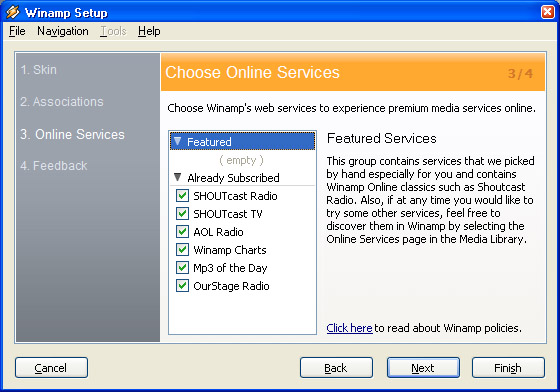
13. Feedback.
Those who wish may contribute to the improvement of Winamp by sending statistics. Or if you’re interested, you can choose not only receive information about updates and news items. Like most of us do not want, then continue without including any data cause it is completely optional.
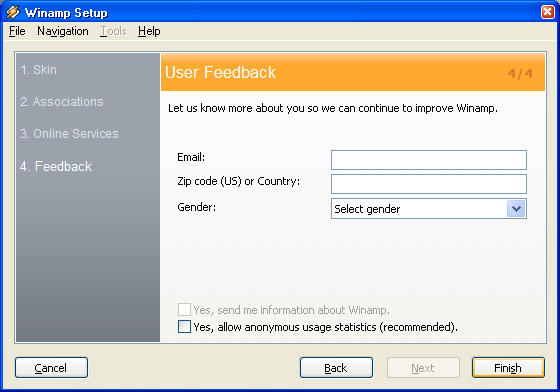
14. Running the Program.
Finally, after much suffering (note the irony) finally we have our program load and running. In our case we want to play something soft …. Chillout for instance ( assuming an internet connection obviously ).
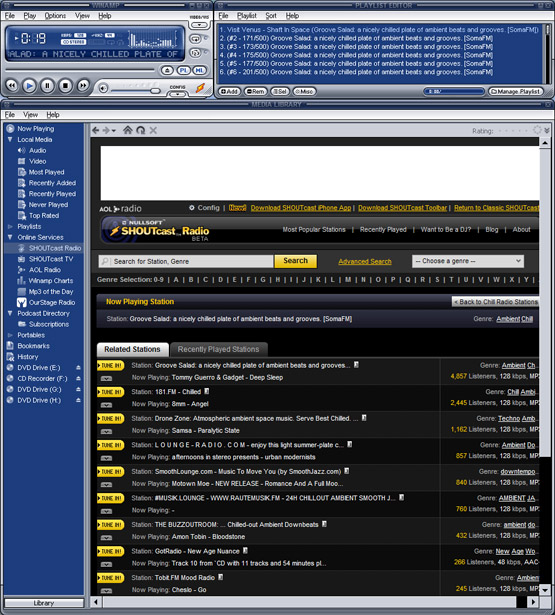
15. Custom Configuration.
Now that we have our program fully operational (it’s a cliché because performance depends on our machine componets) we have to start to tune it a little bit to suit our needs. No hard at all, about 8 clicks or less.
- 1.- Options. The option is on the top bar of the application.
- 2.- Plugins-Visualization. In the tree on the left where are the different aspects that can be configured.
- 3.- Milkdrop. Of the three different plugins select the central one.
- 4.- More Options. In the window that appears we can see that there are four tabs and we’re already in the first, well, then in the same tab in which we locate the part where it says «Desktop Mode Settings«. This part will be a button that says «More Options«.
- 5.- Draw colored boxes around text labels. We do not want is that your desk looks like a jumble of boxes and boxes everywhere, so we have to disable this option. Keep in mind that this is an option that is enabled by default.
- 6.- Run Visualization Plug-in. It has been said before but obviously you cannot make configuration changes while the plug-in is running.
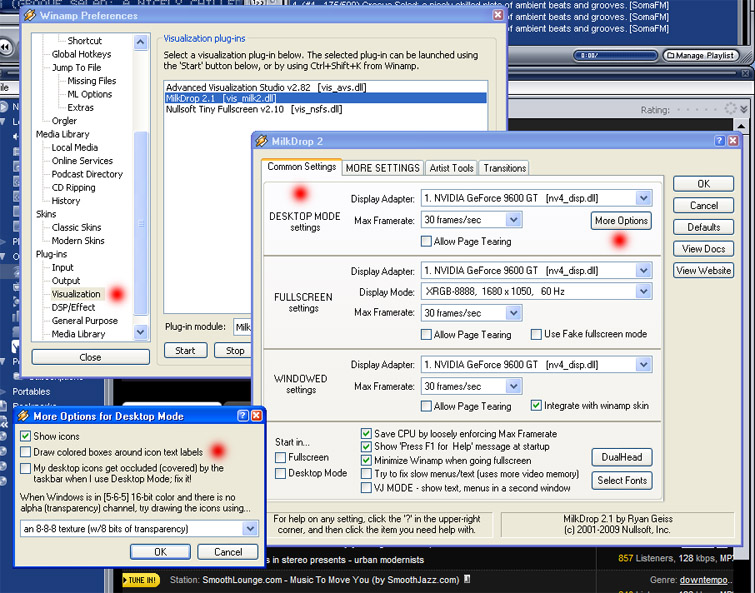
16. Viewer.
EThe next step is to run the display. For this there are two ways: Control+Shift+K, and also browse through the main menu Options -> Visualizacion -> Start / Off Plugin. Once the resize will be displayed and click on «H», and we show something like:
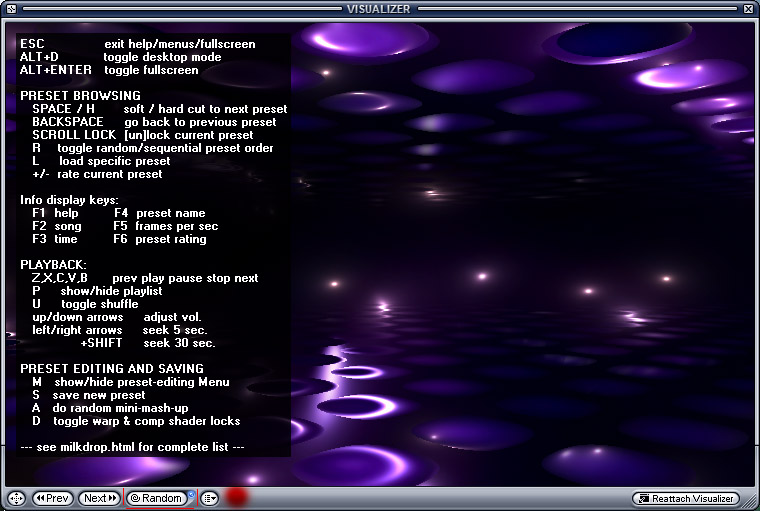
Make sure that is Not selected the Random button because otherwise It will produce a change in the animation.
17. Files Tree.
The keys we use to interact with this window are:
- Space. Change of animation to the next on the list.
- BackSpace. Change of animation to the previous on the list.
- L. Displays the list of presets available, which by default are in the path «C:\Program Files\Winamp\Plugins\Milkdrop2\presets»
- Right / Left / Up / Down. Navigate through the folder structure and files to allow you to choose a preset thatyo want.

18. My Presets.
We can include the presets that we along with others, but this may be a bit uncomfortable due to the huge number of them. So the easiest way is to create a normal message in the same directory as the presets and enter there the best. Tthe default folder is in «C:\Program Files\Winamp\Plugins\Milkdrop2\presets» o or maybe «C:\Archivos de Programa\Winamp\Plugins\Milkdrop2\presets».
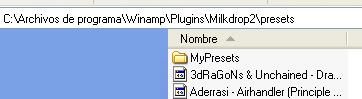
19. My Milk Source Code.
I did not create anything too complicated.
Here you are the Source Code. If you want to see in action click here: My Milk..
By a simple text aplication you can create the Milk file and execute it. Just copy the source code and rename the file as «name.Milk».
20. Conclusion.
There are several programs that could do similar things in Windows environment. The easiest of course is to put an animated gif as wallpaper. The other programs tested (I will not say any name) were really really bad. Besides none of them offered the flexibility offered by the MilkWave.
So my final conclusion is that the program and the plug-in are very good besides that I’ve had a great time telling you this great way to personalize your life with style. So…. Be happy!
A Greetings.
Álvaro
Email: afelipe@autentia.com

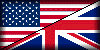 Ir a versión en Inglés
Ir a versión en Inglés 
