Creación: 26-06-2008
Índice de contenidos
1.Introducción
2. Entorno
3.Instalación de Eclipse Ganymede
4.Novedades en Eclipse Ganymede
5.Instalando Subversive
6.Instalando Q4E
7.Instalando Hibernate Tools
8.Conclusiones
9.Sobre el autor
1. Introducción
Como viene siendo habitual por estas fechas, Eclipse nos sorprende con su nueva versión. En esta ocasión nos encontramos con Eclipse 3.4, cuyo code name es: Ganymede.
En este tutorial vamos a ver como instalarlo (esta parte es fácil), y lo que puede resultar más interesante, como instalar algunos de los plugins más útiles (se ve que todavía no han migrado del todo los plugins, por lo que la instalación en Ganymede no es todo lo sencilla que nos gustaría):
- Subversive para gestionar nuestros repositorios de Subversion
- Q4E para gestionar nuestros proyectos de Maven 2
- Hibernate Tools para trabajar con Hibernate y su consola de consultas HQL
2. Entorno
El tutorial está escrito usando el siguiente entorno:
- Hardware: Portátil Asus G1 (Core 2 Duo a 2.1 GHz, 2048 MB RAM, 120 GB HD).
- Nvidia GEFORCE GO 7700
- Sistema Operativo: GNU / Linux, Debian (unstable), Kernel 2.6.24, KDE 3.5
- Java Sun 1.6.0_06
- Eclipse 3.4 Ganymede
3. Instalación de Eclipse Ganymede
Esta parte es muy sencilla, basta con acceder a www.eclipse.org y pinchar sobre el enorme botón que pone «Download Ganymede».
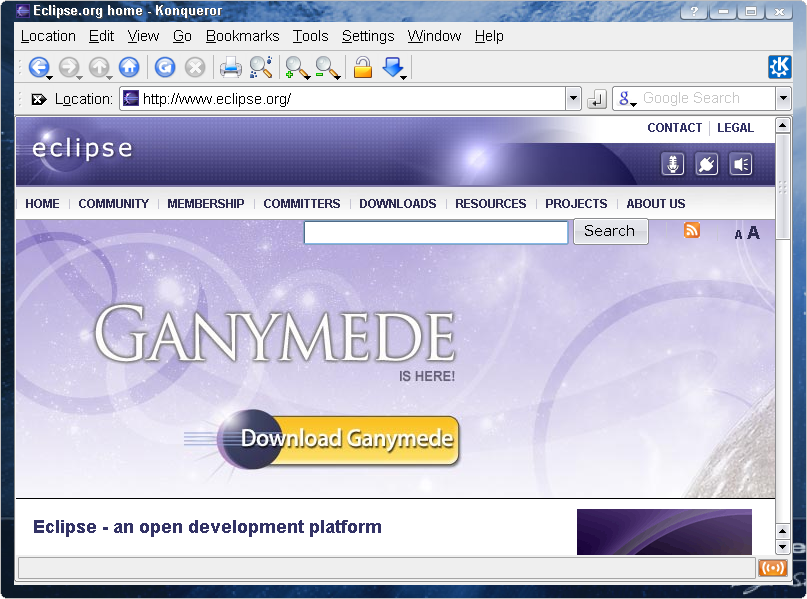
Ahora elegimos la versión que nos interese. En la siguiente imagen podemos ver las versiones disponibles y que diferencia hay entre ellas:
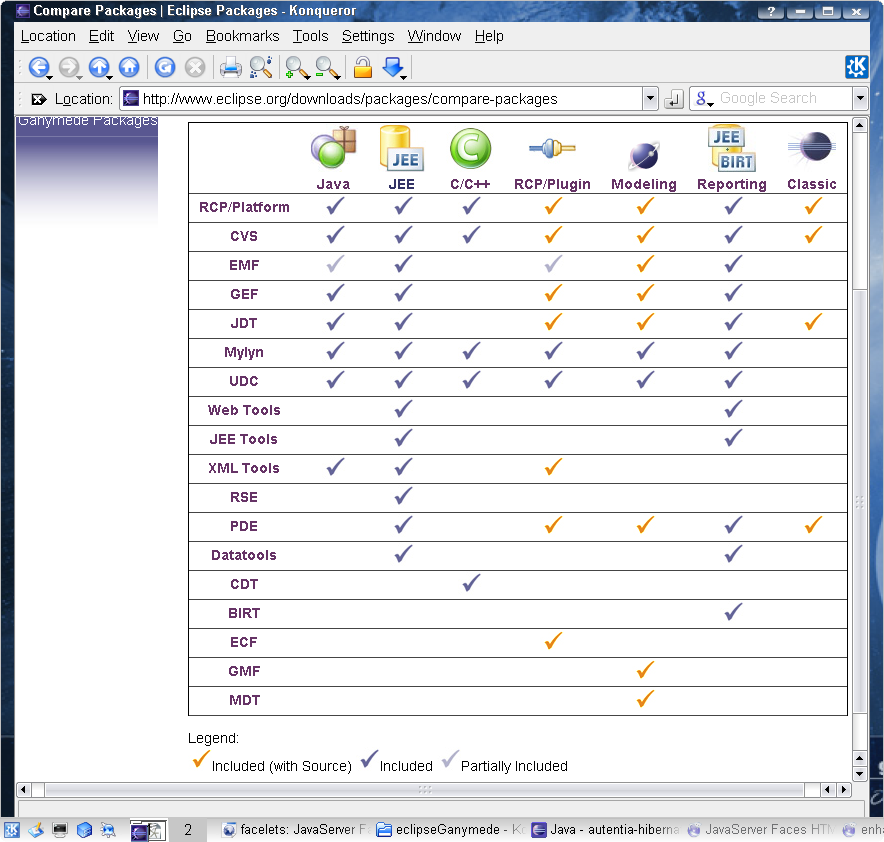
Yo suelo elegir la versión «Eclipse IDE for Java EE Developers», pero esto dependerá de las necesidades de cada uno.
Una vez elegida la versión, elegimos desde donde queremos hacer la descarga, y guardamos el archivo en nuestro disco duro.
Ahora sólo queda descomprimir el archivo donde más nos guste y listo, no tendremos más que pinchar sobre el ejecutable (eclipse o eclipse.exe) para lanzar Eclipse Ganymede.
4. Novedades en Eclipse Ganymede
La versión anual de Eclipse marcar un hito para la unificación de proyectos. En esta ocasión Eclipse Ganymede incluye 23 proyectos, así que son muchas las mejoras introducidas.
También nos aseguran cantidad de mejoras a la hora de trabajar, así como mas robustez y rendimiento (dicen que el compilador ha mejorado hasta en un 30%)
Para ver todas estas mejoras os recomiendo visitar la página de Ganymede (http://www.eclipse.org/ganymede/) o abrir el Eclipse en un workspace nuevo, de forma que lo primero que veamos sea la pantalla de bienvenida (ha esta pantalla también se puede acceder a través del menú Help –> Welcome):
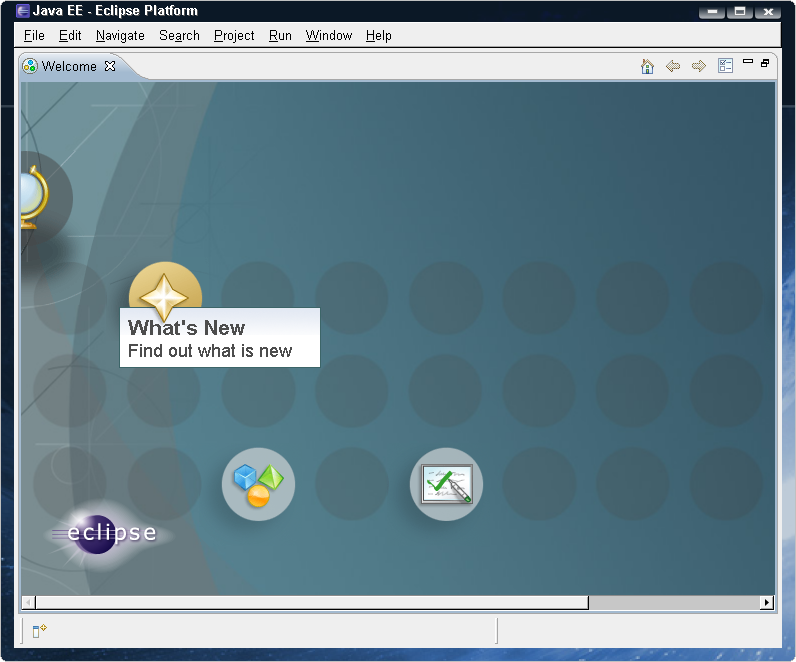
Si pinchamos sobre la opción «What’s New» accederemos a la ayuda donde podremos navegar por todas las mejoras de la plataforma, las herramientas de desarrollo Java, … Os lo recomiendo !!!
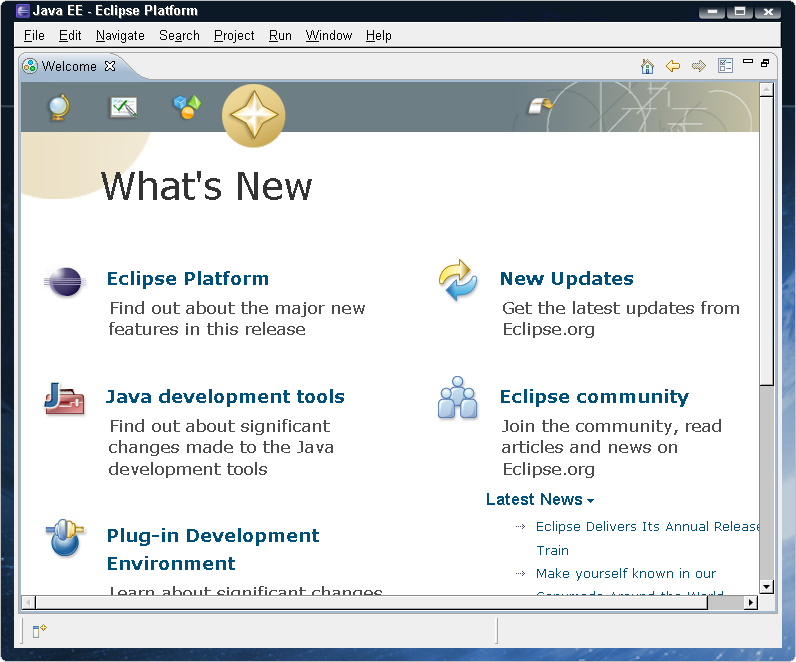
5. Instalando Subversive
Para acceder a la administración de actualizaciones pincharemos sobre Help –> Software Updates… Esta sección la han cambiado totalmente con respecto a versiones anteriores. Ahora tiene el siguiente aspecto:
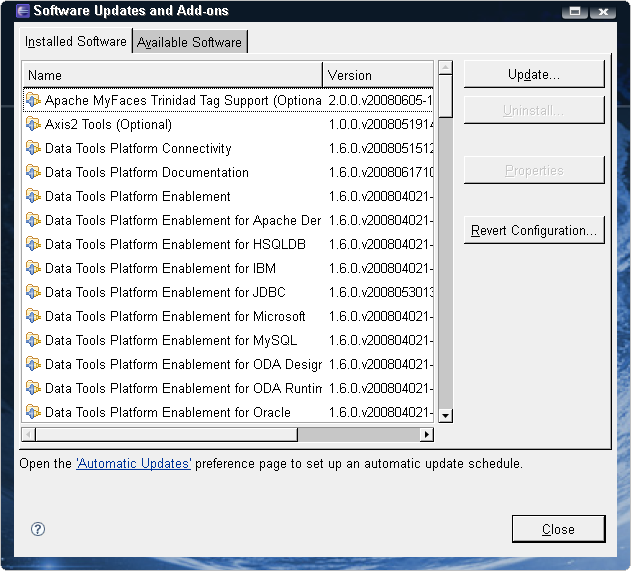
Como podéis ver en la parte superior tenemos dos pestañas:
- Installed Software, donde podemos ver todos los plugins instalados y sus versiones.
- Available Software, donde podemos gestionar los «update sites» para descargar nuevos plugins.
Para instalar Subversive pinchamos sobre la pestaña Available Software:
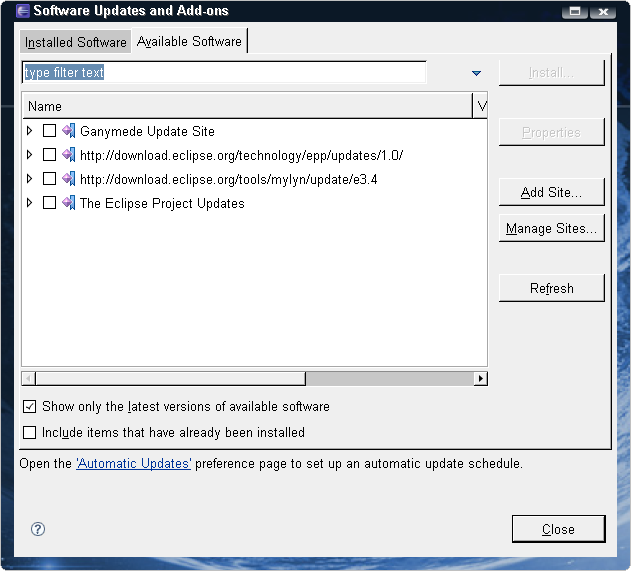
Ahora pulsamos sobre Add Site…, e introducimos la URL:
http://www.polarion.org/projects/subversive/download/eclipse/2.0/update-site/.
Esta URL es obligatoria para poder instalar los conectores del Subversion (podríamos decir el conector es como el driver que nos permite conectar con el Subversion).
Repetimos el proceso y añadimos la URL:
http://www.polarion.org/projects/subversive/download/integrations/update-site/.
Esta URL es opcional (no hace falta añadirla si no queremos), y sirve para instalar algunos plugins de integración con otros productos.
NOTA: Antes era necesario dar de alta una tercera URL, pero ya no hace falta, ya que viene dentro del propio Ganymede.
El siguiente paso es seleccionar los plugins que nos interesan. Para encontrarlos podemos usar el buscador situado justo encima del listado (donde pone type filter text). Los imprescindibles son los que aparecen marcados en la imagen:
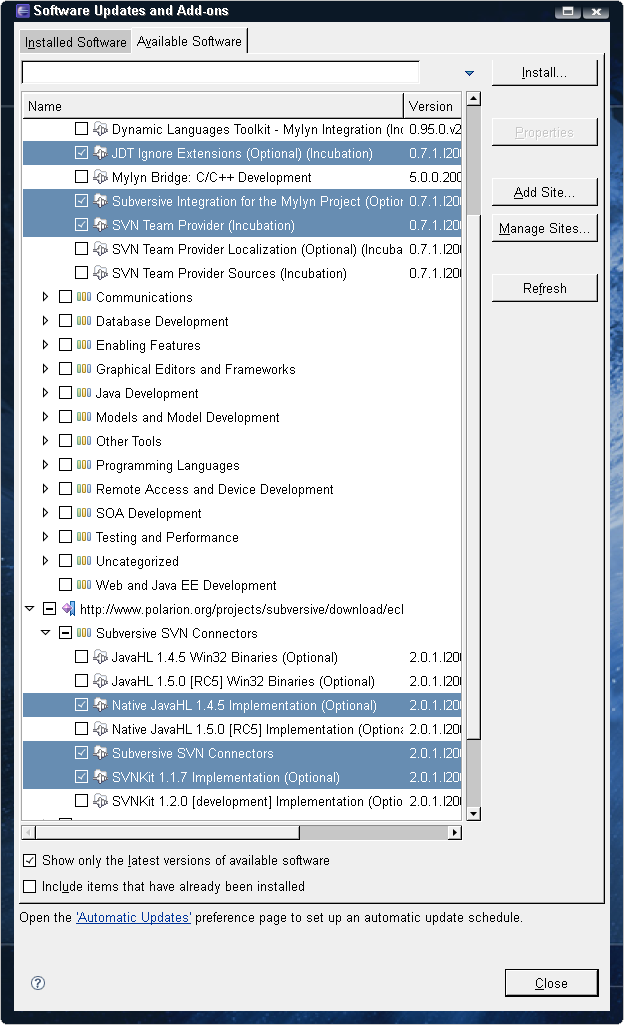
Una vez marcados, pulsamos sobre el botón Install… y seguimos el asistente.
Cuando el asistente termine nos recomendará reiniciar el Eclipse, lo hacemos.
Para comprobar que se ha instalado correctamente podemos ir al menú Window –> Preferences –> Team, y nos debería aparecer la sección SVN con las opciones de configuración.
6. Instalando Q4E
Igual que antes daremos de alta la URL:
http://q4e.googlecode.com/svn/trunk/updatesite/ (acordaros de la opción Add Site… que vimos en el punto anterior).
Atención !!! porque veremos que también se nos ha añadido la URL http://www.devzuz.org/eclipse/update. Esta URL no es válida y hay que quitarla. Para eliminarla pulsaremos sobre el botón Manage Sites…, la buscamos y la seleccionamos:
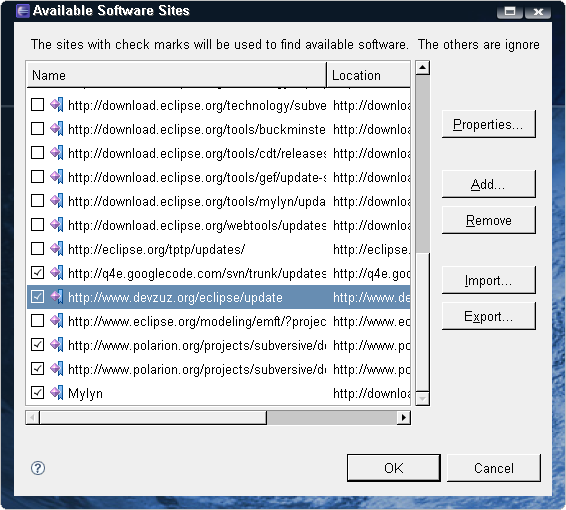
Ahora pulsamos el botón Remove. Una vez eliminada pulsamos sobre OK, y volvemos a la pantalla anterior.
El siguiente paso es seleccionar los plugins que nos interesan. Para encontrarlos podemos usar el buscador situado justo encima del listado (donde pone type filter text). Los imprescindibles son los que aparecen marcados en la imagen:
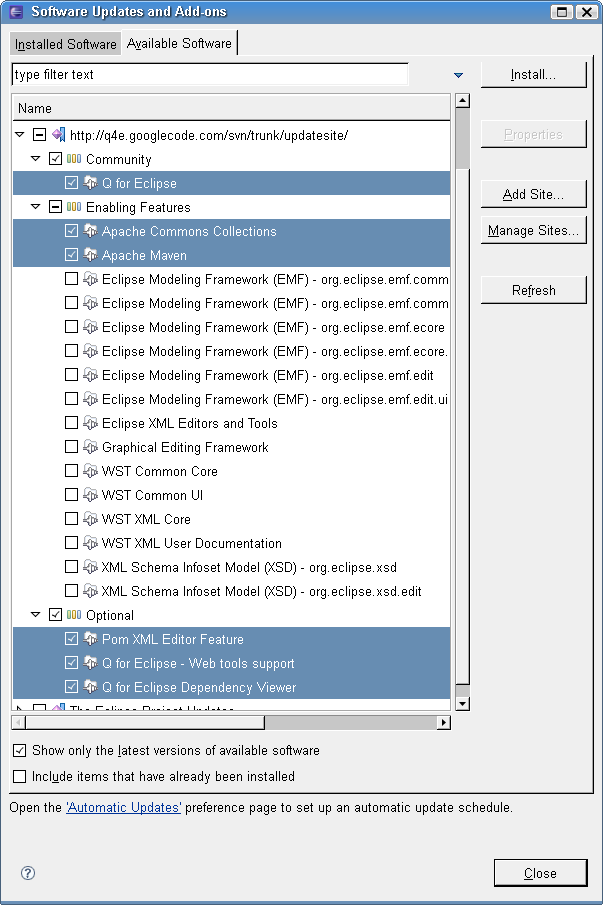
Una vez marcados, pulsamos sobre el botón Install… y seguimos el asistente.
Cuando el asistente termine nos recomendará reiniciar el Eclipse, lo hacemos.
Para comprobar que se ha instalado correctamente podemos ir al menú Window –> Preferences, y nos debería aparecer la sección Maven con las opciones de configuración.
7. Instalando Hibernate Tools
Igual que antes daremos de alta la URL:
http://download.jboss.org/jbosstools/updates/stable/
(acordaros de la opción Add Site… que vimos en el punto anterior).
El siguiente paso es seleccionar los plugins que nos interesan. Para encontrarlos podemos usar el buscador situado justo encima del listado (donde pone type filter text). Los imprescindibles son los que aparecen marcados en la imagen:
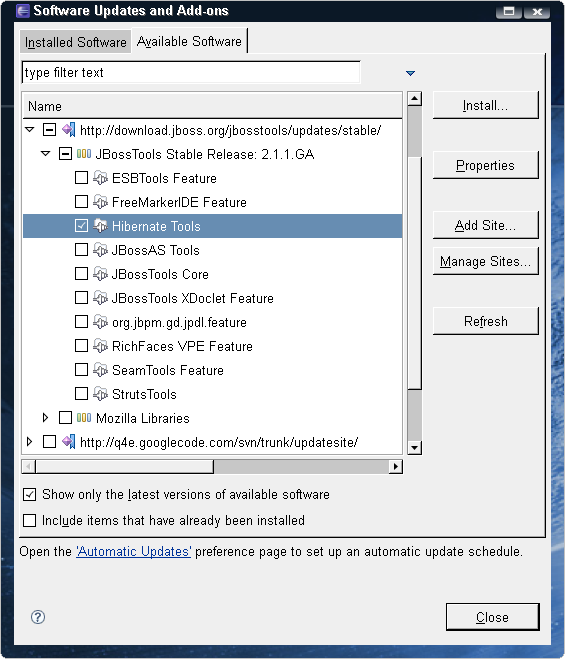
Una vez marcados, pulsamos sobre el botón Install… y seguimos el asistente.
Cuando el asistente termine nos recomendará reiniciar el Eclipse, lo hacemos.
Para comprobar que se ha instalado correctamente podemos ir al menú Window –> Preferences, y nos debería aparecer la sección HQL editor con las opciones de configuración.
8. Conclusiones
Cada vez es más fácil y más cómo desarrollar con este tipo de entornos integrados. Y, sin lugar a dudas serán nuestro mejor compañero en el trabajo del día a día. Pero acordaros lo que siempre os recomendamos desde Autentia (www.autentia.com), es necesario que tengamos automatizados nuestros procesos de compilación, empaquetado, despliegue, … de tal forma que sacar una nueva versión sea un proceso automático, nunca un proceso manual desde nuestro entorno de trabajo.
9. Sobre el autor
Alejandro Pérez García, Ingeniero en Informática (especialidad de Ingeniería del Software)
Socio fundador de Autentia (Formación, Consultoría, Desarrollo de sistemas transaccionales)
mailto:alejandropg@autentia.com
Autentia Real Business Solutions S.L. – «Soporte a Desarrollo»


