Índice
- Introducción
- Instalando la aplicación
- La Interfaz
- Las opciones de búsqueda
- Empleando la opciónWild Cards
- Usando Expresiones Regulares
- Traducción
- Conclusiones
Introducción
Todos en alguna ocasión hemos tenido el problema de tener que cambiar el nombre de un montón de ficheros (por ejemplo, las fotos de nuestra cámara digital), y nos ha tocado hacerlo a mano a falta de otro medio más rápido…
En este tutorial os vamos a presentar un programa gratuito muy sencillo que hará el trabajo mucho más fácil: se llamaFlexible Renamer
Instalando la aplicación
Primero tenemos que descargarla, lo que podemos hacer desde aquí
Una vez descargado el fichero, lo descomprimimos en una carpeta:
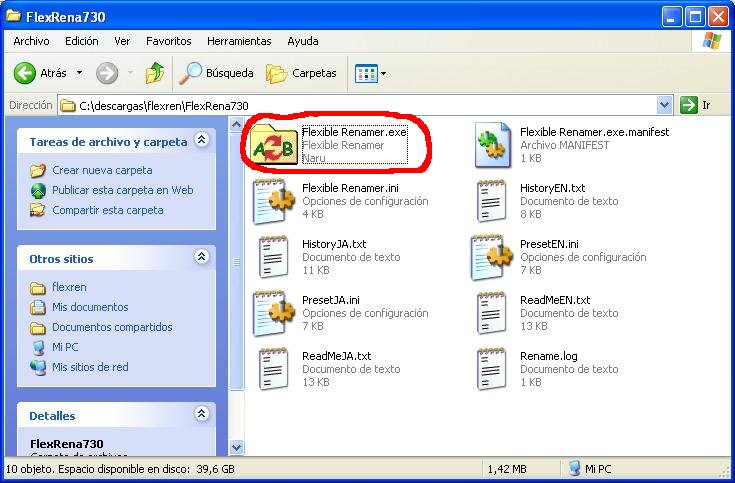
Y ya estamos listos para ejecutar la aplicación, haciendo doble click sobre el fichero Flexible Renamer.exe
La interfaz
Una vez que abrimos el programa, nos encontramos la siguiente pantalla:
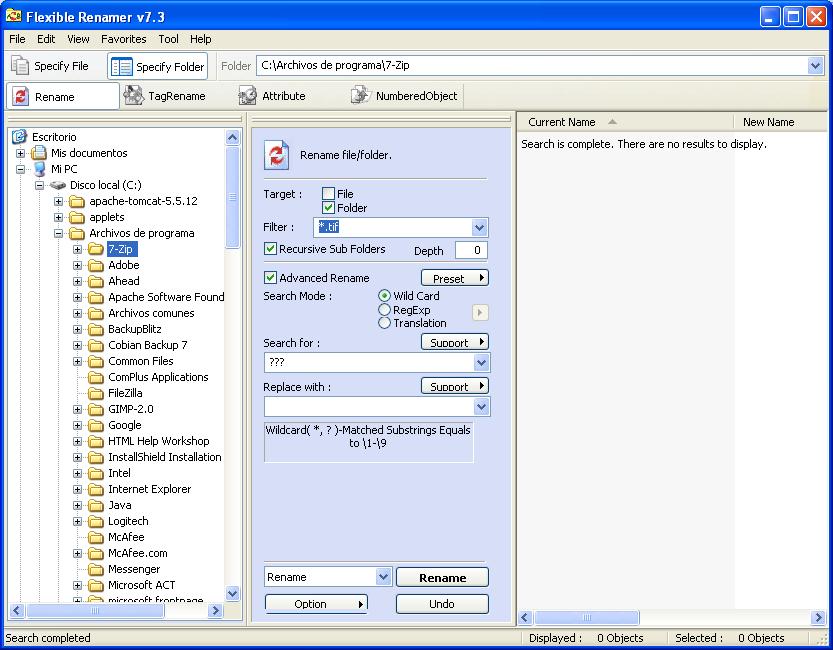
Como se puede ver, la interfaz del programa puede dividirse en tres secciones:
- A la izquierda, un explorador de carpetas que nos permite seleccionar el directorio sobre el que queremos renombrar
- En el centro, un menú con las opciones de búsqueda
- A la derecha, una ventana que muestra los resultados de la búsqueda y de los renombramientos que sufran los ficheros
Las opciones de búsqueda
Vamos a realizar un análisis de las opciones que ofrece el programa para el renombrado de ficheros:
(NOTA: En este tutorial nos centraremos sobre todo en las opciones avanzadas de renombrado, ya que son las que dan más flexibilidad a la hora de trabajar)
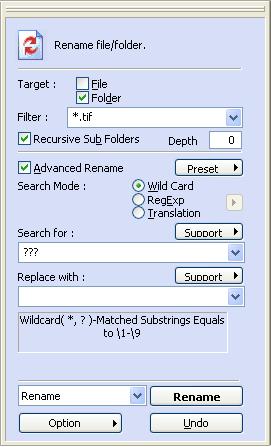
- La opción Target indican si el objetivo si la búsqueda se realizará sobre el nombre de ficheros, de directorios o de ambos
- Filter ofrece un primer nivel de restricción a los resultados obtenidos en la búsqueda. Por ejemplo, podemos especificar que busque sólo ficheros con extensión jpg (*.jpg )
- Mediante la opción Recursive Subfolders indicamos si se debe realizar la búsqueda sólo en la carpeta que indiquemos (si la opción no está marcada) o si queremos que busque en subcarpetas, en cuyo caso podemos seleccionar la profundidad (Depth) de la búsqueda, es decir, el número de niveles de búsqueda (Un valor 0 para la profundidad indica que se debe buscar en todos los niveles)
- Search Mode selecciona el método de búsqueda de ficheros que emplearemos. Puede tomar uno de los siguientes valores: Wild Card, RegExp, Translation, que más adelante se verán con más detalle.
- El campo Search For es en el que se pondrá el patrón que queremos buscar en el nombre de los ficheros.
- En el campo Replace with pondremos el nuevo nombre que deseamos para el fichero.
- Los botones support que se observan encima de estos dos campos muestran una breve ayuda que puede servirnos para dar los primeros pasos
Empleando la opción Wild Card
La opción Wild Card (o Comodín) se basa en el empleo de dos símbolos:
- El símbolo ? (interrogación), que representa un carácter cualquiera.
- El símbolo * (asterisco), que representa cualquier conjunto de caracteres.
Combinando estos símbolos con caracteres podemos representar la cadena que queramos. Pero lo veremos más claro con un ejemplo:
Vamos a tomar una carpeta de ejemplo, y vamos a buscar todos los ficheros que tengan extensión .JPG y cuyo nombre acabe con un «1»:
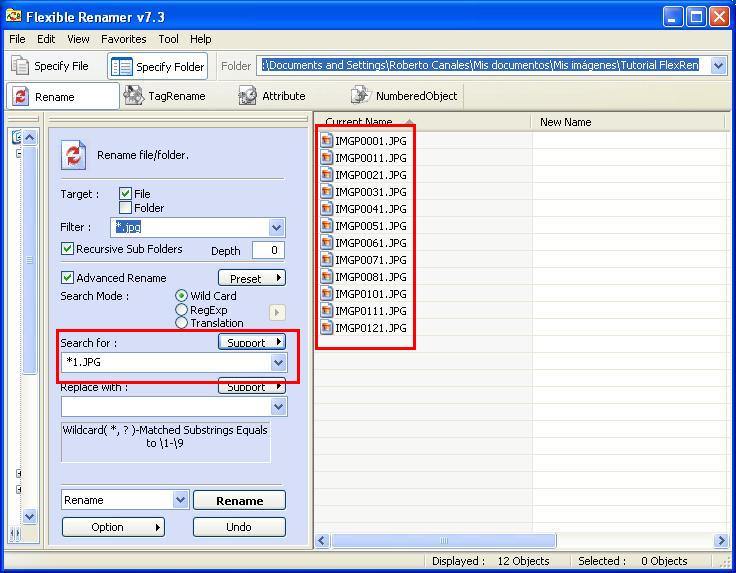
Vemos que empleamos la expresión «*1.JPG» para buscar los ficheros. Lo que esa expresión quiere decir es: «Busca todos los ficheros que tengan cualquier cadena de caracteres al comienzo y que acabe con la cadena 1.JPG«
Ahora vamos a reemplazar el nombre por otro nuevo. Por ejemplo, vamos a cambiar el 1 final de cada fichero porAutentia y poner la extensión en minúsculas. Vamos a ver como hacerlo:
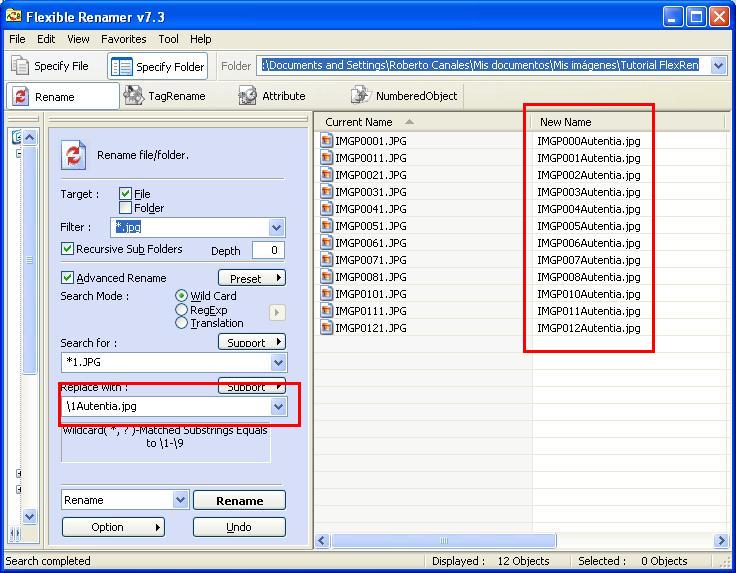
Lo más destacable de la expresión es el elemento «\1». Este elemento representa en el nuevo nombre a la cadena de caracteres sustituida en el nombre original por el asterisco.
Vamos a ver un ejemplo un poco más complejo:
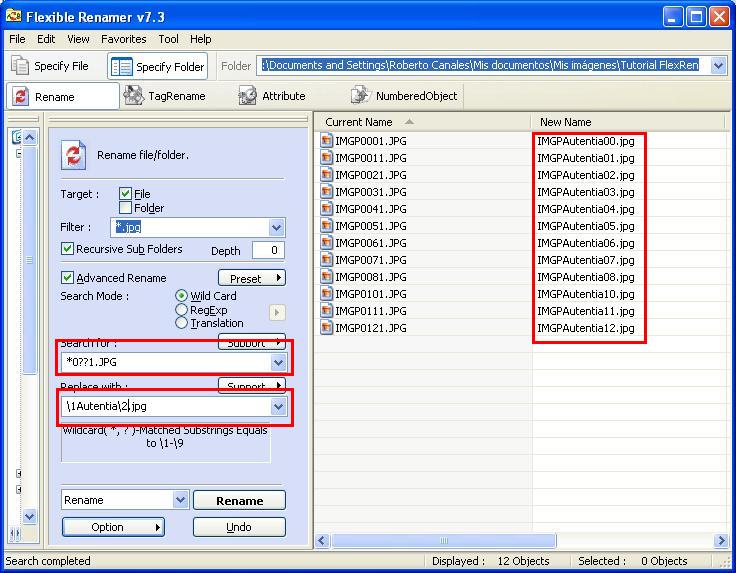
En este caso, la expresión en el campo Search for quiere decir lo siguiente: «Busca todos los ficheros que empiecen con cualquier cadena de caracteres, tenga a continuación un 0, luego exactamente dos caracteres más, y acabe con un 1 y la extensión .JPG«.
En la traducción tenemos esta vez un «\1» y un «\2». El «\1» representa al carácter o grupo de caracteres del nombre original del fichero que coincide con el primer asterisco, interrogación o grupo de interrogaciones, y el «\2» al carácter o grupo de caracteres del nombre original del fichero que coincide con el segundo asterisco, interrogación o grupo de interrogaciones. Y así sucesivamente hasta «\9»
Otra opción interesante es numerar nosotros los ficheros como queramos. Para ello, veamos el siguiente ejemplo:
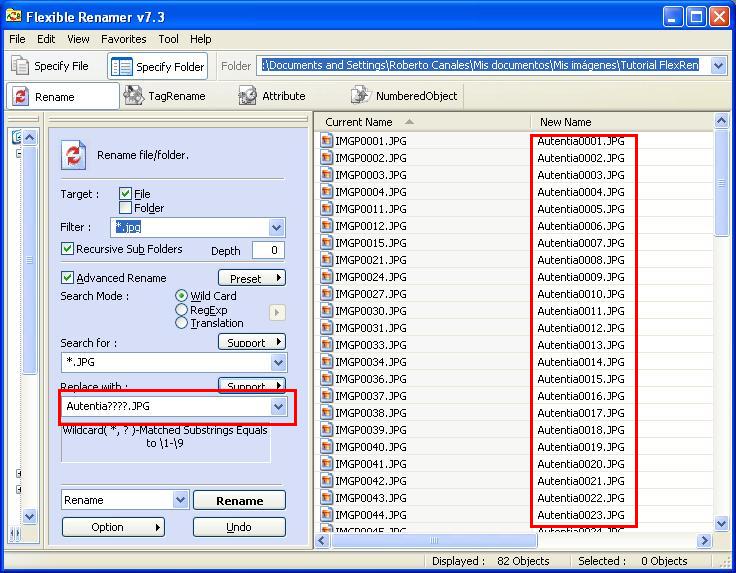
Vemos en este caso que hay cuatro interrogaciones en el cuadro del nombre final. Eso quiere decir que en el nombre final del archivo se incluirá un número de cuatro dígitos (uno por interrogación) que se incrementará automáticamente, asignando un número distinto para cada fichero. Si pulsamos en Option y luego en el menú que aparece, seleccionamos la opción Numbering, obtenemos la siguiente ventana:
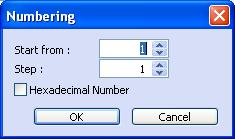
En la que podemos decidir en qué número queremos empezar y cuánto queremos incrementar al numerar ficheros de esta manera
Para aceptar y renombrar los ficheros pulsamos en Rename
Podemos obtener más ayuda pulsando los botones Support
Expresiones Regulares
Otra opción para renombrar nuestros ficheros es emplear en la búsqueda expresiones regulares, es decir, a grandes rasgos, expresiones que describen un conjunto de cadenas. Aunque esta puede que sea la más complicada de las opciones que proporciona este programa, la ayuda (mediante el botón Support) nos facilitará la tarea. Veamos también un ejemplo del funcionamiento de las expresiones regulares:
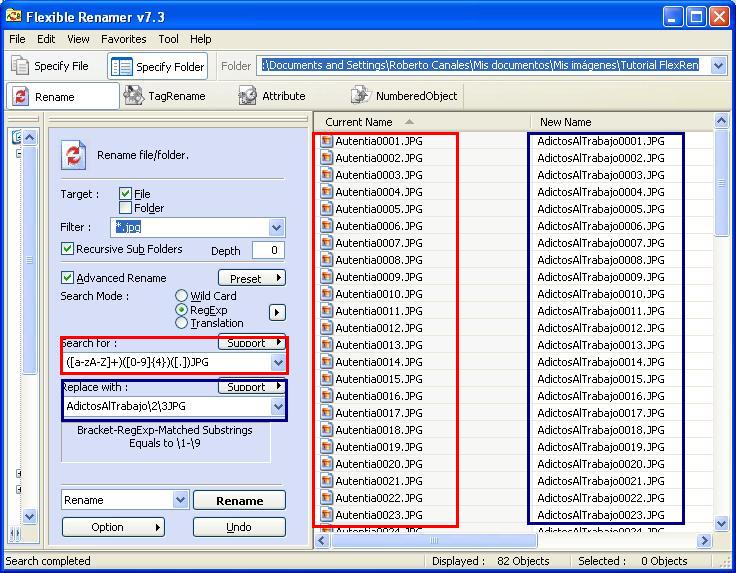
Recuadrado en rojo vemos la cadena de búsqueda y los resultados obtenidos. Vamos a analizar la cadena de búsqueda (una expresión regular):
([a-zA-Z]+)([0-9]{4})([.])JPG
[a-zA-Z]+ representa a cualquier cadena de letras mayúsculas o minúsculas con al menos un carácter (Para eso se pone el «+». Si fuera válido que no hubiera ninguna letra, usaríamos el «*»)
[0-9]{4} representa a una cadena de exactamente 4 caracteres, que deberán ser números de 0 a 9
[.] es el carácter que representa un punto. Lo ponemos entre corchetes ya que el punto por si sólo representa a cualquier carácter
Los paréntesis se emplean en este caso para crear grupos que luego podamos sustituir al igual que en el caso anterior, mediante «\1», «\2», etc.
El campo Replace with se rellena igual que en el caso de las Wild Cards.
Para finalizar con las expresiones regulares, nos fijaremos en el botón junto al rótulo RegExp
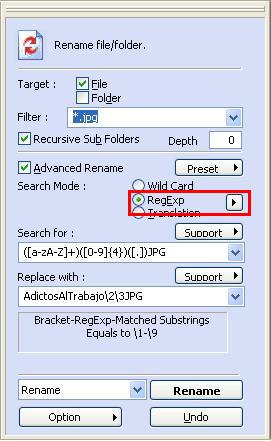
Al pulsarlo, aparecen dos opciones que se pueden marcar. La primera de ellas indica que la expresión regular debe coincidir totalmente con el nombre del fichero (si está marcada) y si se marca la segunda, entonces la expresión regular distinguirá entre mayúsculas y minúsculas.
Traducción
Esta opción es la más sencilla de utilizar.
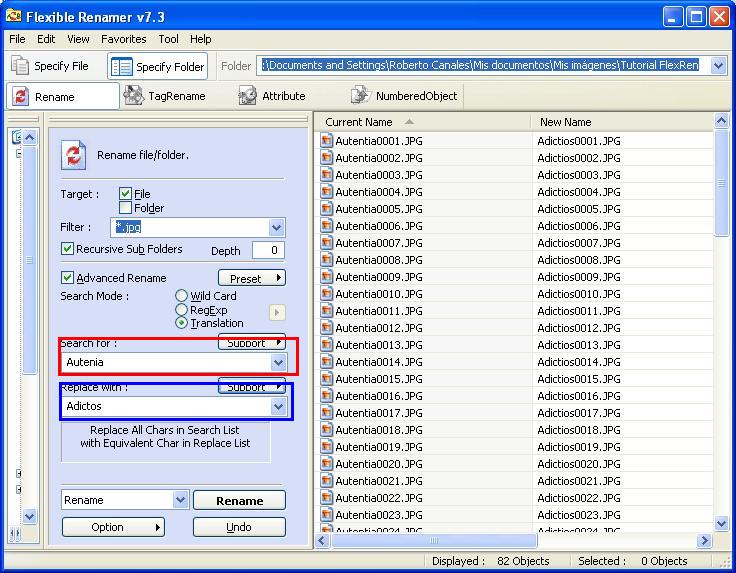
En este caso, se sustituye cada carácter del primer campo por el correspondiente del segundo. En este caso, sustituye A por A, u por d, t por i, e por c, …
También se pueden usar rangos de caracteres:
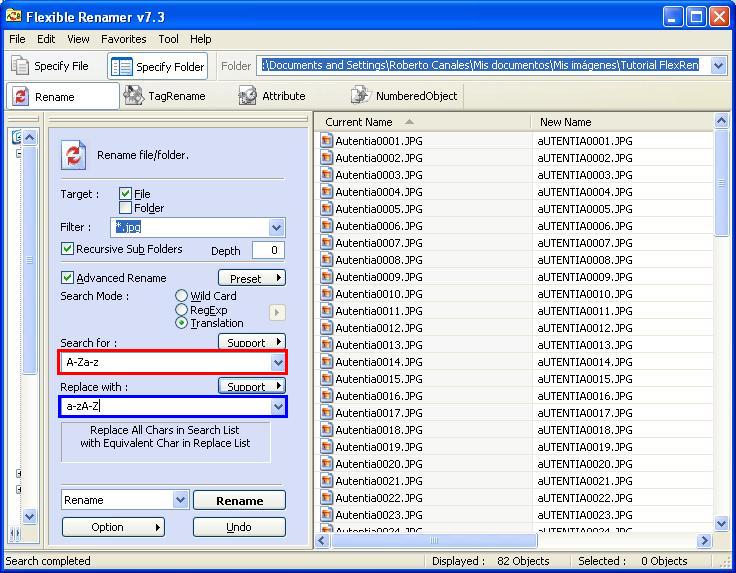
Y el efecto es el mismo: sustituye la A por a, B por b, C por c, …
Ya hemos dado los primeros pasos con Flexible Renamer. Ahora podrás renombrar archivos fácilmente y, con un poco de práctica, podrás sacarle todo el partido posible a este programa.
Conclusiones
En mi empresa, Autentia, nos enfrentamos a problemas cotidianos cada día, y este tipo de aplicaciones nos ayudan a solucionar muchos de ellos de forma rápida y eficaz. Además, nos gusta compartir muchas de esas soluciones con todos vosotros. Y en cualquier caso, ya sabéis que podéis poneros en contacto con nosotros…



Hola, he leido el tutorial pero no doy con la tecla a la hora de renombrar los archivos de la manera que prentendo.
Me gustaría poner en mayúsculas solo los nombres de los artistas,los títulos de sus canciones en minúsculas , osea poner en mayúsculas todas las letras de antes del primer guion.
Ejemplos:
MICHAEL JACKSON – thriller
MICHAEL JACKSON – smooth criminal
DEPECHE MODE – personal jesus
Agradeceria mucho su ayuda.
Un saludo!
Buenos dias: Ante todo agradeceremos el tutorial sobre Flexible Renamer tan claro y completo, Solo me queda una pregunta:
¿Cuando queremos eliminar los puntos que aparecen en los nombres,pero sin tocar el de las extensiones, que debería hacer? .
Perdonad las molestias.
Cordialmente
Perdonad,pero como no he recibido contestación tengo dudas sobre si el programa no puede satisfacer mi necesidad de que borre todos los puntos de nombres de ficheros y carpetas,sea cual sea su numero, pero sin afectar los puntos de las extensiones. Os ruego me indiqueis si debo buscar otro programa , Gracias
No puedo darte la solución definitiva, porque ya no dispongo del programa y éste no es compatible con mi sistema actual… Pero creo que con expresiones regulares podrías hacerlo, aunque probablemente tengas que hacerlo en varios pasos