Replicar Web PHP en máquina local
0. Índice de contenidos.
- 1. Introducción.
- 2. Descripción del entorno.
- 3. Instalación de XAMPP.
- 4. Usuarios en la base de datos
- 5. Creación de la BD
- 6. Simulación de la web
- 7. Sobre el autor.
1. Introducción
Si sois administradores de un sitio web desarrollado en PHP y acabais de empezar en el mundillo, este tutorial os puede ser de gran ayuda. Cuando tenemos que administrar una web que ya
está en funcionamiento y necesitamos realizar cambios sobre ella, no es una buena metodología realizar los cambios sobre la propia web en producción.
Os vamos a enseñar como trabajar sobre una copia exacta alojada en nuestra máquina para poder hacer todas las pruebas que queramos sin tirar la web!.
Veremos los elementos necesarios para montar el entorno, así como su instalación y uso.
2. Descripción del entorno..
Se ha decidido por simplicidad en su instalación y uso, la utilización del paquete de utilidades XAMPP, el cual incluye en un solo instalador:
- Servidor HTTP Apache + Openssl
- Gestor de Base de datos MYSQL
- Intérprete de lenguaje PHP + PhpMyAdmin
- Intérprete de lenguaje Perl
- Servidor FTP Filezilla
La programa se encuentra bajo licencia GNU y su nombre proviene de X(todas las plataformas) Apache MySQL PHP Perl.
Además del programa antes mencionado simplemente necesitaremos un editor de textos o entorno de desarrollo y un navegador web. El entorno completo usado para realizar este tutorial
es el siguiente:
- Equipo: Portátil «ASUS Notebook G1 Series» (Core 2 Duo T7500 2.20GHz, 2GB RAM, 100 GB HD).
- Sistema operativo: Windows Vista Ultimate.
- XAMPP para Win32 1.7.0
- Eclipse Ganymede 3.4.1
- Mozilla Firefox 3.0.6
3. Instalación de XAMPP.
En primer lugar nos descargamos el instalador de la última versión, podeis descargalo de aquí: Windows, Linux
Bien, ahora nos disponemos a realizar la instalación. Abrimos el instalador que nos acabamos de bajar.
NOTA: de aquí en adelante se describe el proceso para Windows
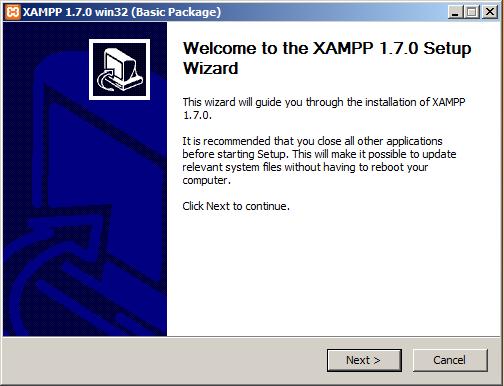
Pulsamos en Next
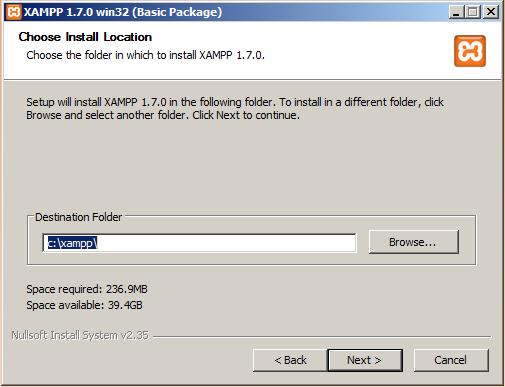
Aquí podemos seleccionar el directorio donde se instalará el programa. Aconsejamos dejar la que aparece por defecto para poder seguir el tutorial correctamente. Pulsamos en Next.
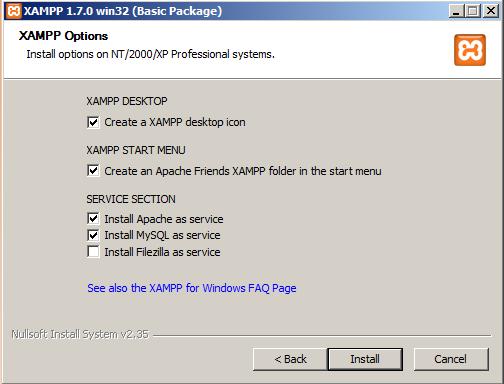
La pantalla que se muestra ahora es donde seleccionaremos los servicios básicos que deseamos instalar. Para el ejemplo que os vamos a mostrar vale con instalar el servidor Apache y el gestor MYSQL.
Tras pulsar el Install y esperar a que la barra de progreso termine el programa nos informará de que la instalación se ha realizado correctamente.
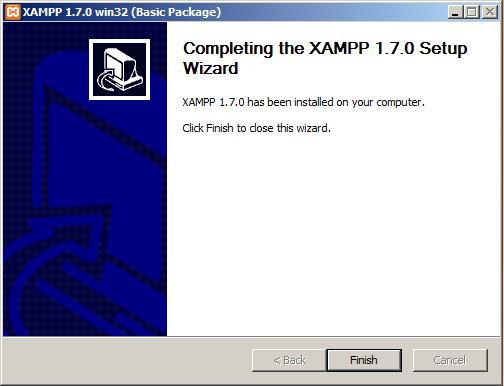
El programa nos dice si deseamos abrir el panel de control de XAMPP, aquí es desde donde podemos configurar sus servicios, así como activarlos o desactivarlos
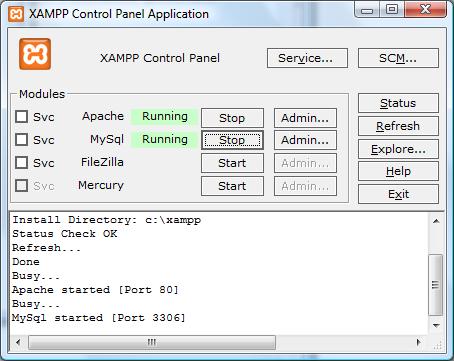
Por último, si no estais seguros si se ha instalado correctamente o quereis empezar a toquetearlo podeis entrar en ‘http://localhost/», el navegador automáticamente nos llevará a la página
principal de configuración y de uso de sus módulos
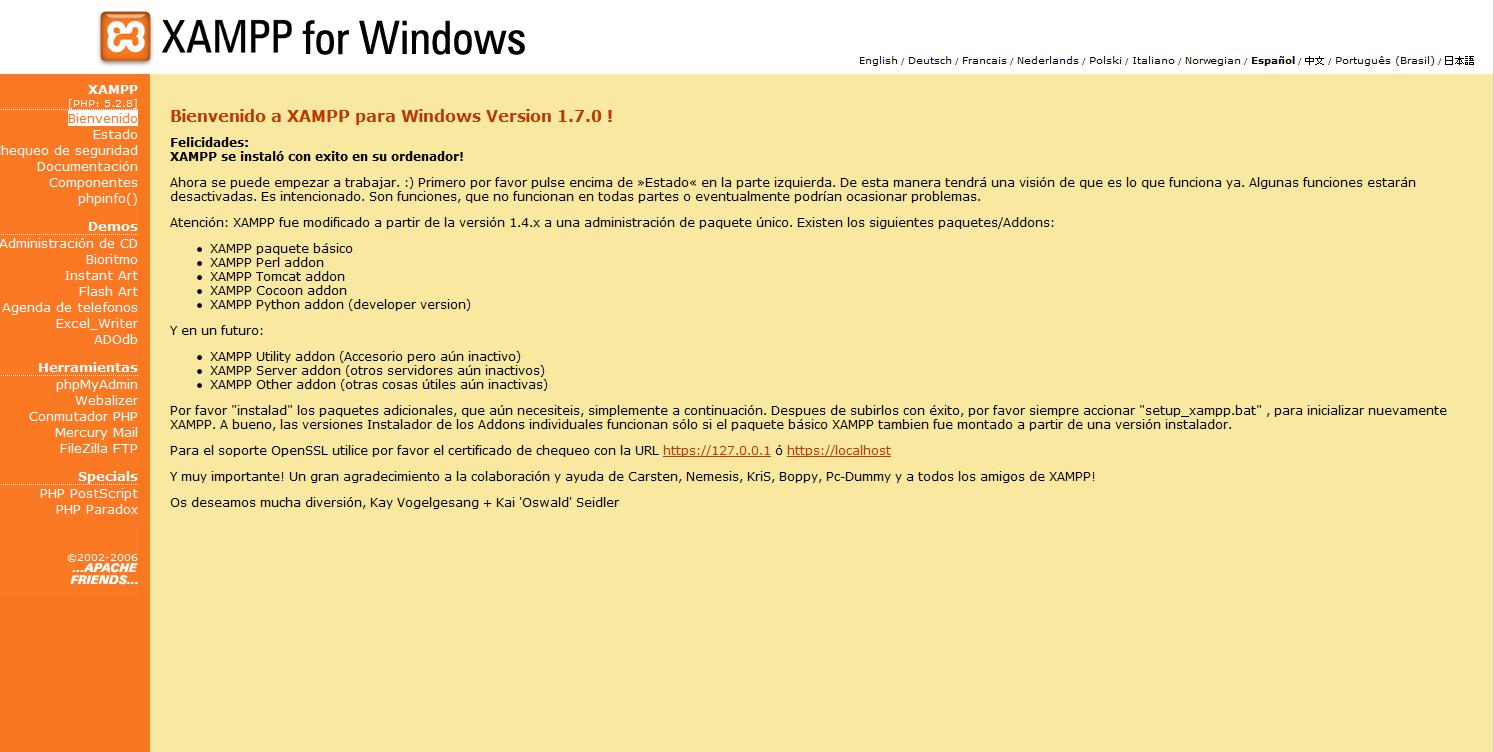
NOTA: Si usais Windows Vista es posible que durante la instalación os pida permisos para desbloquear el programa, desbloqueadlo.
4. Usuarios en la Base de datos.
Antes de meternos en el mostrado de la web y demás, vamos a dejar todo configurado y empezamos por la conexión a la base de datos. El gestor MYSQL que trae el XAMPP tiene definido por defecto
el usuario root sin contraseña definida, lo primero que tenemos que hacer es definirnos otro diferente con el usuario (y contraseña si es necesario) que deseemos.
La creación de un usuario nuevo la vamos a realizar desde la consola de comandos, con lo que la abrimos y nos situamos en el directorio que esté instalado el MYSQL:
cd \xampp\mysql\bin
Una vez situados en el directorio de MYSQL entramos en la administración con el usuario root por defecto tecleando: mysql –user=root mysql. Nos aparecerá el siguiente menú:

Ya dentro del programa, vamos a crear un nuevo usuario con TODOS los privilegios usando el siguiente comando: «GRANT ALL PRIVILEGES ON *.* TO usuario@localhost»
(evidentemente en «usuario» pondremos el usuario que queramos). Pulsamos enter y el programa espera recibir otra cadena, que será esta: «IDENTIFIED BY ‘usuario’;», que nos asignará a ese usuario
una «abreviatura». La ejecución del comando y el resultado debe ser tal que así:

Creado el usuario con el que se supone accederemos a la Base de datos, pasamos a crearla.
5. Creación de la BD.
XAMPP está provisto de una herramienta destinada al manejo de las Bases de datos de manera gráfica y cómoda llamada PhpMyAdmin. Para acceder a ella debemos volver a la página que usamos para
ver si se había instalado correctamente el XAMPP (http://localhost/).
Pinchamos en la opción «PhpMyAdmin» del menú lateral izquierdo. Nos aparecerá una pantalla como esta:
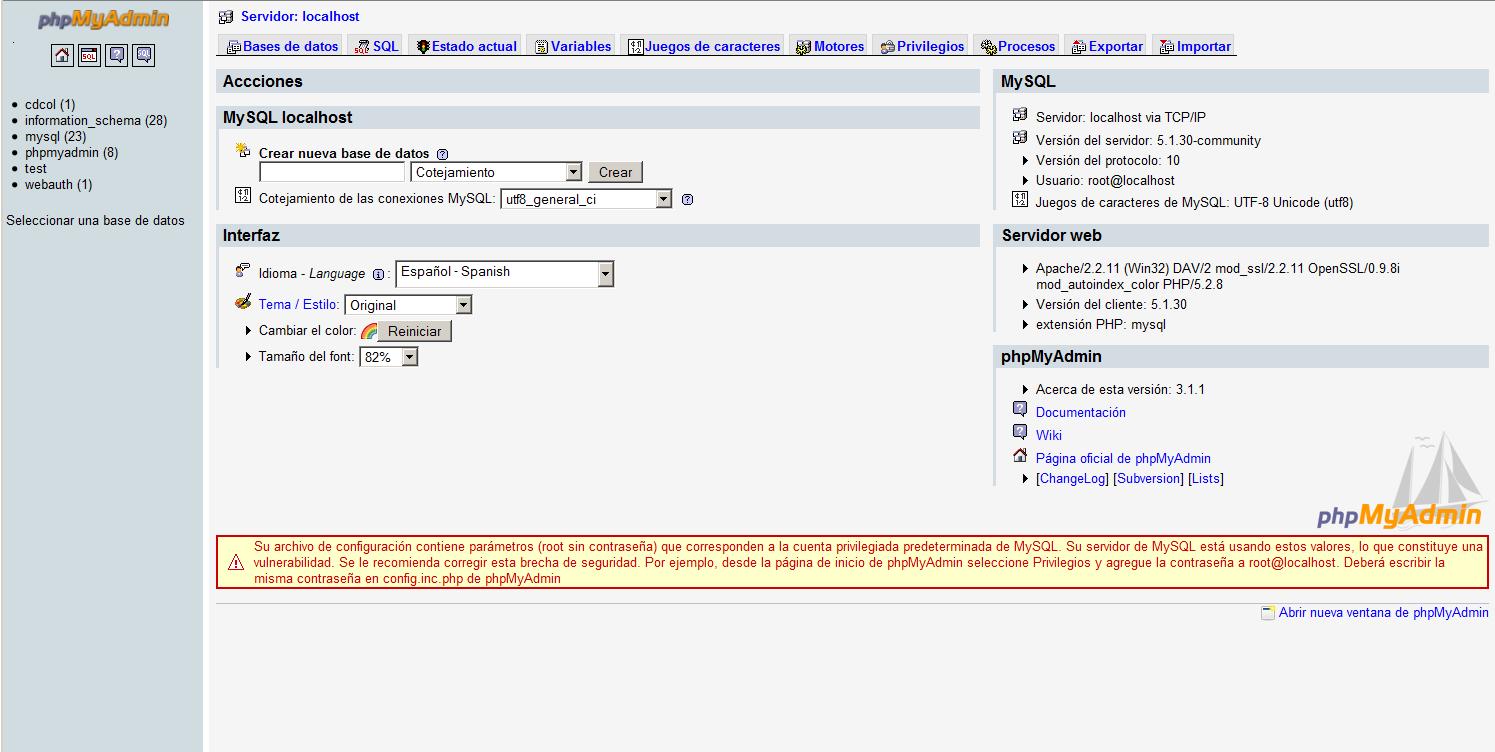
En la que vemos a la izquierda las bases de datos creadas. Si queremos ver si el usuario que antes hemos creado está ahí, solo tenemos que entrar en la base de datos «MYSQL» (base de datos
creada por el sistema y que no debemos borrar bajo ningún concepto) y en la tabla «users» debería estar.
Lo primero es crear la base de datos, para ello pinchamos en la pestaña «bases de datos» y veremos una pantalla como la siguiente, en la que podemos crear una nueva facilmente con el
formulario inferior.
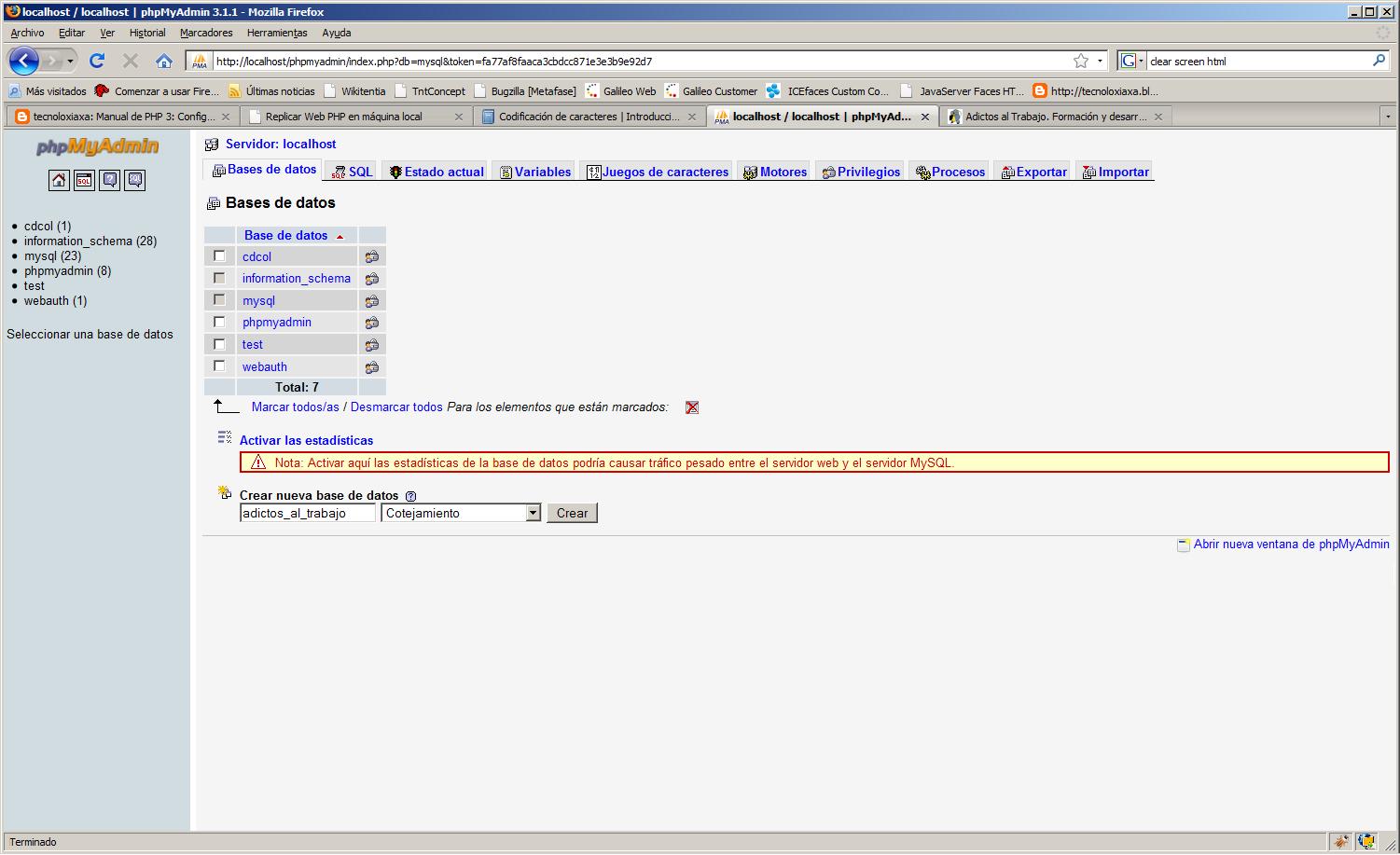
A partir de ahora debemos contar con una copia de seguridad de la base de datos que queremos replicar en formato *.sql para poder cargarla desde el PhpMyAdmin. La BD recién creada aparecerá
en el menú izquierdo, la seleccionamos y entramos en su pestaña «importar». Marcamos arriba el fichero sql que deseamos cargar y pinchamos en Continuar.
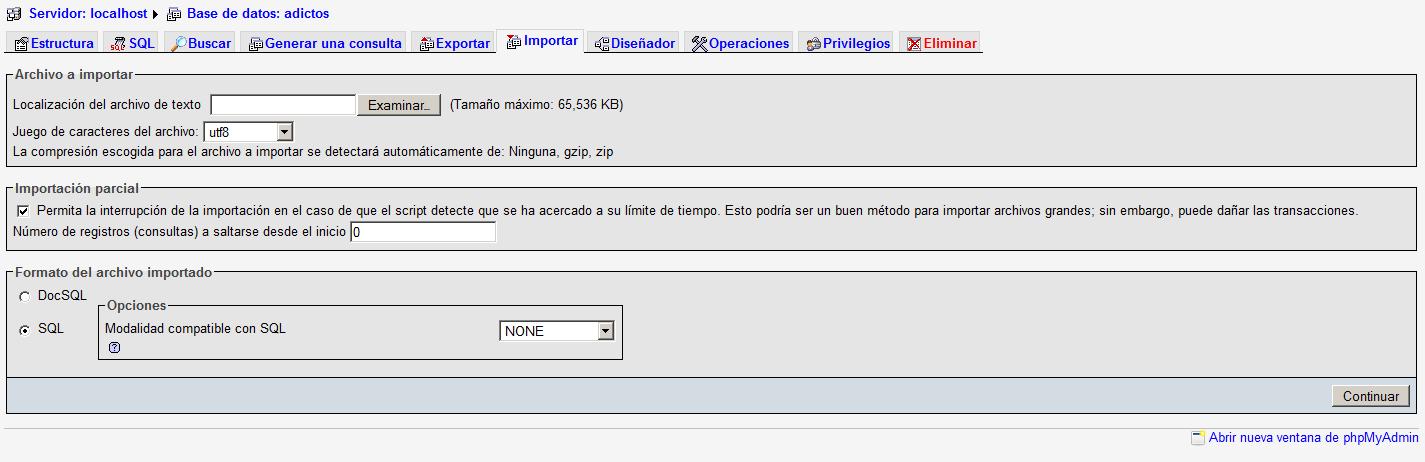
Por último, dependiendo del tamaño de la BD, el programa nos informará de su finalización
6. Simulación de la web.
Tenemos la base de datos creada y configurada, solamente queda conseguir ejecutar de manera local la web que acceda a ella. Pues bien, esto es lo más sencillo del proceso, lo único que tenemos
que hacer es coger el proyecto con todo el contenido de la web (en nuestro caso lo hemos descargado de una copia almacenada en SVN) y enchufarselo al XAMPP
Cogemos la carpeta del proyecto con los .php, las imágenes…etc y la metemos en la carpeta htdocs del directorio donde tengamos instalado el xampp, en nuestro caso: C:\xampp\htdocs.
Todas las carpetas que aquí incluyamos serán consideradas como Webs distintas y podems acceder a ellas simplemente poniendo en nuestro navegador web: http://localhost/xampp/web/
(sustituyendo «web» por el nombre de la carpeta), lo que nos llevará al index.
Vemos como una réplica de la web publicada en internet la tenemos en nuestro ordenador!. Ya podemos toquetear su codigo sin influenciar lo más mínimo en la web publicada.
Un saludo y nos vemos en el próximo tutorial.
7. Sobre el autor.
Rubén Gómez
Consultor Tecnológico


