Instalación de Oracle WebLogic 12c en Mac OS.
0. Índice de contenidos.
- 1. Introducción.
- 2. Entorno.
- 3. Descarga e instalación.
- 4. Primesos pasos con la consola.
- 5. Configuración del plugin en Eclipse.
- 6. Referencias.
- 7. Conclusiones.
1. Introducción
En este tutorial vamos a ver como comenzar a trabajar con Oracle WebLogic, a nivel de desarrollo,
realizando los pasos típicos cuando comenzamos a trabajar con cualquier servidor JEE:
- descarga, instalación y configuración,
- configuración de una fuente de datos, y
- arranque bajo demanda desde el IDE, en nuestro caso Eclipse, para desplegar y
realizar debugger de nuestras aplicaciones desde el entorno de desarrollo.
El primer punto lo abordamos desde el punto de vista del sistema operativo, puesto que la instalación
la haremos en MAC OS, viendo ciertas particularidades de la misma.
Sin más, vamos a entrar en harina, que hay prisa!
2. Entorno.
El tutorial está escrito usando el siguiente entorno:
- Hardware: Portátil MacBook Pro 15′ (2.4 GHz Intel Core i7, 8GB DDR3 SDRAM).
- Sistema Operativo: Mac OS X Lion 10.7.4
- JDK 1.6.0_24
- Oracle Web Logic 12c
- Eclipse Juno
3. Descarga e instalación.
WebLogic es un software licenciado de Oracle pero podemos decargarnos una versión para desarrollo desde el siguiente enlace
página de descarga.
En nuestro caso vamos a elegir la versión para Mac y sí, necesitamos aceptar los términos de la descarga
(solo vamos a usarlos con propósitos de desarrollo) y estar registrados como usuarios en Oracle para poder
realizar la descarga.
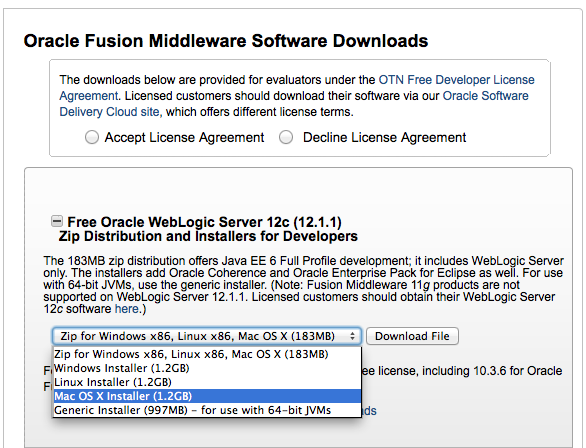
Después de descargar los 1,2 Gb debemos, por línea de comandos, ejecutar el fichero descargado:

Si durante la instalación tenemos problemas de memoria podemos ejecutarlo redimensionandola.

A continuación comenzará el típico wizard de instalación, sobre el que realizaremos algún matiz:
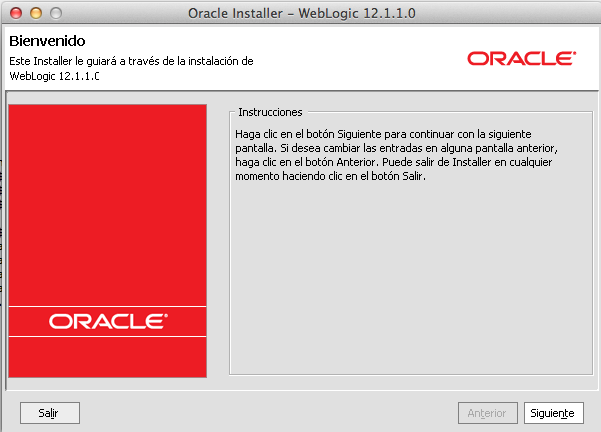
Seleccionamos el directorio de instalación:
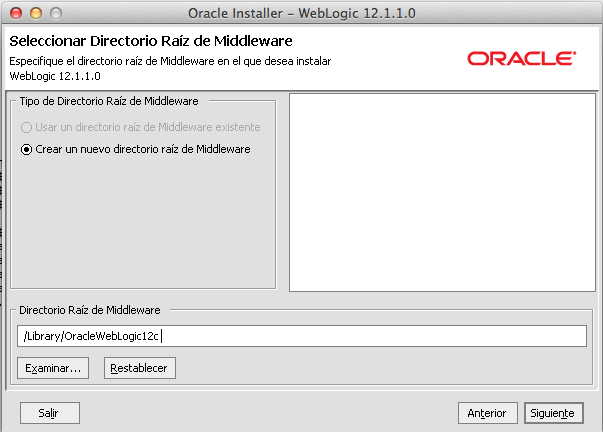
Podemos indicar nuestro usuario de Oracle para recibir notificaciones de actualizaciones:
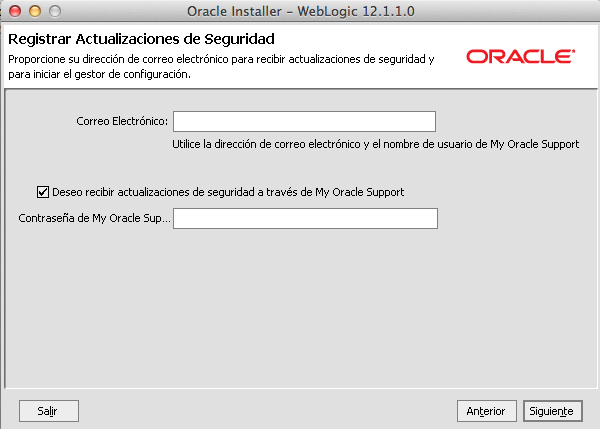
Si decidimos no recibirlas, confirmamos que si.

Y en este segundo mensaje, confirmamos que no 😉

Si hemos decidido recibir las notificaciones iniciará una conexión de verificación y puede que necesitemos configurar el proxy de red.
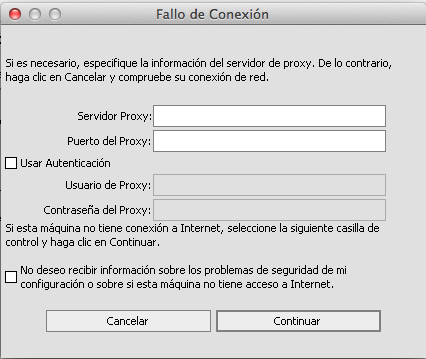
En cualquier caso llegaremos a una ventana como la siguiente en la que seleccionaremos la instalación personalizada para confirmar los componentes a instalar:
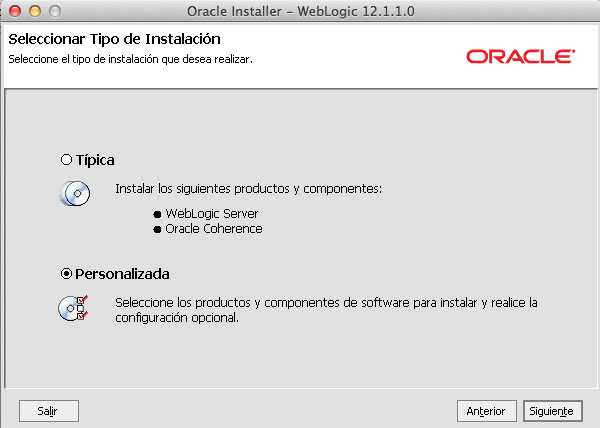
Nos mostrará una selección de todos los paquetes a instalar
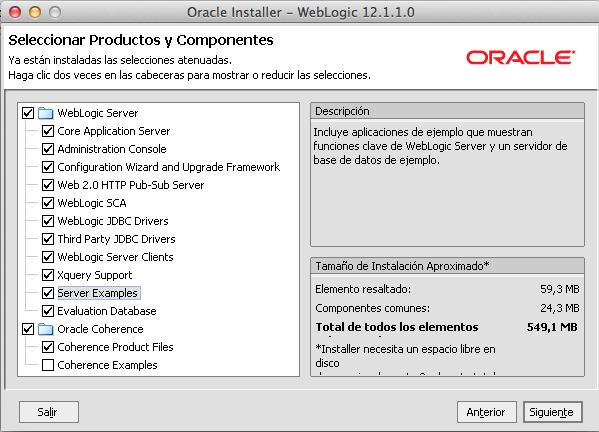
A continuación nos mostrarán todas las máquinas virtuales que tenemos instaladas para seleccionar una de ellas…
pero oh! sorpresa, no me detecta ninguna de las máquinas virtuales que tengo instaladas en Mac.
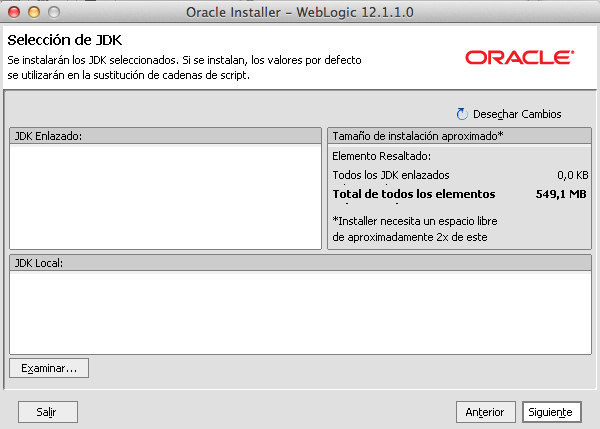
Con cierta lógica, espera una instalación de una máquina virtual de Sun/Oracle y solo tengo las distribuidas por Apple,
no tengo ninguna instalación de una JVM de Oracle. La solución a este problema pasa por crear la estructura de directorios
que el verificador espera encontrar en la Home del path en el que se encuentre nuestra máquina virtual, en mi caso /System/Library/Java/JavaVirtualMachines/1.6.0.jdk/Contents/Home/

Tras volver atras y pulsar siguiente, en la recarga de la ventana, ya detecta la «nueva» máquina 😉
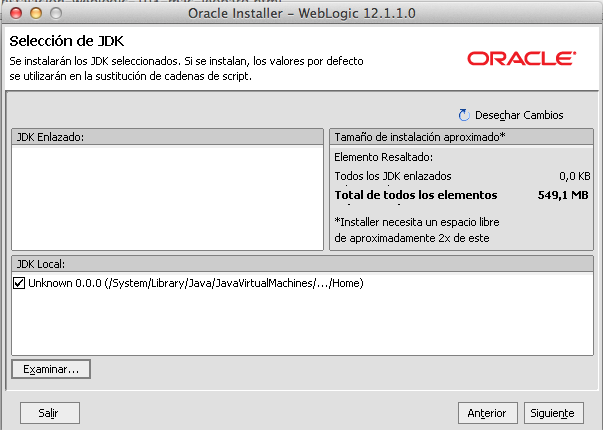
Seleccionamos los directorios de las instalaciones de los paquetes implicados:
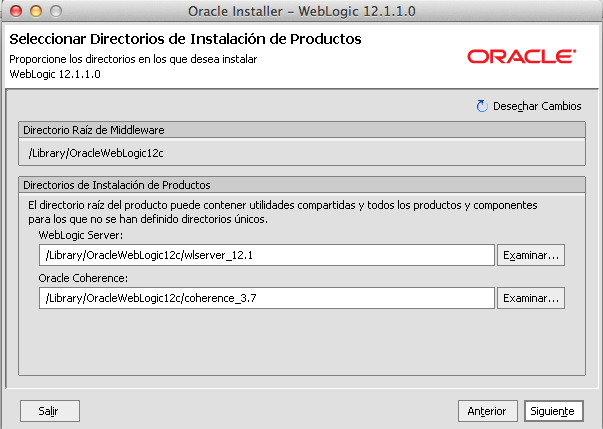
Tras lo cual comenzará la instalación propiamente dicha:
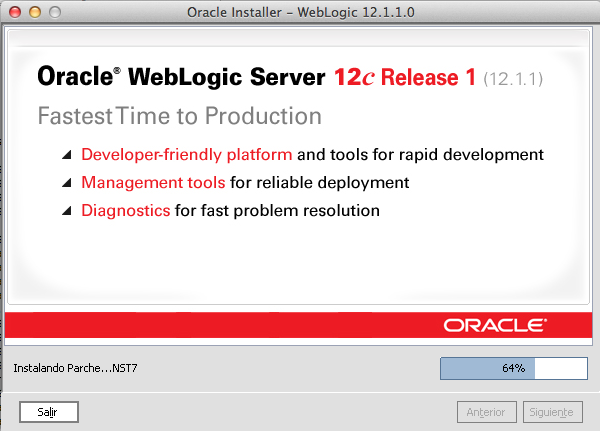
Mensaje de confirmación de instalación realizada correctamente y nos sugiere ejecutar el inicio rápido que nos permitirá configurar nuestro servidor con un asistente:
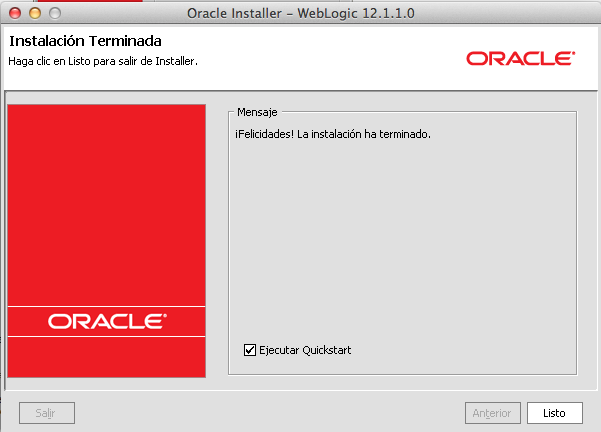
Se mostrará la siguiente ventana y pulsaremos sobre la primera opción:
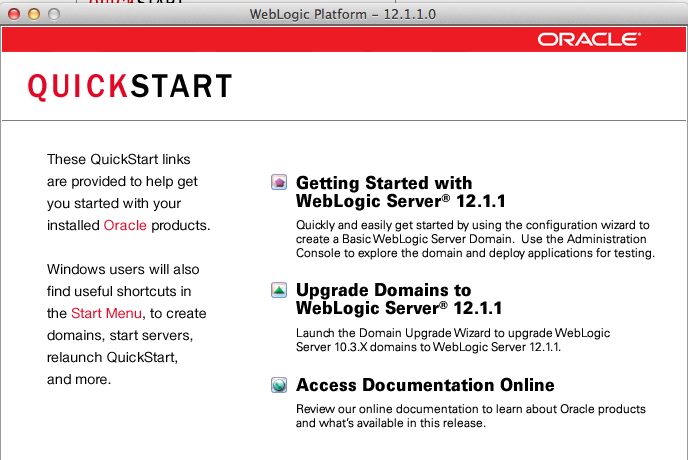
Nos permitirá seleccionar la creación de un nuevo dominio para nuestro servidor:
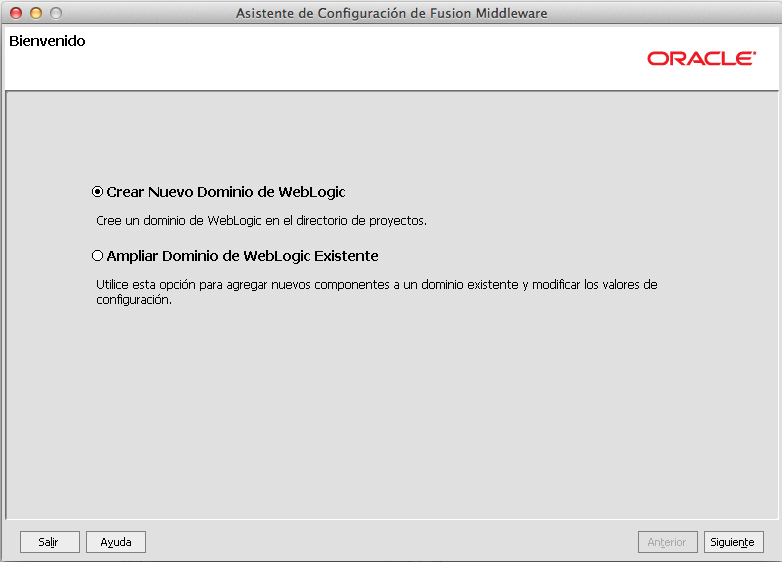
No tenemos más pretensiones que desplegar una aplicación web simple, con lo que seleccionamos la primera opción:
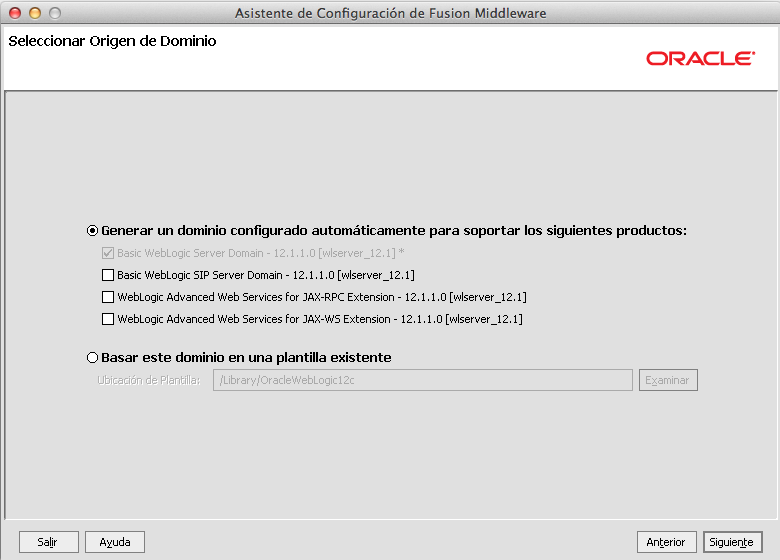
Le asignamos un nombre y establecemos un directorio ráiz de la configuración de todos nuestros dominios:
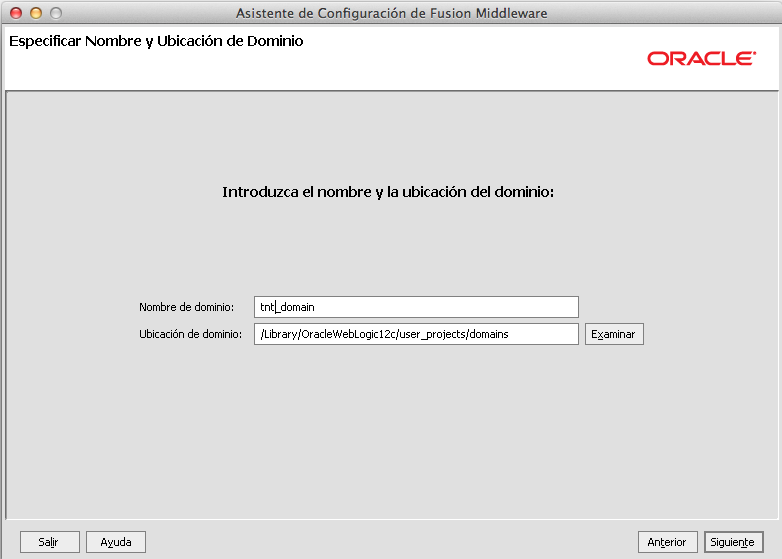
Asignamos un usuario y contraseña para acceder a la consola de administración:
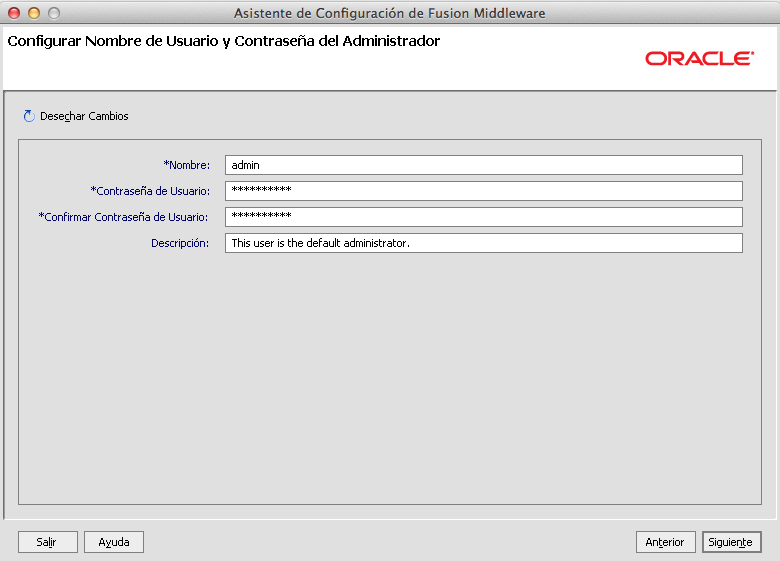
Asignamos el modo desarrollo y seleccionamos nuestra «JVM fantasma»:
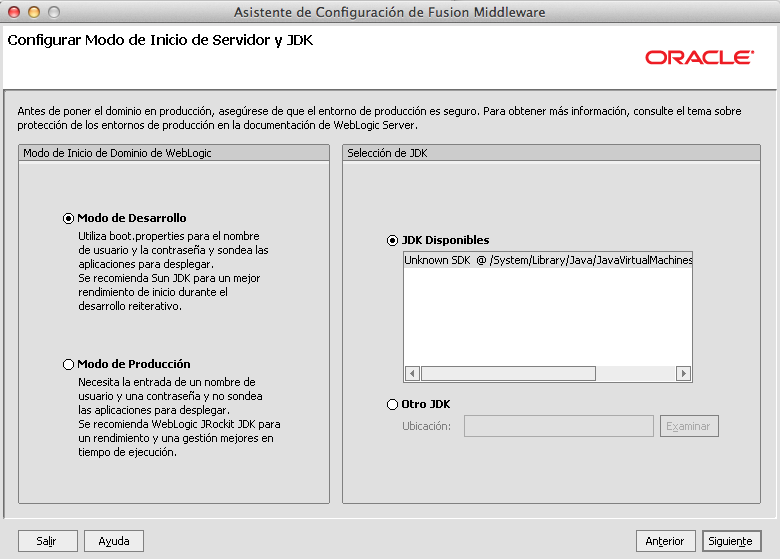
Tras una tímida advertencia podemos continuar:

Nos sugerirá configurar el servidor de administración, lo que estamos instalando es un servidor administrado. WebLogic despliega el servidor de administración que permite acceder a la consola y administrar desde la misma el resto de servidores administrados o gestionados.
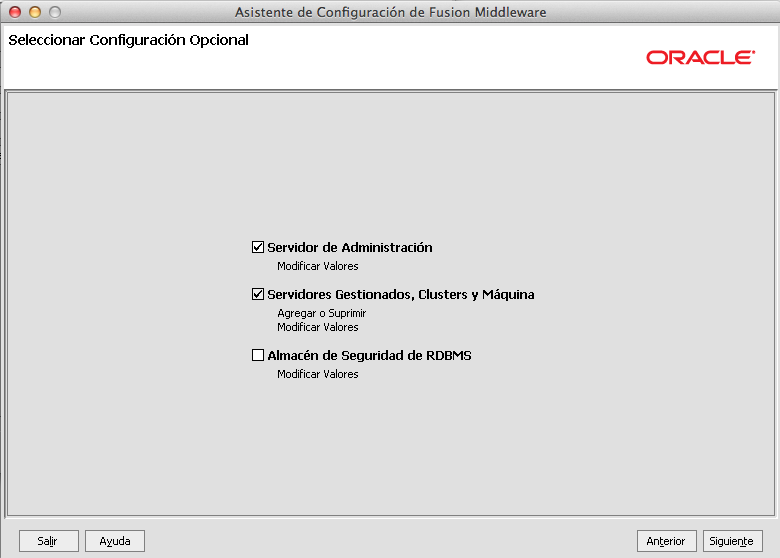
Establecemos el nombre y la configuración de acceso -puertos y restricciones- del servidor de administración.
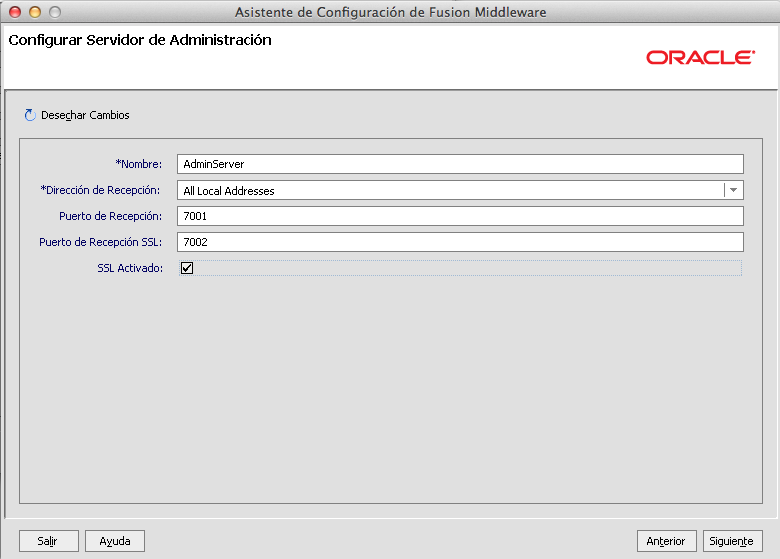
Después de lo anterior se mostrará un resumen de los servidores gestionados para poder modificar también los parámetros de acceso, solo disponemos del que estamos configurando:
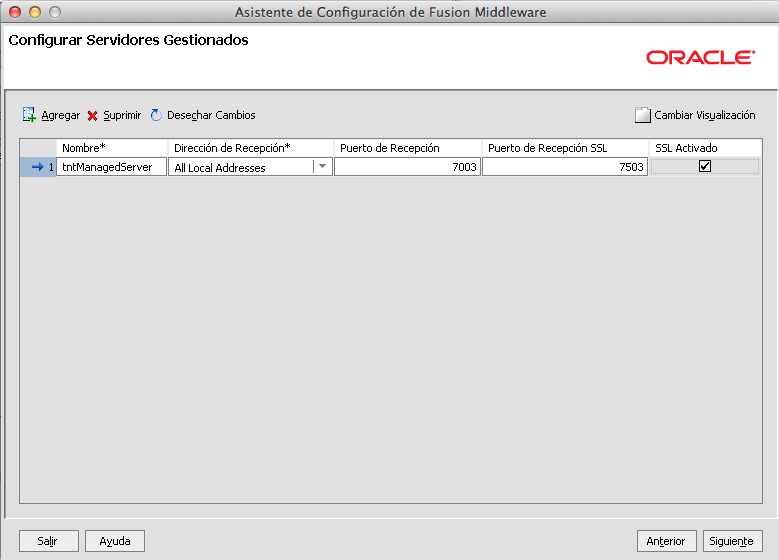
Debemos establecer una configuración de máquina sobre la que se desplegarán los servidores, administración y gestionado.
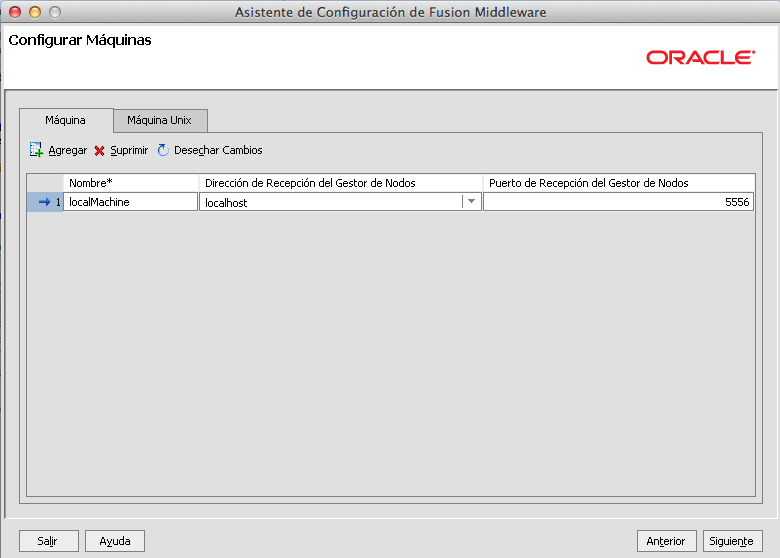
Y debemos seleccionar ambos para que sean desplegados en dicha máquina:
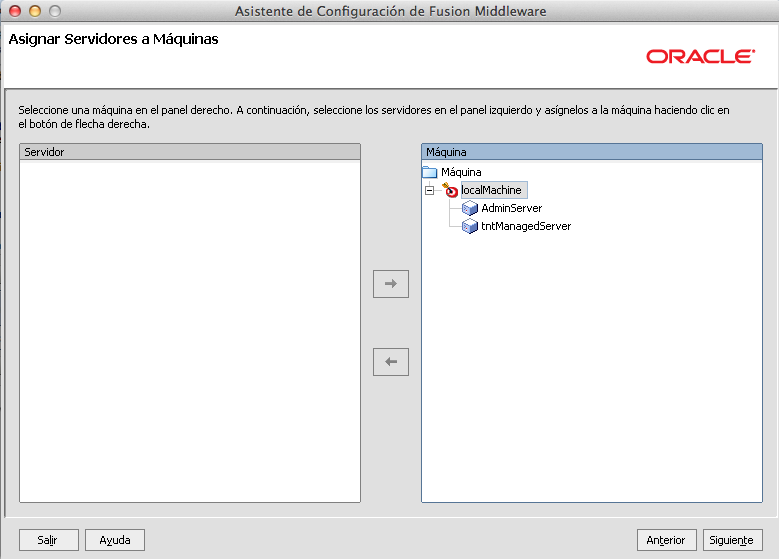
Se mostrará un resumen de la configuración y tras pulsar aceptar…
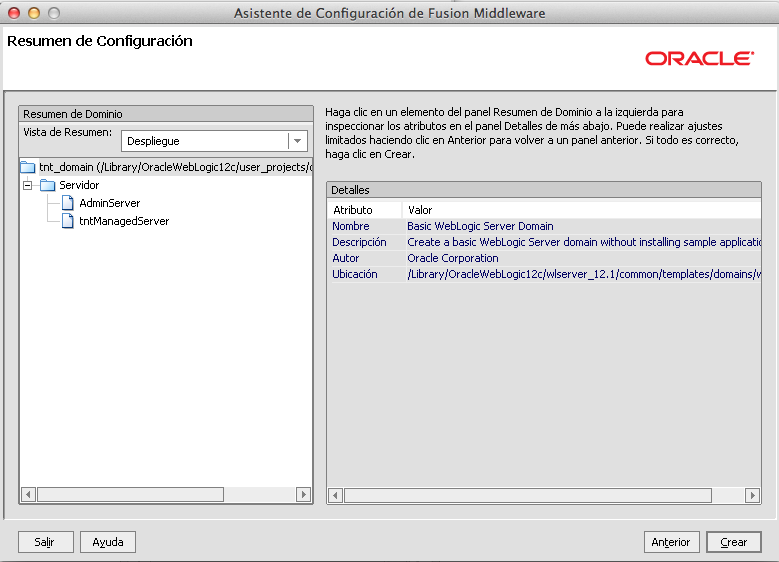
…se llevará a cabo la instalación de la misma:
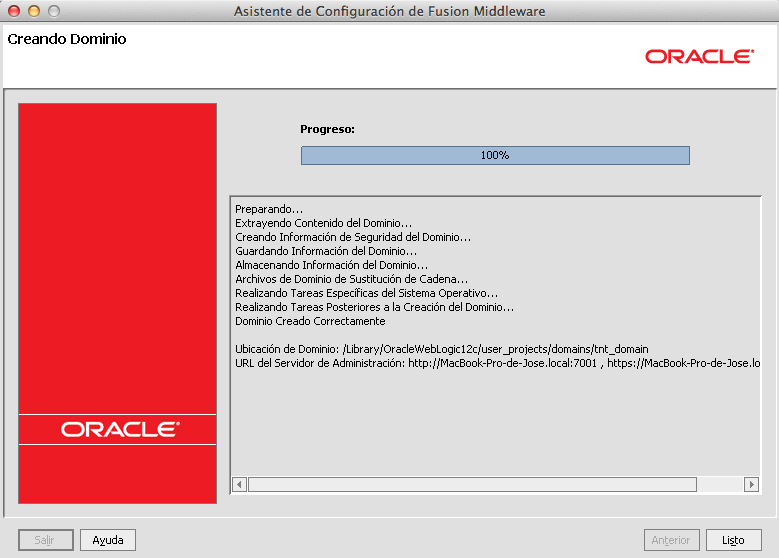
Después de la instalación debemos arrancar el servidor de administración y, para ello, en el directorio de
instalación de nuestro servidor manejado, dentro del directorio bin, podemos encontrar el script
startWebLogic.sh sobre el cual deberíamos añadir la siguiente línea redimensionando la memoria en el arranque:
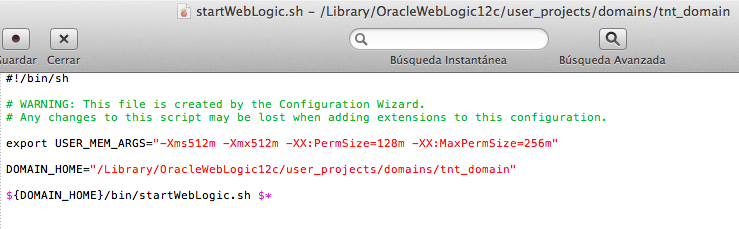
Después de ejecutar el script y arrancar ya podríamos acceder a la consola de administración con el usuario y contraseña asignados durante la instalación.
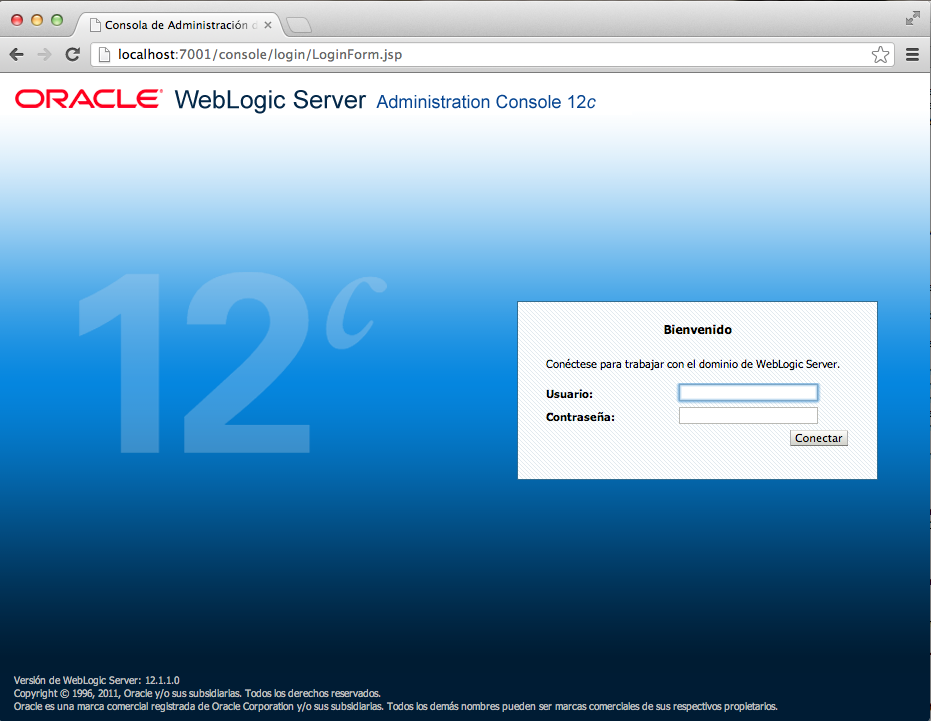
4. Primesos pasos con la consola.
Lo primero que seguramente necesitemos será crear una fuente de datos para acceder a una base de datos relacional.
Para ello, en el menú derecho seleccionamos: Servicios > Orígenes de datos.
Se mostrará un listado vacío de los existentes y podremos pulsar sobre nuevo
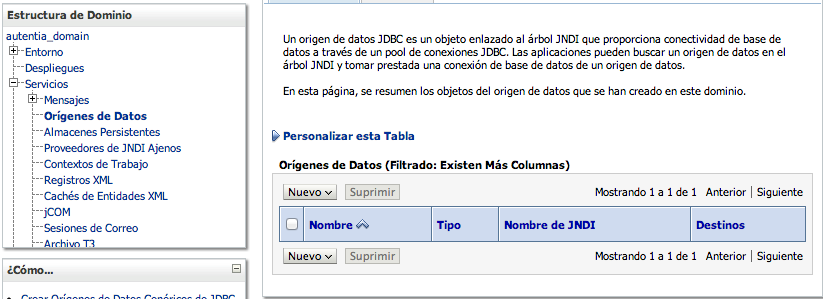
Se mostrará una interfaz como la que sigue en la que debemos asignar un nombre lógico a la fuente de datos y un nombre para recuperarlo vía jndi. Además el driver de base de base de datos.
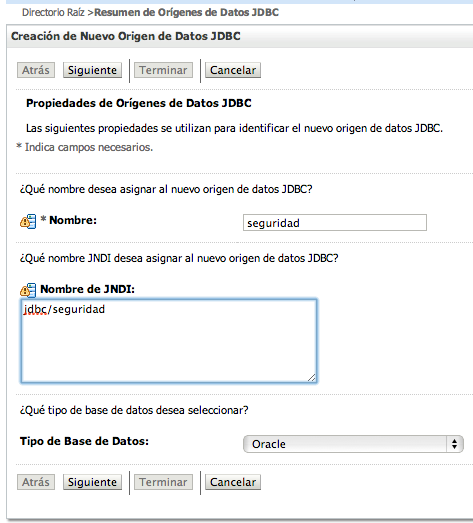
Seleccionamos la versión de Oracle.
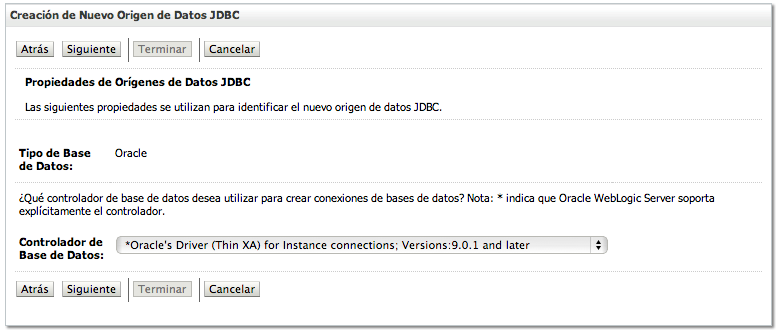
Lo siguiente es establecer los datos de la conexión
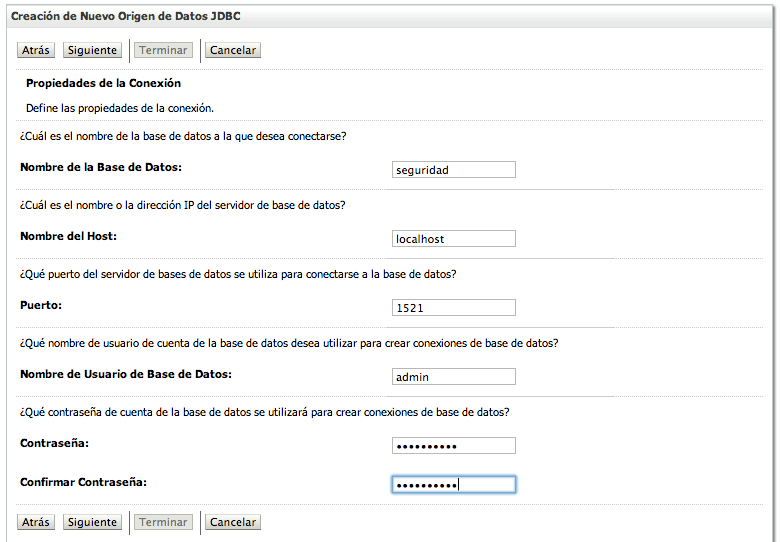
Y, por último, establecemos un servidor de destino en el que estará disponible la fuente de datos creada.
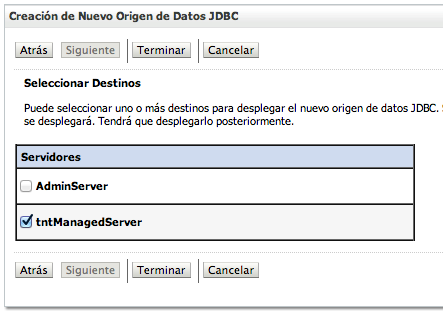
Cuidado con la configuración del pool de conexiones y el número mínimo y máximo de conexiones abiertas.
5. Configuración del plugin en Eclipse.
Lo último que vamos a ver dentro de estos primeros pasos es como desplegar
nuestras aplicaciones en el WebLogic local directamente desde Eclipse.
Para ello debemos descargar el plugin correspondiente porque no viene por defecto en la instalación de Eclipse.
Botón derecho sobre nuestro proyecto «Run As» > «Run on server» y en la parte superior derecha seleccionamos la descarga de adaptadores adicionales
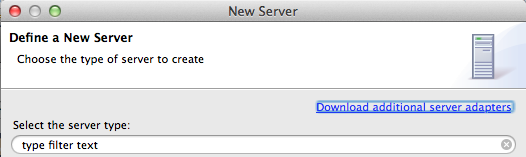
Buscamos «Oracle WebLogic Server Tools» y pulsamos sobre next
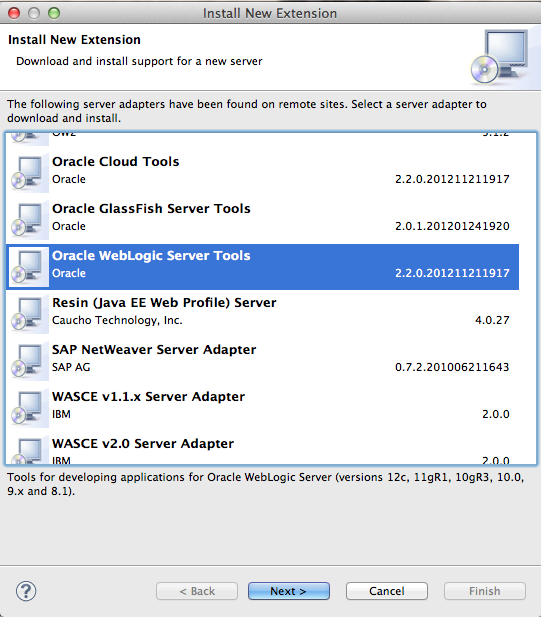
Acpetamos los términos de la licencia
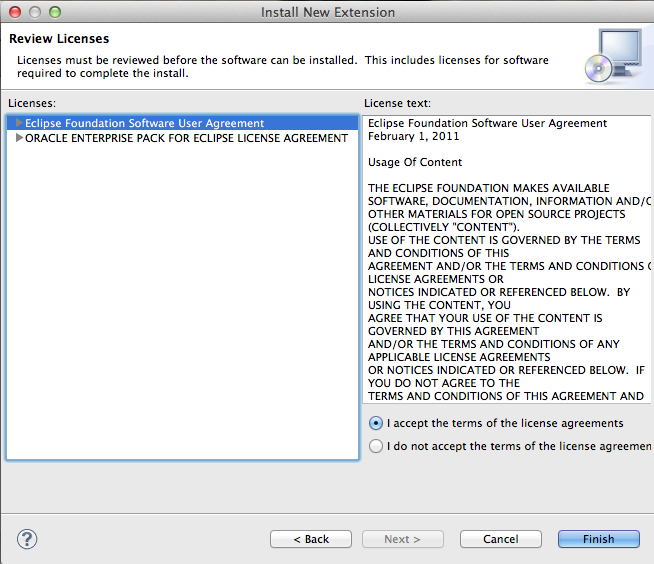
Tras la instalación se requiere reiniciar Eclipse
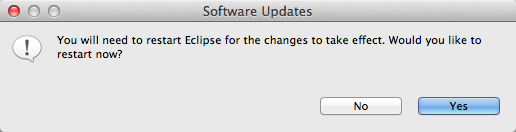
Ahora sí, al desplegar podemos seleccionar Oracle WebLogic Server y la versión instalada.
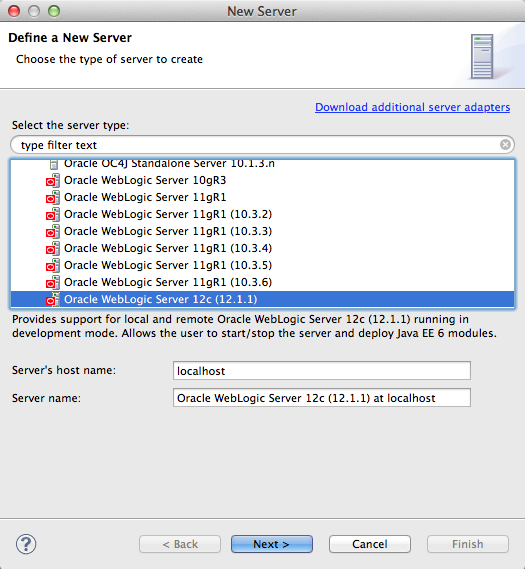
Debemos indicar el directorio de instalación de WebLogic y la home de la JVM:
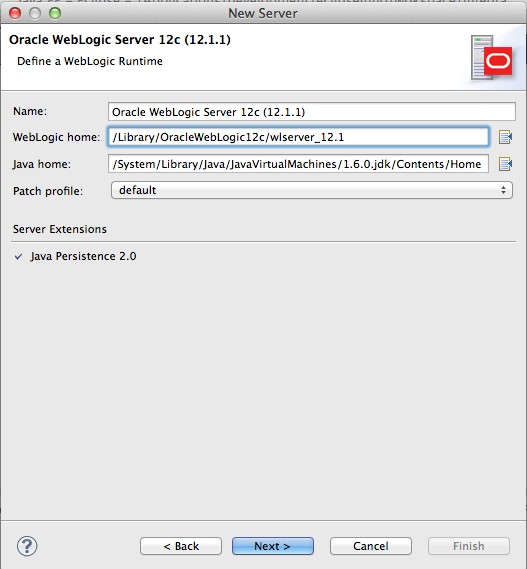
En la siguiente ventana, indicamos el servidor manejado sobre el cuál desplegar:
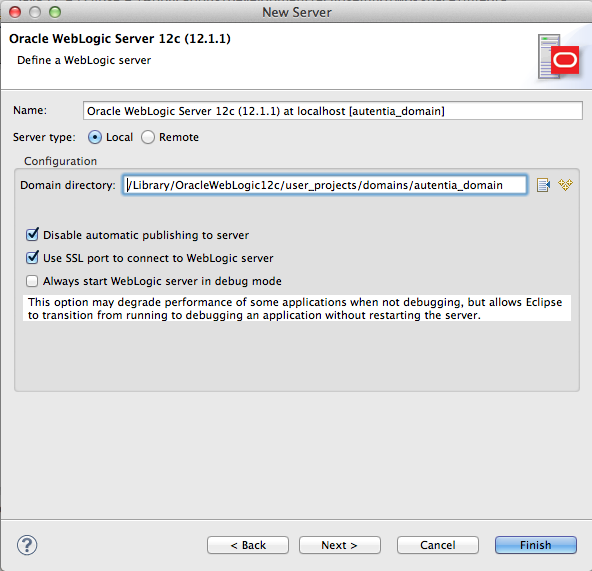
Y, a continuación, la o las aplicaciones a desplegar:
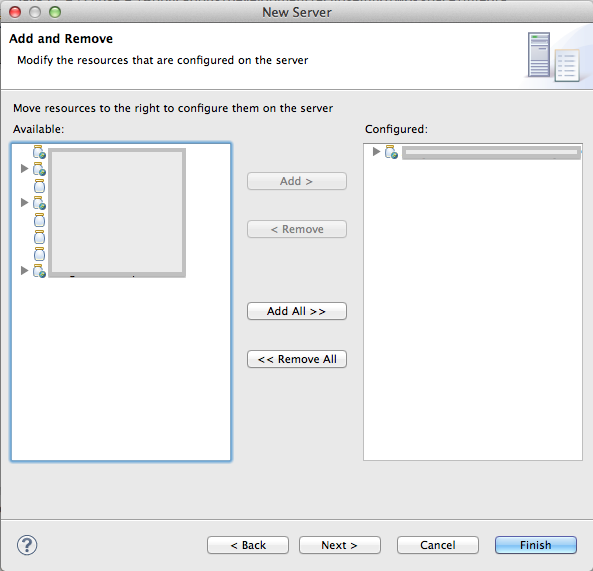
Un par de últimas pantallas de trámite
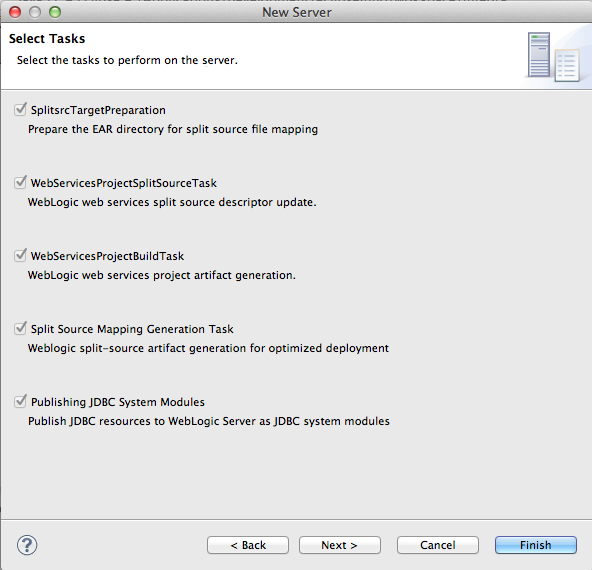
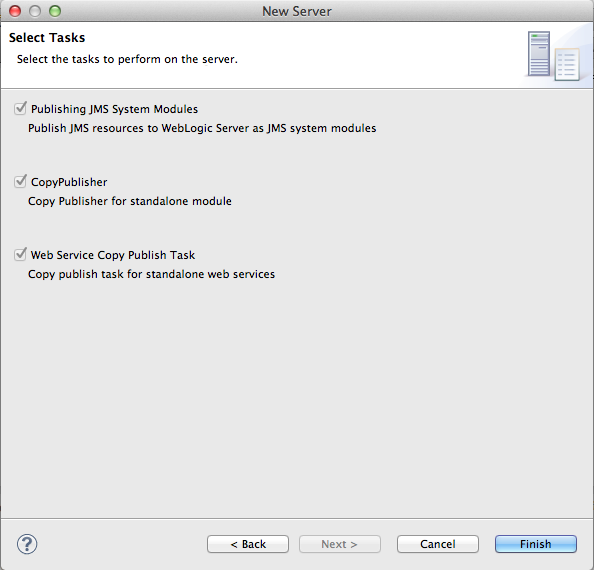
Y, por último, en las propiedades del servidor siempre podemos modificar el servidor sobre el cuál desplegar.
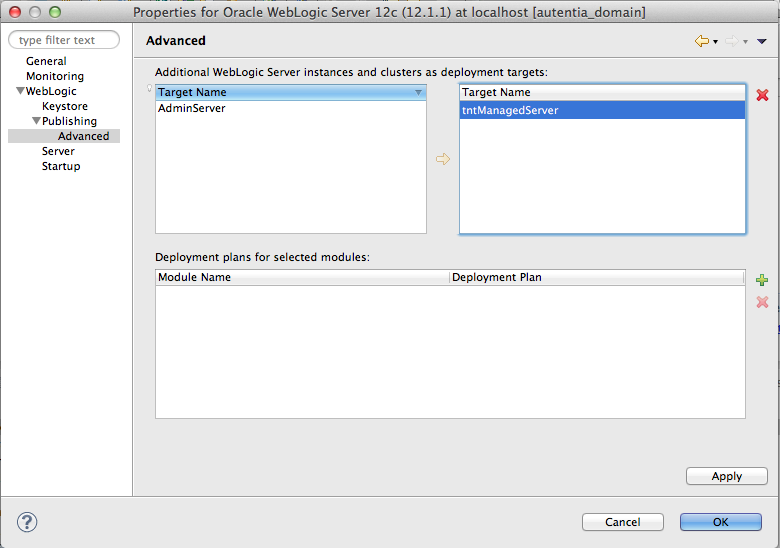
Con todo ello, ahora podríamos levantar el servidor y, con ello, arrancar las aplicaciones seleccionadas en el ámbito del mismo.
6. Referencias.
7. Conclusiones.
Alguno diría, por fin! un proyecto en el que voy a trabajar con un servidor de aplicaciones de verdad. Que suerte!!!
Solo decir que en un proyecto real estaría gestionado con maven y, a través de perfiles, lo configuramos para que en local el equipo de
desarrollo pueda desplegar sobre un Apache Tomcat de una manera ágil y, sin mayor esfuerzo, en el entorno de integración sí, sobre un WebLogic.
Un saludo.
Jose



Namasté Jose Manuel
Gracias por tu post, que es el único que he encontrado que resuelve el problema que tengo. Bueno, estoy en ello,
He llegado el punto en el que la instalación de Weblogic necesita reconocer la ruta del JDK.
Aviso que soy muy neófito.
Pues estoy intentando crear los directorios que necesita, pero es que no tengo la ruta:
/System/Library/Java/JavaVirtualMachines/1.6.0.jdk/Contents/Home/
Y cuando intento crear desde terminal el directorio JavaVirtualMachines, me dice que «Permission denied» no me pide contraseña y no sé cómo avanzar desde este punto.
Agradecería cualquier ayuda para poder instalar Weblogic en 10.13.6 High Sierra
Gracias