Sincronización
de carpetas con SyncToy de Microsoft
Sincronización
de carpetas con SyncToy de Microsoft
1
Instalar el
.net framework si no lo tienes instalado.
2
Instalación
de la aplicación.
2
Ejecutando
las tareas manualmente.
15
Crear una
tarea programada.
15
Introducción
En nuestro trabajo habitual con los
ordenadores personales
en las oficinas, es habitual tener un montón de datos en
nuestro PC, repartidos
por varias carpetas. Muchas veces incluso tenemos duplicada la
información en
varios lugares (el portátil y el PC de sobremesa). Si ocurre
una fatalidad
(virus, corte de luz, error humano), la única
solución suele ser utilizar la
copia de seguridad.
En
Autentia
utilizamos
soluciones
sencillas para resolver los problemas del día a
día. La herramienta que os
presentamos en este tutorial está al alcance de todo el
mundo,
ya que es una de
las conocidas como PowerToys de Microsoft, herramientas que Microsoft
ofrece
gratuitamente a los usuarios de su sistema Windows XP, aunque sin
soporte.
Esta herramienta nos
permitirá mantener sincronizadas dos
carpetas diferentes, por ejemplo nuestra carpeta de “mis
documentos” en el
portátil y en el PC de sobremesa, o la del PC y la de
respaldo en el servidor
de ficheros. Estos son dos de los usos más habituales que le
daremos. Así en el
primer caso siempre tendremos la misma información en todos
nuestros puestos de
trabajo, ya que podemos sincronizar simultáneamente varias
carpetas, además de
tener garantizada la copia de seguridad de los datos
críticos (normalmente se
hace copia de seguridad automática de las carpetas de los
servidores de
ficheros).
Requisitos
Para instalar la
aplicación necesitamos dos cosas, además de
un PC con XP:
- El módulo de
ejecución de Microsoft .NET 2.0 framework. Lo podemos
descargar de la página web de Microsoft, y debemos
instalarlo antes del instalar la herramienta SyncToy. - SyncToy setup.exe, que
también descargaremos de la web de Microsoft, en su
sección de descargas. Yo he probado la versión
1.4 de la herramienta.
Nota: no doy los enlaces a estas
descargas pues Microsoft
las cambia de vez en cuando.
Instalación
Instalar el .net
framework si no lo tienes
instalado
Ejecutamos el programa de
instalación de .NET framework, y
aceptamos todas las opciones por defecto. Es posible incluso que ya lo
tengas
instalado en tu sistema.
Instalación
de la aplicación
Tampoco tiene mayor
complicación la instalación. Mostraré
las pantallas en Inglés, ya que sólo hay
disponible la versión en este idioma.
Ejecutamos el programa de instalación setup.exe
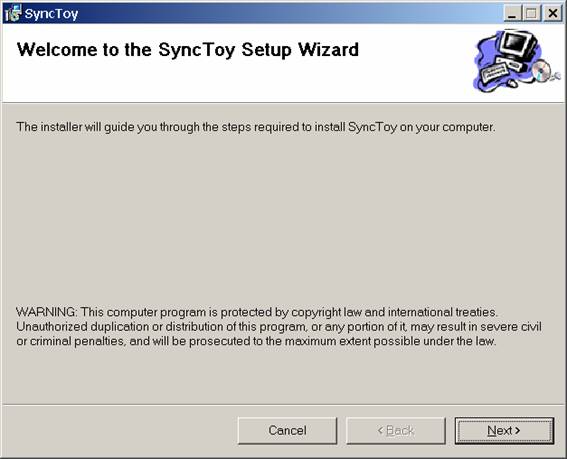
Pulsamos “Next”,
como cabe esperar.
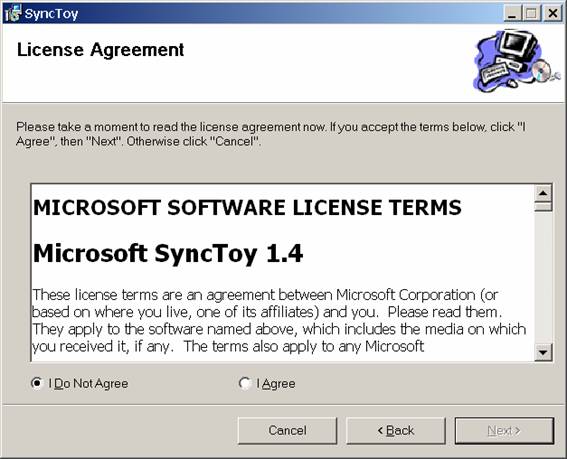
Seleccionamos “I
Agree” para aceptar el acuerdo de licencia
y pulsamos “Next”.
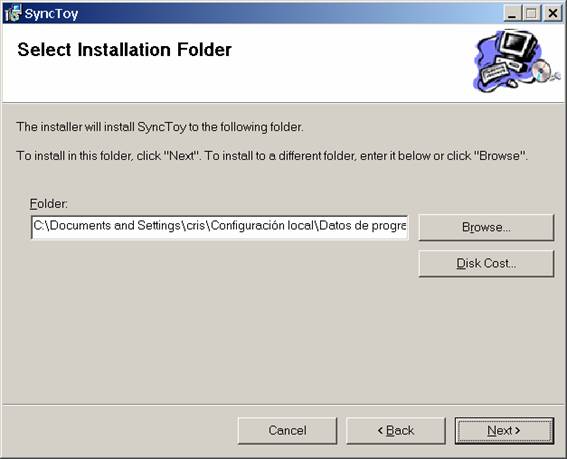
Pulsamos “Next”
si no queremos utilizar otras opciones de
instalación, que es lo aconsejado en estos menesteres.
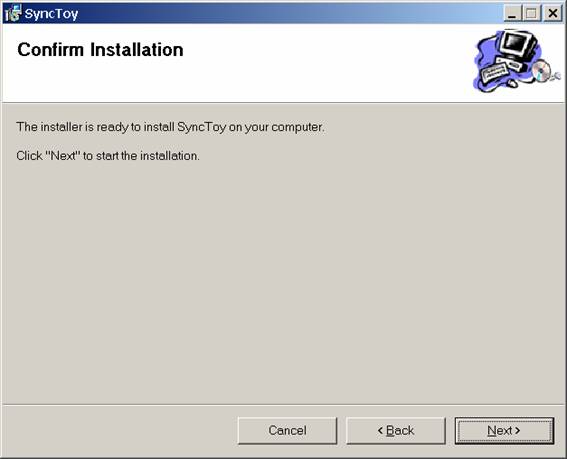
Pulsamos “Next”
para indicar que, efectivamente, estamos
interesados en instalar la aplicación.
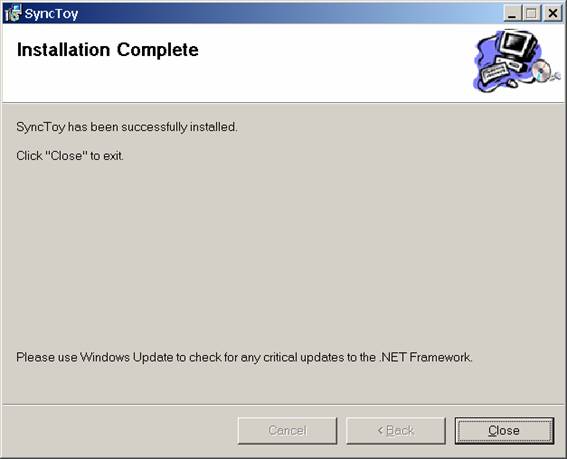
Una vez instalada, pulsamos
“Close” para finalizar la
instalación.
Arrancando la
aplicación
El programa de instalación
nos creará un nuevo icono en el
menú de inicio, llamado “SyncToy”.
Pulsamos en él para ejecutar la aplicación.
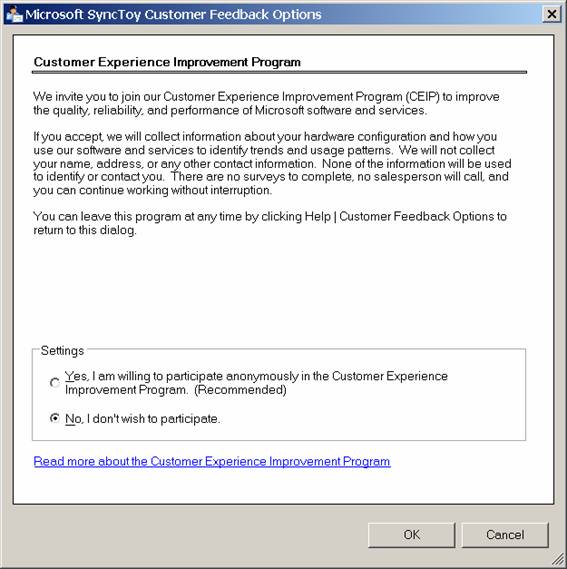
Si queremos ayudar a Microsoft,
podemos colaborar con la
encuesta de experiencia de usuario que realizan. Si no queremos
colaborar,
simplemente pulsamos OK.
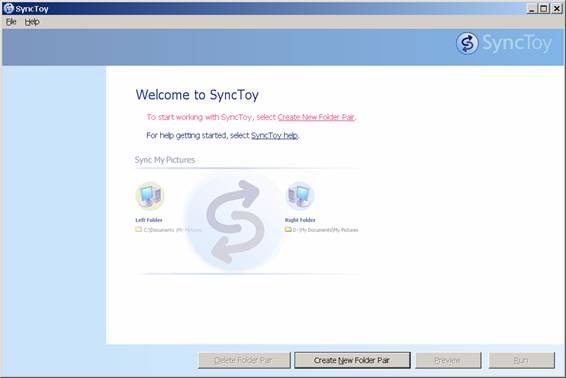
La pantalla principal de la
aplicación aparece.
Pulsamos en “Create
Folder Pair” para crear una pareja de
carpetas origen y destino. Por convenio para no liarnos tomaremos como
carpeta
origen la de la izquierda y la de destino la de la derecha
.
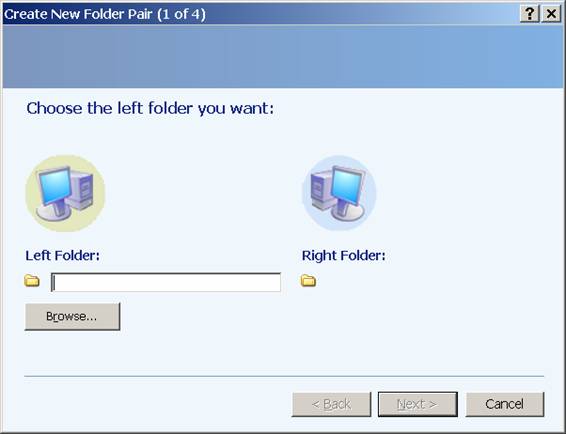
O bien escribimos la ruta completa o
pulsamos en el botón de
“Browse” y luego la elegimos.
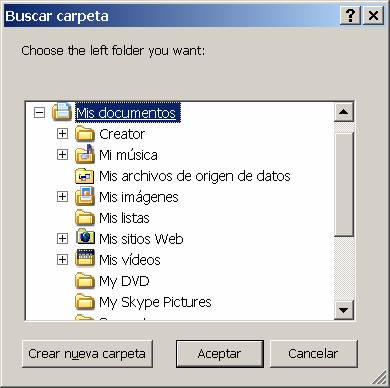
Seleccionamos la que nos guste, por
ejemplo “Mis
documentos”, como carpeta origen.
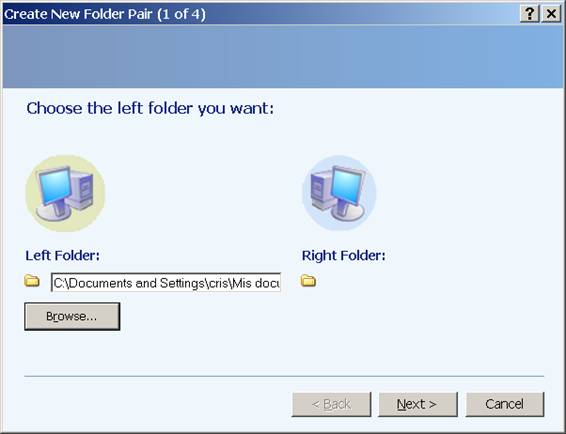
Nos aparece la ruta completa a la
carpeta de origen. Pulsamos
“Next”
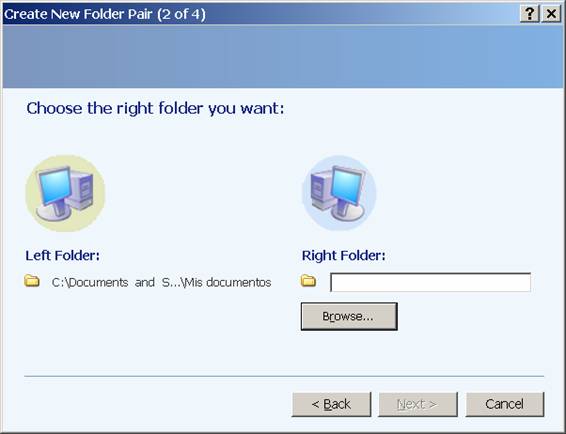
Como antes, escribimos la ruta
completa de la carpeta de
destino o elegimos “Browse”.
En este ejemplo pulsamos el
botón “Browse”. Nos aparece el
cuadro de diálogo para buscar carpetas de nuevo. En mi caso,
he conectado la
unidad de red Z: a la carpeta \\192.168.1.4\backupAut\cristobal,
y he creado una carpeta dentro llamada “Mis
documentos” para guardar los datos.
Así en la unidad Z: voy a guardar copias de varias carpetas.
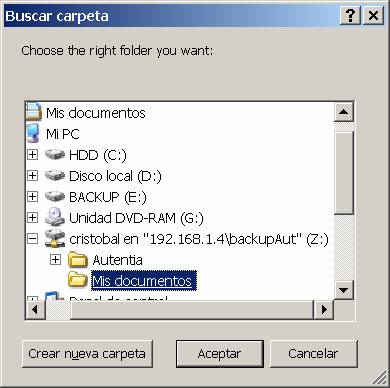
Pulsamos “Aceptar”
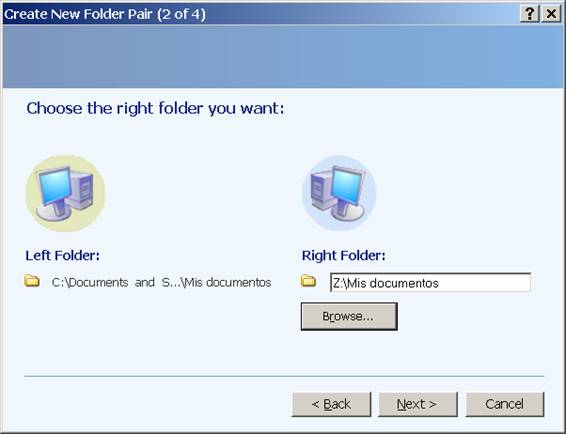
Ya tenemos las dos carpetas. Pulsamos
“Next”
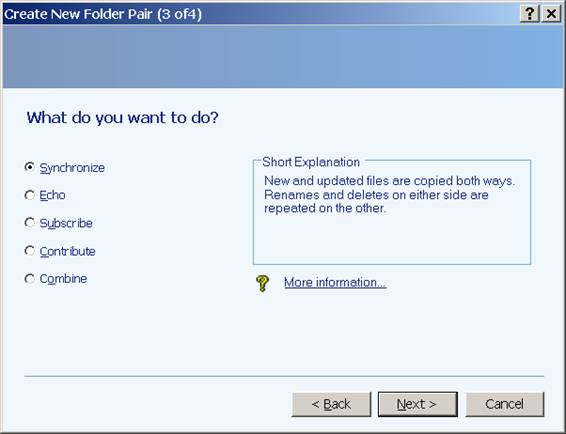
Ahora hay que elegir el
método de sincronización. Elegimos
el método por defecto “Synchonize”. Los
otros métodos disponibles son:
- Synchronize. Mantiene
sincronizadas las dos carpetas - Echo. Actualiza los ficheros
(nuevos y modificados, y renombra adecuadamente) desde la izquierda a
la derecha, pero no al revés. - Subscribe. Si actualizamos
ficheros en la carpeta de la derecha, se copian a la izquierda. - Contribuye, se copian los ficheros
nuevos, actualizados y renombrados de izquierda a derecha. No se borra
nada en la carpeta de la derecha, por lo que se mantienen los antiguos. - Combine, como la primera, pero no
borra los ficheros renombrados ni renombra los nuevos.
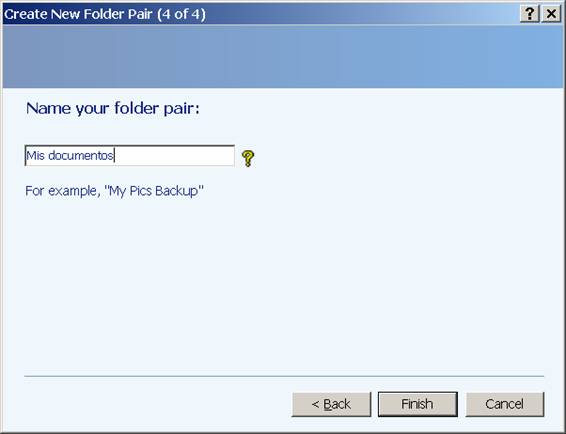
Le ponemos un nombre, por ejemplo
“Mis documentos” y
pulsamos “Finish”.
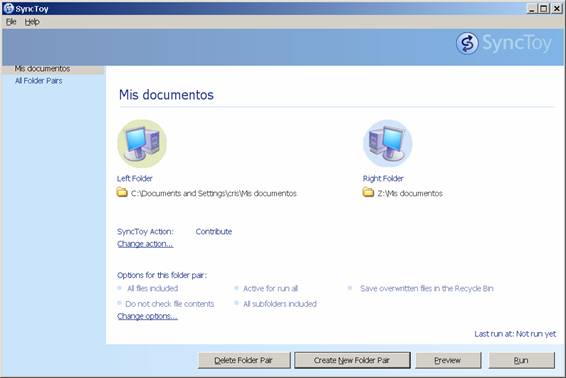
Ya hemos definido una
sincronización entre carpetas.
Si pulsamos en
“Preview” nos da información de lo que
va a
hacer.
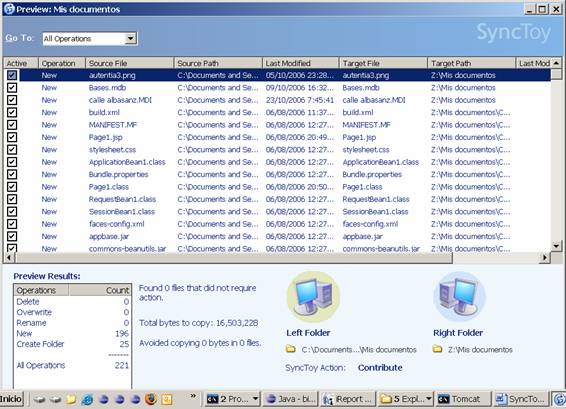
Con ello podremos ver qué
haría la herramienta si pulsásemos
el botón “Run”
Ejecutando las tareas
manualmente
Si pulsamos el botón
“Run” se ejecutan las tareas de
sincronización
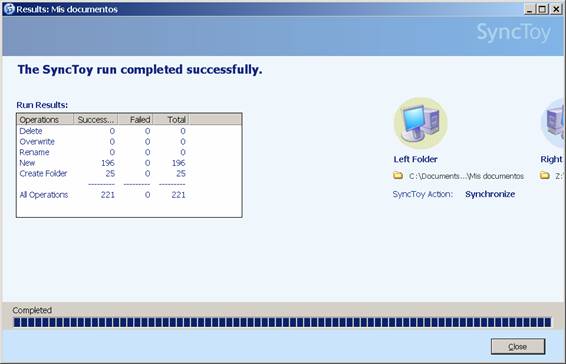
Simple, sencillo, eficaz…
Crear una tarea
programada
También podemos
automatizar las tareas de copia de
seguridad. Para ello abrimos en el panel de control las tareas
programadas
(esto está en el menú de inicio,
opción panel de control, subopción tareas
programadas, como siempre)
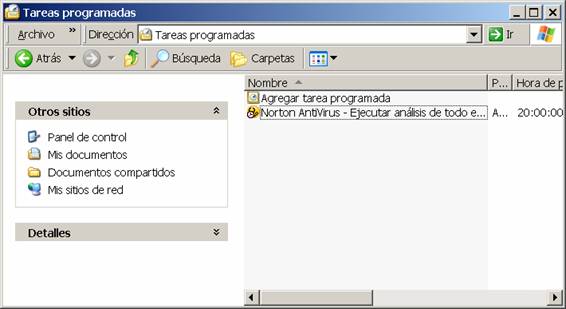
Creamos una nueva tarea pulsando en
“Agregar tarea
programada”

Pulsamos en
“Siguiente”

Buscamos el icono de SyncToy
· y lo seleccionamos. Si no lo
tenemos, lo buscamos con el botón examinar. Buscaremos el
programa “SyncToy.lnk”
en nuestro PC.
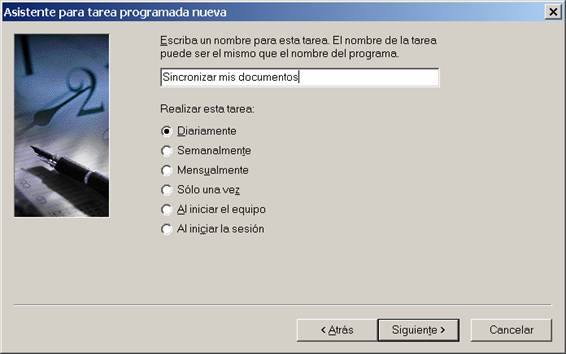
Pulsamos el botón
“Siguiente”

Pulsamos el botón
“Siguiente”

Pulsamos el botón
“Siguiente”

Marcamos la casilla de abrir
propiedades avanzadas y
pulsamos el botón “Finalizar”.
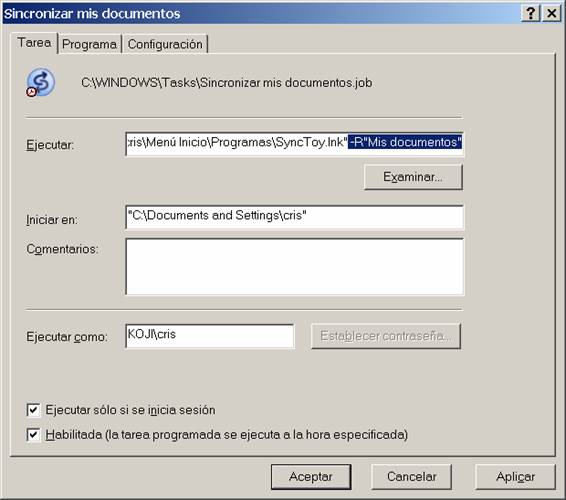
Hemos añadido el
parámetro -R»Mis documentos» al
comando, para que lance automáticamente la copia de mis
documentos. En mi caso,
la línea Ejecutar queda:
|
«C:\Documents and Settings\cris\Menú -R»Mis |
También he modificado la
ruta de inicio, para que apunte al
raíz de mis archivos en mi PC (C:\Documents and
settings\cris), pues no me
gusta que se inicie en el menú de inicio.
Además le he indicado que
sólo se ejecute si he iniciado
sesión, aunque se puede hacer también sin iniciar
sesión (nos pide usuario y
contraseña de nuevo).
Nos queda así la nueva
tarea programada:

Podemos probar la tarea con el
botón del menú derecho
“Ejecutar” y se abrirá
momentáneamente la pantalla del
“SyncToy”. Finalmente la
tarea programada nos mostrará la información de
la hora de última ejecución

Conclusión
Con esta pequeña utilidad
gratuita podremos hacer copias de
seguridad sencillitas de nuestras carpetas de datos. Basta perder unos
minutos
en configurarla para posiblemente salvar varias horas de trabajo de la
hoguera…



Muchas gracias… muy completo… redirijo a mis alumnos a tu página… Saludos.