Google Chromium OS
0. Índice de contenidos.
- 1.- Introducción.
- 2.- Obtención la Imagen.
- 3.- Introducción.
- 4.- VirtualBox.
- 5.- Configuración.
- 6.- Capacidades.
- 7.- Conclusión.
1.- Introducción.
Hola a todos, este va a ser un tutorial muy improvisado, ya que sus contenidos solo tendrán validez por poco tiempo, pero…. nunca se sabe. Lo que yo considero fácil a lo mejor para otro puede solucionarle la vida, de modo que ahí va.
Lo que aprenderemos hoy es cómo probar Google Chromium OS, el nuevo sistema operativo de Google que aún está en casi sus primeras fases de desarrollo.
2.- Obtención la Imagen.
Oficialmente no hay ninguna Beta, preBeta, Snapshot, Preview, etc. Pero sí el código fuente, por lo que lo único que hay que hacer es compilar dicho código fuente y meterlo en un imagen virtual para poder probarlo. Evidentemente aquellos que quieran pueden instalarlo en su ordenador como un SO más pero creo que dado que aún están por venir muchas más cosas es innecesario.
Por lo tanto nuestra primera misión será obtener dicha imagen. Como ya he dicho no quiero escribir un libro para contaros esto, así que iremos a la opción fácil, la cual es, buscar en internet una imagen ya creada. Ahí van una oficial ( que varía cada poco tiempo ):
http://getchrome.eu/download.php
Una vez descargada la imagen de extensión «.vmdk» procederemos a su montado desde ( casi ) cualquier Sistema Operativo. En mi caso usaremos la siguiente configuración, algo sencillo, nada de última generación:
Intel Pentium D CPU 3.40 GHz 3.40 GHz, 2 GB RAM, Windows XP SP3 (32-bit), Nvidia GeForce 9600 GT 512 MB, DirectX 9.0c
3.- VirtualBox.
Hay bastantes programas que permiten montar Sistemas Operativos de forma virtual ( Virtualizar ), la opción más rápida y barata opino que es Virtual Box, que además es gratuito.
No voy a explicar cómo se instala Virtual Box, pero para los que tengan interés, Rubén Aguilera Díaz-Heredero escribió un buen tutorial sobre ello aquí: http://www.adictosaltrabajo.com/tutoriales/tutoriales.php?pagina=InstalacionVirtualBoxPUEL
De modo que Sabiendo esto, pasemos a la siguiente fase.
4.- Montado de la Imagen.
En esta parte repetiré algo del contenido del tutorial de Rubén pero es que hay cosas que son importantes y es necesario hablar de ellas.
Lo primero será iniciar el programa ( que se supone que ya hemos instalado ). Y lo que haremos será crear una nueva unidad virtual de la siguiente manera.
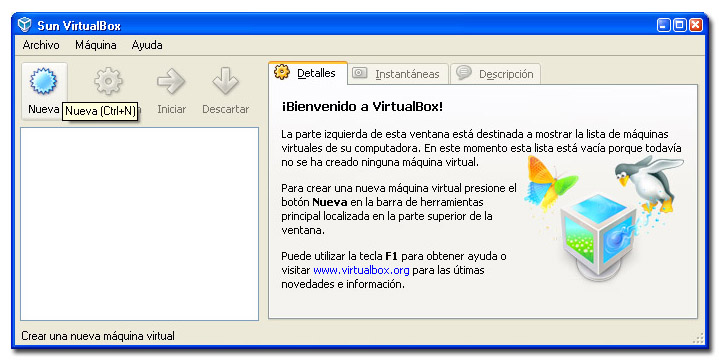
4.1.- Usando el Asistente.
Con el asistente no tendremos ningún problema a la hora de crear una nueva «Virtual Machine».
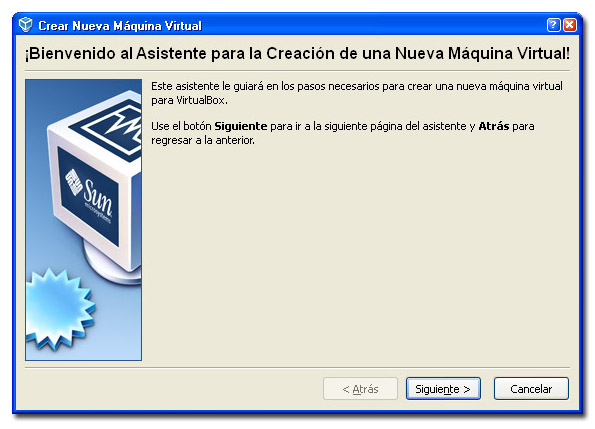
4.2.- Nombre de la «Virtual Machine» y tipo del «SO«.
Ahora habrá que darle dos datos, a saber, nombre ( sin relevancia real ) y tipo del SO, al que no pondremos ninguno conocido, precisamente porque aún no está presente en ninguna versión de Máquinas Virtuales.
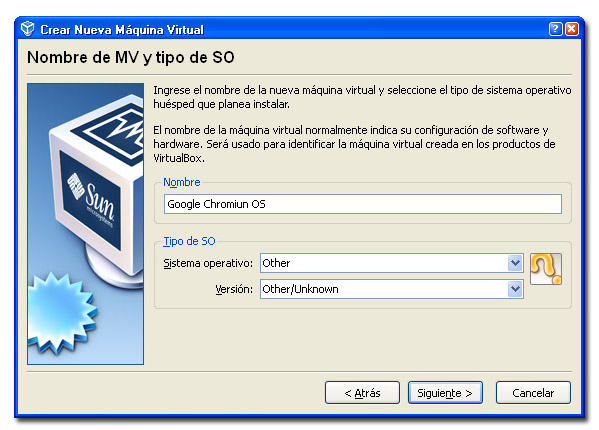
4.3.- Memoria.
Para no consumir mucha memoria de nuestro equipo, le dotamos con 250 Mb de memoria Ram.
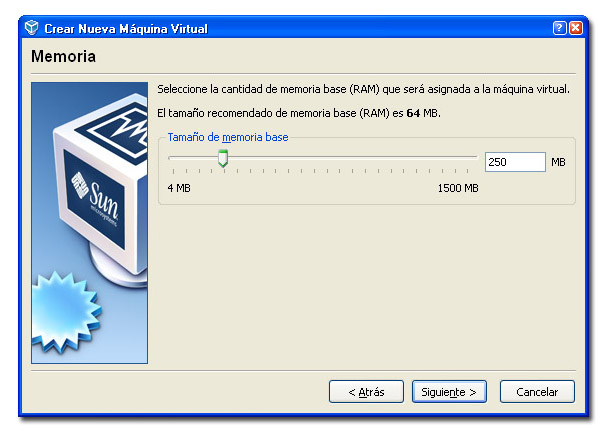
4.4.- Disco Virtual.
No crearemos una Imagen Virtual nueva, sino que partiremos de una existente.
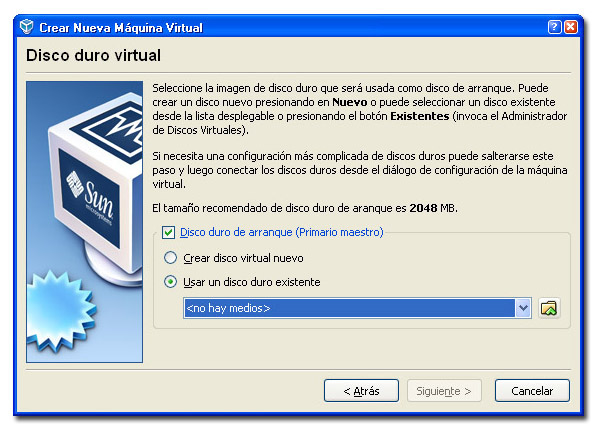
4.5.- Agregado de Disco Virtual.
En el Administrador de Medios Virtuales añadiremos la imagen que descargamos de la web que contiene un archivo de formato .vmdk. Recordad que la versión que obtuvisteis podría estar comprimida, de modo que aseguraos de la extensión del archivo.
La clásica recomendación llegado a este punto es que pongáis la imagen lo más cercano al la Raíz posible y que los nombres no tengan espacios y mucho menos caracteres especiales, pero bueno…. Hasta que no falle no pasa nada ¿Verdad?
Luego solo queda Seleccionar la imagen importada.
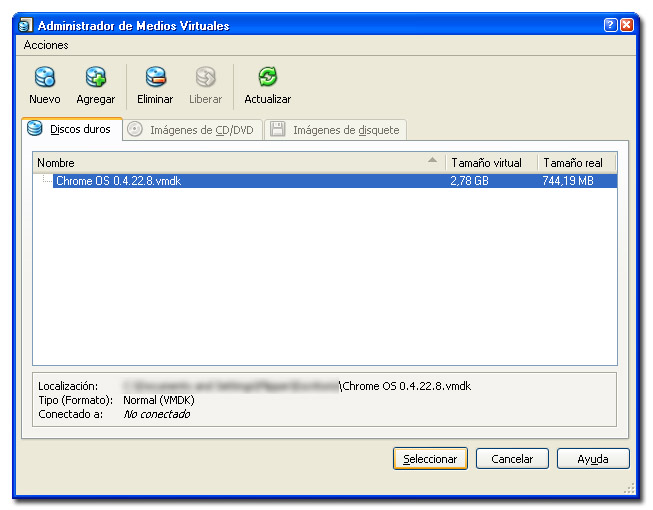
5.- Configuración.
Este es un paso que puede que no sea necesario para muchos, pero para los que no lo les funcione necesitan saber que necesitan conexión a internet y que si tienen pero aun así no funciona, deben decirle a VirtualBox que habilite la Red, de lo contrario no serán capaces de iniciar la sesión.
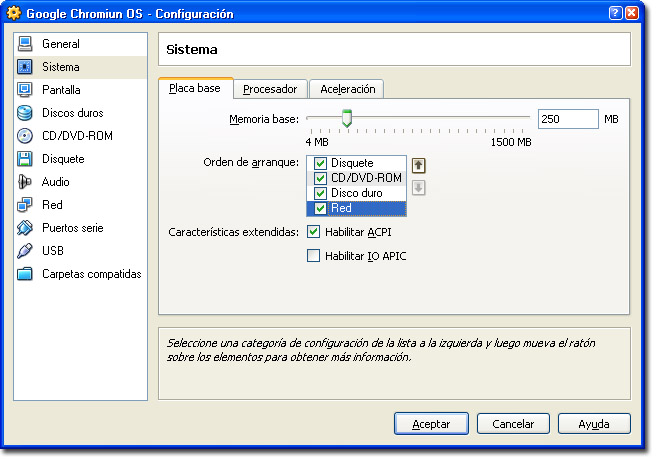
6.- Capacidades.
En este apartado probaremos distintas aplicaciones de Google Chromium para obtener un idea general de su funcionamiento y capacidades, pero teniendo siempre en cuenta que será solo una pequeña parte de lo que el SO final contendrá ( sin exagerar ).
6.1.- Login.
Google Chromium es un sistema Online que se basa en programas que trabajan en la nube ( Cloud Computing ) que se junta con técnicas que permiten en algunos casos funcionar offline, hasta cierto punto evidentemente.
El usuario y la contraseña será el mismo que el de nuestro correo gmail.
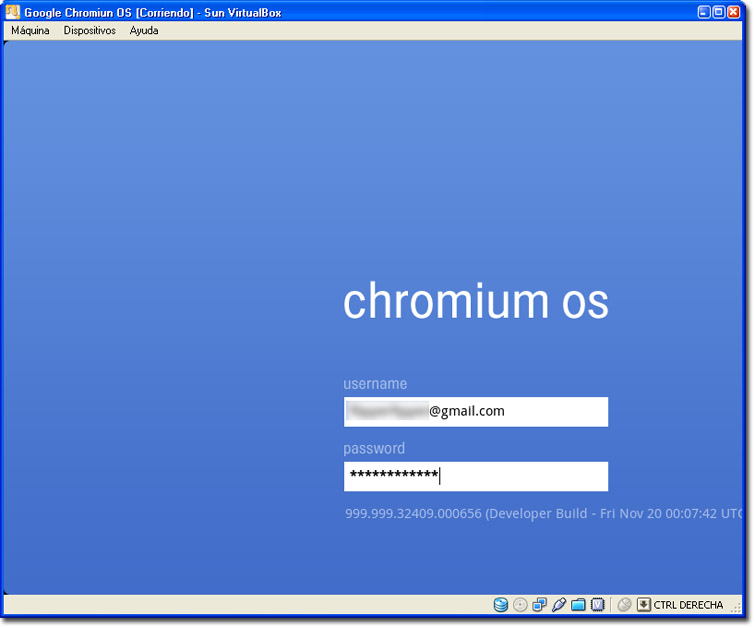
6.2.- Versión.
Lo primero que veremos es ésta la pantalla de inicio de Google y para tener claro la versión que estamos corriendo en las opciones pulsamos About, y esto es lo que vemos.
Es bastante similar al navegador Crome con algunas diferencias. Cabe resaltar dos especialmente:
-El icono en la esquina superior izquierda de la pantalla que permite el acceso a una serie de servicios ( programas y páginas ) que veremos en el siguiente punto.
-La hora y distintos icono que permiten conocer y cambiar o opciones y estados del equipo ( Conectividad, Energía, Opciones del SO, etc ) en la esquina superior derecha de la pantalla.
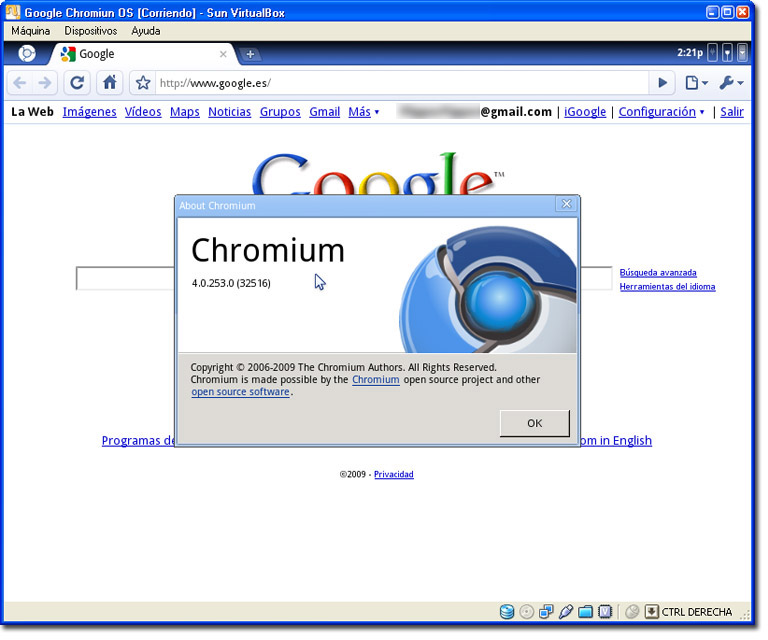
Es importante notar que se no ha conectado a nuestra cuenta de google y que solo nosotros tenemos acceso a dicha información y a todos los programas que dependen de ese usuario único, que no son pocas.
6.3.- Programas.
Como bien está explicado, la interfaz e interactividad aun están en desarrollo así como el diseño. Y por supuesto que en el futuro añadirán muchos más servicios como juegos basados en el API de google llamado O3D que iteractúa con la gráfica desde el navegador de una forma mucho más directa de que cualquier aplicación basada en cualquier navegador actual. Así como programas que apliquen google gears, que permite a aplicaciones web guardar sus configuraciones en la máquina lo que permitirá en uso de muchas aplicaciones online trabajar de manera offline ( hasta cierto punto como ya se dijo ) pero al menos se podrá.
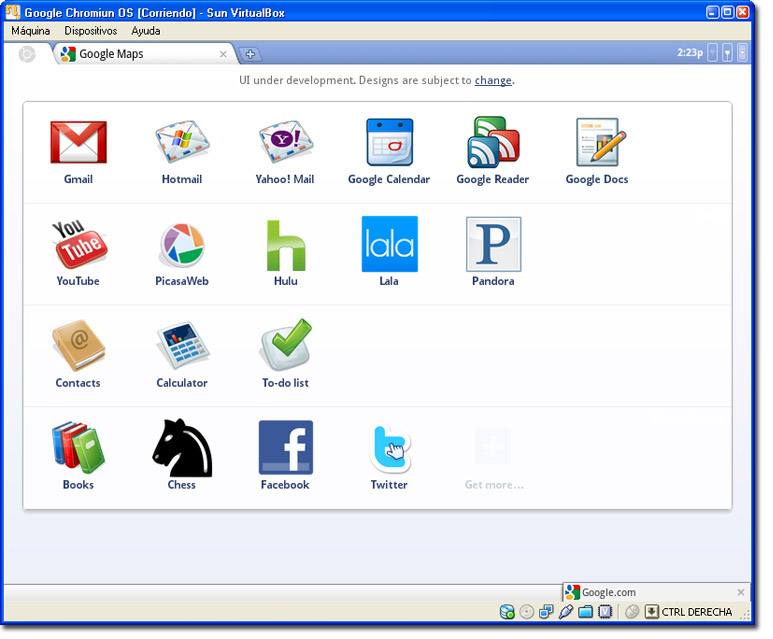
6.4.- Pestañas.
Una de las cosas que la gente más aprecia es poder trabajar con muchas cosas a la vez. Cromiun lo permite haciendo uso de 3 tipos diferentes de sistems para navegar entre aplicaciones:
-Pestañas de Chrome, al estilo clásico del navegador de hoy en día.
-Pestañas desplegables en la parte de abajo de la pantalla para aplicaciones de contactos, calendario, etc.
-Sistema de Instancias que permiten emular los llamados «Escritorios Virtuales» de Linux y Mac.
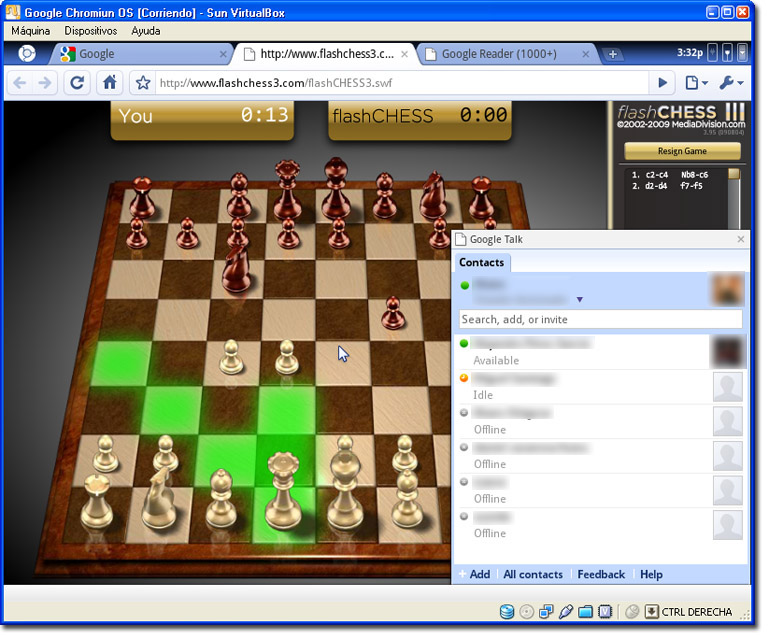
Todas éstas capacidades para manejar distintos programas de forma rápida y cómoda son lo que la gente lleva pidiendo en un SO desde hace tiempo.
6.5.- Opciones.
No quiero tratar mucho el tema de las opciones precisamente porque el interfaz cambiará en el futuro, pero he de decir que no es para nada escaso.
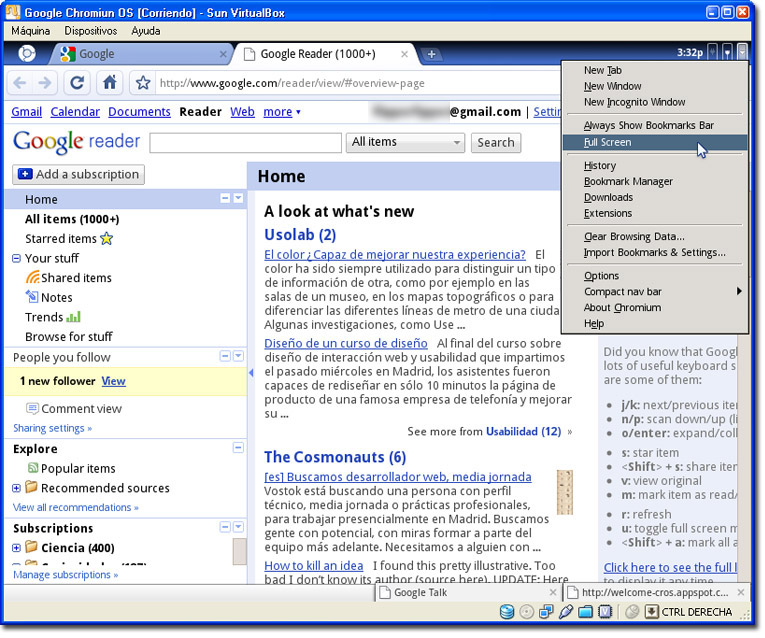
7.- Conclusión.
Aun queda mucho camino por recorrer para la gente de google, pero considerando que es un sistema gratuito y en fase de desarrollo, cabe hacer una pregunta: ¿Qué programa, Web, o SO a éstas alturas de desarrollo ( inicios ) pintaba tan bien?.
Antes los chicos de Google contaban con mi aprobación con casi todo lo que sacaban, pero ahora además tienen mi respeto. Un gran trabajo. ( Y no, no me han pagado por decir esto , XD )
Un saludo.
Álvaro.


