Publicar
una nueva release en SourceForge.net mediante SFTP, WebDav o rsync
sobre SSH
Introducción
Este
tutorial es una actualización del de Roberto: Publicación de una nueva release
en SourceForge.Net debido a que SourceForge
ha refinado el procedimiento para publicar nuevas versiones. En
concreto, ahora:
- ya no existe un
directorio común para que todos los usuarios de SourceForge
suban los ficheros que componen sus releases y cada cual escoja el suyo
para su respectivo proyecto, confiando en la buena fe de los usuarios
para que respeten los de los demás. - los
ficheros pueden subirse a SourceForge de las siguientes maneras:
- a través de una página web de SourceForge destinada a tal efecto
- utilizando
el protocolo SFTP - WebDav
- rsync
sobre SSH
no se permiten conexiones
anónimas (consecuencia del punto 2)
Veamos
la secuencia habitual de la publicación de los ficheros de
una release de TNTConcept tal como Roberto nos
enseña, adpatándolo a los nuevos cambios. Al
final de este tutorial veremos, no obstante, cómo llevar a
cabo la etapa de upload de ficheros de las tres nuevas maneras posibles.
Pasos
para publicar una nueva release
Ponemos como ejemplo
la publicación de la release 0.12.6 de TNTConcept tanto
para Tomcat 6 como para JBoss 4.2.2.GA.
En
primer lugar iniciamos la sesión en SourceForge y accedemos
al proyecto TNTConcept:, que estará disponible entre
aquellos a los que pertenecemos:
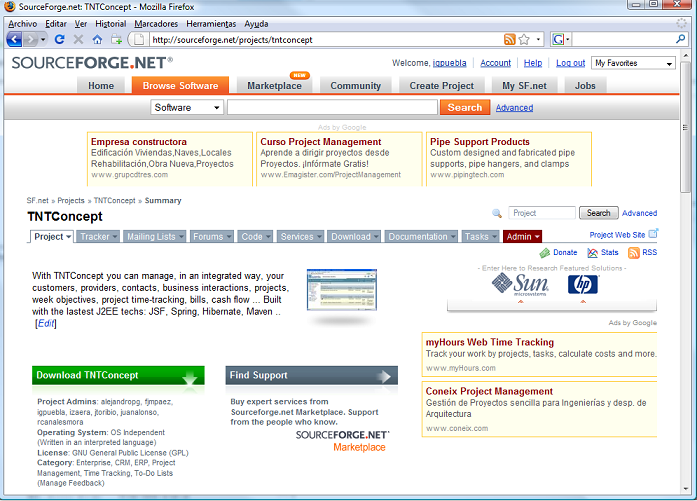
Página
del proyecto de TNTConcept en SourceForge.net
Accedemos al menú Admin
| File Releases (sólo si tenemos asigando el rol de
administrador del proyecto):
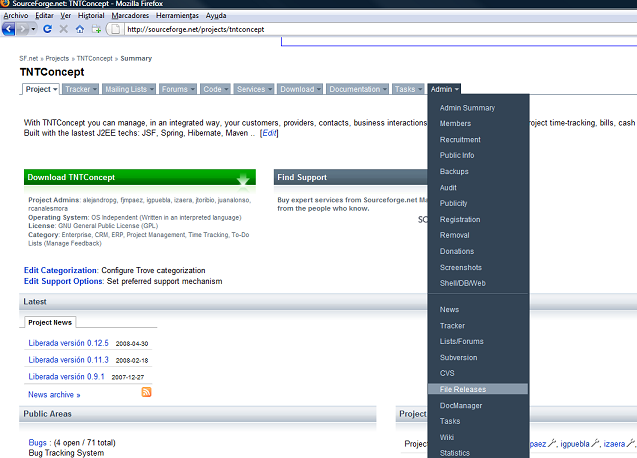
Seleccionar
una nueva File Release desde el menu Admin
Pulsamos en el enlace [Add
Release]. Véase que también podemos
editar releases anteriores si utilizamos [Edit
Releases].
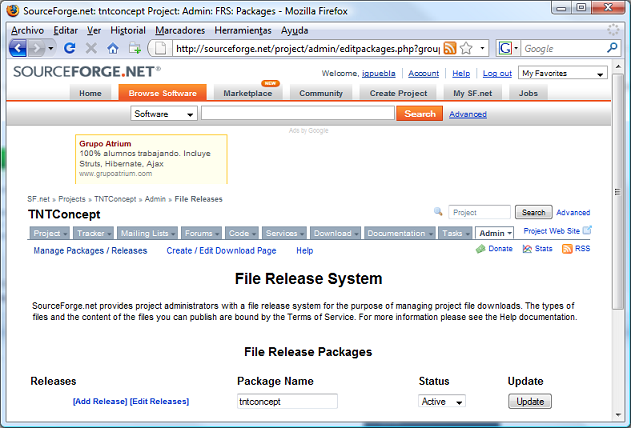
Menu
Add Release para el paquete TNTConcept del proyecto en sourceforge.net
Introducimos
un nombre para la nueva versión y lo asociamos al paquete
del proyecto TNTConcept. Guardamos los cambios pulsando en el
botón Create
This Release:
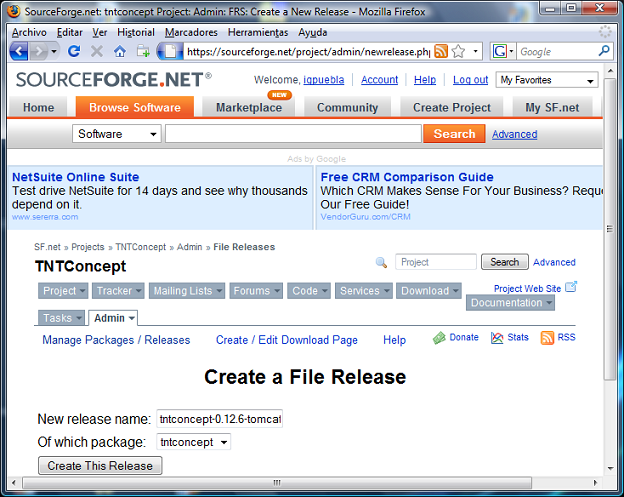
Nombramos
la nueva release de TNTConcept
El
la acción anterior nos llevará a una
página donde configuraremos la nueva versión:
fecha de la misma, nombre, estado, paquete asociado, anuncio, changelog
(historial de cambios), ficheros que componen la release, etc.
La configuración de la
release se compone de 4 pasos. El primero sirve para introducir la
información de cambios asociada al proyecto y establecer su
estado. Ponemos el Status
a Hidden
para que el proyecto no esté accesible
públicamente mientras lo editemos. Liberaremos la release de
manera pública al final.
Una vez modificados los datos del
paso 1: «Step 1 Edit Existing Release», pulsamos sobre el
botón Submit/Refresh asociado al mismo.
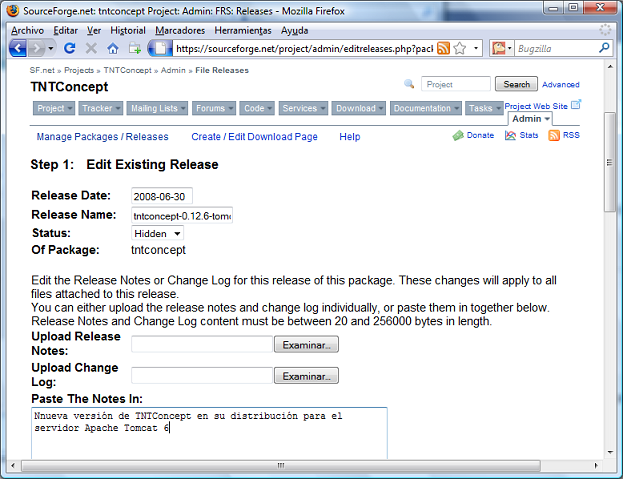
Estableceremos
el estado oculto (hidden) de la release mientras la editamos.
Para poder utilizar la
sección del paso 2: «Step 2 Add Files To This Release»,
debemos subir los ficheros a SourceForge. En este punto muestro
cómo hacerlo por SFTP
En este mismo tutorial y tras esta sección explico
cómo hacerlo por otros medios.
Utilizamos un cliente de SFTP, por
ejemplo FileZilla
(de libre distribución, con sus fuentes y todo, bajo
licencia GNU/GPL y para
varias plataformas). Configuramos la conexión a los
servidores de SourceForge.net accediendo al menú Archivo |
Gestor de sitios…
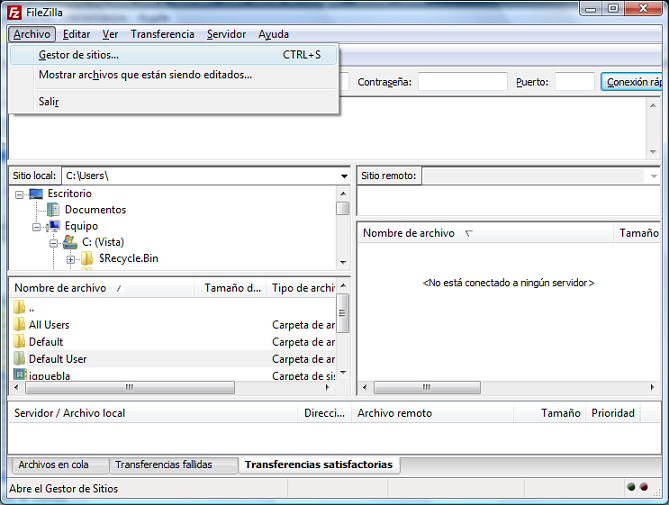
Utilizamos
FileZilla como gestor de SFTP para subir nuestra release
Creamos
un Nuevo Sitio, lo nombramos como «upload sourceforge» (por ejemplo) e
introducimos los datos:
- servidor:
frs.sourceforge.net - puerto: 22. No es necesario
ponerlo puesto que es el puerto por defecto de SFTP - tipo
de servidor: SFTP – SSH File Transfer Protocol - modo
de acceso: Normal. - usuario: nuestro id de
sourceforge - contraseña: la de turno
y
pulsamos sobre Conectar.
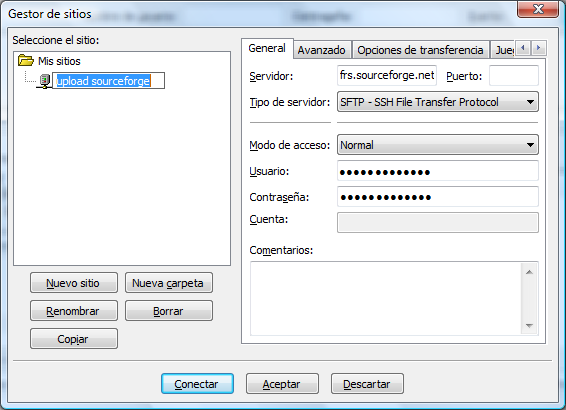
Nueva
localizacion SFTP: frs.sourceforge.net para el upload de laos
ficheros de la release
Un
acceso correcto nos situará en nuestra HOME dentro del
filesystem del servidor. Tendremos una carpeta llamada uploads
que es simplemente un enlace simbólico a un espacio privado
dentro también del sistema de ficheros, como se aprecia en
la imagen. Hasta hace unos meses, la carpeta para subir los ficheros
era única y común para todos los usuarios de
proyectos de SourceForge, y era /incoming.
Ahí aparecían ficheros de otros usuarios que
estaban publicando releases en esos mismos momentos. Era un
planteamiento muy poco elaborado por parte de SourceForge. Ahora /incoming
se ha estructurado en un árbol de carpetas privadas por cada
usuario.
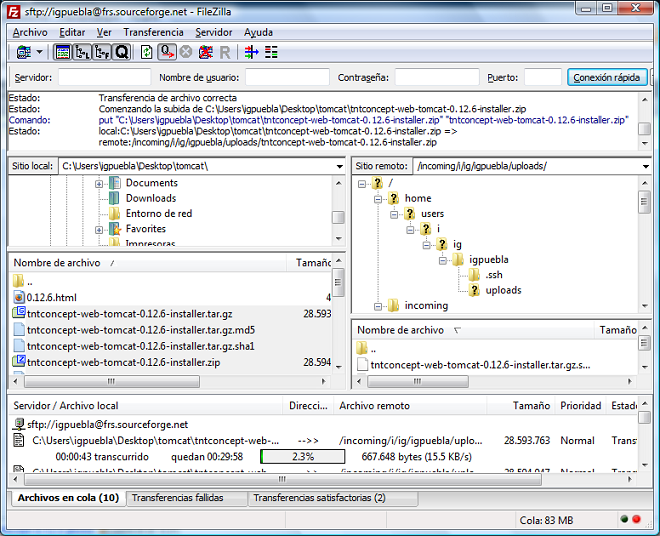
Subimos
los ficheros a la carpeta upload de nuestro espacio en sourceforge
Los ficheros subidos (o en
proceso) al directorio uploads aparecen en la página de
edición del proyecto. Si no aparecen, debemos pulsar en el
botón Add Files and/or Refresh View de la sección
Step 2.
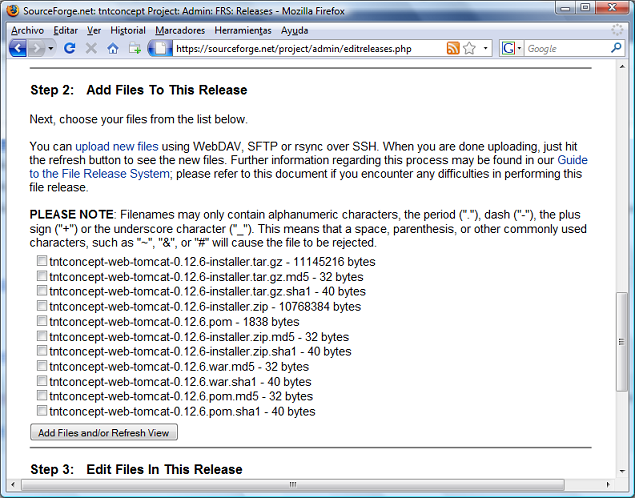
Ficheros
subidos temporalmente a la carpeta upload en sourceforge.net
Si subimos un fichero con un
nombre repetido de cualquiera de las releases existentes del mismo
proyecto, SourceForge nos avisará. Los borraremos de nuestra
cuenta y los subiremos con un nombre no repetido:
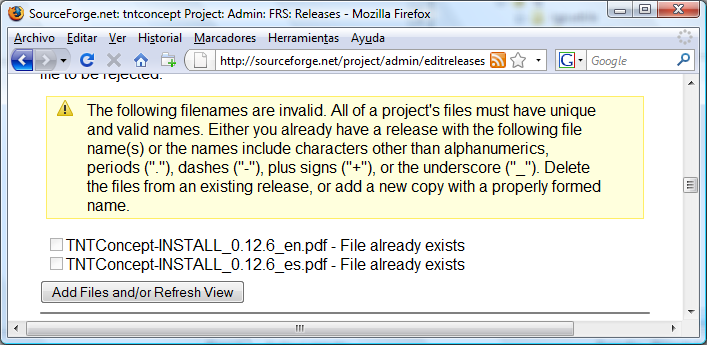
SourceForge
no permite nombres de ficheros repetidos en cualquier release de un
mismo proyecto
Cuando
la trabsferencia de ficheros haya finalizado, los seleccionamos desde
la página de edición de SourceForge y pulsamos
sobre botón Add Files and/or Refresh View.
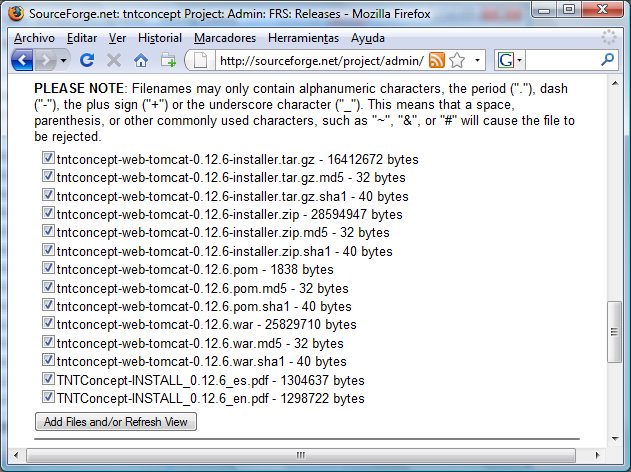
De
los ficheros subidos por SFTP a upload, seleccionamos los que queremos
publicar
Los
ficheros añadidos al proyecto los tendremos disponibles en
la tercera parte de la página de edición de la
release: «Step 3: Edit Files In This Release». Uno por uno tenemos que
seguir la secuencia:
- Seleccionar un tipo
de Processor - Seleccionar un tipo de File Type
- Seleccionar
una release (por defecto se ofrece la que se está editando) - Seleccionar
una Release Date (por defecto, la fecha actual) - Pulsar
sobre el botón Update/Refresh
Esperemos
que algún día el equipo de desarrolladores de
SourceForge actualize el formulario permitiendo hacer un
envío global de todos las modificaciones…
Nota:
llegados a este punto, los ficheros de nuestro espacio de upload
serán purgados de manera automática por
SourceForge.
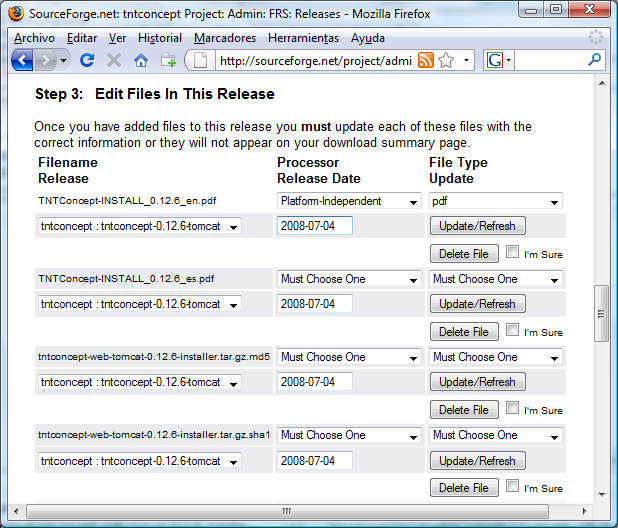 publica
publica
Editar
la informacion de cada fichero que compone la release
Una vez que hemos
añadido descripciones a todos los ficheros de la release,
volvemos al paso 1 y publicamos la release, estableciendo el Status a
Active y pulsamos sobre su botón de Submit/Refresh
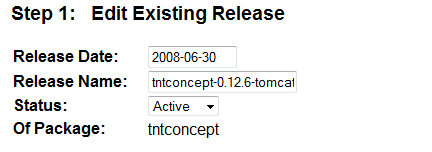
Hacemos
pública la nueva release
Comprobamos que la release
está correctamente publicada accediendo al área
de descargas del proyecto. Por ejemplo desde la pestaña
Download | Browse All Files:
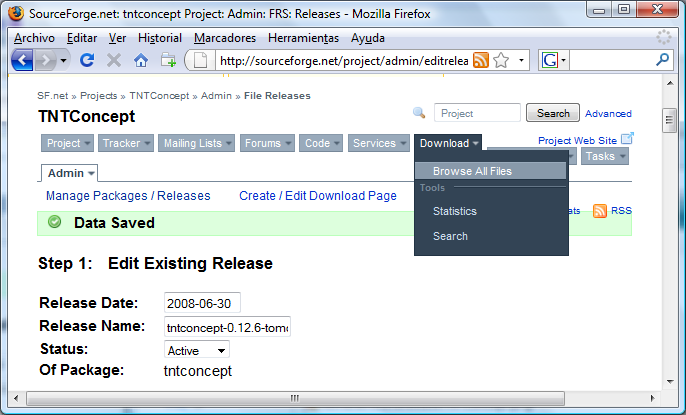
Accedemos
a la seccion de descargas de TNTConcept
Efectivamente, nuestra release de
TNTConcept está compartida con todo el mundo.
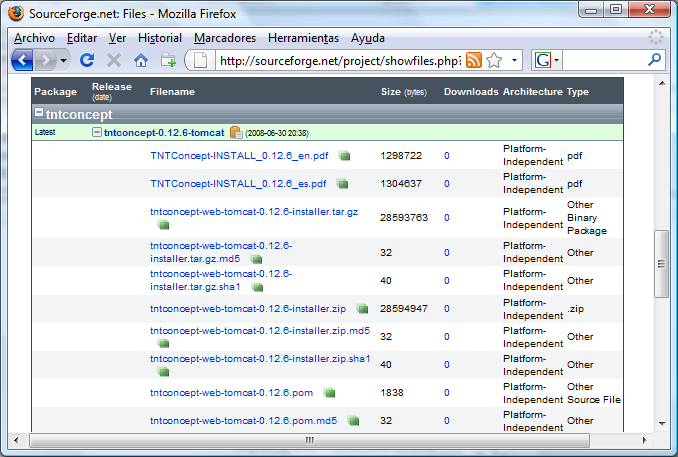
Lista
publica de los ficheros de la release
¡Te
invitamos a probar TNTConcept! Tienes toda la información
sobre esta herramienta de gestión de PYMES y
autónomos en http://tntconcept.sourceforge.net
Upload de archivos mediante página Web
Posiblemente sea la manera más sencilla para no iniciados. Se trata de acceder a la URL: https://frs.sourceforge.net/webupload, identificarse, y utilizar el formulario de upload.
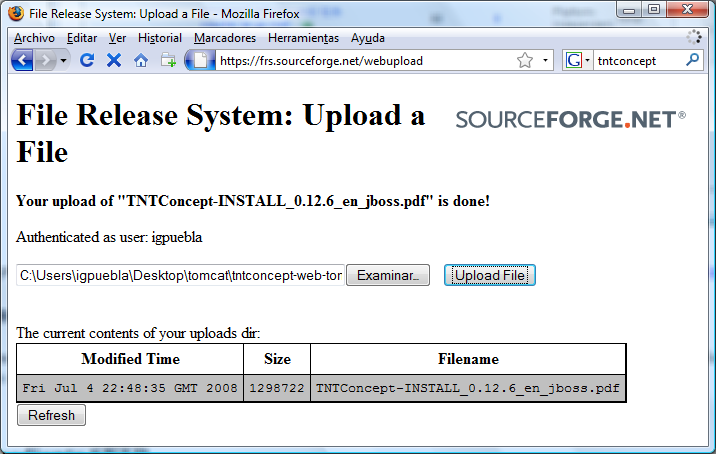
Upload de ficheros de la release mediante pagina web de sourceforge
Este
método tiene sus limitaciones: no se garantiza que funcione
correctamente con ficheros de tamaño superior a 20 MB, ni se
puede reanudar la transferencia de descargas fallidas por ejemplo.
Upload
de archivos mediante SFTP
Queda explicado en la
sección Pasos
para publicar una nueva release
Upload de archivos mediante
WebDav
Podemos
utilizar un cliente de WebDav o podemos montar nuestra carpeta personal
de SourceForge como una unidad en nuestro sistema operativo. En el caso
de Windows Vista, con el que estoy elaborando este tutorial, los pasos
a seguir son:
- Abrir Equipo (Mi PC en versiones previas de Windows)
- Pulsamos en el menú Archivo | Agregar una ubicación de red
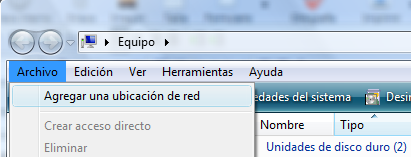
- Seguir los pasos del asistente. Seleccionamos «Elegir una ubicación de red predeterminada»:
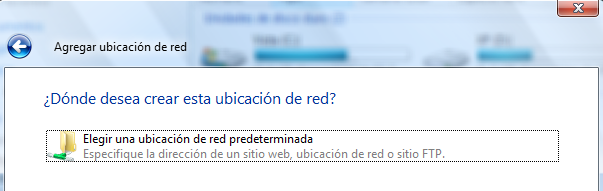
- Introducimos
la URL: https://frs.sourceforge.net/U/US/USUARIO/uploads/ donde «U» es
la primera letra de nuestro nombe de usuario de SourceForge; «US» son
las dos primeras, y «USUARIO» es el nombre completo.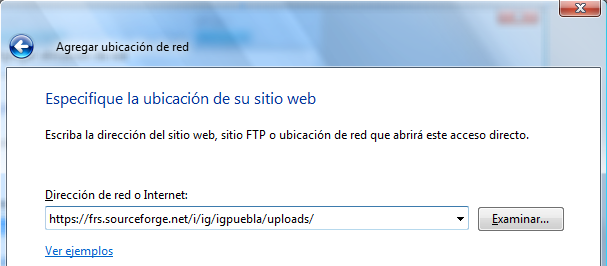
- Tras
un tiempo de espera y una validación con nuestro usuario, el
asistente nos pedirá dar un nombre a la nueva ubicación
de red: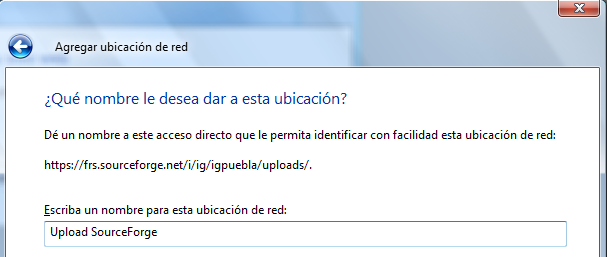
- Tras ello, finalizamos correctamente el asistente:
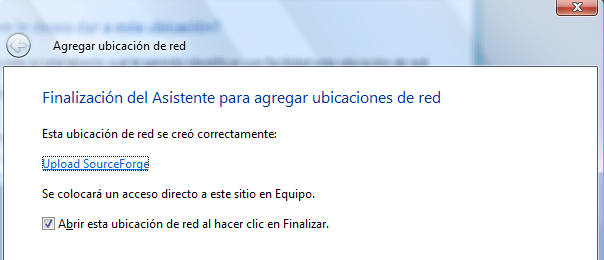
- En
la ventana de Equipo (Mi PC en versiones previas de Windows) tendremos
disponible la ubicación de red como un nuevo medio de
almacenamiento. Lo podremos utilizar prácticamente como cualquier otra carpeta del sistema operativo: abrir, cerrar, copiar elementos, borrarlos, etc.: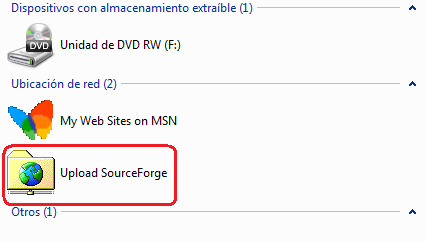
- Lo
abrimos haciendo doble click (posiblemente nos tendremos que validar)
y copiamos en la carpeta nuestros ficheros de la release: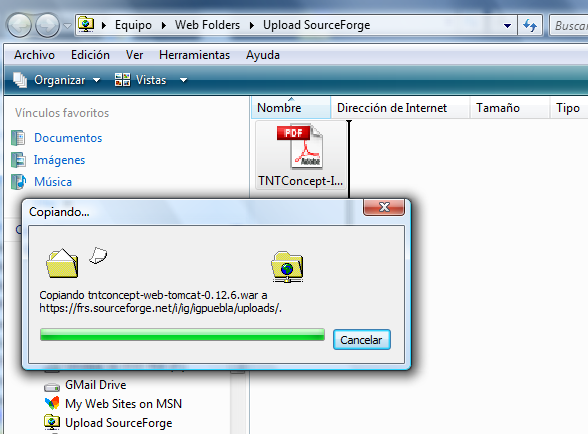
Esta
alternativa para transferir los ficheros resulta muy cómoda
cuando se publican releases con frecuencia de los proyectos en que
participe el usuario.
Upload de archivos mediante
rsync sobre SSH
Otra
alternativa es utilizar rsync sobre SSH. Los usuarios de Linux, Unix,
Mac o derivados pueden utilizar el comando rsync. Los usuarios de
Windows no lo tienen tan fácil, y dejo unos enlaces a recursos
web que pueden ser de utilidad:
- The rsync Tool in Windows: http://www.rsync.net/resources/howto/windows_rsync.html
- Usar CygWin, como sugiere la wiki de SourceForge.net
En este caso mostraré un ejemplo desde Linux. El comando ejecutado es:
- rsync -avP -e ssh tntconcept-0.12.6-sources.zip igpuebla@frs.sourceforge.net:uploads/
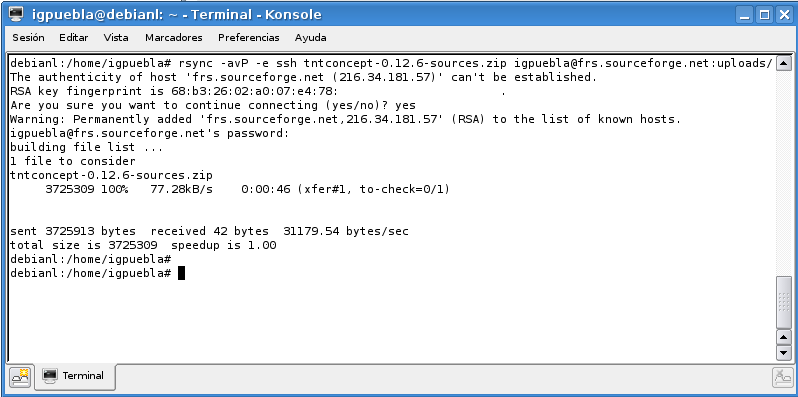
(La key fingerprint ha sido truncada en la imagen).
De esta manera hemos subido un archivo a SourceForge.
Conclusión
SourceForge
es un repositorio de proyectos y/o código ampliamente utilizado
por la comunidad informática para la publicación de sus
desarrollos. Si bien es un recurso sin coste y ofrece un conjunto muy
amplio de funcionalidades, su uso en algunas ocasiones puede ser lento
y pesado. Pero centrándonos en la parte positiva de todo ello,
hay que destacar el esfuerzo de Sourceforge, Inc. por mejorarlo dando soporte a nuevas funcionalidades.


