MobileTest. Acceso a través de un Navegador Web. V 1.0.0
Todos hemos sido estudiantes alguna vez. En época de exámenes, ¿quién no ha echado en falta realizar tests para saber si estábamos preparados de cara al examen?. O cuando sin tener tiempo, ¿quién no ha tenido que desplazarse para comprar test o pedirselos a algún amigo?.
Incluso teniendo tests y las soluciones que nos dio algún amigo, ¿quién no ha tenido la incertidumbre de si eran correctas?
¿Quién no ha dejado de hacer alguna tarea por no haberse enterado de alguna noticia? ¿Quién no se ha preparado algún examen a tiempo por no haberse enterado de un cambio de horarios?, ¿Quién no ha tenido que desplazarse para recoger apuntes, enunciados de prácticas, etc.?
A continuación os presentó una de las aplicaciones que componen la plataforma MobileTest, una pionera plataforma que soluciona estos problemas.
MobileTest, proporciona entre otras muchas cosas, un espacio privado para que cualquier profesor, centro de formación, empresa o web pueda publicar tests o encuestas que podrán ser realizados por sus usuarios a través de teléfonos móviles e Internet.
Índice de contenidos
- Introducción
- ¿Cómo se accede al sistema?
- ¿Cómo puedo realizar un cuestionario o una encuesta?
- ¿Cómo puedo corregir un cuestionario?
- ¿Cómo puedo guardar los resultados obtenidos en un cuestionario?
- ¿Cómo puedo ver los últimos resultados que obtuve en un cuestionario?
- ¿Cómo puedo buscar tests de las materias que me interesen?
- ¿Cómo puedo realizar búsquedas entre mis resultados?
- ¿Cómo puedo ver gráficas de mis resultados?
- Gestión de mensajes
- Tablón de noticias
- ¿Para qué sirve la sección «Mis Favoritos»?
- ¿Para qué sirve la sección «Búsqueda Web»?
- Requisitos mínimos
- Conclusiones
Introducción
A través de MobileTest Acceso Web los alumnos podrán acceder a la plataforma a través de su navegador Web favorito.
Una vez que ha accedido, podrá realizar las siguientes tareas:
- Realizar los tests y encuestas que los profesores hayan publicado.
- Comunicarse con el profesorado a través de un sistema de mensajería integrado.
- Ver las noticias que han publicado los profesores o la dirección.
- Ver los documentos, ejercicios, enunciados de prácticas, etc. que enlacen los profesores.
- Realizar búsquedas entre todos los cuestionarios y encuestas que hayan sido publicados los profesores.
- Realizar consultas y filtros entre los resultados que el alumno ha obtenido.
- Obtener gráficas estadísticas
¿Cómo se accede al sistema?
Para que un alumno pueda comenzar a realizar los tests, enviar correos, ver noticias, etc. debe iniciar sesión en el centro de formación.
Para iniciar sesión el alumno debe acceder a través de su navegador Web a una dirección e introducir los datos de acceso que le son proporcionados en su centro de formación.
Imagen de ejemplo de la pantalla de inicio de sesión:
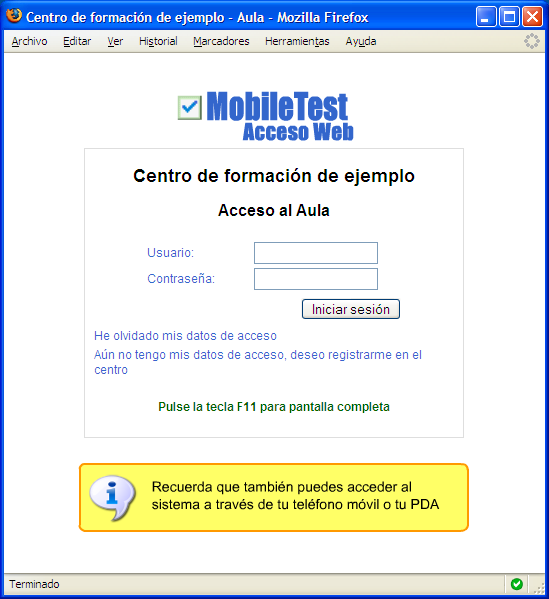
Si el usuario (alumno) está dado de alta en el sistema, entonces entrará en el área de trabajo del centro de formación y lo primero que verá será un mensaje de bienvenida:
Imagen de ejemplo de mensaje de bienvenida:
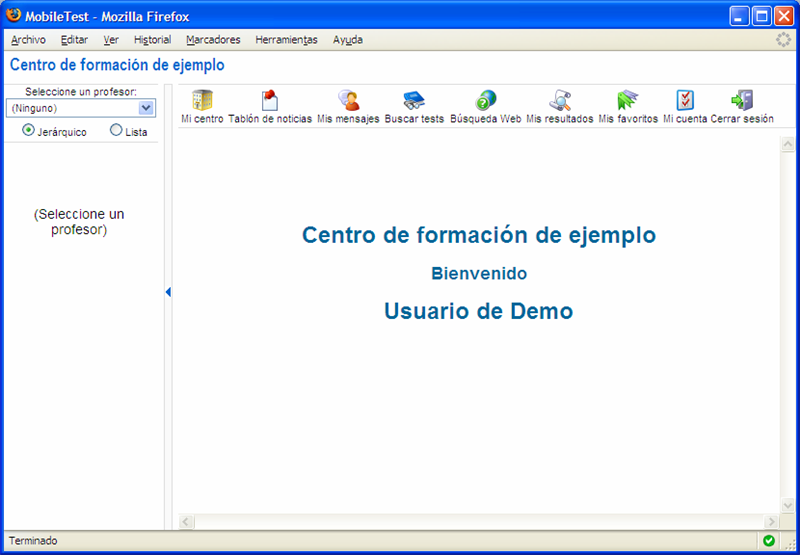
¿Cómo puedo realizar un cuestionario o una encuesta?
Para realizar un cuestionario o una encuesta, el alumno deberá realizar los siguientes pasos:
- Iniciar sesión en el centro de formación.
- Seleccionar el profesor al que pertenece el cuestionario que desea realizar.
Los profesores aparecen en una lista desplegable que se muestra en la parte superior izquierda de la ventana. - Hacer clic en el cuestionario que desea realizar.
Cuando se selecciona un test o una encuesta, aparece una ventana que nos aporta más información sobre el (Imagen 1). Aquí podemos elegir si deseamos hacer el tests viendo todas las preguntas de una vez (Imagen 2) o de pregunta en pregunta (Imagen 3).
Imagen 1
Imagen 2. El usuario eligió realizar el test mostrando todas las preguntas a la vez.
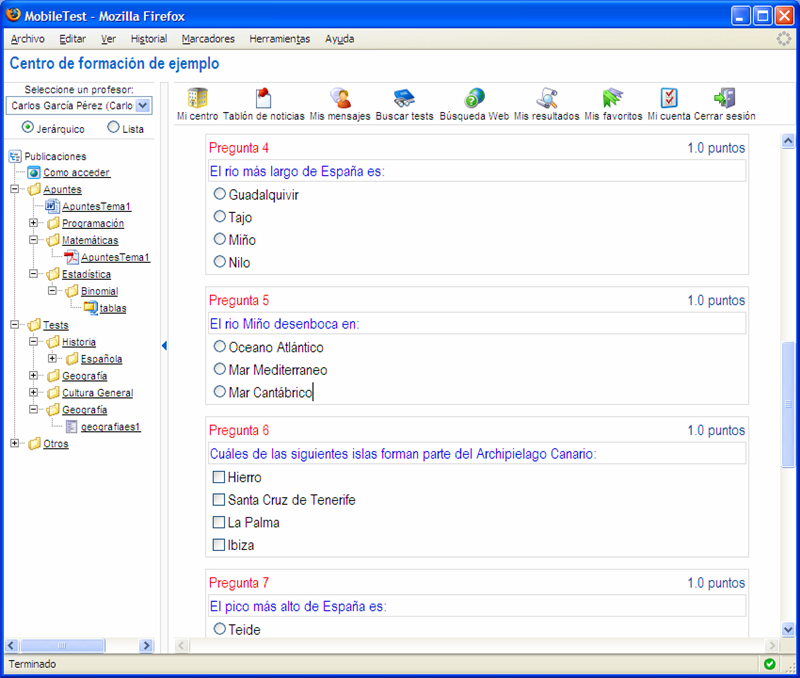
Imagen 3. El usuario eligió realizar el test pregunta a pregunta.
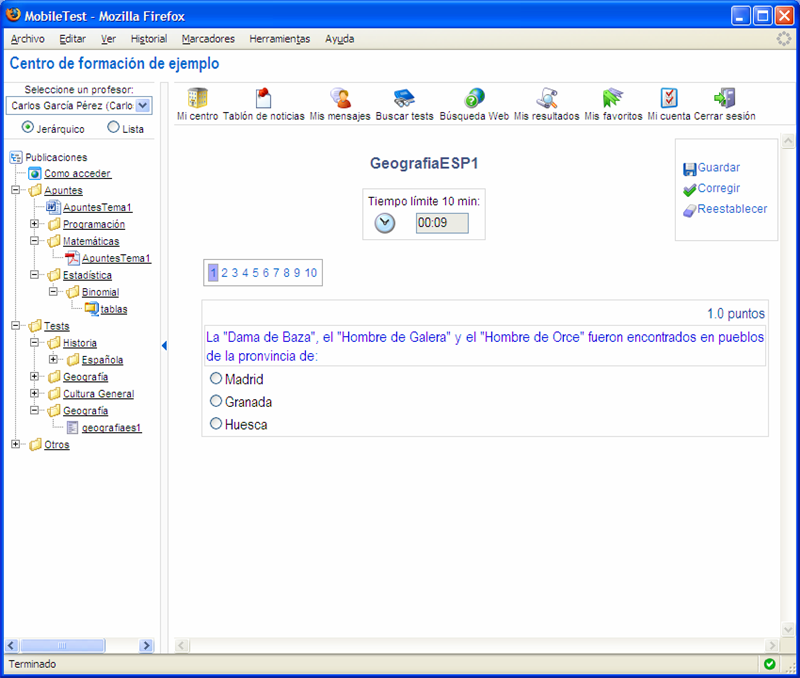
¿Cómo puedo corregir un cuestionario?
Una vez que el alumno haya finalizado el cuestionario, puede corregirlo haciendo click en la opción Corregir el test.

El sistema generará una página con los resultados obtenidos marcando las respuestas correctas en verde y las respuestas que dio el alumno en azul.
La siguiente imagen muestra un fragmento de cómo sería esa página de resultados:
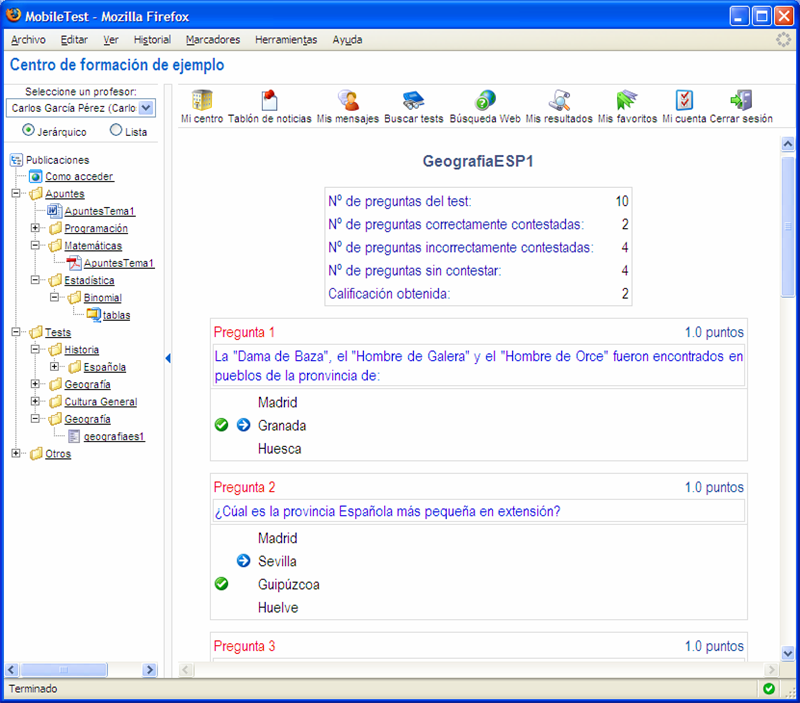
¿Cómo puedo guardar los resultados obtenidos en un cuestionario?
Una vez finalizado el cuestionario, se pueden guardar las respuestas haciendo click en la opción Guardar.
Normalmente, cuando el usuario guarda los resultados, el sistema le muestra una página con cuestionarios que tienen algún tipo de relación con el que acaba de realizar por si desea hacerlos.
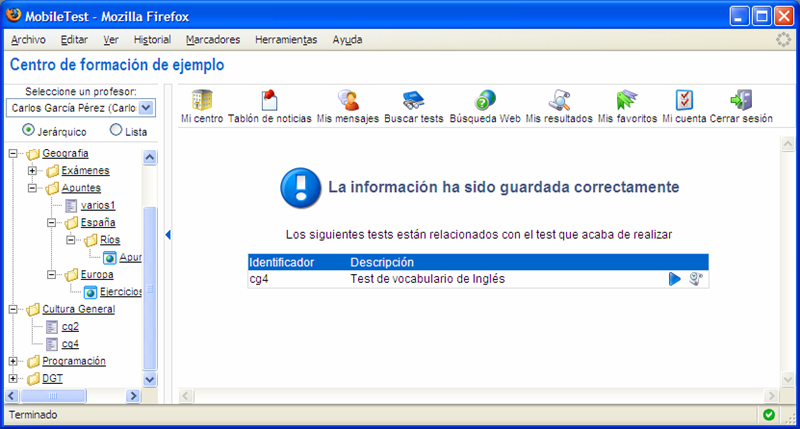
¿Cómo puedo ver los últimos resultados que obtuve en un cuestionario?
El sistema le da la posibilidad de ver los últimos resultados obtenidos de cada uno de los tests que ha realizado el alumno. Para ello deberá abrir el cuestinonario, posicionarse al final del mismo y pulsar sobre la opción Últimos Resultados.
Por ejemplo, en la siguiente imagen se muestran los últimos resultados del test «cg2» publicado por el profesor «Carlos García Pérez«.
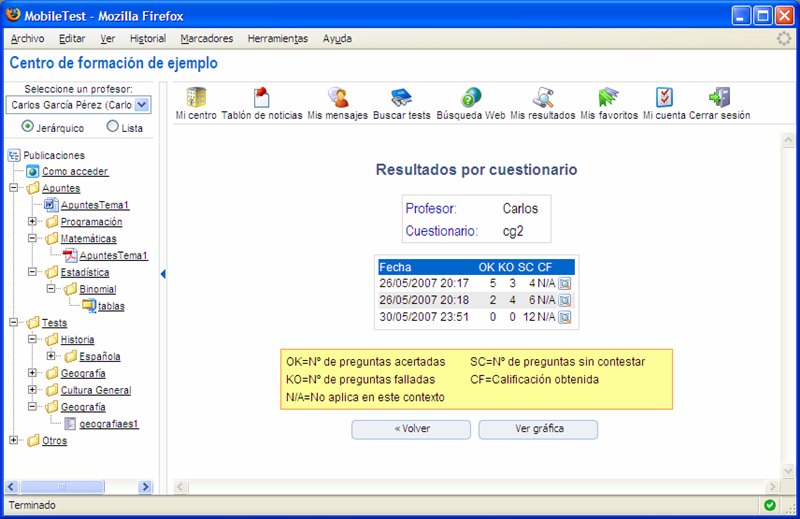
Si hacemos clic en cualquiera de los resultados obtendremos una información detallada de cuales fueron las respuestas a cada una de las preguntas que componen el cuestionario . Por ejemplo, al hacer clic en el primer resultado se nos muestra una página como la que se ve en la siguiente imagen:
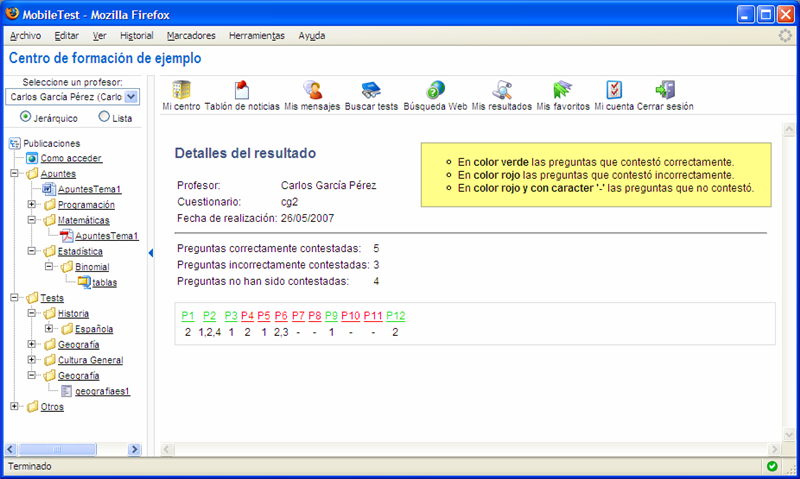
¿Cómo puedo buscar tests de las materias que me interesen?
El sistema le proporciona una herramienta de búsqueda para ayudarle a encontrar cuestionarios sobre un determinado tema.
Por ejemplo, si un alumno quiere realizar una búsqueda para hacer cuestionarios de «Cultura General«, seleccionará la opción Buscar Tests, [Opcionalmente podría filtrar por profesor] y escribirá el texto «Cultura, General » en el cuadro de texto Palabras separadas por coma que desee buscar entre los tests y pulsará sobre el botón Aceptar.
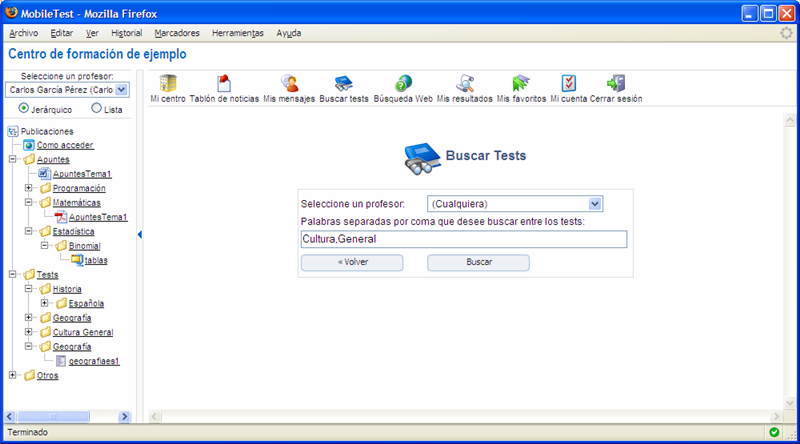
Una vez pulsado el botón Aceptar, el sistema generará un listado con todos los cuestionarios y encuestas que cumplen los criterios de búsqueda establecidos.
La siguiente imagen muestra el formato en el que son representados estos resultados:

El alumnos, puede hacer las siguientes tareas con los tests que han sido encontrados:
![]() Realizar el tests/encuesta mostrando todas las preguntas.
Realizar el tests/encuesta mostrando todas las preguntas.
![]() Realizar el tests/encuesta pregunta a pregunta.
Realizar el tests/encuesta pregunta a pregunta.
![]() Mostrar los últimos resultados de ese tests.
Mostrar los últimos resultados de ese tests.
¿Cómo puedo realizar búsquedas entre mis resultados?
El sistema proporciona la posibilidad de realizar búsquedas entre los resultados que han sido obteniéndose, de esta manera, podrá realizar consultas del tipo: «Deseo ver todos los cuestionarios en los que he obtenido menos de un cinco de nota«.
Para realizar este tipo de búsqueda, primero deberá seleccionar la opción Mis Resultados y rellenar el formulario que le aparece.
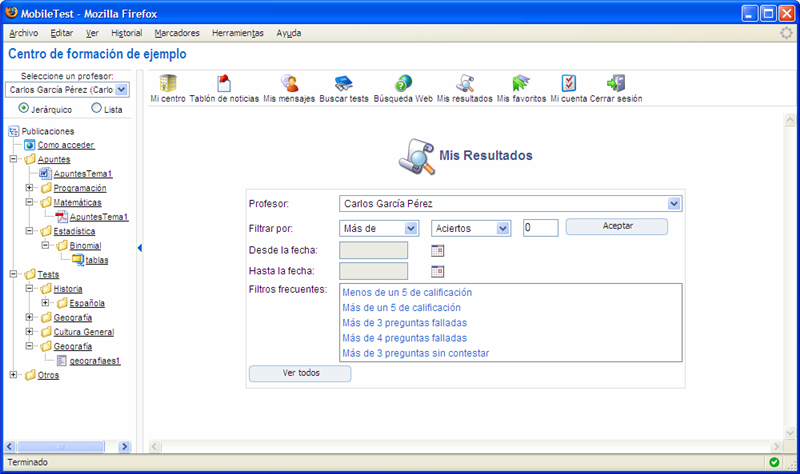
Una vez pulsado el botón Aceptar, el sistema generará un listado con todos los resultados que cumplen los criterios de búsqueda establecidos.
La siguiente imagen muestra el formato en el que son representados estos resultados:
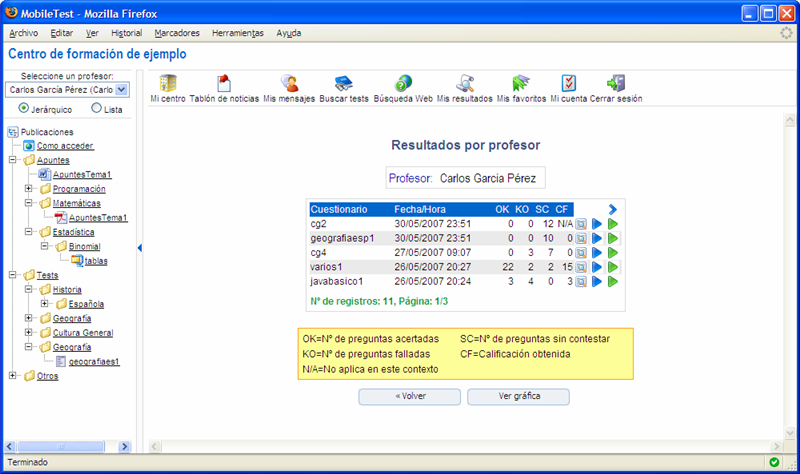
El alumnos, puede hacer las siguientes tareas con los resultados encontrados:
![]() Muestra la siguiente página de resultados.
Muestra la siguiente página de resultados.
![]() Muestra la anterior página de resultados.
Muestra la anterior página de resultados.
![]() Mostrar los últimos resultados de ese tests.
Mostrar los últimos resultados de ese tests.
![]() Realizar el tests/encuesta pregunta a pregunta.
Realizar el tests/encuesta pregunta a pregunta.
![]() Realizar el tests/encuesta mostrando todas las preguntas.
Realizar el tests/encuesta mostrando todas las preguntas.
¿Cómo puedo ver gráficas de mis resultados?
Cuando realice cualquier consulta referente a los resultados que ha obtenido, aparecerá en la parte inferior de la ventana, un enlace con el texto Ver gráfica, si hace click sobre el, el sistema generará automáticamente una gráfica con la información como la que se observa en la imagen. En ella se puede apreciar la siguiente información:
- Un 40% de las preguntas han sido correctamente contestadas. (51 preguntas en total)
- Un 37% de las preguntas has sido incorrectamente contestadas. (47 preguntas en total)
- Un 33% de las preguntas no han sido contestadas. (28 preguntas en total).
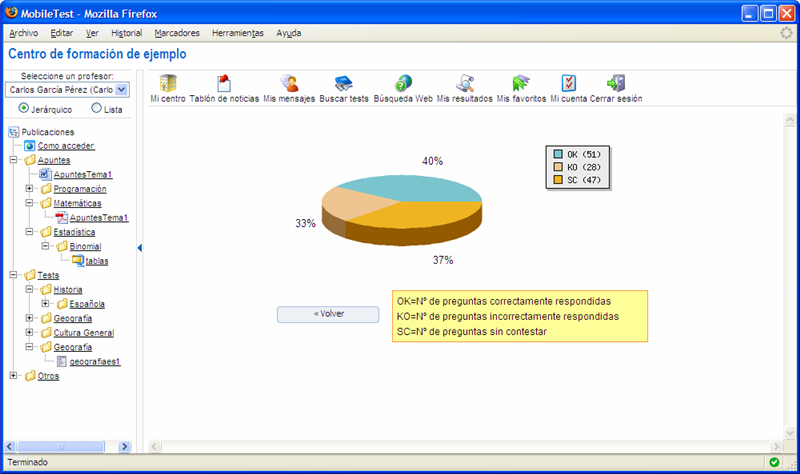
Gestión de mensajes
En la sección Gestión de Mensajes los usuarios pueden enviar, leer y eliminar mensajes.
Gracias a esta característica, los alumnos podrán comunicarse a través de la aplicación con los profesores para realizarles preguntas de una forma realmente fácil y cómoda.
La sección Mis Mensajes se divide en 4 sub-secciones:
- Nuevo Mensaje: Sección en la cual podemos crear y enviar nuevos mensajes.
- Mensajes recibidos: Sección en la cual podemos leer y responder a los mensajes que hemos recibido.
- Mensajes enviados: Sección en la cual podemos ver un histórico de los mensajes que hemos enviado.
- Papelera: Sección en la cual podemos ver un historial de los mensajes que hemos marcado pendientes de ser eliminados.
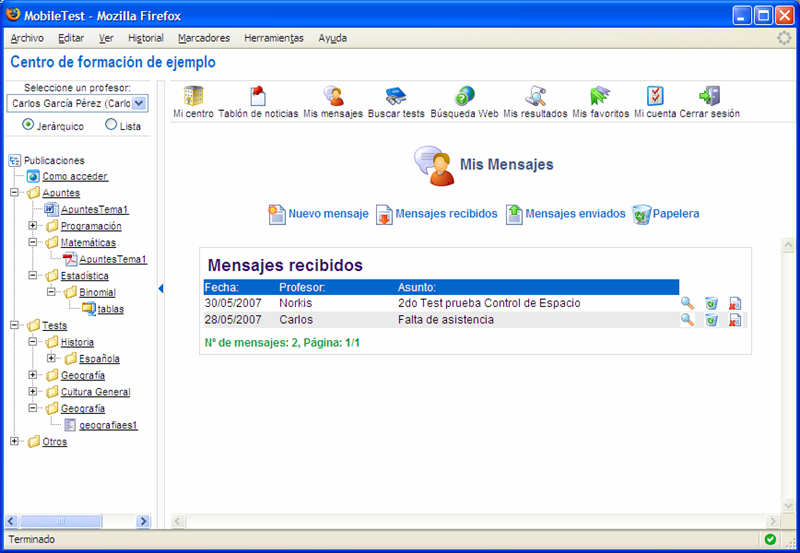
¿Cómo puedo enviar un mensaje?
Para enviar un nuevo mensaje debe realizar los siguientes pasos:
- Hacer clic en el enlace Nuevo mensaje de la sección Gestión de Mensajes.
- Seleccionar el profesor al que desea enviar el mensaje.
- Escribir el asunto y el contenido del mensaje.
- Pulsar el botón enviar mensaje.
El mensaje aparecerá en la sección Mensajes enviados.
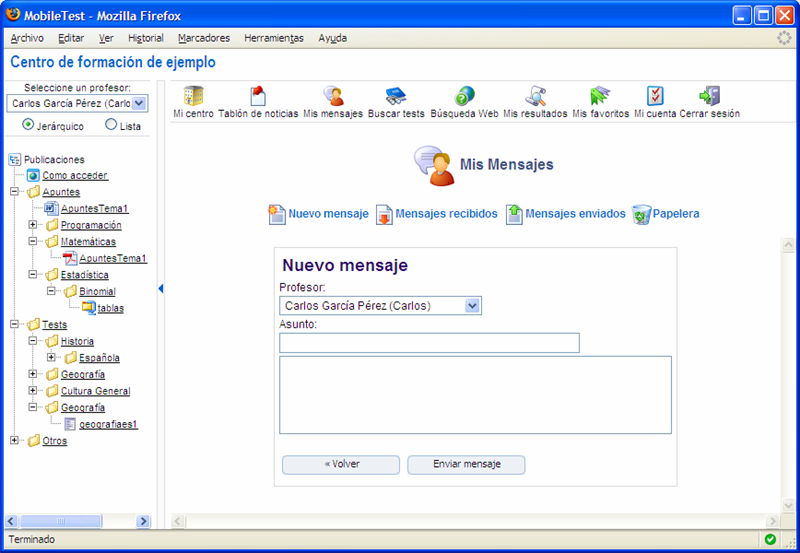
¿Cómo puedo leer un mensaje?
Para leer mensaje debe realizar los siguientes pasos:
- Hacer clic en el enlace Mensajes recibidos de la sección Gestión de Mensajes.
- Hacer clic en el icono
 que aparece a la derecha del mensaje que desea leer.
que aparece a la derecha del mensaje que desea leer.
Los mensajes que aparecen resaltados en un color más oscuro, son mensajes que aun no han sido leídos.
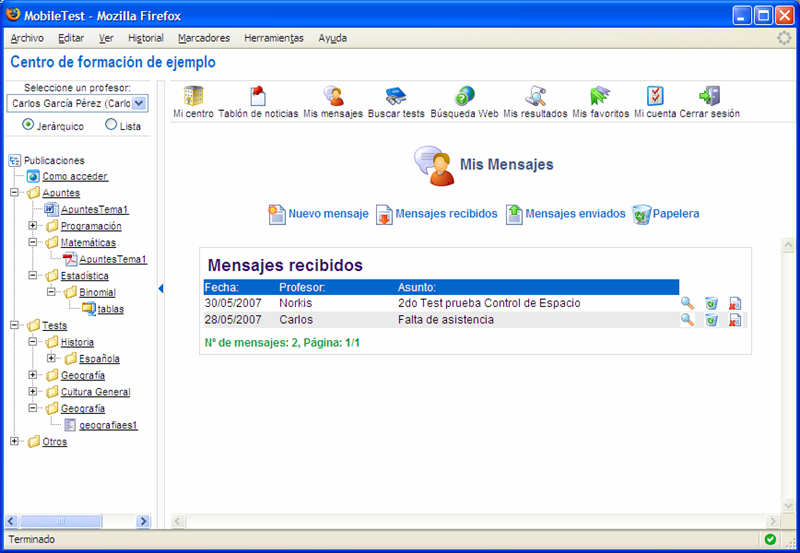
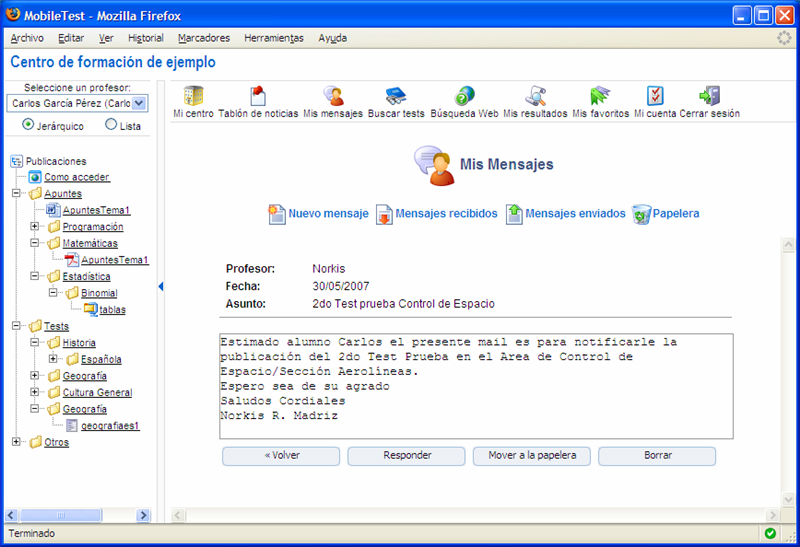
Si desea responder al mensaje, puede hacer clic en el botón Responder.
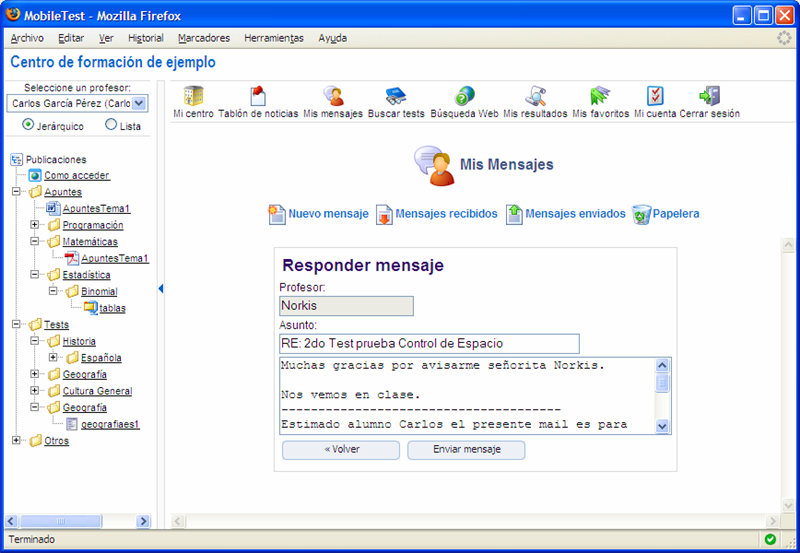
¿Cómo puedo eliminar un mensaje?
Para eliminar un mensaje debe realizar los siguientes pasos:
- Hacer clic en el enlace Mensajes recibidos de la sección Gestión de Mensajes.
- Haga clic en el icono
 que aparece a la derecha del mensaje que desea eliminar.
que aparece a la derecha del mensaje que desea eliminar.
Si solamente desea marcar el mensaje como eliminado, haga clic en el icono ![]() y el mensaje será guardado en la sección Papelera
y el mensaje será guardado en la sección Papelera
Tablón de noticias
En la sección Tablón de noticias los usuarios pueden leer de una forma sencilla cualquier tipo de noticia que publiquen los profesores o la dirección del centro.
Normalmente, las noticias se suelen clasificar o categorizar en Categorías de noticias. Algunos ejemplos de categorías de noticias podrían ser:
- Fechas de exámenes.
- Días festivos.
- Horarios de clase.
- Eventos importantes.
- etc.
El usuario puede filtrar las noticias tanto por categoría como por autor.
- Para filtrar por autor deberá seleccionarlo en la lista Seleccione el autor de noticias. (aparecerán todos los profesores y la dirección del centro)
- Para filtrar por categoría deberá seleccionarla en la lista Filtrar por categoría.
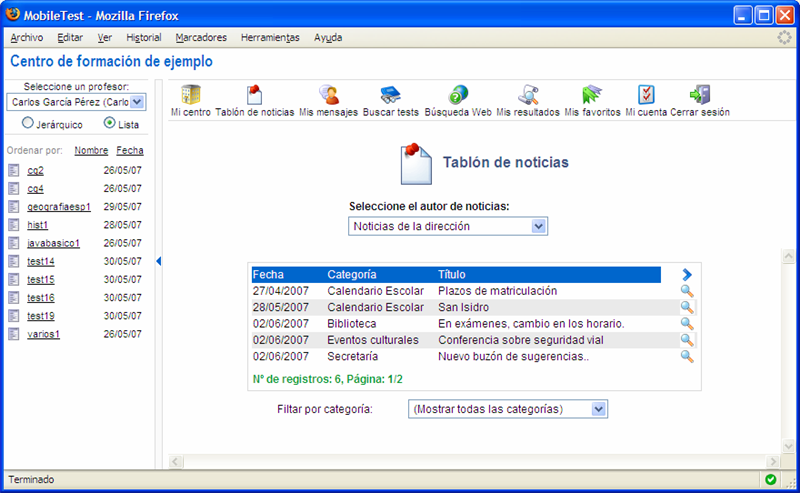
¿Cómo puedo leer una noticia?
Para leer una noticia deberá hacer clic en el icono ![]() que aparece a la derecha de la noticia que desea leer.
que aparece a la derecha de la noticia que desea leer.
Imagen 1 (Un tablón de noticias de ejemplo)
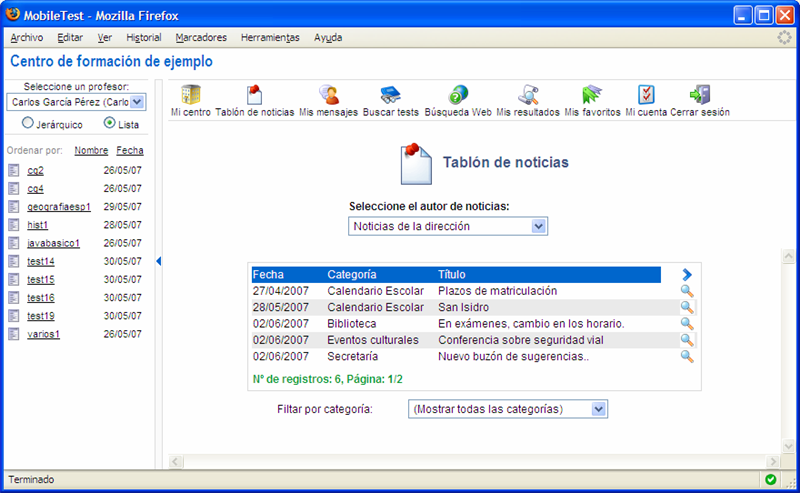
Imagen 2 (Ejemplo de como ven los usuarios las noticias)
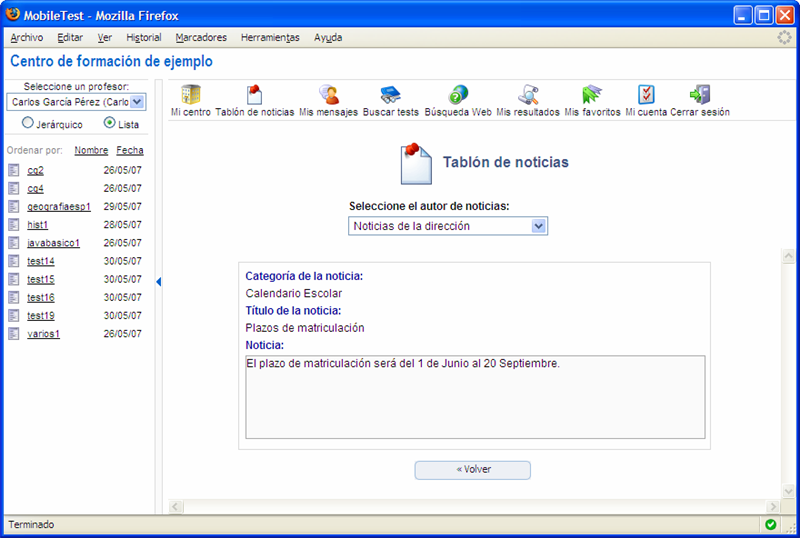
¿Para qué sirve la sección «Mis Favoritos»?
En la sección Mis favoritos aparecen los cuestionarios que los usuarios han seleccionado como favoritos por algún motivo y así tenerlos más accesibles.
Para agregar un cuestionario a esta sección, deberá hacer clic en el enlace Añadir a mis favoritos.

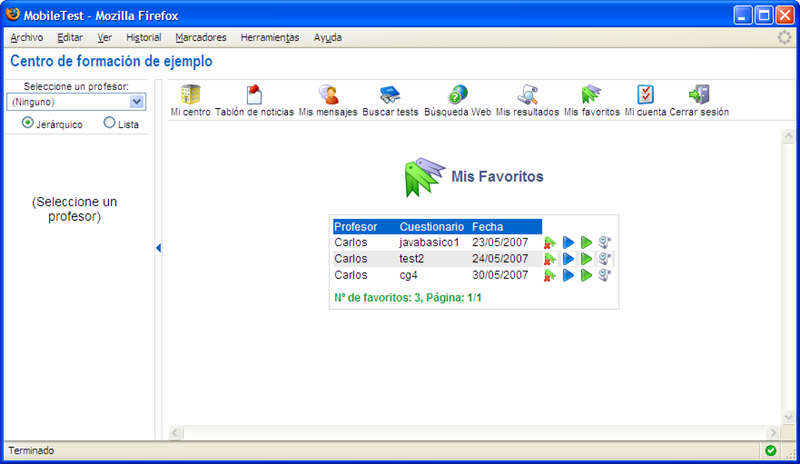
El alumnos, puede hacer las siguientes tareas con los tests que han sido seleccionados como favoritos:
![]() Quita el cuestionario de la sección de favoritos.
Quita el cuestionario de la sección de favoritos.
![]() Permite realizar el cuestionario mostrando todas las preguntas.
Permite realizar el cuestionario mostrando todas las preguntas.
![]() Permite realizar el cuestionario pregunta a pregunta.
Permite realizar el cuestionario pregunta a pregunta.
![]() Muestra los últimos resultados del test.
Muestra los últimos resultados del test.
¿Para qué sirve la sección «Búsqueda Web»?
En la sección Búsqueda Web los usuarios podrán realizar búsquedas por Internet sin tener que abrir otra ventana.
Para obtener un espacio visual mayor puede pulsar la tecla F11 para activar y desactivar el modo pantalla completa.
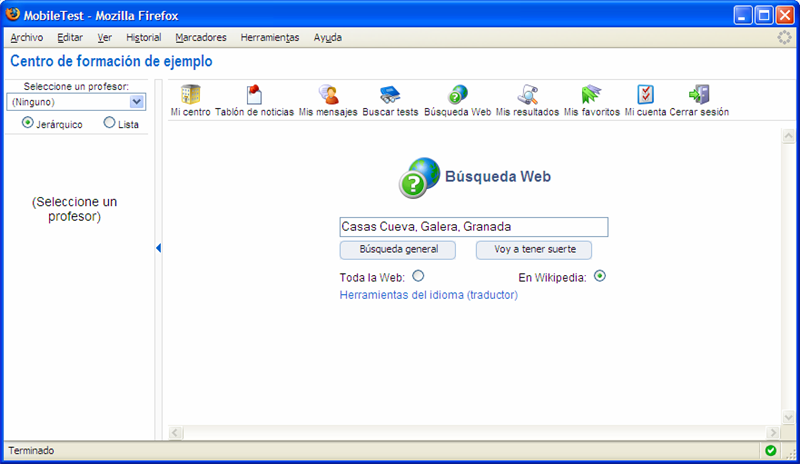
Requisitos mínimos
- Un navegador Web con JavaScript habilitado.
- Conexión a la Internet.
Conclusiones
Tanto está como el resto de aplicaciones que componen la plataforma MobileTest, están programadas y pensadas cuidando cada detalle, sin prisas ni presiones de ningún tipo. Optimizando todo lo posible en todos los aspectos que están a mi alcance. De todas formas, tenga fallitos o le falte funcionalidad, la plataforma se irá mejorando día a día.
Espero os haya gustado, si deseais más información podeis dirigiros a http://www.mobiletest.es

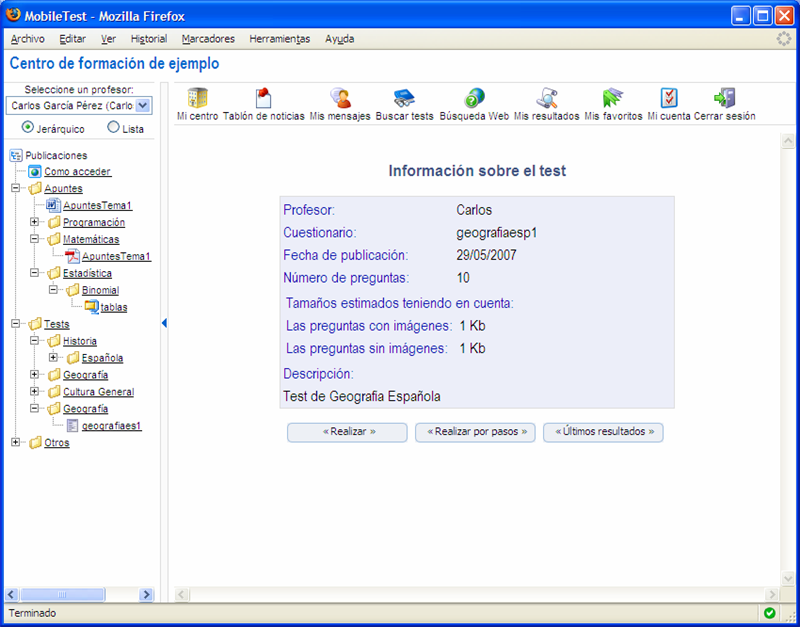


Un tiempo lo usé mucho, despues pusieron pizarrones interactivos en la escuela y me tuve que adaptar a ellos. Ya no existe mas?