En este tutorial veremos como instalar y configurar de forma rápida el gestor web Plesk 12 en una máquina virtual con Ubuntu Server 14.04 para poder tener acceso a las opciones de hosting de nuestros sitios (por ejemplo, WordPress).
0. Índice de contenidos.
- 1. Introducción
- 2. Entorno
- 3. Preparación de VirtualBox
- 4. Instalación de Ubuntu Server 14.04
- 5. Instalación de Plex 12
- 6. Configuración del Panel de Control de Plex
- 7. Añadiendo Dominios en Plex
- 8. Conclusiones
1. Introducción.
Plesk es un grupo de herramientas de gestión de sitios y servidores web fácil de usar mediante un panel de control que permite tener a la vista todos los sitios web que gestiona. Esto es muy útil si se quieren gestionar varios sitios web a la vez (por ejemplo una página web personal, otra de empresa y otra dedicada a hobbies).
La versiones de los programas utilizadas en este tutorial son:
2. Entorno.
El tutorial está escrito usando el siguiente entorno:
- Hardware: MacBook Pro 15′ (2.4 GHz Intel Core i5, 8GB DDR3 1067 MHz).
- Sistema Operativo: Mac OS X Yosemite 10.10.3.
- Gráfica: NVIDIA GeForce 330M 256Mb.
- Disco: Crucial SSD 480 Gb.
3. Preparación de VirtualBox.
Suponemos que ya tenemos Virtual Box instalada en nuestro equipo. Necesitaremos una imagen ISO de Ubuntu Server. En la página de Odin se encuentra disponible una versión de Ubuntu Server 14.04 con Plesk 12 ya instalado. Nos bajamos la versión que corresponda a nuestra arquitectura (en nuestro caso, la de 64 bits).
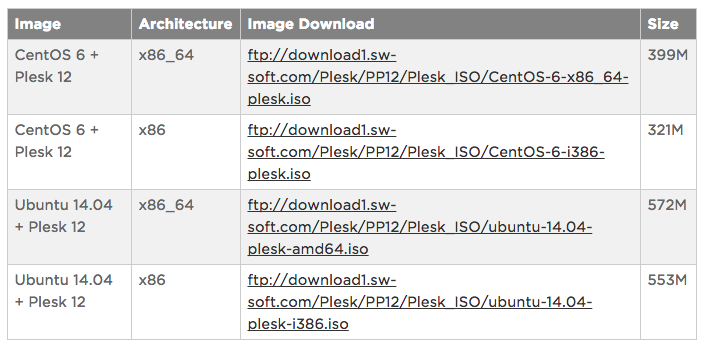
Vamos a crear la máquina virtual. En la pantalla de inicio de Virtual Box seleccionamos la opción “Nueva” y saldrá una pantalla de selección de SO (en nuestro ejemplo, Ubuntu de 64 bits) y un nombre.
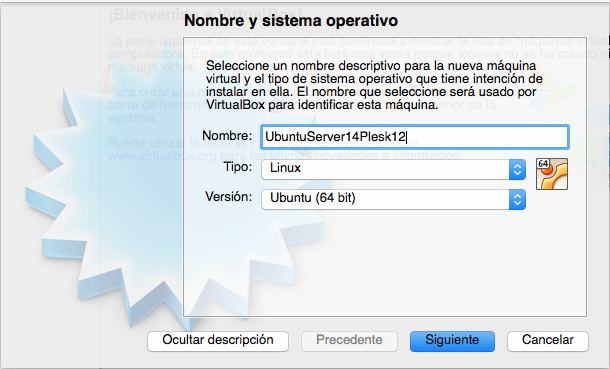
Al pulsar siguiente nos pide que elijamos la memoria. En este caso nos bastará con 2GB (2048 MB).
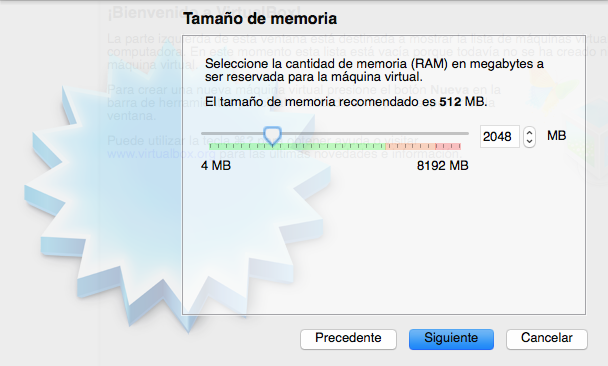
El siguiente paso es la elección de un disco duro. Seleccionamos “Crear un disco duro virtual ahora” para más tarde introducir la ISO que hemos descargado.
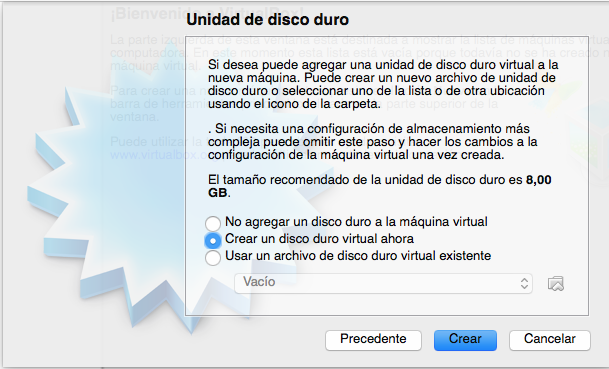
Al pulsar siguiente nos pide elegir el tipo de archivo de unidad de disco duro. En este paso seleccionamos la opción que viene por defecto (VDI, VirtualBox Disk Image) ya que no vamos a compartir los datos del mismo con otra máquina.
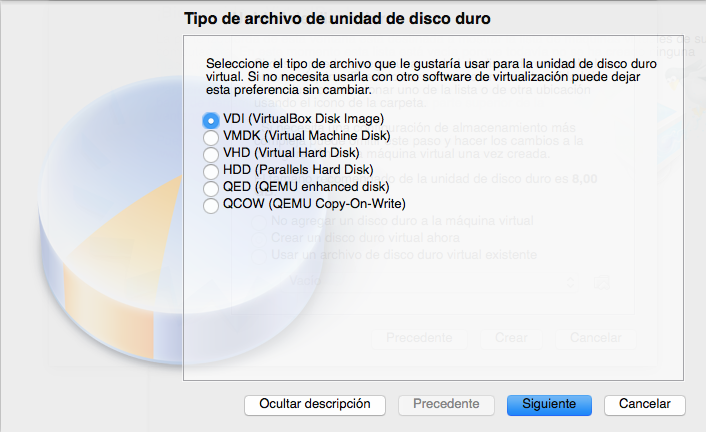
En la siguiente pantalla, indicar que deseamos reservar el tamaño dinámicamente, para que vaya usando disco físico gradualmente.
El siguiente paso es muy importante: elegir el tamaño del disco duro. Hay que tener cuidado, ya que una vez elegido no se podrá cambiar y en caso de necesitar más tendremos que crear de nuevo la máquina. En este punto se ha decidido darle un espacio de 60GB porque montaremos diferentes sites que así lo requieren. Estima en tu caso lo que vas a necesitar.
Una vez presionado el botón «Siguiente», la máquina virtual estará lista, pero no tendrá nada en el disco duro (será como tener un ordenador vacío). Esto quiere decir que tendremos que instalar un Sistema Operativo como si de un ordenador normal se tratara. Pero ya habíamos descargado una imagen con el SO adecuado. Por tanto lo que queremos es instalar dicha imagen.
Para ello seleccionamos la máquina virtual y pulsamos en el icono de “Preferencias”, y acto seguido en “Almacenamiento”. Aquí veremos que disponemos de un disco duro vacío y una unidad de CD.
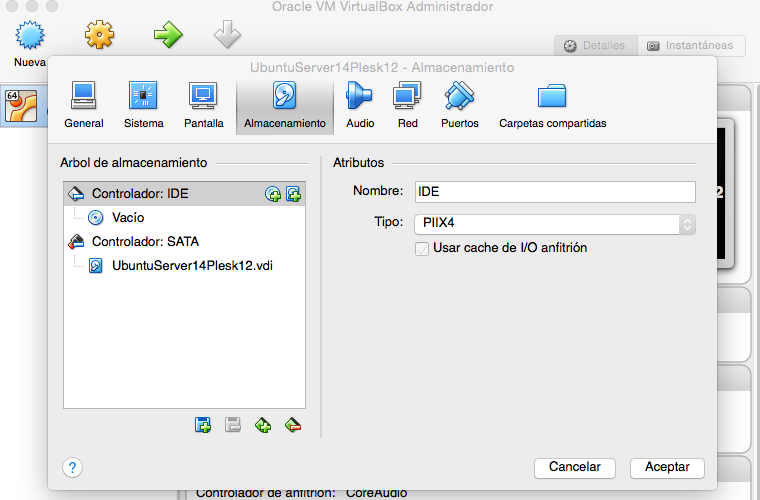
Lo que hay que hacer es lo siguiente:
- Hacer click en el icono
 .
. - Aparecerá una selección de opciones en la que marcamos “Seleccionar Disco”.
- Acto seguido, se mostrará una ventana del explorador de archivos para seleccionar la imagen ISO. Pulsamos la que queremos.
Debería quedar algo como la siguiente imagen:
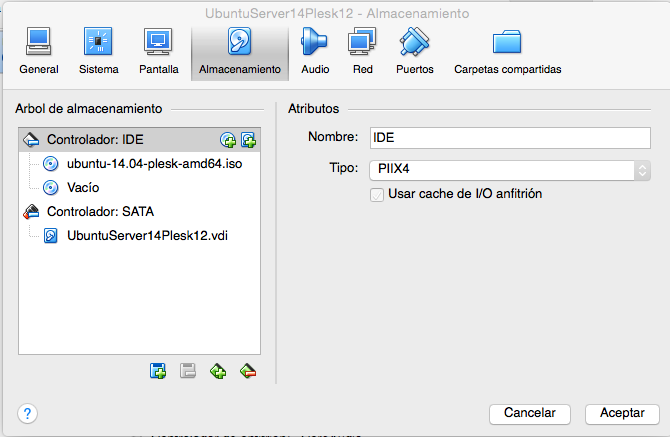
Como se puede observar, aparece la imagen que hemos descargado.
Lo siguiente que se debe hacer es configurar el adaptador de red, ya que por defecto estará conectado a NAT y debemos ponerlo en Adaptador puente para que la máquina sea accesible desde cualquier otro ordenador al estar conectada directamente a la red como un ordenador físico (esto depende de tus necesidades). Para ello seleccionamos la pestaña “Red” y en la configuración del adaptador seleccionamos “Adaptador puente”.
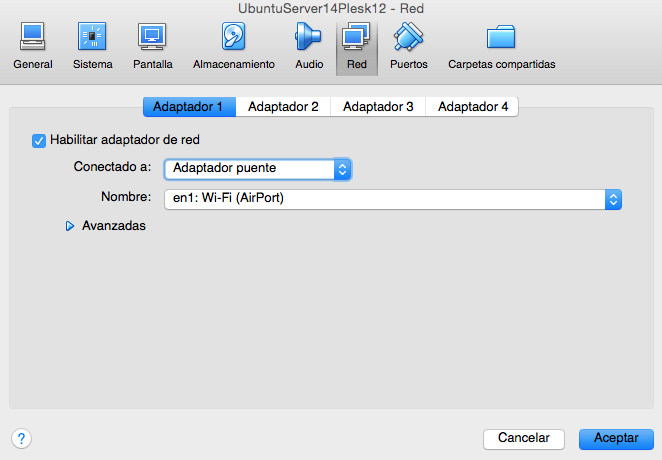
Y ya está. Ya tenemos la máquina virtual preparada para instalar Ubuntu server.
4. Instalación de Ubuntu Server 14.04.
Si ya sabes instalar Ubuntu, puedes pasar al siguiente punto.
Una vez configurada la máquina virtual, la iniciamos haciendo doble click en ella o pulsando en el icono de la flecha verde.
Tras unos segundos aparecerán las ya conocidas opciones de configuración e instalación de Ubuntu (lenguaje, tipo de instalación, particiones…) en modo terminal.
Si nunca has instalado Ubuntu Server, he aquí un resumen:
- Selecciona el idioma de la instalación.
- Selecciona si quieres instalar o sólo usar el Live CD (es decir, trabajar con el CD únicamente durante una sesión).
- Suponiendo que hayamos decidido instalar, lo siguiente es seleccionar la ubicación (para la zona horaria y opciones de sistema).
- Esperar un poco a que se cargue el sistema y la configuración de red.
- Configurar usuario y contraseña. Introducir un nombre de usuario para el sistema y su contraseña.
- Configurar las particiones (Ubuntu lo hace automáticamente bastante bien). En nuestro caso vamos a dejar las opciones por defecto.
- Dejar que el sistema se instale (no suele tardar demasiado) y se reinicie.
Si todo ha ido bien, al final se mostrará una pantalla como la que sigue (login de Ubuntu):
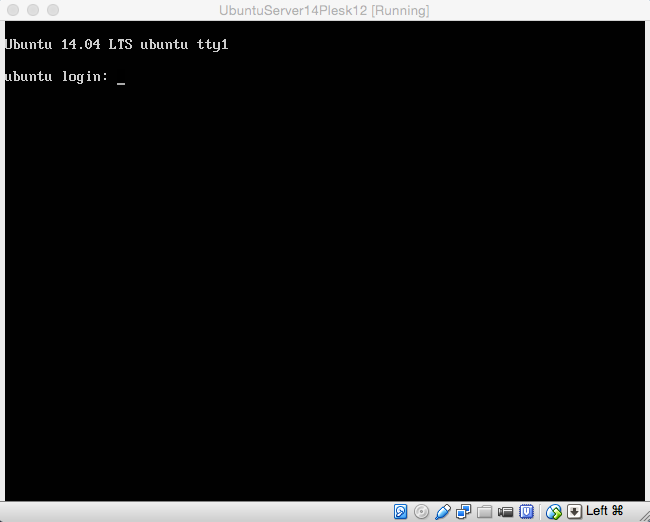
Introducimos usuario y contraseña y dejamos que cargue la sesión. Ya tenemos Ubuntu instalado.
Ahora sería recomendable instalar las actualizaciones del sistema. Para conseguirlo, ejecutamos los comandos:
sudo apt-get update sudo apt-get upgrade
Que actualizan la lista de paquetes y el sistema, respectivamente.
Lo siguiente es configurar la contraseña del usuario “root”, el superusuario. Esto es debido a que no tiene contraseña por defecto.
Escribimos el comando:
sudo passwd
Y aparecerá el siguiente mensaje:
[sudo] password for [tu usuario]:
Introducimos la contraseña y aparecerá lo siguiente:
Introduzca la nueva contraseña de UNIX:
Escribimos una contraseña para el superusuario (¡apúntala!) y la confirmamos. Tras estos pasos, debería salir el siguiente mensaje:
passwd: password updated successfully
Para usar los privilegios de superusuario basta con introducir el comando:
su
Y luego escribir la contraseña.
¡Y ya está! Ya tenemos Ubuntu actualizado y listo para instalar Plesk.
5. Instalación de Plex 12.
5.1. Pasos previos
Ahora sólo falta instalar Plesk. Pero antes, hay que configurar el nombre de dominio (hostname) y su FQDN (nombre de dominio completo).
Primero creamos un nombre de dominio nuevo. Basta con ejecutar el siguiente comando:
sudo vi /etc/hostname
Esto abrirá el editor vi en la terminal:
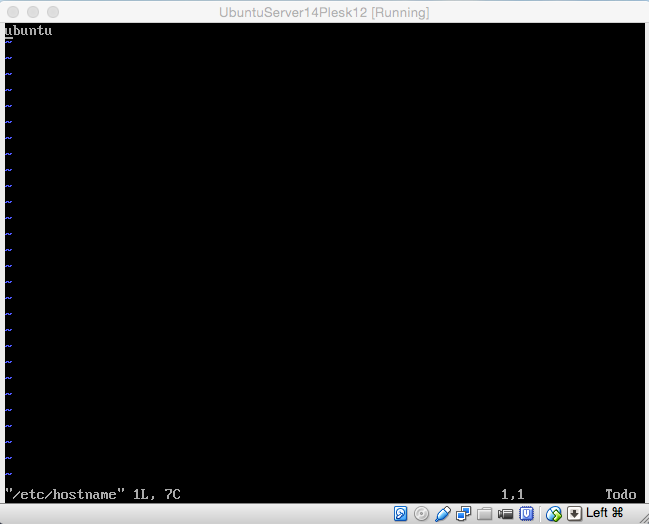
Como queremos que nuestro dominio se llame “adictosvirtual”, editamos el fichero y cambiamos la línea
ubuntu
por la línea
adictosvirtual
Esto se consigue pulsando la tecla «i» (comando insertar en vi) y procediendo como un editor normal. Una vez editada la linea, pulsamos ESC para salir de edición y escribimos:
:wq
para guardar y salir. Ejecutamos el comando:
sudo service hostname restart
para cambiar el nombre de dominio y acto seguido comprobamos que el nombre ha cambiado con el comando
hostname
Si lo hemos hecho bien, aparecerá el nuevo nombre de dominio:

Ahora hay que especificar el FQDN del dominio. Pero para ello necesitamos saber la IP del mismo; esto se consigue mediante el comando
ifconfig
cuya salida nos muestra lo siguiente:
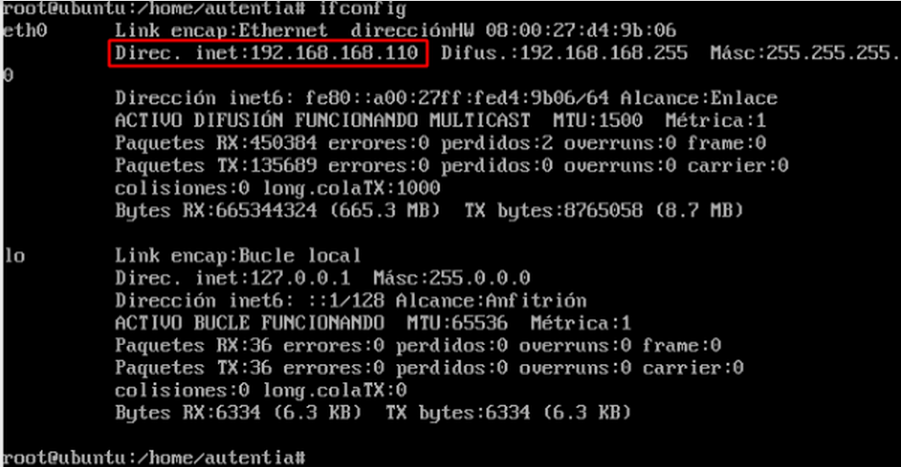
De esta salida apuntamos la dirección recuadrada en rojo en la imagen anterior.
Ahora editamos el fichero /etc/hosts con el comando
sudo vi /etc/hosts
Esto mostrará lo siguiente:
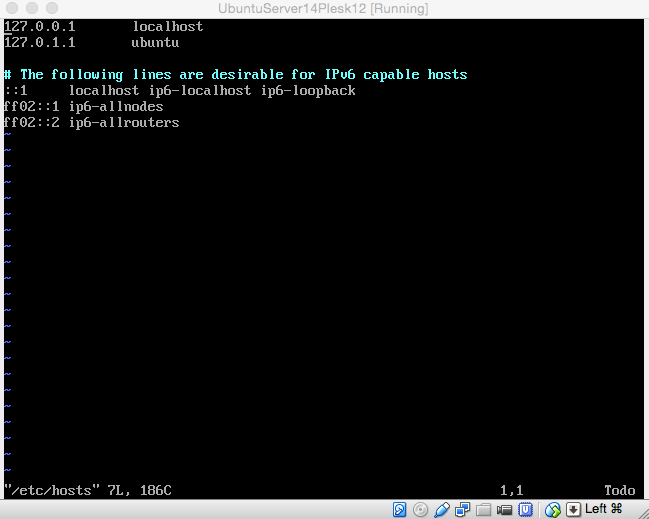
Editamos el fichero de forma que quede lo siguiente (pulsando «i» para insertar y ESC para salir de dicho modo):
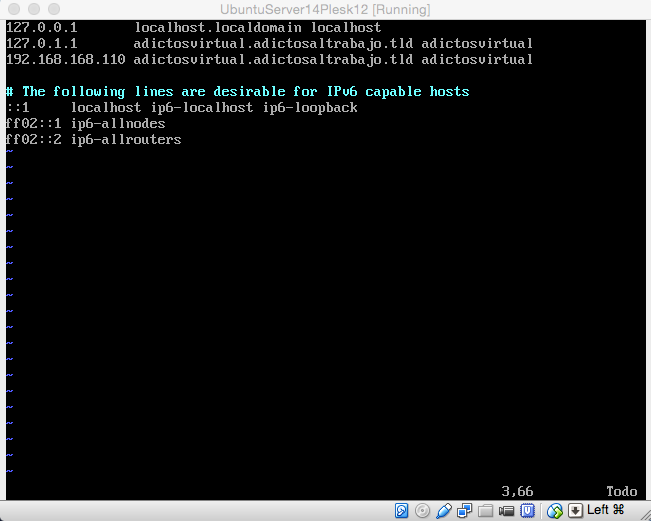
Como se observa, se ha añadido el hostname creado anteriormente con la IP que hemos anotado. Salimos de edición y guardamos el fichero (:wq).
Comprobamos que hemos cambiado el nombre de dominio y su FQDN con los comandos:
hostname hostname -f
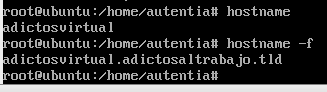
5.2. Instalación
El siguiente paso es (por fin) instalar Plesk. Primero hemos de eliminar la aplicación apparmor, ya que tiene problemas de compatibilidad con lo que queremos instalar. Por lo tanto, ejecutamos
sudo apt-get remove apparmor
y eliminamos la aplicación.
Instalamos Plesk con el siguiente comando:
wget -O - http://autoinstall.plesk.com/one-click-installer | sh
En cuanto lo ejecutemos saldrá la siguiente información:
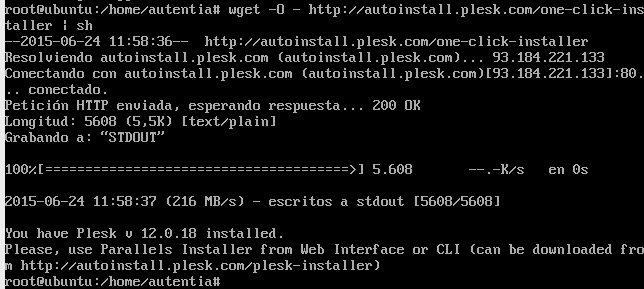
Esto indica que ya tenemos Plesk instalado (como era de esperar, ya que la propia ISO lo tenía preinstalado y al hacer el upgrade se ha instalado).
6. Configuración del Panel de Control de Plex.
Para acceder a nuestro Panel de control de Plesk, vamos a un navegador web e introducimos la siguiente dirección:
https://192.168.168.110:8443
Lo cual nos llevará al login del panel de control de Plesk (imagen de abajo). Si el navegador nos avisa de que es una conexión no segura, pulsamos “opciones avanzadas” (en Chrome) y “acceder al sitio”.
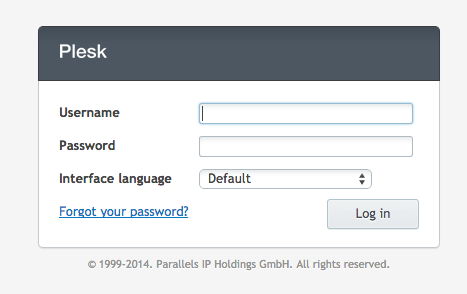
Introducimos los datos de nuestro superusuario (root y la contraseña que hemos creado al inicio) y se mostrarán los términos y condiciones de Plesk. Bajamos hasta el final (leyéndolos, por supuesto) y aceptamos.
La pantalla que se muestra a continuación son las opciones del servidor:
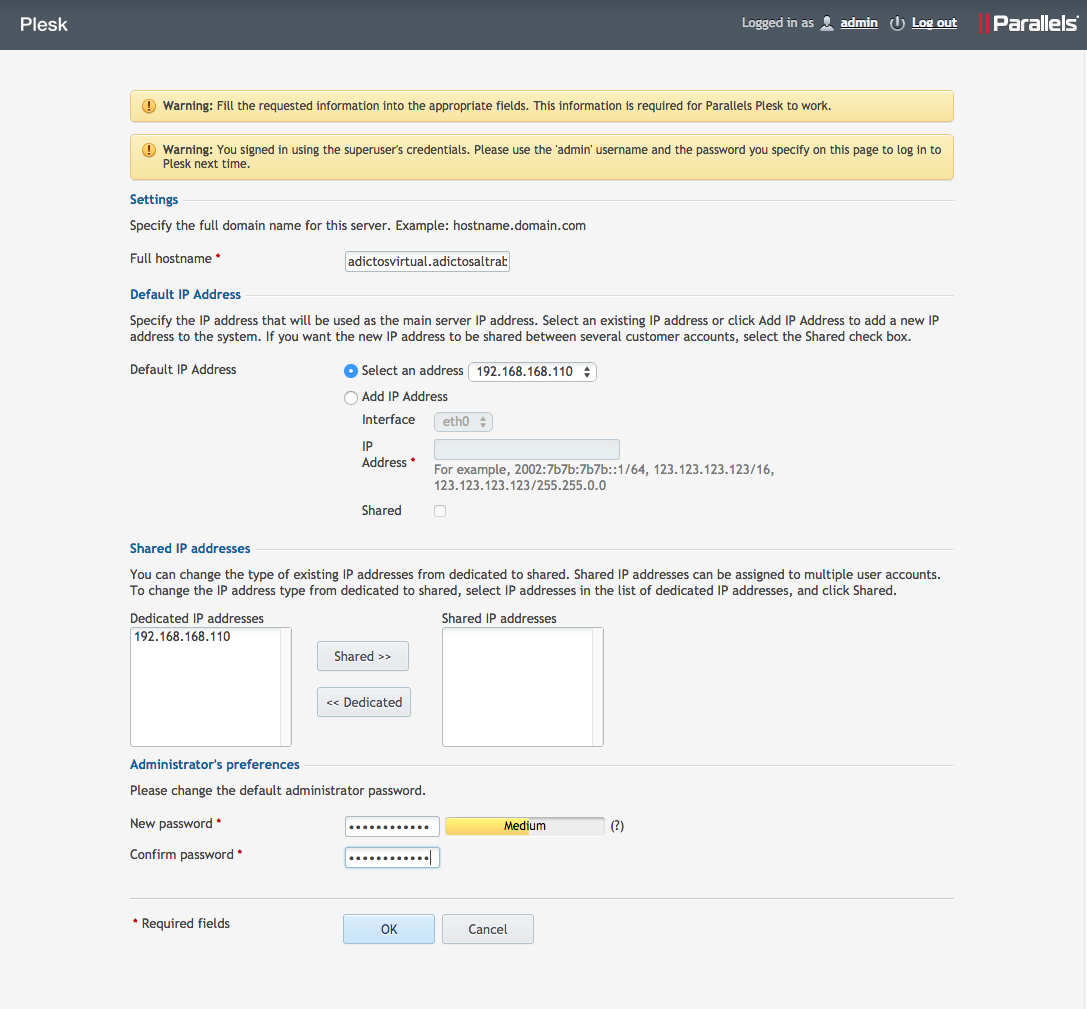
Aquí debemos introducir el nombre completo del host:
adictosvirtual.adictosaltrabajo.com
Dejamos la IP que apuntamos antes y cambiamos la contraseña de administrador (se puede dejar la misma, pero hay que repetirla).
Ahora se pide que seleccionemos el tipo de hosting y la vista del panel. En nuestro caso, el tipo es personalizado y la vista que elegimos es “Service Provider”, para que muestre todas las opciones en el panel.
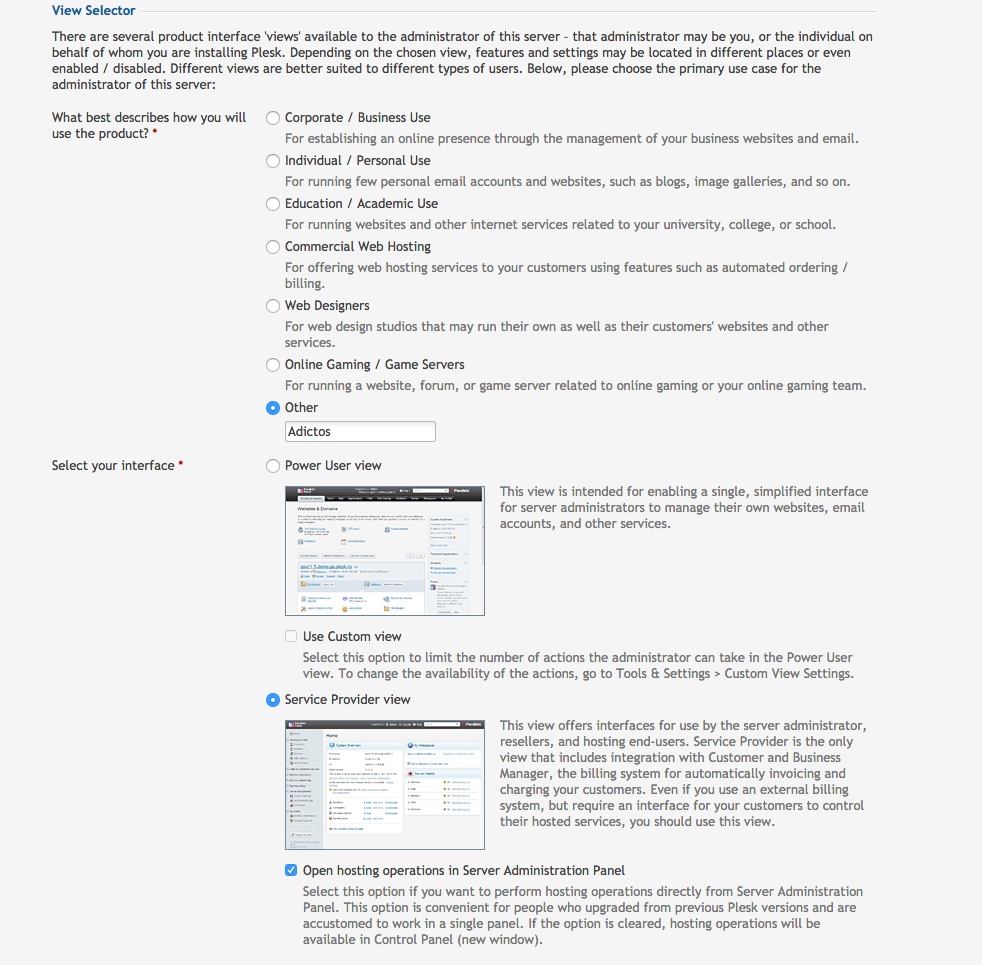
Aceptamos y aparece el formulario de información del administrador:
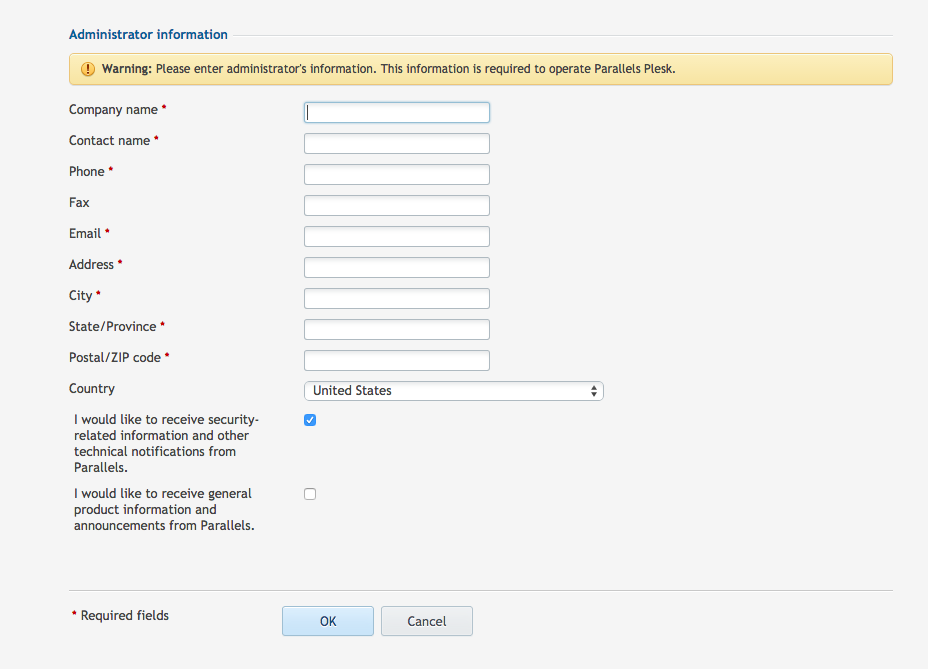
Rellenamos los datos con nuestra información y pulsamos OK. Al hacerlo se nos muestra la vista del panel de control de Plesk:
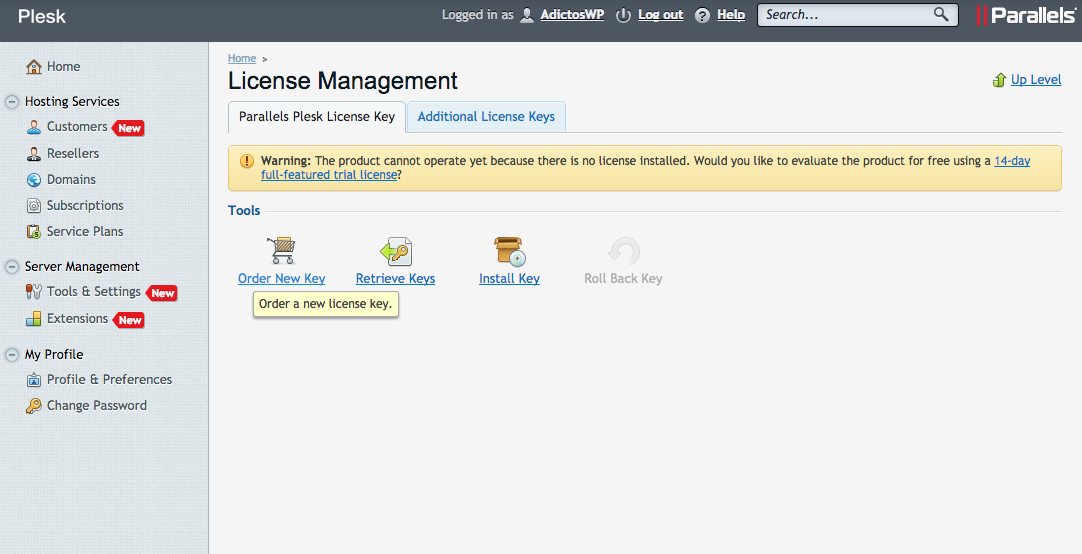
Éste nos avisa de que no tenemos una licencia; vamos a la página de licencias y pedimos una o usamos una de prueba (para este tutorial usaremos una licencia de versión preliminar).
Usando la opción de preview, pulsamos en «install key» e introducimos la clave:
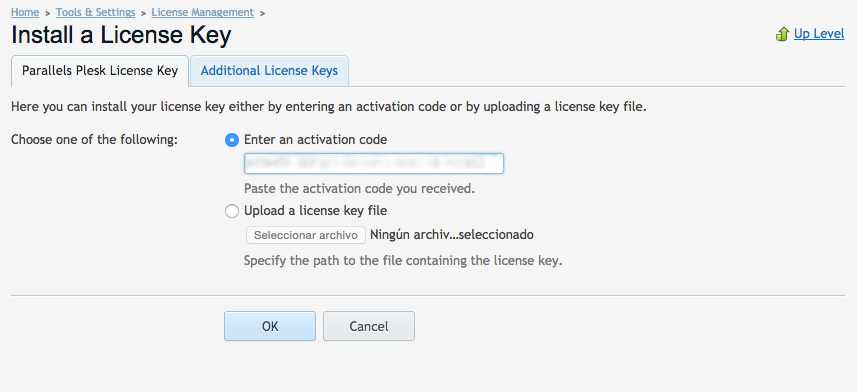
Nota: la clave es TEMPORAL
Una vez instalada la clave ya podemos empezar a añadir dominios.
7. Añadiendo Dominios en Plex.
Para añadir un nuevo dominio, primero hemos de crear la suscripción asociada. Vamos a “Subscriptions” y pulsamos “Add new Subscription”. Nos llevará a la pantalla de creación, donde introducimos los datos y pulsamos OK.
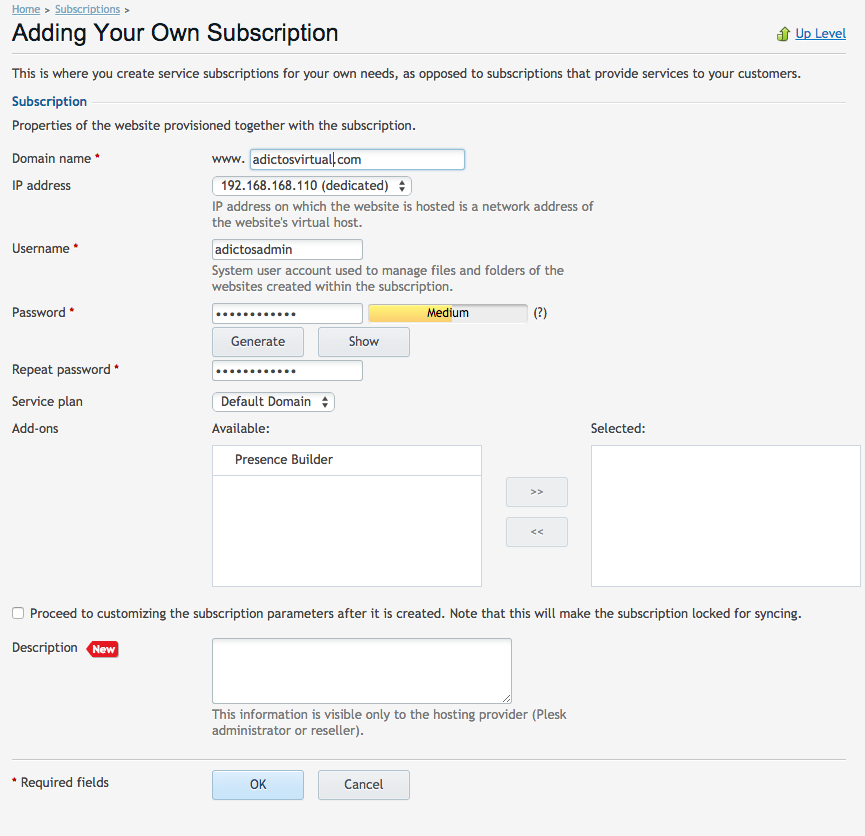
Ya debería aparecer en “Domains”. Pulsando en “Manage Hosting” accedemos a las opciones del sitio, donde podremos cambiar todo lo relativo a nuestro dominio y por ejemplo utilizar su estructura de ficheros (pulsando en “Files”).
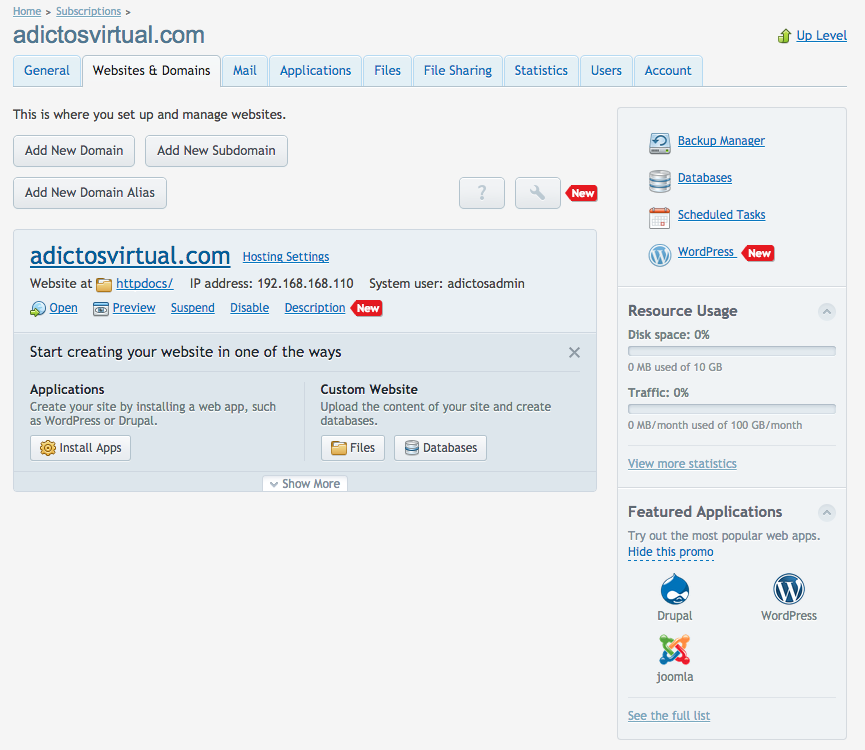
Y ya está, ya tenemos un dominio registrado en Plesk. Ahora es vuestro turno de “jugar” con esta potente herramienta.
8. Conclusiones.
Hemos visto que Plesk es bastante fácil de instalar, y que permite gestionar varios portales web, lo que es un alivio a la hora de tener que controlar nuestros blogs y sitios web.


