En este tutorial vamos a ver cómo podemos enriquecer nuestro vídeos una vez subidos al canal.
Anotaciones
A la hora de subir contenido a Youtube tenemos la posibilidad de enriquecer ese contenido con las anotaciones o las tarjetas interactivas. ¿De qué se tratan?
Pues, ¿quién no conoce ese spot publicitario que sacaron donde se veía a un cazador y un oso, y el usuario/espectador podía decidir si el cazador mataba al oso o no con un simple clic? o el ejemplo de la mosqueta en el que, con un clic en el vaso donde el usuario cree que está el objeto, se puede descubrir si está o no. Esto es posible gracias a estas anotaciones interactivas.
Con esta popular herramienta los usuarios pueden agregar comentarios, notas y enlaces en los videos.
Las anotaciones permiten añadir capas de texto, enlaces y zonas activas en el vídeo. Ayudan a enriquecer la experiencia con los vídeos al añadir información, opciones de interacción y participación y para crearlas tan solo hay que seguir los siguientes pasos:
Crear una anotación
- Vamos al Gestor de vídeos de nuestro canal.
- Junto al vídeo que queremos editar, hacemos clic en la flecha hacia abajo situada a la derecha del botón «Editar» y seleccionamos Anotaciones.
- Hacemos clic en el botón Añadir anotación situado a la derecha.
- Hacemos clic en Aplicar cambios cuando terminemos de crear las anotaciones.
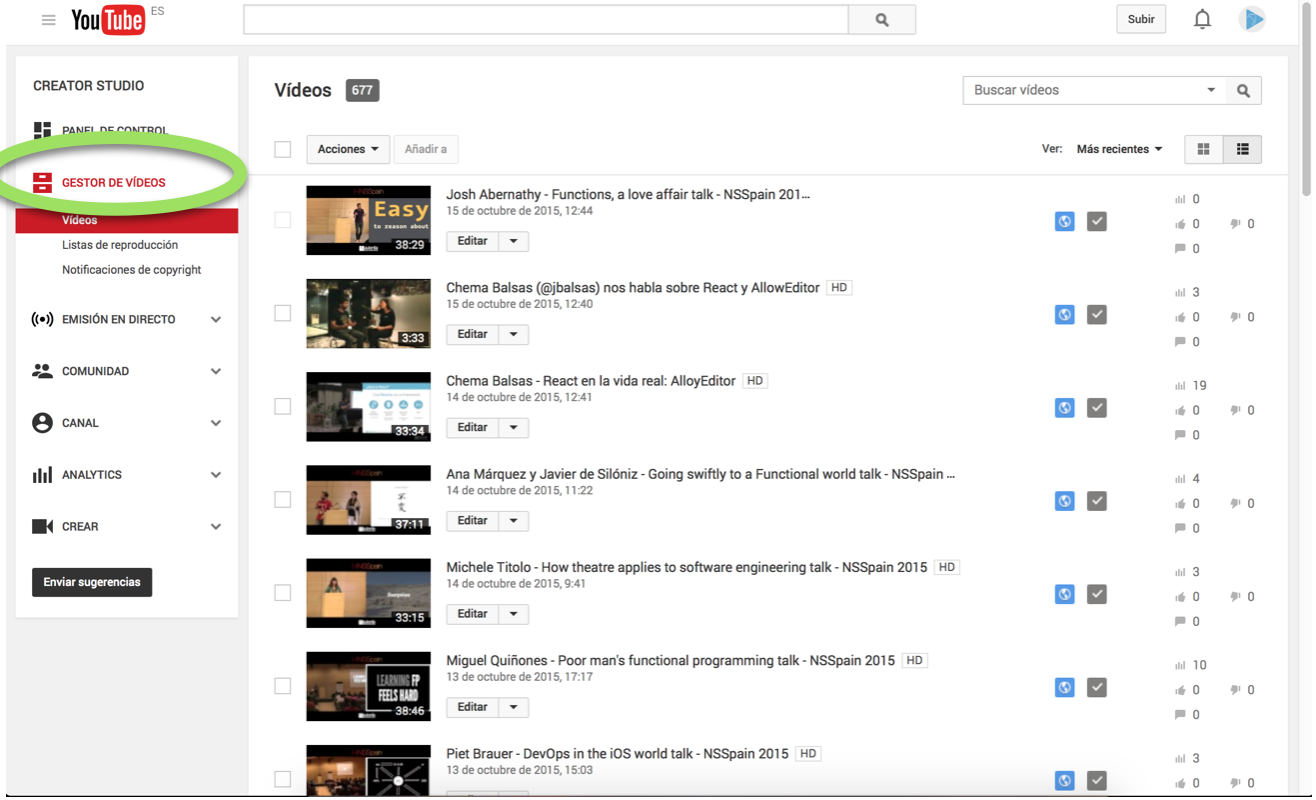 |
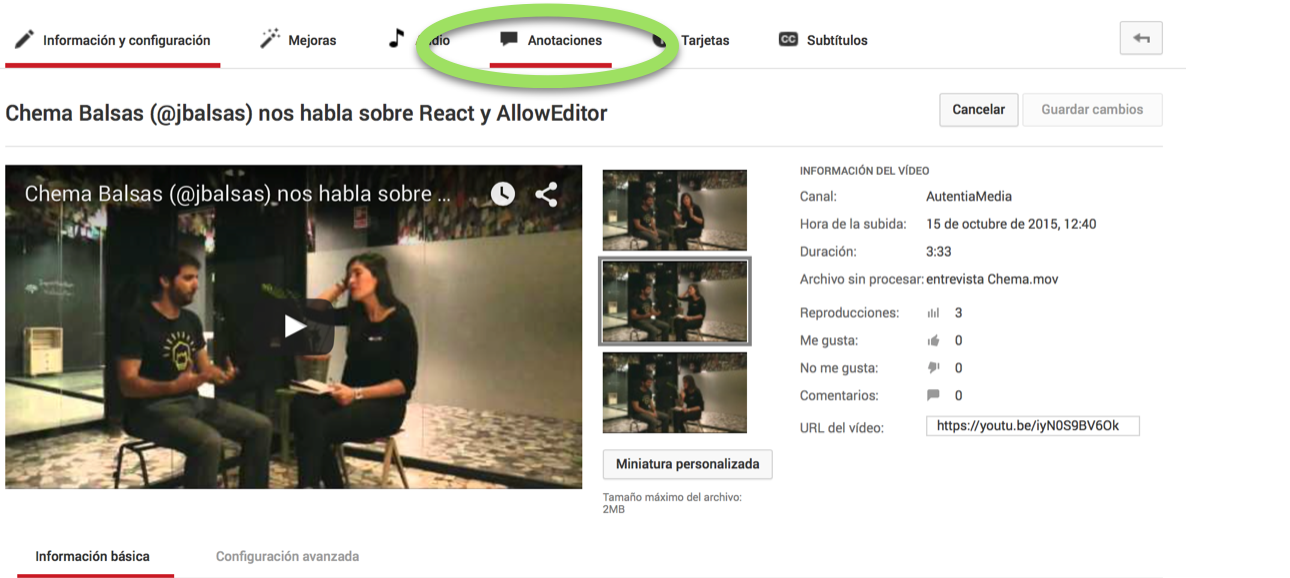 |
 |
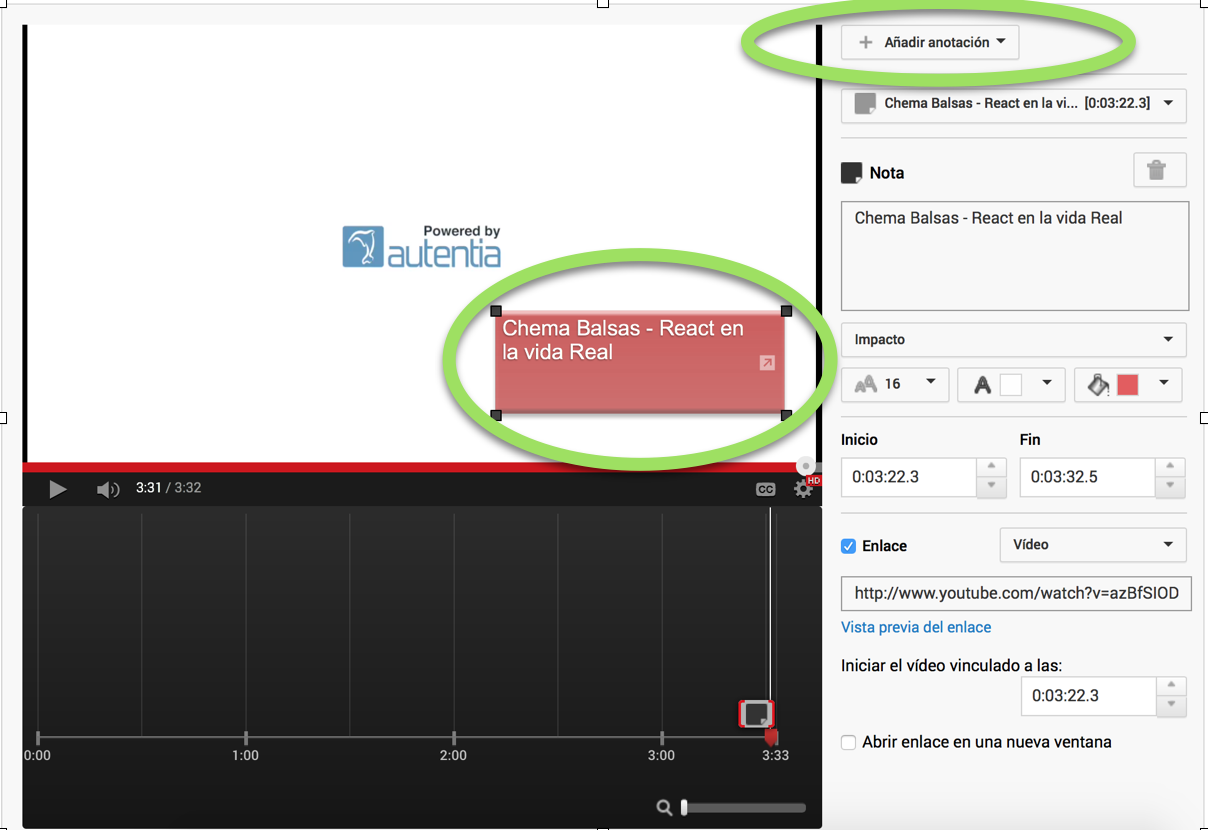 |
Personalizar y editar las anotaciones
Como vemos en una de las fotos podemos elegir entre cinco tipos de anotaciones diferentes:
- Bocadillo: permite crear bocadillos emergentes con texto.
- Área destacada: permite resaltar áreas de un vídeo; cuando el usuario desplaza el ratón sobre ellas, aparece el texto que se ha introducido.
- Nota: permite crear cuadros emergentes que contienen texto.
- Título: permite crear una superposición de texto para titular tu vídeo.
- Etiqueta: permite crear una etiqueta para resaltar una parte específica de tu vídeo y asignarle un nombre.
Cómo cambiar la fuente, los colores, el tamaño y la posición
Cuando tenemos elegido el tipo de anotación que vamos a insertar, usamos la configuración debajo del botón «Añadir anotación» para cambiar el tamaño de la fuente y su color o el color de fondo.
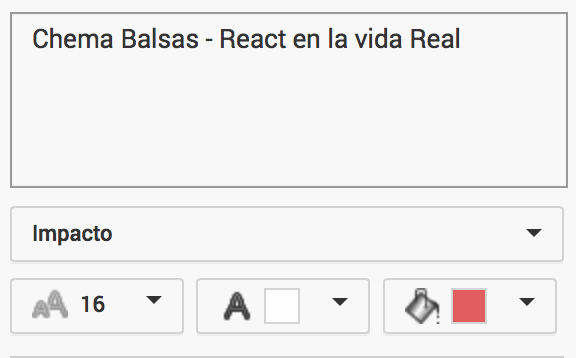
La anotación la colocamos en el vídeo arrastrándola y soltándola en el reproductor de vídeo. Aparecen unos cuadrados negros situados en las esquinas de la anotación para aumentar o reducir su tamaño. Las anotaciones tienen un límite de tamaño y solo pueden ocupar hasta el 30% del reproductor. El tamaño de tu anotación no puede ocupar más de este porcentaje.
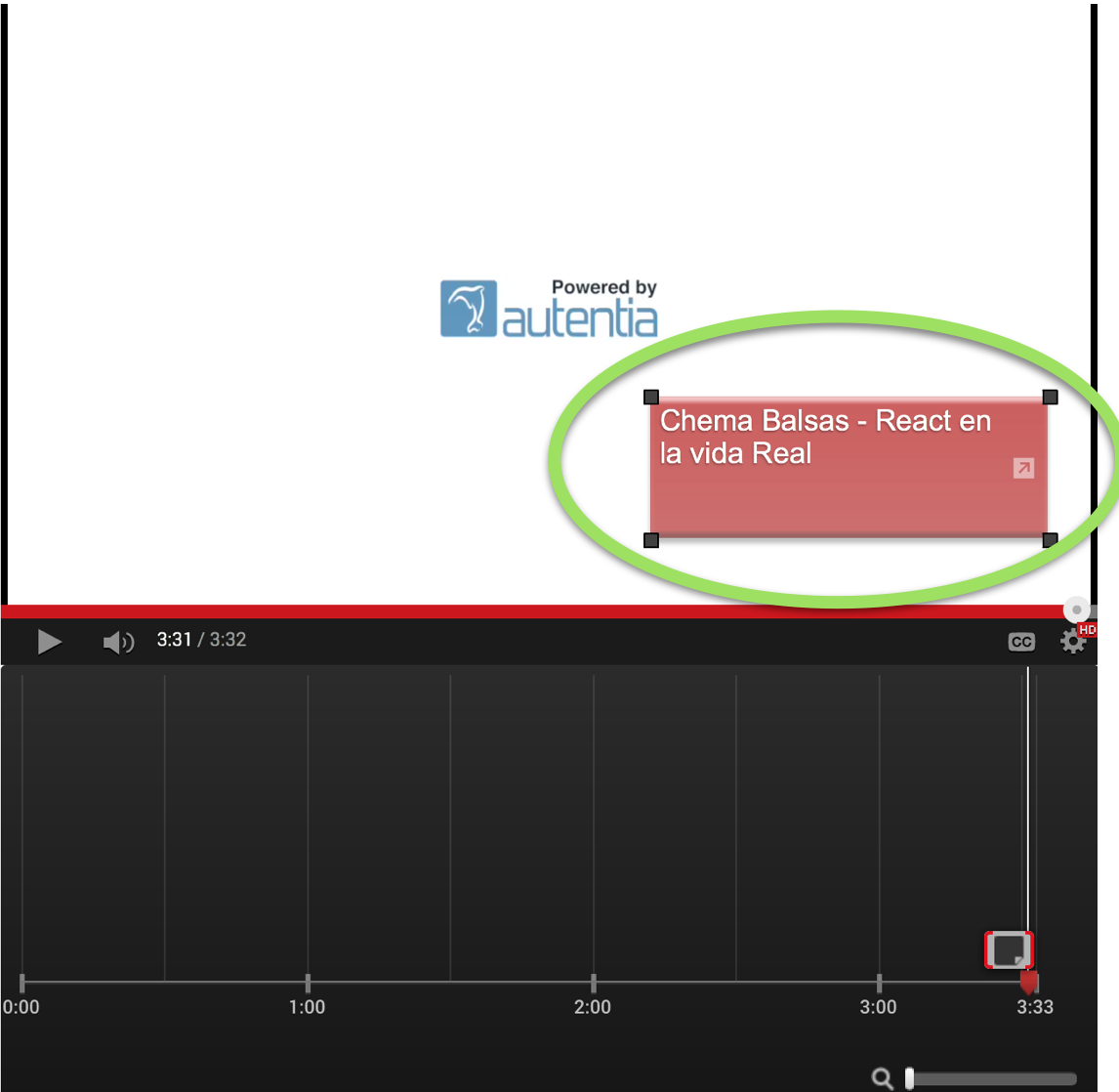
Determina cuándo quieres que se muestre la anotación mediante las opciones «Inicio» y «Fin» situadas a la derecha o mueve las anotaciones en la línea de tiempo que hay debajo del vídeo.
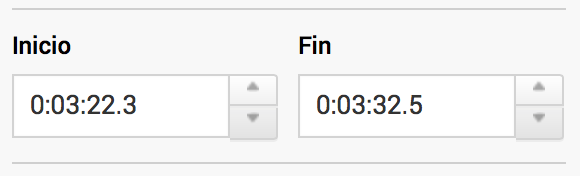
Cómo añadir un enlace a una anotación
Marca la casilla «Enlace» situada debajo de las opciones «Inicio» y «Fin». La anotación puede enlazar a otro vídeo, a tu canal, a una lista de reproducción, a un sitio de recaudación de fondos o dirigir a los usuarios a la página de suscripción a tu canal.
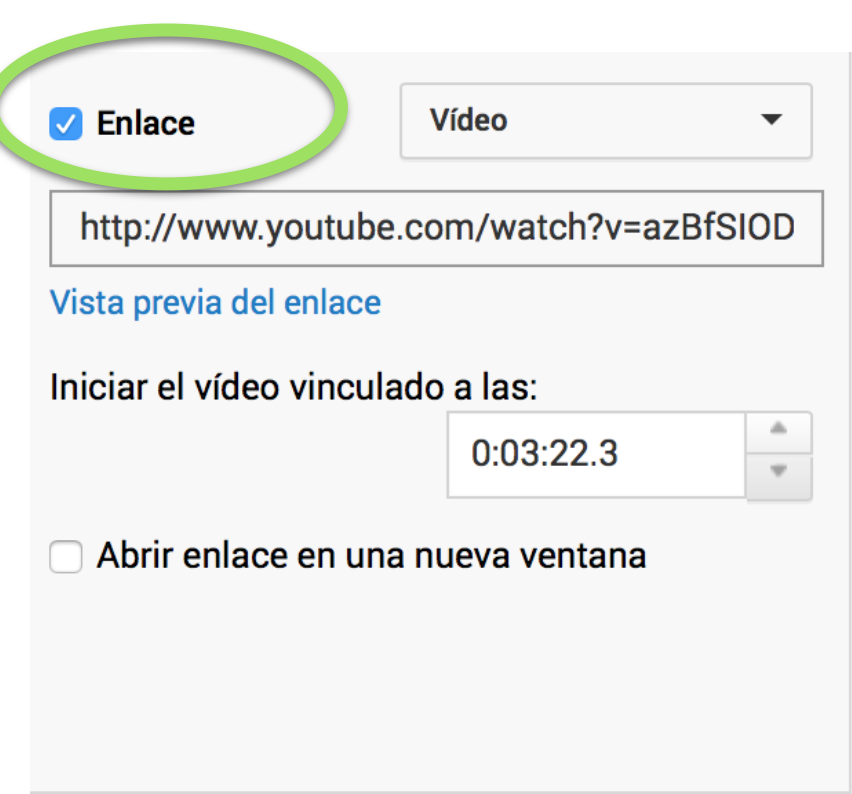 |
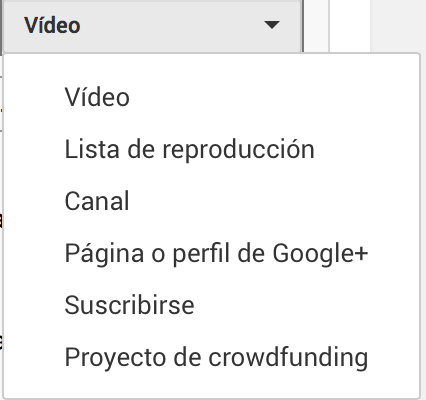 |
Tarjetas
Las tarjetas han llegado a Youtube como una evolución de las anotaciones que además funcionan en los dispositivos móviles, aunque cuentan con la desventaja de que no son tan visibles como sí es una anotación sobre el vídeo. Se pueden añadir un máximo de 5 tarjetas a un video.
Los tipos que hay son:
Tarjetas de vídeo o de lista de reproducción
Estas tarjetas enlazan a otro vídeo o lista de reproducción públicos de YouTube que puedan interesar al espectador. Si incluyes directamente la URL de un vídeo o de una lista de reproducción, la tarjeta dirige al espectador a un momento específico de dicho vídeo o a un vídeo en concreto de la lista de reproducción.
Tarjetas de canal
Con esta tarjeta puedes dirigir a tus espectadores a un canal en concreto
Tarjetas de enlace
- Tarjetas de sitio web asociado
Con estas tarjetas puedes dirigir al espectador a tu sitio web directamente desde el vídeo. Si nunca has utilizado anotaciones de sitio web asociado, deberás aceptar las Condiciones que aparecerán durante la configuración. - Tarjetas de merchandising
Con estas tarjetas podrás promocionar tus productos con licencia directamente desde los vídeos. Si nunca has usado las anotaciones de merchandising, deberás aceptar las Condiciones en el momento de la configuración.
Añadir tarjetas a un vídeo
- Iniciamos sesión en nuestra cuenta y vamos al Gestor de vídeos.
- Buscamos el vídeo al que queramos añadir las tarjetas y seleccionamos Editar.
- En la barra de pestañas superior, hacemos clic en Tarjetas.
- Seleccionamos Añadir tarjeta.
- Eligimos la opción Crear que se encuentre junto al tipo de tarjeta que queremos añadir.
- Introducimos la URL a la que queremos dirigir a los espectadores desde la tarjeta.
- Podemos subir una imagen o seleccionar una de las sugerencias del sitio web, según proceda.
- Seleccionamos Crear tarjeta.
Consejo: Podemos ajustar el momento de inicio del teaser de la tarjeta en la línea de tiempo que aparece debajo del vídeo.
¿Cómo se ven las tarjetas en los vídeos?
En la versión de escritorio, las tarjetas aparecen en la parte derecha del vídeo, mientras que en la versión móvil están debajo del vídeo. Si un vídeo tiene varias tarjetas, los espectadores pueden desplazarse por ellas mientras se reproduce el vídeo.
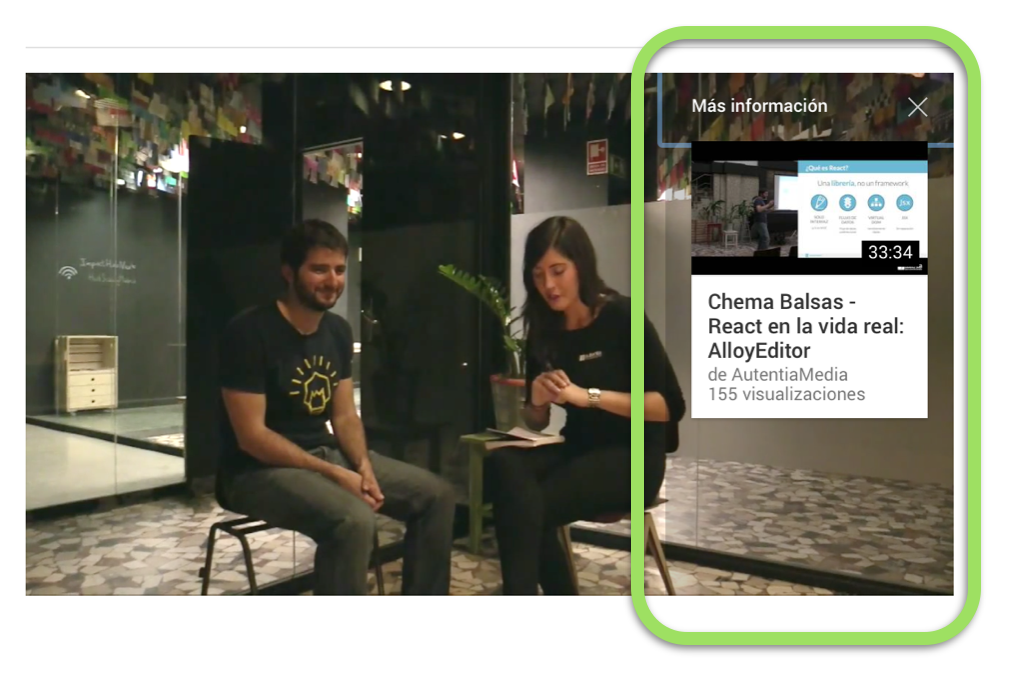
Nota importante: Lo primero que debemos hacer es comprobar en la configuración de nuestro canal si tenemos habilitada la función de Anotaciones:
Dentro de la configuración pinchamos en «Ver funciones adicionales»
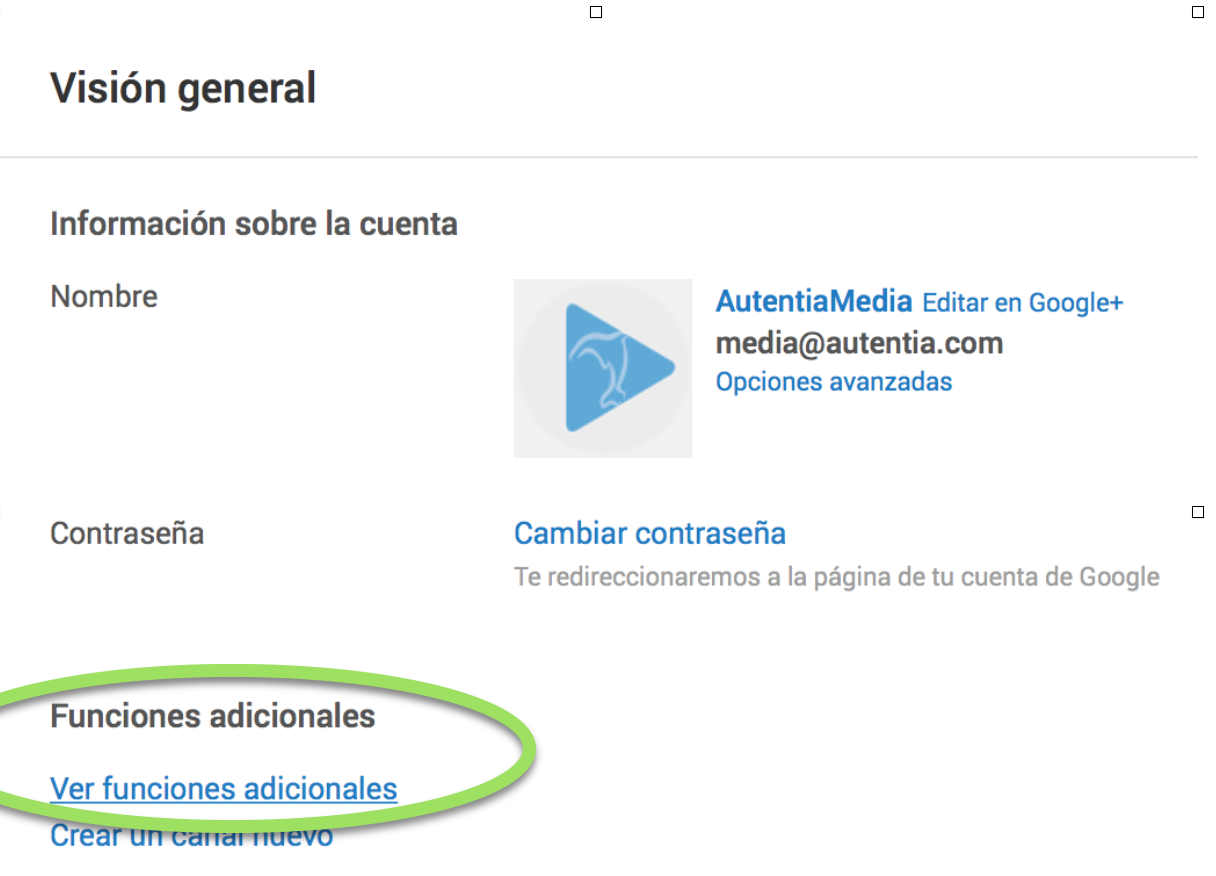 |
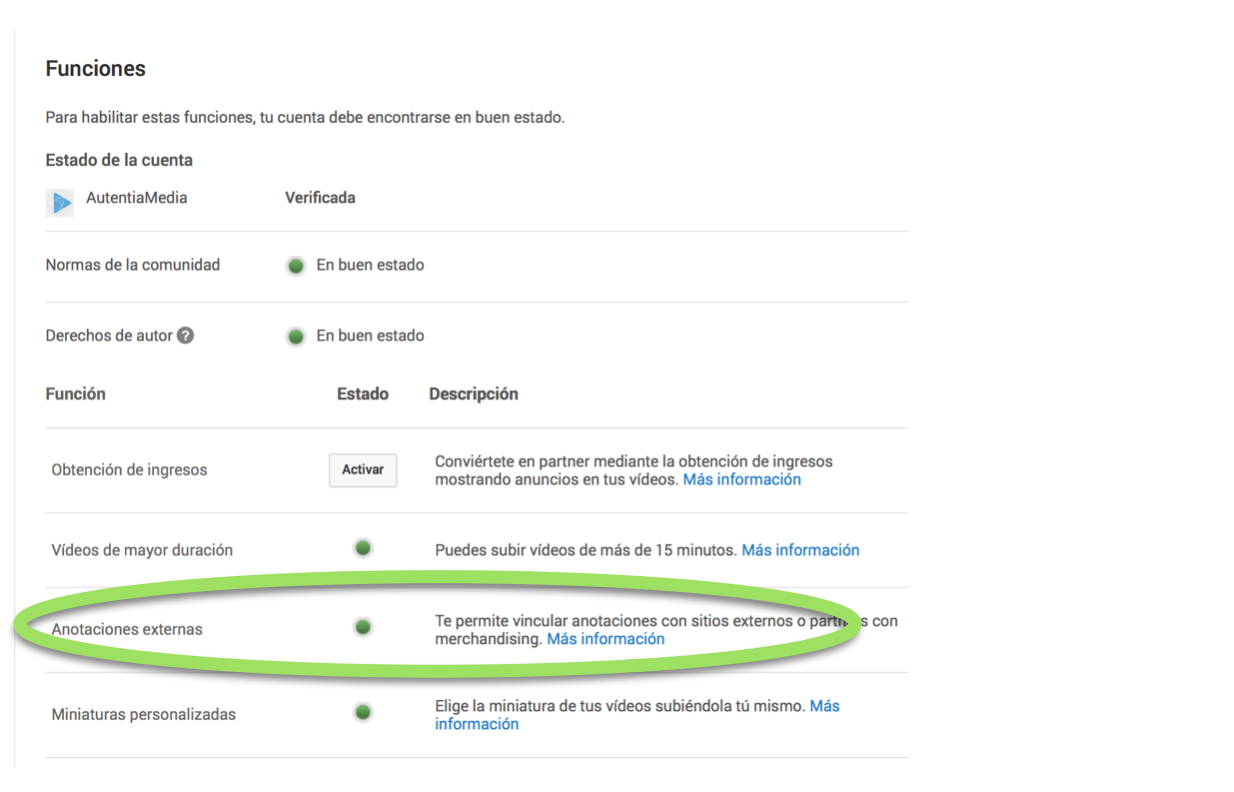 |



REVISO EN MI CANAL Y NO TENGO LA OPCIÓN «ANOTACIONES» POR NINGUNA PARTE